Как создать папку для приложений на ipad
Поднимите приложение пальцем . Если вы не знакомы с перемещением приложений по экрану iPad, вы можете «подобрать» приложение, удерживая его в течение нескольких секунд. Значок приложения немного увеличится, и, куда бы вы ни пошевелили, приложение будет следовать, пока вы держите палец на экране. Если вы хотите перейти с одного экрана приложений на другой, просто подведите палец к краю экрана iPad и подождите, пока экран не изменится.
Перетащите приложение на другой значок приложения . Вы создаете папку, перетаскивая приложение в другое приложение, которое вы хотите в той же папке. После того, как вы выбрали приложение, вы создаете папку, перетаскивая ее поверх другого приложения в той же папке. При наведении указателя мыши на приложение-получатель приложение несколько раз мигнет, а затем развернется в представление папок. Просто поместите приложение на экран новой папки, чтобы создать папку.
Назовите папку . Это третий шаг, который на самом деле не нужен. IPad создаст для папки имя по умолчанию, например «Игры», «Бизнес» или «Развлечения», при его создании. Но если вам нужно собственное имя для папки, его достаточно легко редактировать. Во-первых, вам нужно выйти из режима просмотра папок. Вы можете выйти из папки, нажав кнопку «Домой». На главном экране просто держите палец на папке, пока все приложения на экране не покачиваются. Затем поднимите палец, а затем нажмите на папку, чтобы развернуть ее. Название папки в верхней части экрана можно отредактировать, коснувшись ее, чтобы открыть экранную клавиатуру. После того, как вы отредактировали имя, нажмите кнопку «Домой», чтобы выйти из режима редактирования.
Вы можете добавить новые приложения в папку, используя тот же метод. Просто возьмите приложение и переместите его поверх папки. Папка развернется так же, как и при первом ее создании, что позволит вам удалить приложение в любом месте внутри папки.
Как удалить приложение из папки или удалить папку
Вы можете удалить приложение из папки, просто выполнив действие, противоположное тому, что вы сделали для создания папки. Вы даже можете удалить приложение из одной папки и поместить его в другую, или даже создать из него новую папку.
Поднимите приложение . Вы можете подбирать и перемещать приложения внутри папки, как если бы они находились на главном экране.
Перетащите приложение из папки. В представлении папки в центре экрана находится округленное поле, представляющее папку. Если вы перетащите значок приложения из этого поля, папка исчезнет, и вы вернетесь на главный экран, где вы сможете перетащить значок приложения куда угодно. Это включает в себя перенос его в другую папку или наведение курсора на другое приложение для создания новой папки.
Папка удаляется с iPad, когда с него удаляется последнее приложение. Поэтому, если вы хотите удалить папку, просто перетащите все приложения из нее и разместите их на главном экране или в других папках.
Организуйте iPad, как вы хотите с папками
Или вы можете просто создать одну папку, назвать ее «Избранное», а затем поместить в нее наиболее часто используемые приложения. Затем вы можете поместить эту папку либо на начальный домашний экран, либо на док-станцию вашего iPad.
Приложения, представленные на экране «Домой», можно упорядочить, разложить по папкам, а также переместить на другие страницы или экраны. Можно также изменить порядок расположения страниц.

Как упорядочить приложения
- Нажмите и удерживайте значок любого приложения на экране, затем нажмите «Изменить экран "Домой"» .
- Перетащите приложение в другое место, например на панель Dock в нижней части экрана.
- На iPhone X или более поздней модели нажмите «Готово», чтобы сохранить изменения. На iPhone 8 или более ранней модели нажмите кнопку «Домой».


Как поместить приложения в папку
Если приложений много, можно разложить их по папкам. Вот как использовать эту функцию:
- Чтобы создать папку, перетащите одно приложение на другое.
- Чтобы переименовать папку, коснитесь поля имени или кнопки «Закрыть» , затем введите новое имя.
- Перетащите приложения в папку. В одной папке может быть несколько страниц.


Как переместить приложение на другую страницу
Сначала на устройстве представлена только одна страница приложений. Чтобы создать новую страницу, нажмите и удерживайте приложение, пока оно не начнет покачиваться, а затем перетащите приложение к правому краю экрана. Примерно через секунду появится новая страница. Чтобы удалить страницу, переместите все приложения с нее на другой экран «Домой». При отсутствии приложений страница будет удалена.
Если на устройстве уже создано несколько страниц, яркая точка в ряду точек над панелью Dock укажет, на какой странице вы находитесь в данный момент. Вы можете переместить приложение на другую страницу или создать новые страницы.

Если слева или справа от яркой точки есть другие точки, можно перетащить приложение в правую часть экрана, чтобы переместить его на следующую страницу в соответствующем направлении. Или смахните влево, чтобы увидеть приложения на этой странице.

Если справа от яркой точки нет других точек, то при перетаскивании приложения в эту часть экрана будет создана новая страница.

Мобильная операционная система iOS еще с версии 4.0 обладает возможностью создания папок для приложений. Хотите ли вы объединить программы в одну директорию по их типу или просто желаете убрать с глаз долой какие-то редко использующиеся иконки — нет ничего проще!
Многие уже и не вспомнят, но в уже ставшие древними времена на iPhone под управлением, например, iOS 3.1.3 можно было устанавливать не более 180 приложений. Цифра большая, но находились такие энтузиасты, которым она казалась чрезвычайно несерьезной. Ну а дополняло недовольство пользователей невозможность создания папок с этими самыми приложениями. К счастью, с приходом iOS 4.0 любое приложение стало возможным поместить в уютную папочку, а саму директорию переименовать в два нажатия.
Как создать папки для программ на iPhone и iPad
Шаг 1. Нажмите и удержите иконку любого приложения до тех пор пока главный экран не переведется в режим удаления и перемещения приложений.

Шаг 2. Перетащите желаемую иконку поверх другой. Такое перемещение создаст папку, в которой будут располагаться эти два приложения.

Шаг 3. Продолжайте перетаскивать необходимые иконки приложений в уже созданную папку.

Шаг 4. Переименуйте директорию по своему усмотрению и нажмите кнопку Домой для завершения операции.
Данный метод работает на всех мобильных устройствах компании Apple: iPhone, iPad и iPod Touch с установленной iOS версии 4.0 или выше. Вряд ли сейчас остались пользователи, использующие более ранние версии, но на всякий случай — предупредили.
Удалять программы из папок можно ровно таким же способом: удержите иконку директории на несколько секунд до начала подрагивания, откройте папку и перетаскивайте ненужные приложения рабочий стол.
И еще немного о названиях. По умолчанию папки автоматически получают названия в зависимости от категорий помещенных в них приложений. Это может вызвать некоторое несоответствие, как, например, в случае на скриншоте, поэтому рекомендуется указывать свои собственные названия. Особенно этот совет поможет тем, кто использует большое количество приложений на своем iPhone, iPad или iPod Touch.
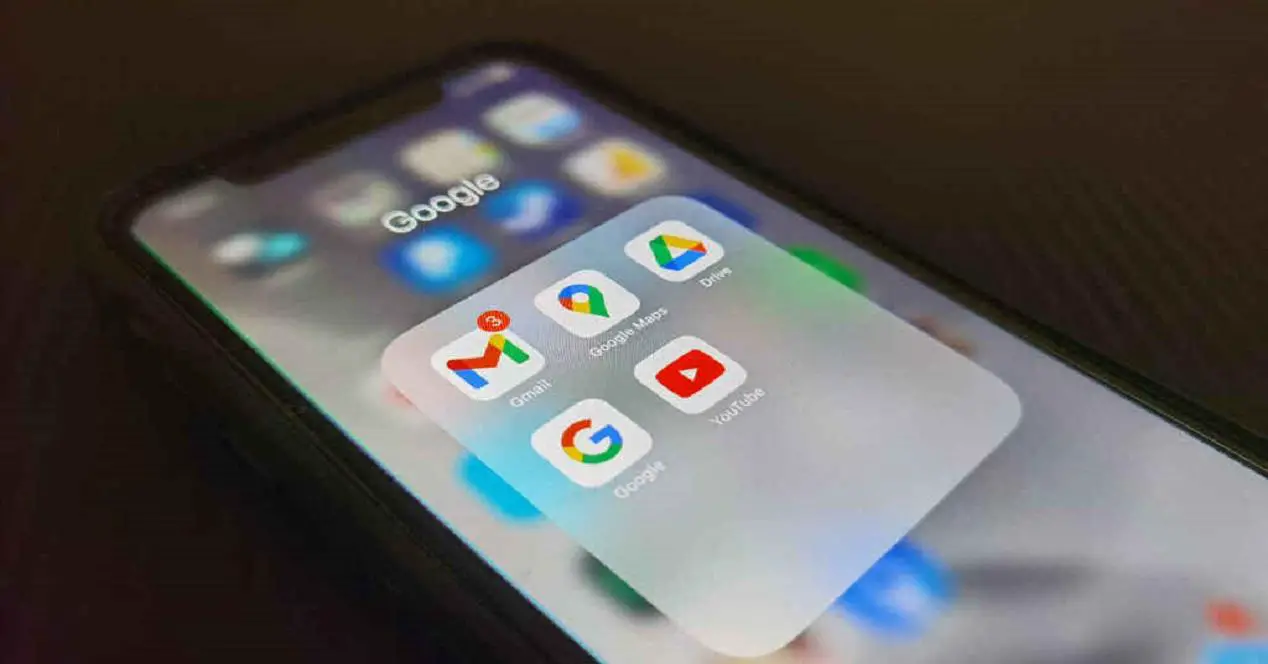
По мере установки приложений наступает момент, когда iPhone становится настоящим бедствием ящик различных иконок. В таких ситуациях важно иметь iPhone как можно более организованным, даже если для этого потребуется потратить некоторое время, но в конечном итоге вы восстановите его с точки зрения производительности. В этой статье мы расскажем, как организовать все приложения на вашем iPhone или IPad удобно.
Преимущества хорошей организации на iPhone и iPad
На айфоне без приложений в итоге нет полноценной утилиты. Проблема возникает, когда из App Store установлено слишком много приложений, что в конечном итоге может привести к тому, что вы не сможете легко найти их при разблокировке устройства. Вот где важно иметь iPhone как можно более организованным. удобство знания того, где именно находится приложение, которое вам нужно использование жизненно важно, чтобы быть более продуктивным в повседневной жизни. Это главное преимущество, которое может иметь наличие нескольких приложений или размещение наиболее важных приложений на первых страницах устройства.

Несмотря на то, что Ios или iPadOS не являются гибко настраиваемыми операционными системами, правда в том, что они предоставляют необходимые инструменты для идеальной организации всех значков приложений. Конечная цель - избежать визуального оформления, которое в конечном итоге может возникнуть из-за наличия большого количества полностью загроможденных значков и без какой-либо логики на вашем iPhone. Вот почему, помимо повышения производительности, вы можете избавить себя от визуального стресса, который может повлечь за собой совершенно грязный iPhone.
Организуйте все свои приложения
Когда дело доходит до организации приложений на iPhone или iPad, существует несколько вариантов их перемещения по экрану или сохранения в простой папке. Со всеми этими инструментами, которые изначально интегрированы в операционную систему iOS, вы можете получить полностью организованный экран. Важно отметить, что все эти шаги применяются как на разных экранах, так и на самой док-станции, который обеспечивает лучший прямой доступ к наиболее часто используемым приложениям.
Переместить приложения
Перемещение приложений между различными экранами вашего iPhone или изменение их положения жизненно важно для их организации. Широкие возможности организации открываются, просто перемещая значки по своему вкусу, имея возможность группировать их по цвету или по их функциональности. Но у него есть некоторые важные ограничения, такие как то, что они всегда должен следовать прямой линии . То есть вы никогда не сможете разместить значок там, где хотите, в четвертой строке, например, если предыдущая пуста. Это что-то очень внутреннее в iOS и требует настройки, но приложения по-прежнему могут быть идеально организованы.
- Сделайте долгое нажатие на значок приложения.
- В появившемся раскрывающемся меню выберите вариант «Редактировать главный экран».
- Значки начнут «дрожать», показывая, что теперь их можно перемещать и организовывать.
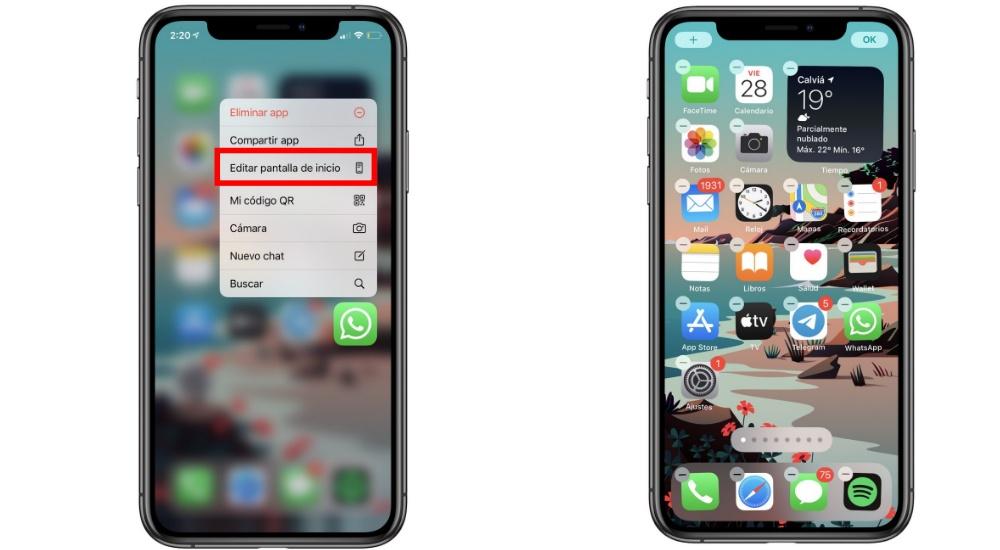
Когда иконки приложений трясутся, можно нажимать на них, не опасаясь, что они откроются. Теперь, удерживая значок, вы можете перемещаться по всему экрану, чтобы разместить его там, где хотите. Вам даже не нужно ограничиваться одной страницей iPhone, но вы можете передать ее другим, отведя ее по сторонам и подождав секунду, пока не произойдет автоматическое изменение.
В этом отношении необходимо учитывать ограничения самой операционной системы. Вы всегда должны следовать шаблону, когда все значки приложений сгруппированы по одному шаблону. в отличие Android, они не могут быть размещены там, где вы хотите, чтобы они были одни на одном экране. Но это что-то базовое, к которому любой пользователь может приспособиться, чтобы организовать весь экран.
Создать новые папки
Когда дело доходит до организации экрана iPhone, действительно важно иметь несколько папок, в которых вы можете классифицировать все имеющиеся у вас приложения. Каждая из папок может хранить приложения бесконечно, и ей можно присвоить определенное название. Например, в папке можно сгруппировать все приложения одной темы, например социальные сети. Чтобы иметь возможность выполнить эту группировку, вам просто нужно выполнить шаги, которые мы прокомментировали ранее чтобы переместить приложения, поскольку это аналогичный процесс.
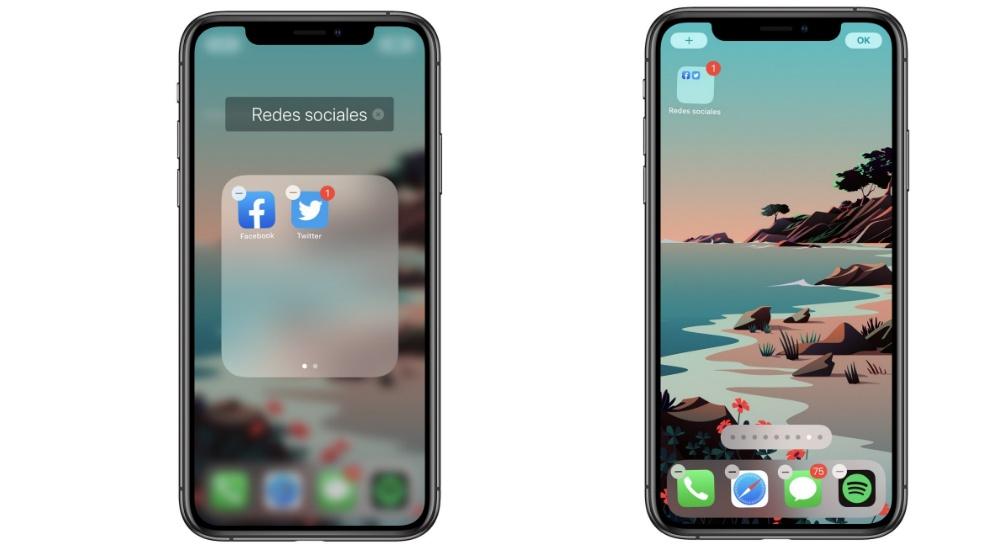
После того, как у вас трясутся все значки, вы должны нажмите на приложение, которое вы хотите начать группировать, и поместите его поверх второго приложения, с которым вы хотите сгруппировать . На данный момент будет сгенерирована папка с этими двумя начальными приложениями. Графическое представление, которое появляется на главном экране, представляет собой один полупрозрачный значок, внутри которого расположены все значки приложений. При нажатии на этот значок откроется папка со всеми приложениями, которые вы сохранили. Хотя априори может показаться, что можно сохранить только 9 приложений, если вы введете больше, будут сгенерированы разные дополнительные страницы.
При "встряхивании" приложений при доступе к папке вверху появляется раздел с названием, которое получает эта папка. Нажав на нее, вы можете завершить редактирование чего-то полностью настраиваемого. Это важно установить имя, которое соответствует тому, что содержит папка чтобы его можно было легко найти. Важно отметить, что эти папки также можно перемещать по странице, как если бы это было еще одно приложение, чтобы оно было полностью сгруппировано в зависимости от предпочтений вашей организации.
Удалить папки
Когда загружаются новые приложения, логично хотеть изменить организацию всех ваших приложений, и это может повлечь за собой удаление созданных вами папок или их редактирование. Этот процесс действительно прост, так как вам просто нужно удалить все приложения что у него внутри из папок. Для этого вы должны выполнить предыдущий процесс для редактирования домашнего экрана, но с приложениями, которые находятся внутри папки. Как только это будет сделано, вы можете перевезти их за границу.
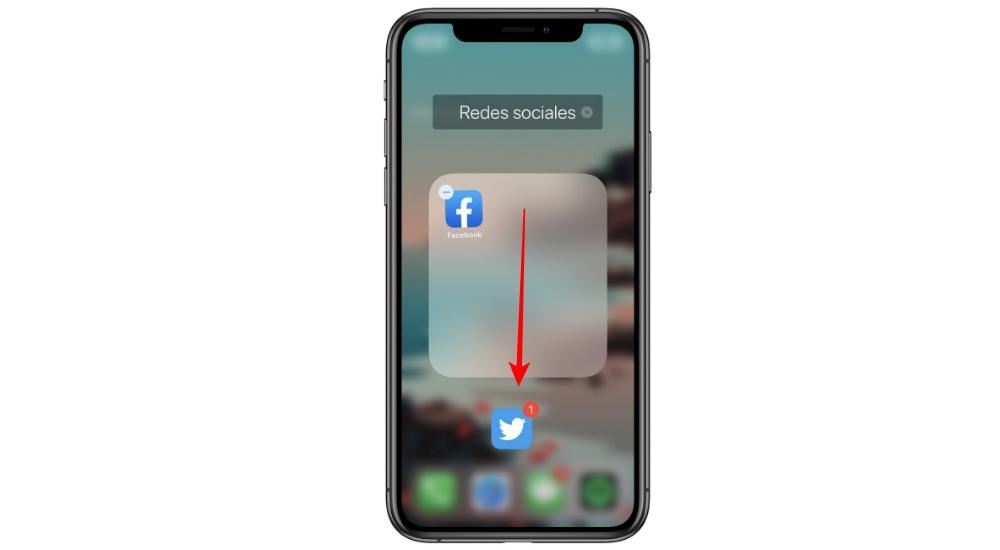
Когда вы вынимаете их, вам придется на секунду держаться подальше от папки, чтобы иметь возможность разместить ее на главном экране iPhone в том месте, где вы хотите. Когда внутри остается только два приложения и одно из них удаляется, папка автоматически полностью удаляется с домашнего экрана вашего iPhone.
Организация виджетов
Виджеты - это основная часть iPhone или iPad. Они расположены на крайнем левом экране и служат ярлыками для наиболее важных приложений. В этом случае вы также можете изменить расположение этих виджетов в соответствии с вашими предпочтениями. Система редактирования очень похожа на ту, которую мы комментировали ранее, поскольку вам просто нужно нажать и удерживать один из виджетов, а в раскрывающемся меню нажать «Изменить главный экран».
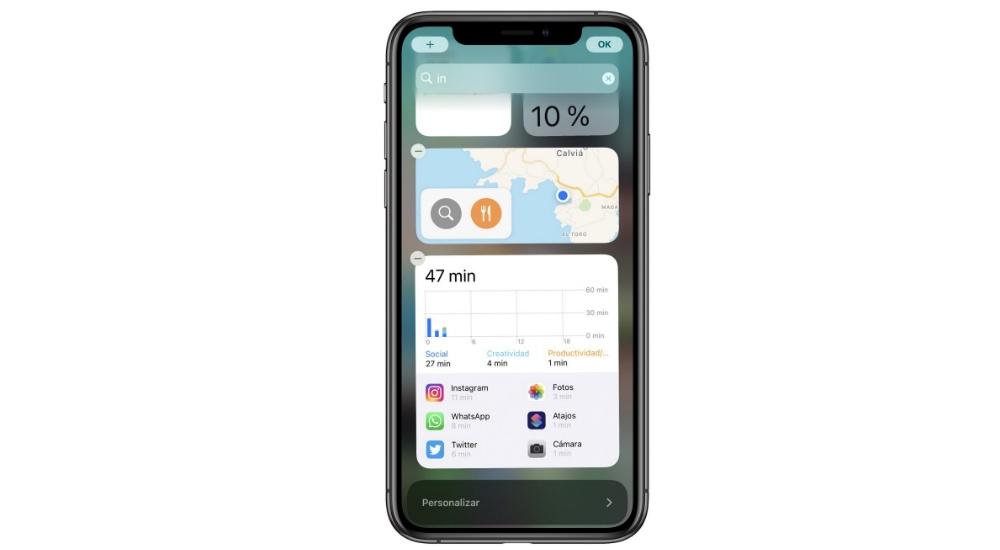
Другой способ упорядочить приложения
Помимо свободного перемещения приложений по разным домашним экранам, Apple также есть функция, позволяющая скрыть их от глаз, но установить. Вот что происходит с Библиотека приложений, функциональность, включенная в iOS 14, в которой приложения разумно организованы в разных папках эксклюзивно для iPhone. Эти папки будут иметь названия, разумно выбранные ИИ в зависимости от того, что находится внутри. Это экран, который находится справа от всего, когда все страницы, которые вы активировали, были перевернуты.

Настоящая полезность этой функции заключается в возможности удалять приложения с разных экранов, но они всегда будут оставаться в библиотеке приложений. Таким образом, в любое время вы можете получить доступ к папкам, которые классифицируются автоматически. Другими словами, вы избавите себя от необходимости классифицировать различные приложения по приложениям, поскольку операционная система будет делать это разумно. Единственный минус заключается в том, что вам придется полагаться на искусственный интеллект, поскольку вы не сможете самостоятельно изменять эти папки, порядок которых задан заранее.

Самое замечательное в iPad — это то, сколько замечательных приложений вы можете загрузить для него . Но это идет с ценой: много приложений на вашем iPad! Создайте папку для своих приложений, чтобы держать все в порядке.
Эта информация относится ко всем поддерживаемым в настоящее время версиям iPad, работающим под управлением любой современной версии iOS.
Подберите приложение пальцем . Если вы не знакомы с перемещением приложений по экрану iPad , вы можете «подобрать» приложение, удерживая его в течение нескольких секунд. Значок приложения немного увеличится, и, куда бы вы ни пошевелили, приложение будет следовать, пока вы держите палец на экране. Если вы хотите перейти с одного экрана приложений на другой, просто подведите палец к краю дисплея iPad и подождите, пока экран не изменится.
Перетащите приложение на другой значок приложения . Создайте папку, перетащив приложение в другое приложение, которое вы хотите в той же папке. После того, как вы выбрали приложение, вы создаете папку, перетаскивая ее поверх другого приложения в той же папке. При наведении указателя мыши на приложение-получатель приложение несколько раз мигнет, а затем развернется в представление папок. Просто поместите приложение на экран новой папки, чтобы создать папку.
Назовите папку . IPad создаст для папки имя по умолчанию, например « Игры» , « Бизнес» или « Развлечения», при его создании. Но если вы хотите собственное имя для папки, ее достаточно легко редактировать. Во-первых, вам нужно выйти из режима просмотра папок. Выйдите из папки, нажав кнопку « Домой» . На главном экране держите палец на папке, пока все приложения на экране не будут покачиваться. Затем поднимите палец, а затем нажмите на папку, чтобы развернуть ее. Название папки в верхней части экрана можно отредактировать, коснувшись ее, чтобы вызвать экранную клавиатуру. После того, как вы отредактировали имя, нажмите кнопку «Домой», чтобы выйти из режима редактирования.
Добавьте новые приложения в папку, используя тот же метод. Просто возьмите приложение и переместите его поверх папки. Папка будет расширяться так же, как и при первом ее создании, что позволит вам удалить приложение в любом месте внутри папки.
Читайте также:


