Как создать иконку приложения сбербанк
В некоторых случаях владельцы мобильных устройств на базе Андроид хотят сделать ярлык определенного приложения или папки. Для этого нужно будет выполнить простые действия, о которых будет статья. Самим рабочим столом является место, которое открывается сразу после разблокировки техники. При помощи настроек можно сделать несколько экранов, которые листаются движениями пальцев в разные стороны. Именно в этих местах находятся нужные приложения для быстрого доступа. Чтобы максимально оперативно запускать программы, нужно понимать, как создать ярлык на Андроиде.
Создание ярлыка на рабочем столе
Чтобы на рабочем столе Андроид были отображены необходимые программы и приложения, потребуется сделать несколько простых действий:
- Нажать на иконку всех приложений – отображается в виде небольшого кружка с точками.
- Выбрать необходимую программу, игру или иное приложение и зажать палец на значке.
- После этого будет свернуто основное меню и откроется рабочий стол, при помощи движения пальца определяется месторасположение и палец нужно отпустить, чтобы закрепить приложение.
- Для выбора другого экрана потребуется потянуть палец в нужную сторону, чтобы листать рабочие столы.
- В случае большого скапливания иконок рекомендуется сделать объединение их по группам, после чего появится папка с приложениями или просто удалить приложения, значки, которые не применяются.
Все описанные операции не отличаются для разных версий операционных систем, поэтому подходят под Андроид до и после 6.0.
Как создать ярлык сайта на Андроиде
Пользователи могут использовать возможность добавления ярлыка для контакта с телефонной книги. Для этого потребуется зажать на свободном месте и подождать открытия меню. В нем нажать на кнопку виджетов и «Выбрать контакт». Далее будет открываться телефонная книга, где выбирается нужный номер. По аналогии можно сделать несколько контактов.
В дополнение пользователи могут выводить значок любимого сайта, которые посещается каждый день. Необходимо перейти в браузер, после чего открыть нужный ресурс и нажать на 3 точки в верхнем углу, чтобы открыть меню. В представленном перечне нажать на «Добавить на главный экран».
Восстановление ярлыка, если он пропал
В некоторых случаях ярлык может пропадать с рабочего стола, нередко это происходит случайно при доставании смартфона с сумки или кармана. В таком случае иконка может переходить на другой экран или удаляться. Для восстановления потребуется сделать описанные в начале статьи операции.
Удаление ярлыка ярлыков на Андроиде
Если места на рабочем столе становится мало и не хватает для размещения новых иконок, тогда рекомендуется:
- Сделать группировку приложений по папкам, к примеру, создать отдельно каталог для игр, соц. сетей, приложений.
- Удалить ненужные ярлыки.
- Сделать новый рабочий стол.
Для удаления потребуется выбрать нужный экран, определиться с приложением и зажать палец на иконке. После этого ярлык становится подвижным, а сверху смартфона появляется кнопка «Удалить»/«Убрать» или просто икона с корзиной. Именно туда нужно перевести значок.

Стоит отметить, что при удалении ярлыка, само приложение будет оставаться на мобильном устройстве. Для полного устранения приложения нужно переходить в меню настроек и удалять программы из системы.
Описанное руководство может помочь многим пользователям работать с рабочим столом, оформлять его ярлыка нужных программ. Инструкции работают на всех версиях операционной системы, а также на любой модели смартфона, на основе Андроид, поэтому сложностей быть не должно.

Сбербанк Онлайн — мобильное приложение для клиентов банка, разработанное с целью упрощения проведения финансовых операций и получения информации о текущих вкладах, счетах, кредитах. Пользователи получают массу преимуществ, включая возможность бесконтактных платежей с помощью смартфонов и других мобильных устройств.
Как установить Сбербанк Онлайн на Андроид, пошаговая инструкция
Содержание - Как установить Сбербанк Онлайн на Андроид, пошаговая инструкция
Устанавливаем Сбербанк Онлайн на Андроид
Чтобы зарегистрировать свое мобильное устройство в системе, вам понадобится подключить услугу «Мобильный банк». Если вы регулярно получаете СМС-оповещения об основных операциях, связанных с вашей картой, значит, услуга подключена. Используйте эту карту для того, чтобы зарегистрироваться в мобильном приложении. Если такой услуги у вас нет, вы сможете легко подключить ее, используя любой банкомат Сбербанка.
Шаг 1: Установка и первый запуск
Установите Сбербанк Онлайн согласно приведенной ниже пошаговой инструкции. Имейте в виду, что после запуска вашу систему проверит антивирус. Если устройство не пройдет проверку, будут даны рекомендации и предложена работа в ограниченном режиме.
1. Перейдите по ссылке и нажмите «Установить».

2. После того как установка завершилась, нажмите «Открыть».

3. При первом запуске появится окно с информацией о политике конфиденциальности. Здесь вы найдете подробные сведения о том, какие именно данные будут доступны приложению и каким образом оно будет их использовать. Ознакомьтесь и нажмите «Подтвердить».


5. После того как все разрешения будут получены и антивирус проверит ваше устройство, появится окно приветствия. Нажмите «Продолжить».

Все эти действия потребуются только при первом запуске, в последующие разы необходим только ввод 5-значного кода, который защищает ваши данные от несанкционированного доступа в случае утери или кражи устройства.
После входа потребуется зарегистрировать свой аккаунт. Если у вас уже есть логин Сбербанка, эти шаги можно пропустить – останется только придумать код из пяти цифр для доступа к приложению.
2. Если вы впервые пользуетесь системой Сбербанк Онлайн, и у вас нет регистрационных данных, нажмите «Зарегистрируйтесь». В противном случае введите свой логин и переходите далее по стрелке, пропустив нижеописанные действия, предназначенные для регистрации.

3. Вы можете ввести номер карты вручную или сканировать ее, нажав «Сканировать карту». Перейдите по стрелке.

5. Придумайте логин, введите его в поле и перейдите по стрелке далее.

6. Придумайте (и запомните!) сложный пароль, содержащий как цифры, так и латинские буквы, и перейдите далее по стрелке.


8. Понадобится еще раз подтвердить регистрацию паролем из СМС и после этого придумать 5-значный код для входа в приложение.

9. Еще раз введите код для подтверждения. Всё, регистрация закончена.

Убедитесь, что вы хорошо запомнили код для входа в приложение. При неправильном вводе кода 3 раза подряд сработает блокировка приложения на 60 минут. В целом установка приложения Сбербанк Онлайн достаточно проста и не вызывает особых трудностей.
В браузерах вы можете создавать ярлыки для часто посещаемых вами страниц и размещать их на вашем рабочем столе.
Создать ярлык Личного кабинета можно одним общим способом для всех браузеров.
Для всех браузеров
Для этого в любом браузере необходимо выполнить следующие действия:

- На рабочем столе откройте меню нажатием правой кнопкой мыши.
- В списке необходимо выбрать «Создать» - «Ярлык».


- В окне «Выбор названия программы» в поле «Введите имя ярлыка»следует ввести удобное имя для обозначения ярлыка, например «Личный кабинет».
- Далее нажмите «Готово».

Таким образом, на рабочем столе появится ярлык Личный кабинет.

Когда вы откроете ярлык, созданный вами, запустится установленный по умолчанию браузер и отобразит веб-страницу, для которой вы создали ярлык.
Также для каждого браузера существуют свои более удобные способы создания ярлыка.
Windows Internet Explorer
Для создания ярлыка Личного кабинета. В браузере Internet Explorer необходимо выполнить следующие действия:


Когда вы откроете ярлык, созданный вами, запустится установленный по умолчанию браузер и отобразит веб-страницу, для которой вы создали ярлык.
Google Chrome
1 способ

- Откройте меню Chrome на панели инструментов браузера.
- Наведите курсор мыши на « Инструменты» .
- Выберите « Создать ярлыки приложения» .

- В открывшемся диалоговом окне укажите, где следует разместить ярлыки.
- Нажмите « Создать» .

- На рабочем столе появится значок ярлыка для Личного кабинета.

При двойном нажатии на значок ярлыка приложение открывается в отдельном окне, в котором не отображаются ни вкладки, ни кнопки, ни адресная строка, ни меню. Чтобы открыть элементы управления обычной страницы, нажмите на логотип страницы в левом верхнем углу окна.
2 способ

Когда вы откроете ярлык, созданный вами, запустится установленный по умолчанию браузер и отобразит веб-страницу, для которой вы создали ярлык.
Mozilla FireFox
Для создания ярлыка Личного кабинета в браузере Mozilla Firefox необходимо выполнить следующие действия:


Когда вы откроете ярлык, созданный вами, запустится установленный по умолчанию браузер и отобразит веб-страницу, для которой вы создали ярлык.
Opera
Создание ярлыка Личного кабинета в браузере Opera выполняется следующим образом:

Когда вы откроете ярлык, созданный вами, запустится установленный по умолчанию браузер и отобразит веб-страницу, для которой вы создали ярлык.
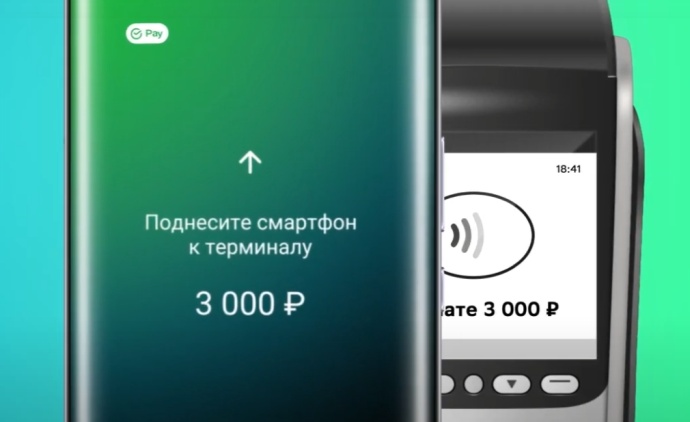
В июне 2021 года в платёжной системе SberPay появилась возможность добавлять карты «МИР». В данной статье вспомним, как подключить SberPay и узнаем, как добавить карту «МИР».
SberPay
Что понадобится для подключения SberPay?
- Смартфон с NFC
- Установленное приложение «Сбербанк Онлайн» последней версии.
- Карта Сбербанка – Visa, MasterCard или МИР.
- Зайдите в мобильное приложение «Сбербанк Онлайн».
- В блоке «Кошелёк» выберите карту, с которой хотите оплачивать покупки по SberPay (другие карты можно будет добавить потом).
- Нажмите на «Настройки».
- Нажмите на «Подключить SberPay».
- Нажмите на «Подключить». Банк проверит карту и подключит её к системе SberPay. Если у Вас уже подключён SberPay, то карта просто будет добавлена в систему.
- Если у Вас установлена по умолчанию другая система оплаты, например, Google Pay, то приложение попросит Вас изменить её на SberPay. Если собираетесь пользоваться SberPay – нажмите «Да». Платёжную систему потом можно будет изменить потом самостоятельно в «Настойках».
- Если у Вас отключён NFC, то приложение предложит Вам его включить. Нажмите на «в настройки» и включите NFC.
Готово! Теперь Вы можете оплачивать покупки смартфоном, используя банковские карты Сбербанка, включая МИР.
Чтобы создать отдельный ярлык для SberPay на рабочем столе, нажмите на иконку приложения «Сбербанк Онлайн» и удерживайте в течение секунды. Если Ваш рабочий стол защищён от изменений, перейдите в «Настройки», выберите «Рабочий стол», далее – «Рабочий стол» и отключите «Защитить от изменений».
Вернитесь на рабочий стол, нажмите на иконку приложения «Сбербанк Онлайн» и удерживайте в течение секунды. Перетащите иконку SberPay на свободное место рабочего стола.
Добавлять другие свои карты можно тем же способом, которым вы добавили первую. Чтобы выбрать карту для оплаты, введите в поиске по приложению «SberPay» и выберите «Подключить SberPay». Нажмите на нужную карту и нажмите на «Основная карта для оплаты».
Ярлыки на рабочем столе андроида существенно облегчают пользование мобильным устройством. Так, с их помощью обеспечивается быстрый запуск выбранного приложения или файла. Смартфон не ограничивает количество ярлыков для быстрого доступа на рабочем столе. Здесь можно сделать сразу несколько экранов, которые просто прокручиваются смахиванием. Вопрос заключается только в том, как добавить ярлык на рабочий стол андроид-устройства, поскольку новички в представленных функциях могут испытывать сложности.
Как добавить иконку
Добавление иконок может происходить различными способами. Метод, как создать ярлык на рабочем столе андроида, выбирается в соответствии с тем фактором, какой файл или приложение необходимо вывести для быстрого доступа.

Ярлыки из меню виджетов
К сведению! Каждый смартфон, будь это Xiaomi, Miui, ZTE, Самсунг, предлагает для пользователя сразу несколько экранов, поэтому на них можно с легкостью вывести все виды ярлыков — виджеты, приложения, файлы, контакты, браузеры Интернета и проч.
Стандартными средствами смартфона
Android предусматривает стандартно переносить иконку приложения. Как правило, все скачанные файлы, игры и приложения сохраняются на вторичном экране, расположение которого в общем меню. Здесь может быть сразу несколько полей для размещения всех загрузок, их перемещение осуществляется смахиванием в сторону.
Традиционный метод, как добавить ярлык на главный экран андроида, представленный следующей последовательностью действий:
- Необходимо активировать смартфон.
- Далее открывается общее меню. Для этого нажимаются 3 точки или квадрат, расположенный внизу в середине главного экрана. Откроются приложения, файлы, игры на экране.
- Выбирается приложение, которое требуется вывести на рабочий стол смартфона. Нажать на иконку и держать в течение нескольких секунд. Открывать приложение не нужно.
- После нажатия экран с файлами скроется, откроется основной рабочий стол.
- Если есть желание сменить рабочий стол для размещения иконки, необходимо смахнуть его на следующий пальцем.
- Далее выбрать место размещения иконки и нажать на него пальцем.
Таким образом выбранное приложение появится на рабочем столе — главном или второстепенном, но открыть его будет гораздо проще и быстрее.
Используя файловый менеджер
Можно воспользоваться файловым менеджером, для чего предварительно скачивается проводник. Зачастую используется «ES Проводник», который предлагается в бесплатном пользовании на Play Market.

Работа с ним проста:
- Необходимо открыть файловый менеджер.
- Выбрать в проводнике нужный файл, будут высвечиваться все имеющиеся в смартфоне игры, файлы и приложения.
- Дождаться кратковременного вибросигнала, это оповещение о выборе будущей иконки.
- Откроется форма с будущими действиями, выбрать «Добавить».
Обратите внимание! Иконка появится на главном рабочем столе. Можно ее переместить на другой экран, для чего, удерживая иконку, одновременно смахнуть в сторону.
Как создать ярлык приложения
Существует простейший способ, как сделать ярлык приложения на андроиде, который работает на всех устройствах без исключения. Для этого необходимо совершить следующие действия:
- На главном экране выбрать свободное поле и нажать на него, удерживая палец в течение непродолжительного времени. Откроется меню с возможными функциями.
- Выбрать приложения или виджеты. Некоторые системы настроены как «Приложения и виджеты».
- Далее предлагается список приложений, которые имеются в памяти смартфона. Необходимо выбрать нужное для быстрого доступа.
Получается, что в вопросе, как вывести значок приложения на экран андроид-устройства, сложностей нет. Разница заключается только в списке функционала, который предлагается имеющейся системой.

Создание ярлыка займет пару минут
Как вывести ярлык контакта
Большинство пользователей звонит ежедневно одному человеку, поэтому им проще пользоваться ярлыком контакта для быстрого набора. Его тоже можно поставить на главный экран. Для этого следуют следующей инструкции:
- Выбрать на пустом экране место и нажать на него пальцем, удерживая несколько секунд.
- Внизу или наверху активируются вкладки для выбора приложений или файлов. Выбрать «Виджеты».
- Далее будет открыт список приложений и игр, которые можно добавить. Нужно кликнуть на «Выбрать контакт» или «Добавить контакт».
- Найти контакт для размещения.
Обратите внимание! Не рекомендуется выбирать контакты для размещения на экране. Это связано с рисками его неконтролируемого набора, так как нередко на смартфоне снимается блокировка, а нахождение телефона в кармане или сумке приводит к самостоятельной «работе».
Как поставить ярлык файла или папки
Файлы и папки выводить сложнее. Главное условие в представленной затее — это предварительное скачивание архиватора. Подойдет Total Commander, который легко скачивается с Play Market.

Проводится представленная процедура следующим образом:
- Для начала необходимо зайти на Play Market и найти для скачивания приложение Total Commander.
- После требуется установить программу на смартфоне и открыть после загрузки. Приложение сразу предлагает список файлов, которые можно вывести на рабочий стол. Это могут быть фото и видео, любые файлы с расширениями, которые можно воспроизвести на смартфоне или только через компьютер.
- Нажать на файл, который нужно будет вывести. Его следует удерживать в течение нескольких секунд.
- Появится контекстное меню, где выбирается «Создать ярлык на столе».
- Откроется поле для заполнения информацией о создаваемом ярлыке и будет предложено изменить имя файла. После смены подтверждают свои действия — нажимают на «Применить».

Обратите внимание! Несколько файлов можно объединить в одну папку. Для этого в предложенном списке выбирают сразу несколько файлов, которые требуется разместить. Подтверждают действие и вводят название папки.

Ввод имени файла
Аналогичным образом поступают в действиях, как вытащить из папки иконку на андроиде. Для этого открывают папку с файлами и нажимают на один из них — тот, который нужно вынуть и разместить отдельно. Нажатие должно быть продолжительным, чтобы дождаться появления контекстного меню. В нем предлагаются действия, где выбирается пункт «Установить на рабочий стол».
Как создать ярлык сайта
Иногда владелец смартфона часто пользуется одним и тем же сайтом. Для удобства можно вывести его ссылку на рабочий стол мобильного устройства. Последовательность действий зависит от используемого браузера.
Важно! Для начала следует скачать браузер, которым будет пользоваться владелец смартфона. Делают это в Play Market совершенно бесплатно.
Chrome
Чтобы загрузить ссылку сайта, необходимо найти нужную страницу. Для этого заходят через браузер в поисковик и вводят ключевые слова для поиска нужной информации. Как только сайт будет найден, требуется нажать на главной странице меню браузера. Откроется контекстное меню с функциями, которые можно использовать на смартфоне. Нужно выбрать «Добавить на главный экран». Ссылка на страницу сайта будет добавлена на экран.
Браузер Гугл Хром
Firefox
Аналогичным образом поступают в представленном браузере. Необходимо через поисковик найти нужный сайт, а после открыть меню. Будет предложено установить ссылку в виде иконки на рабочий стол смартфона. Выбирается «Добавить ярлык страницы».
Обратите внимание! Таким же образом можно добавить несколько ссылок на экран.
Opera Mini
Здесь также требуется открыть нужный сайт в браузере и выбрать меню. Будут предложены действия, которые возможно осуществить в имеющейся операционной системе. Выбрать «Домашний экран».
Примечательно, что при работе с браузерами всех разновидностей — Опера, Яндекс, Гугл Хром и проч. — всегда размещение иконок происходит на главном рабочем столе. Если требуется переместить ярлык, его переносят выше описанным способом.

Как вывести виджет
Вынос виджета происходит аналогично указанной выше последовательности действий. Для этого требуется нажать на главном экране мобильного устройства пальцем и удерживать его до появления значков. Они отображаются вверху или внизу. Выбирается вкладка «Виджет», после чего открываются необходимые для размещения на рабочем столе приложения, игры или файлы.

Как вывести виджет
Обратите внимание! В некоторых операционных системах можно изменить размеры ярлыка. Для этого нажимают на него и удерживают до появления функционала. Если возможность есть, появляется характерная рамка. С ее помощью меняют размер виджета.
Таким же образом можно отключить быстрое пользование — просто выбирают функцию «Удалить».
Объединение созданных ярлыков
Зачастую пользователь мобильного устройства сталкивается с проблемой, как найти ярлык на столе андроида, если их много. Поможет функция объединения. Здесь все просто:
- Выбирают два ярлыка для объединения.
- Нажимают пальцем на один из них.
- Ведут его пальцем до следующего. Доведя, отпускают палец. Система автоматически предложит объединить в одну папку и выдаст поле для ввода ее имени.
Добавить ярлык на рабочий стол андроид-устройства просто и доступно даже начинающим пользователям мобильного устройства. Для этого достаточно воспользоваться выше представленными инструкциями. При возникновении сложностей или отсутствии реакции смартфона на проводимые действия необходимо перезагрузить андроид.
Читайте также:


