Как сортировать приложения в app store
В этой инструкции мы пошагово покажем как создать аккаунт разработчика, оплатить подписку в App Store и загрузить приложение, а также распишем требования к тексту, описанию и изображениям. В другой статье мы написали подробную инструкцию по публикации приложения в Google Play
Создаем аккаунт разработчика
Для публикации приложения в App Store, нужен Apple ID. Если у вас есть Apple ID и вы помните логин и пароль то переходим по ссылке в iOS Dev Center и вводим данные.
Если же у вас нет Apple ID, то создать его можно тут
В поле “Это будет ваш новый AppleID” укажите вашу электронную почту, куда будет отправлен пароль. В поле “Это будет ваш новый AppleID” укажите вашу электронную почту, куда будет отправлен пароль.После ввода данных iOS Dev Center мы попадаем на страницу “Соглашения”.
Создаем аккаунт разработчика
В окне Apple Developer Program кликаем на “Enroll” и регистрируемся. В окне Apple Developer Program кликаем на “Enroll” и регистрируемся. Выбираем из списка кем мы являемся и жмем “Continue” Выбираем из списка кем мы являемся и жмем “Continue” Принимаем пользовательское соглашение. На странице оплаты вводим данные карты и оплачиваем. Принимаем пользовательское соглашение. На странице оплаты вводим данные карты и оплачиваем.Стоимость аккаунта составляет 99$ за 1 год. Ожидание подтверждения аккаунта займёт от двух недель.
1. Зайдите на сайт
3. При оплате годовой подписки у вас меню слева будет выглядеть следующим образом:
4. Выберите раздел Certificates, IDs & Profiles. В открывшемся сайте выберите раздел Identifiers – App IDs:
5. Далее нажмите на плюс (справа), чтобы добавить новый проект:
7. Перейдите к нижней части формы. В разделе App Services выберите галочкой Push Notifications (если они предусмотрены на вашем проекте) и нажмите кнопку Continue:
8. На следующей странице нажмите кнопку Register:
9. На следующей странице нажмите кнопку Done. Поздравляем, вы только что добавили свой проект в личный кабинет Apple Developer. Далее проект необходимо добавить в AppStore Connect ( Требования и подготовка маркетинговых материалов
Изучить все требования от Apple можно на сайте по ссылке
Далее вы можете ознакомиться с чек-листом, который можете использовать при подготовке ваших маркетинговых материалов:
Текст
- Название приложения не более 50 символов. Проверяйте длину названия в каждом языке на котором есть локализация;
- Максимальный объем описания приложения 4000 символов;
- В заголовках или тексте всегда набирайте App Store с прописными A и S и всегда на английском языке
- Перед App Store можно использовать артикль the;
- Нельзя использовать дополнительные слова и создавать сочетания например: iTunes App Store, Apple App Store или iPhone App Store;
- не применяйте превосходные степени прилагательных («лучший App Store»);
- не используйте предлог «на» перед App Store. Правильно — «в App Store» («приложение доступно в App Store») или «из App Store» («запустите приложение из App Store»);
- не используйте термин «загружаемое»;
- в отношении Apple TV будет правильно сказать «Ищите наше приложение в App Store»;
- не применяйте для устройств Apple такие общие термины, как «смартфоны» или «планшеты»;
- не упоминайте никаких форм спонсорства или поддержке со стороны Apple;
- не имитируйте типографический стиль Apple, используя шрифт Myriad в своих текстах;
- в описании не должно упоминаться названий других мобильных платформ;
- описание должно соответствовать функциональности приложения;
- названия приложения в iTunes и на рабочем столе устройства должны похожими;
- описание должно иметь рейтинг 4+ (можно показывать четырёхлетним детям).
Количество и размеры скриншотов:
В App Store можно загрузить до пяти скриншотов на каждое разрешение экрана, минимум один на каждую локализацию. размеры скриншотов iPhone:
Размеры скриншотов iPad:
- 1024 x 768 пикселей;
- 2048 x 1536 пикселей;
- 768 x 1024 пикселей;
- 1536 x 2048 пикселей;
- 1688 х 2224 пикселей;
- 2048 х 2732 пикселей;
Размеры скриншотов Apple Watch (если есть необходимость):
- 272 x 340 пикселей;
- 394 x 324 пикселей;
- 312 x 390 пикселей;
- 448 x 368 пикселей;
- скриншоты не должны содержать альфа-канал — информацию о прозрачности изображения. При сохранении конечного варианта отключайте альфа-канал, если решили подготовить изображения в формате PNG;
- разрешение не более 72 точек на дюйм;
- схема формирования цвета – RGB;
- расширение файла PNG или JPEG.
Все требования App Store к скриншотам доступны по ссылке .
Видео для приложения:
- Разместить можно только один ролик
- формат M4V, MP4 или MOV;
- размер не должен превышать 500 MB.
Иконка приложения:
- 1024 x 1024 пикселей;
- 72 dpi, RGB, один слой, без прозрачности и скруглённых углов;
- JPEG или PNG;
Платное приложение и внутренние покупки:
- consumables (потреблямые). Покупаются многократно: патроны и здоровье в играх, кредиты в Skype;
- non-consumables (непотребляемые). Покупаются один раз: фильмы, книги, функции приложения, новые уровни;
- автоматически обновляемые подписки;
- подписки, обновляемые вручную
Укажите правильно тип своих IAP. Например, непотребляемые для фильмов или дополнительных функций, подписки для периодических платежей.
Автоматически обновляемые подписки самостоятельно списывают деньги с карточки пользователя. Их можно использовать только для:
- периодических изданий (журналы, газеты);
- подписки на бизнес приложения;
- медиа-приложения (музыка, видео).
Приложения могут использовать контент (журналы, музыку, фильмы), купленный вне приложения, если вы не даёте ссылку на внешний механизм покупки.
Что может стать причиной отклонения приложения:
- Apple нужна дополнительная информация о приложении;
- у Apple возникли проблемы при тестировании приложения в их окружении.
- у приложения недостаточно функциональностей для того, чтобы считать его полноценным.
- в приложении серьезно нарушены гайдлайны Apple.
- не указано, для каких целей нужно давать доступ к камере, к библиотеке и т.д.
Подробнее о причинах отклонения: Common App Rejections .
Обеспечение сборки наличием сертификата цифровой подписи
Цифровая подпись необходима для того, чтобы App Store мог идентифицировать разработчика. В дальнейшем только этот разработчик сможет обновлять и изменять приложение.
Этот пункт инструкции относится к технической стороне разработки и выполняется разработчиком. Задача менеджера — удостовериться, что приложение имеет подпись. Если у билда не будет правильной подписи, можно получить реджект со стороны стора.
Политика обработки персональных данных
Для чего нужна политика обработки персональных данных?
Если в вашем приложении есть любая форма сбора данных — обратной связи, подписки на рассылку, регистрации или личный кабинет, это считается обработкой персональных данных. В этом случае вы обязаны получить согласие на обработку персональных данных и разместить ссылку на вашу политику в отношении обработки персональных данных, чтобы человек мог с ней ознакомиться, согласиться и только после этого сообщить вам свои данные.
Создайте образец документа с помощью конструктора , при необходимости скорректируйте, разместите текст на отдельной странице сайта и в форме приема данных поставьте ссылку на эту страницу.
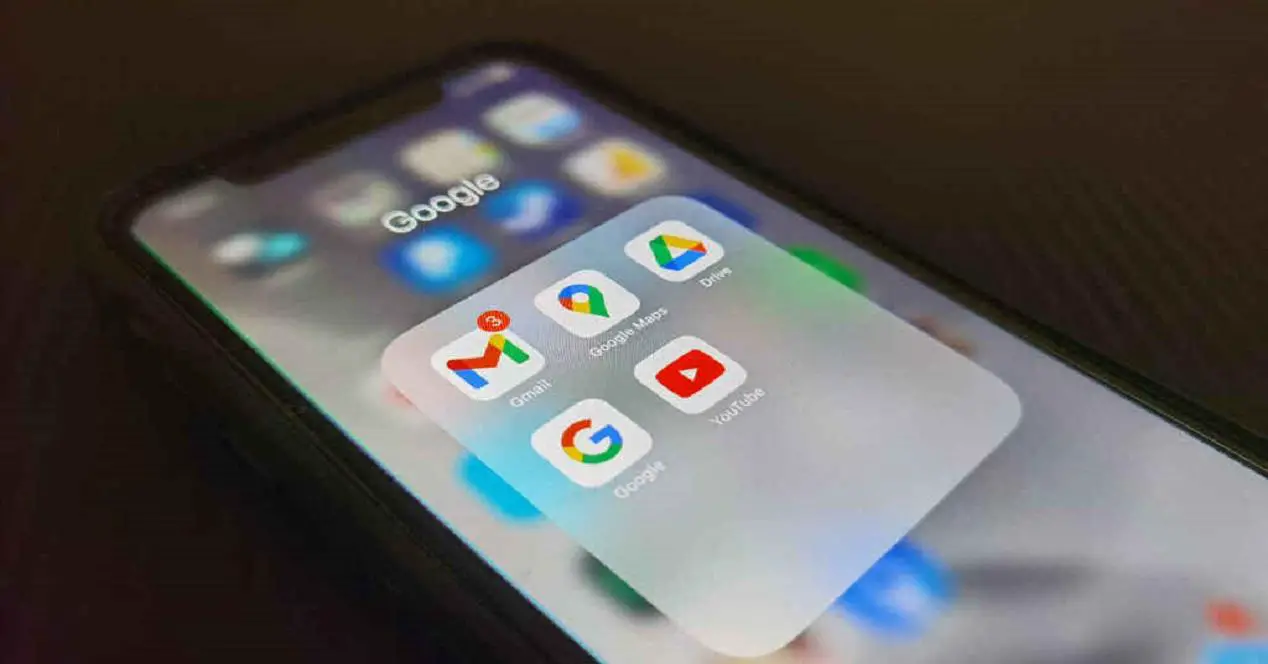
По мере установки приложений наступает момент, когда iPhone становится настоящим бедствием ящик различных иконок. В таких ситуациях важно иметь iPhone как можно более организованным, даже если для этого потребуется потратить некоторое время, но в конечном итоге вы восстановите его с точки зрения производительности. В этой статье мы расскажем, как организовать все приложения на вашем iPhone или IPad удобно.
Преимущества хорошей организации на iPhone и iPad
На айфоне без приложений в итоге нет полноценной утилиты. Проблема возникает, когда из App Store установлено слишком много приложений, что в конечном итоге может привести к тому, что вы не сможете легко найти их при разблокировке устройства. Вот где важно иметь iPhone как можно более организованным. удобство знания того, где именно находится приложение, которое вам нужно использование жизненно важно, чтобы быть более продуктивным в повседневной жизни. Это главное преимущество, которое может иметь наличие нескольких приложений или размещение наиболее важных приложений на первых страницах устройства.

Несмотря на то, что Ios или iPadOS не являются гибко настраиваемыми операционными системами, правда в том, что они предоставляют необходимые инструменты для идеальной организации всех значков приложений. Конечная цель - избежать визуального оформления, которое в конечном итоге может возникнуть из-за наличия большого количества полностью загроможденных значков и без какой-либо логики на вашем iPhone. Вот почему, помимо повышения производительности, вы можете избавить себя от визуального стресса, который может повлечь за собой совершенно грязный iPhone.
Организуйте все свои приложения
Когда дело доходит до организации приложений на iPhone или iPad, существует несколько вариантов их перемещения по экрану или сохранения в простой папке. Со всеми этими инструментами, которые изначально интегрированы в операционную систему iOS, вы можете получить полностью организованный экран. Важно отметить, что все эти шаги применяются как на разных экранах, так и на самой док-станции, который обеспечивает лучший прямой доступ к наиболее часто используемым приложениям.
Переместить приложения
Перемещение приложений между различными экранами вашего iPhone или изменение их положения жизненно важно для их организации. Широкие возможности организации открываются, просто перемещая значки по своему вкусу, имея возможность группировать их по цвету или по их функциональности. Но у него есть некоторые важные ограничения, такие как то, что они всегда должен следовать прямой линии . То есть вы никогда не сможете разместить значок там, где хотите, в четвертой строке, например, если предыдущая пуста. Это что-то очень внутреннее в iOS и требует настройки, но приложения по-прежнему могут быть идеально организованы.
- Сделайте долгое нажатие на значок приложения.
- В появившемся раскрывающемся меню выберите вариант «Редактировать главный экран».
- Значки начнут «дрожать», показывая, что теперь их можно перемещать и организовывать.
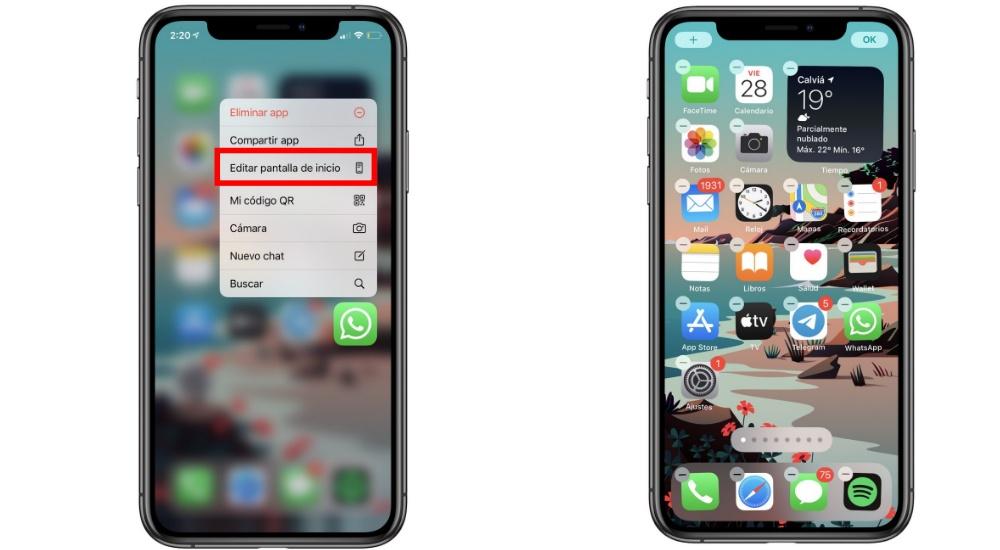
Когда иконки приложений трясутся, можно нажимать на них, не опасаясь, что они откроются. Теперь, удерживая значок, вы можете перемещаться по всему экрану, чтобы разместить его там, где хотите. Вам даже не нужно ограничиваться одной страницей iPhone, но вы можете передать ее другим, отведя ее по сторонам и подождав секунду, пока не произойдет автоматическое изменение.
В этом отношении необходимо учитывать ограничения самой операционной системы. Вы всегда должны следовать шаблону, когда все значки приложений сгруппированы по одному шаблону. в отличие Android, они не могут быть размещены там, где вы хотите, чтобы они были одни на одном экране. Но это что-то базовое, к которому любой пользователь может приспособиться, чтобы организовать весь экран.
Создать новые папки
Когда дело доходит до организации экрана iPhone, действительно важно иметь несколько папок, в которых вы можете классифицировать все имеющиеся у вас приложения. Каждая из папок может хранить приложения бесконечно, и ей можно присвоить определенное название. Например, в папке можно сгруппировать все приложения одной темы, например социальные сети. Чтобы иметь возможность выполнить эту группировку, вам просто нужно выполнить шаги, которые мы прокомментировали ранее чтобы переместить приложения, поскольку это аналогичный процесс.
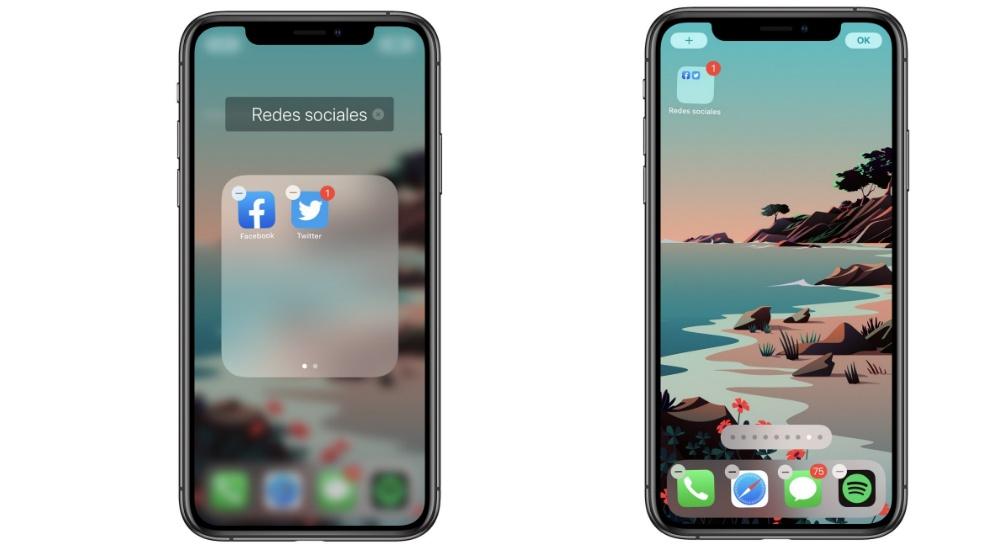
После того, как у вас трясутся все значки, вы должны нажмите на приложение, которое вы хотите начать группировать, и поместите его поверх второго приложения, с которым вы хотите сгруппировать . На данный момент будет сгенерирована папка с этими двумя начальными приложениями. Графическое представление, которое появляется на главном экране, представляет собой один полупрозрачный значок, внутри которого расположены все значки приложений. При нажатии на этот значок откроется папка со всеми приложениями, которые вы сохранили. Хотя априори может показаться, что можно сохранить только 9 приложений, если вы введете больше, будут сгенерированы разные дополнительные страницы.
При "встряхивании" приложений при доступе к папке вверху появляется раздел с названием, которое получает эта папка. Нажав на нее, вы можете завершить редактирование чего-то полностью настраиваемого. Это важно установить имя, которое соответствует тому, что содержит папка чтобы его можно было легко найти. Важно отметить, что эти папки также можно перемещать по странице, как если бы это было еще одно приложение, чтобы оно было полностью сгруппировано в зависимости от предпочтений вашей организации.
Удалить папки
Когда загружаются новые приложения, логично хотеть изменить организацию всех ваших приложений, и это может повлечь за собой удаление созданных вами папок или их редактирование. Этот процесс действительно прост, так как вам просто нужно удалить все приложения что у него внутри из папок. Для этого вы должны выполнить предыдущий процесс для редактирования домашнего экрана, но с приложениями, которые находятся внутри папки. Как только это будет сделано, вы можете перевезти их за границу.
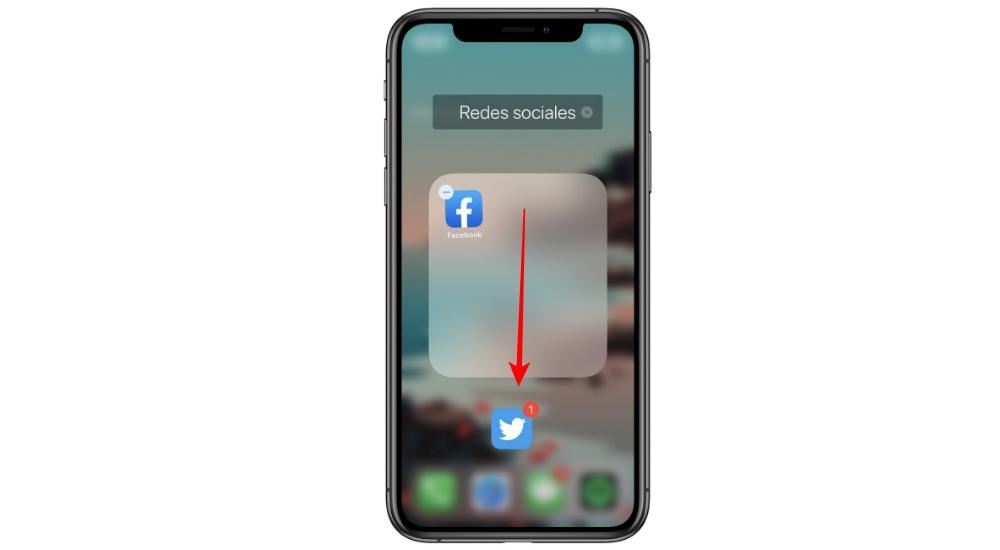
Когда вы вынимаете их, вам придется на секунду держаться подальше от папки, чтобы иметь возможность разместить ее на главном экране iPhone в том месте, где вы хотите. Когда внутри остается только два приложения и одно из них удаляется, папка автоматически полностью удаляется с домашнего экрана вашего iPhone.
Организация виджетов
Виджеты - это основная часть iPhone или iPad. Они расположены на крайнем левом экране и служат ярлыками для наиболее важных приложений. В этом случае вы также можете изменить расположение этих виджетов в соответствии с вашими предпочтениями. Система редактирования очень похожа на ту, которую мы комментировали ранее, поскольку вам просто нужно нажать и удерживать один из виджетов, а в раскрывающемся меню нажать «Изменить главный экран».
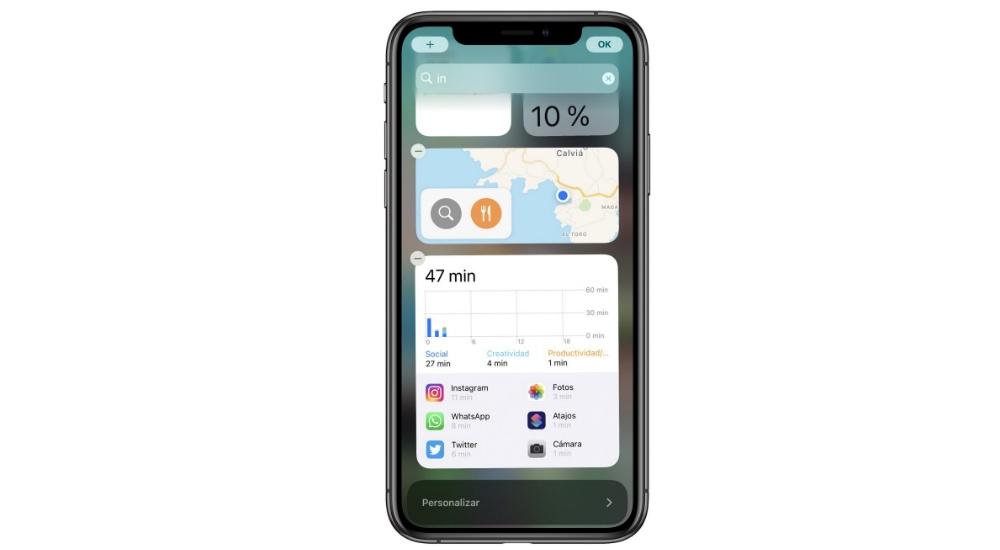
Другой способ упорядочить приложения
Помимо свободного перемещения приложений по разным домашним экранам, Apple также есть функция, позволяющая скрыть их от глаз, но установить. Вот что происходит с Библиотека приложений, функциональность, включенная в iOS 14, в которой приложения разумно организованы в разных папках эксклюзивно для iPhone. Эти папки будут иметь названия, разумно выбранные ИИ в зависимости от того, что находится внутри. Это экран, который находится справа от всего, когда все страницы, которые вы активировали, были перевернуты.

Настоящая полезность этой функции заключается в возможности удалять приложения с разных экранов, но они всегда будут оставаться в библиотеке приложений. Таким образом, в любое время вы можете получить доступ к папкам, которые классифицируются автоматически. Другими словами, вы избавите себя от необходимости классифицировать различные приложения по приложениям, поскольку операционная система будет делать это разумно. Единственный минус заключается в том, что вам придется полагаться на искусственный интеллект, поскольку вы не сможете самостоятельно изменять эти папки, порядок которых задан заранее.
В обновлённом App Store стало больше курируемого контента. Новая приветственная страница — хороший пример этого. Раньше нам предлагались списки приложений и игр с минимальной информацией о них, сейчас же фокус от количества сместился в сторону качества.
Появились рубрики «Приложение дня» и «Игра дня», тематические подборки на любой вкус, а также статьи от редакции App Store, рассказывающие о создании игр, советах по использованию приложений и других интересных темах. Контент отображается в хронологическом порядке в виде ленты, поэтому если что-то пропустили, всегда можно пролистать вниз.
2. Найдите и используйте категории
В старом App Store была сортировка приложений по категориям, с которой было удобно просматривать программы и игры определённой тематики. Apple не убрала её, а лишь изменила расположение.
Чтобы добраться до категорий, нужно перейти на вкладку «Игры» или «Приложения», затем пролистать вниз до раздела Top Categories и нажать «Показать все».
3. Не забывайте о горизонтальной прокрутке
Обновлённый интерфейс стал удобнее для навигации. Теперь в дополнение к стандартной прокрутке появилась горизонтальная. Она используется для множества элементов, например пролистывания карточек с выбором редакции или подборок на вкладках «Игры» и «Приложения».
4. Найдите меню «Покупки»
Для поиска приложений, которые вы когда-то скачивали, но потом по какой-то причине удалили, очень удобно пользоваться меню «Покупки». Оно тоже не исчезло в iOS 11, а просто переехало в другое место.
Соответствующий пункт доступен в информации об аккаунте, которую можно открыть с любой вкладки. Список покупок, поиск, сортировка по устройствам — функциональность аналогична той, что была раньше на вкладке обновлений.
5. Пользуйтесь поиском
Новый поиск почти ничем не отличается от старого, но работает гораздо лучше. Сейчас можно искать не только приложения или игры, но и определённых разработчиков или категории приложений.
По словам Apple, в результатах поиска также должны отображаться статьи и обзоры, которые сейчас показываются на вкладке «Сегодня». Так будет очень удобно знакомиться с отзывами перед покупкой игры или приложения.
6. Изучайте расширенную информацию
Сейчас в описание приложений разработчики могут добавлять видеоролики с автовоспроизведением для демонстрации интерфейса, возможностей или рекомендованных сценариев использования.
Видео отображается даже в списке приложений из поисковой выдачи.
7. Просматривайте списки встроенных покупок
Всё больше приложений и игр переходят на freemium-модель, а потому понять, действительно ли контент бесплатный, становится всё труднее. Раньше перечень встроенных покупок отображался в виде скудного списка, в котором даже помещались описания каждой микротранзакции, да и то не во всех приложениях.
Если в приложении содержатся внутренние покупки, то теперь все они будут отображаться в описании на странице в App Store в разделе «Информация».
8. Настройте App Store под себя
В данный момент доступно не так уж много опций, но они есть. В разделе iTunes Store и App Store в системных настройках можно выбрать пару довольно полезных опций. Первая — это автовоспроизведение для роликов в описаниях, о котором мы говорили выше. При желании его можно отключить.
А вот вторая настройка касается отзывов в App Store. Многие разработчики буквально заваливают пользователей всплывающими уведомлениями с просьбой поставить оценку приложению. В iOS 10 с этим ничего нельзя было поделать. Сейчас же достаточно переключить соответствующий тумблер в настройках.
А как вам изменения App Store в iOS 11? Поделитесь впечатлениями в комментариях.
Вы используете какое-то приложение по подписке и не знаете, как отменить её? Отказаться от платных услуг программ на iPhone достаточно просто. Для это выполните несколько лёгких действий:
- Зайдите в настройки на смартфоне или планшете от Apple.
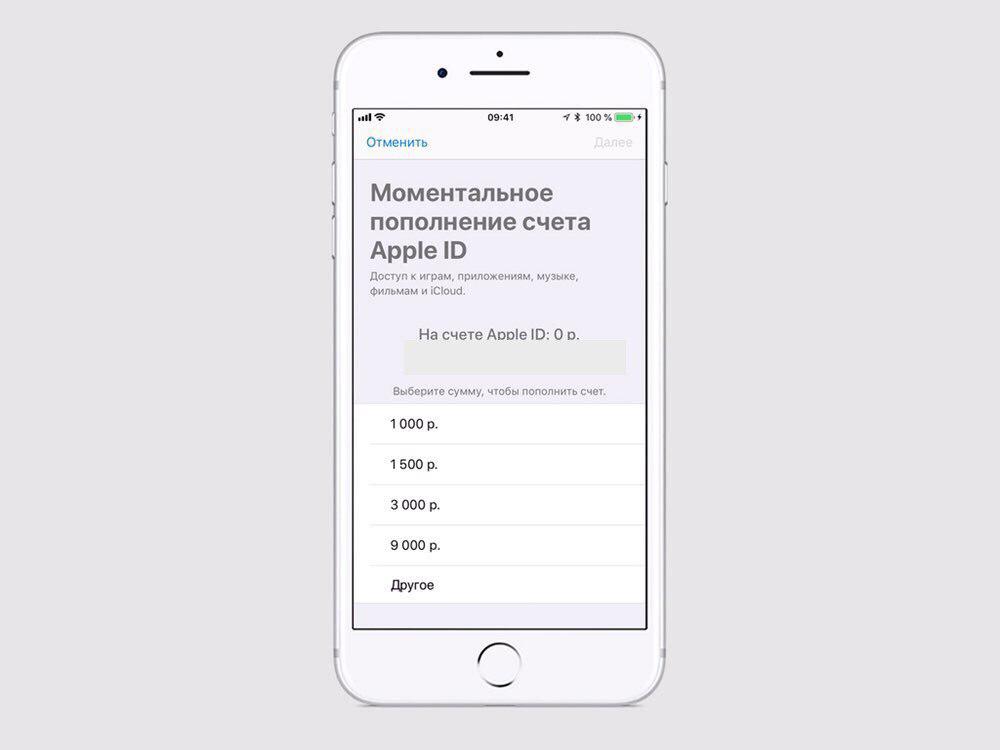
- Нажмите на свой Apple ID в верхней части экрана.
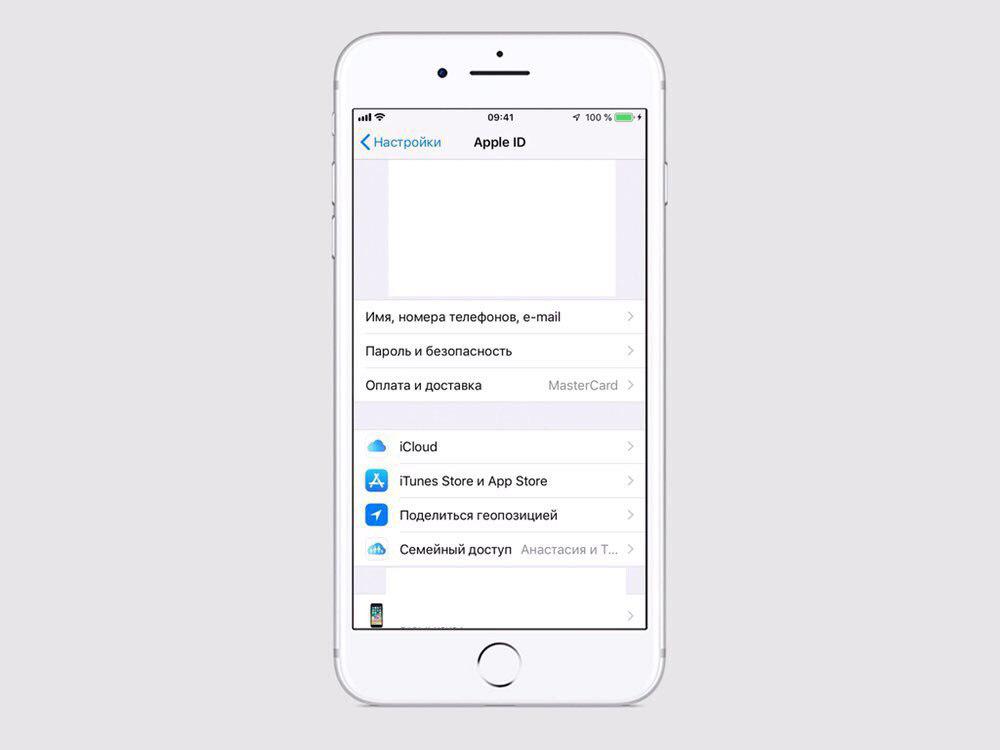
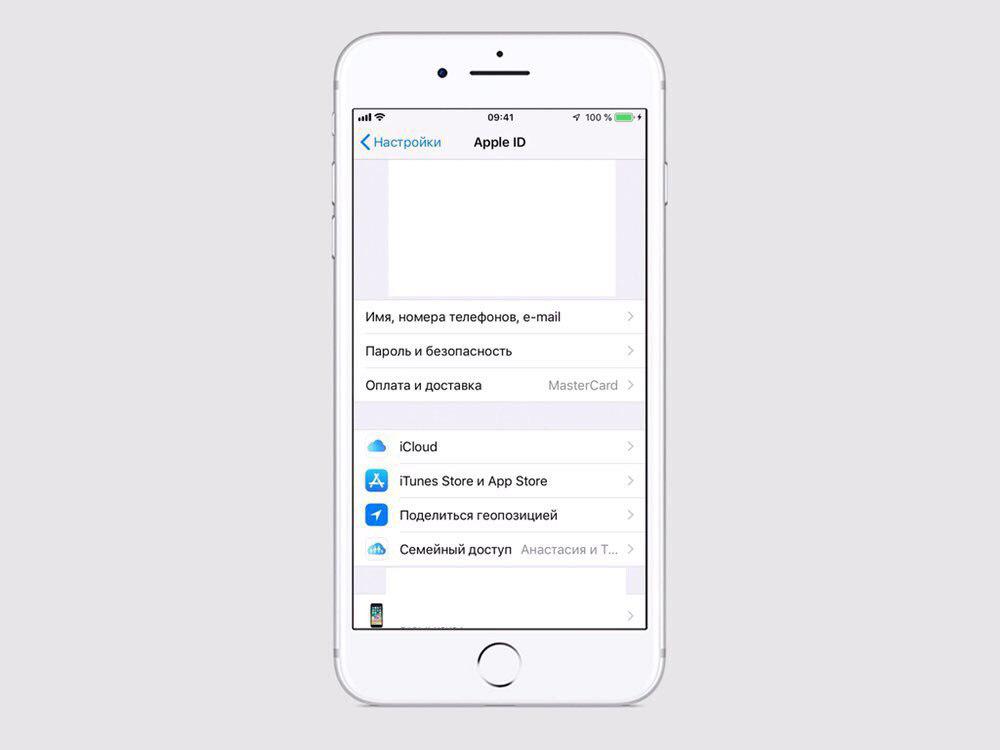
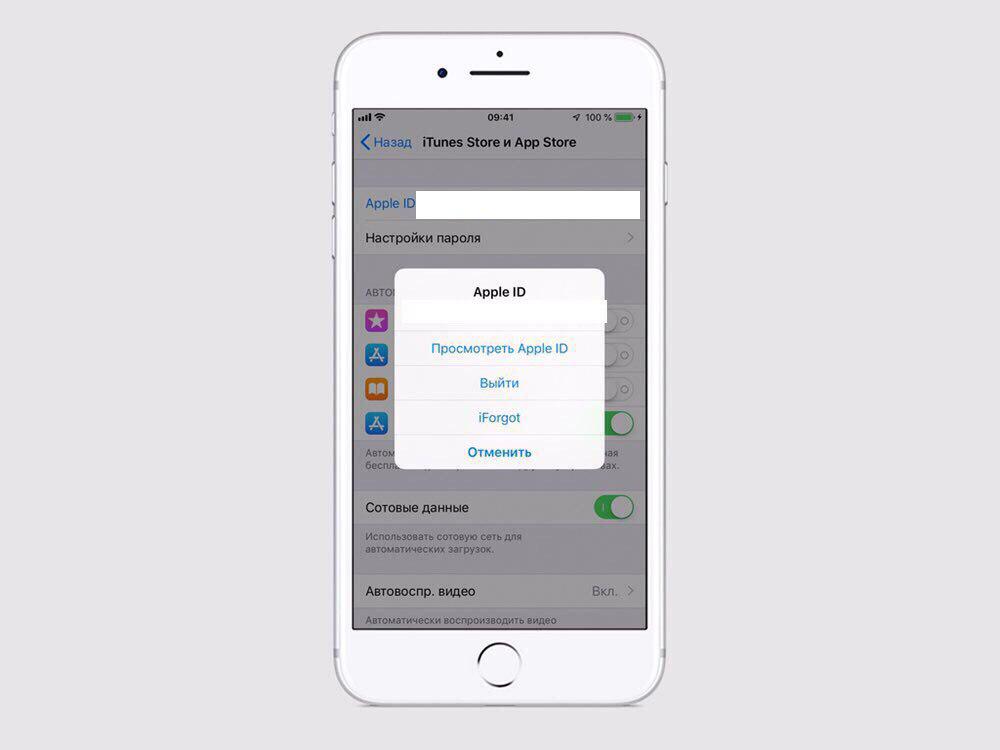
- Нажмите «Просмотреть Apple ID» и подтвердите вход.
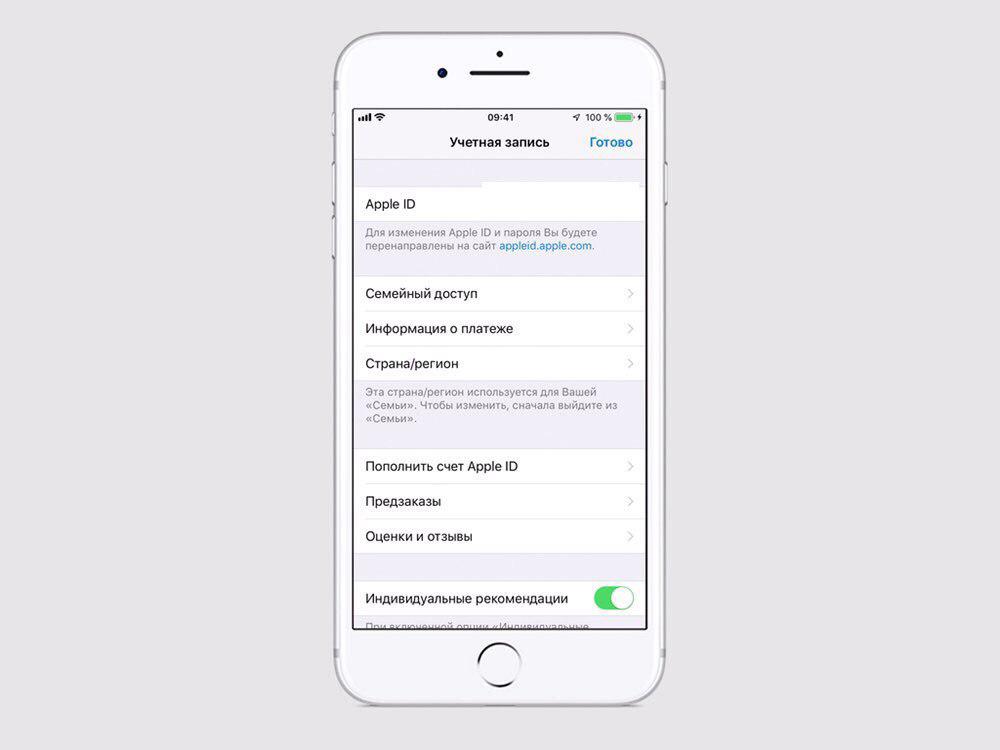
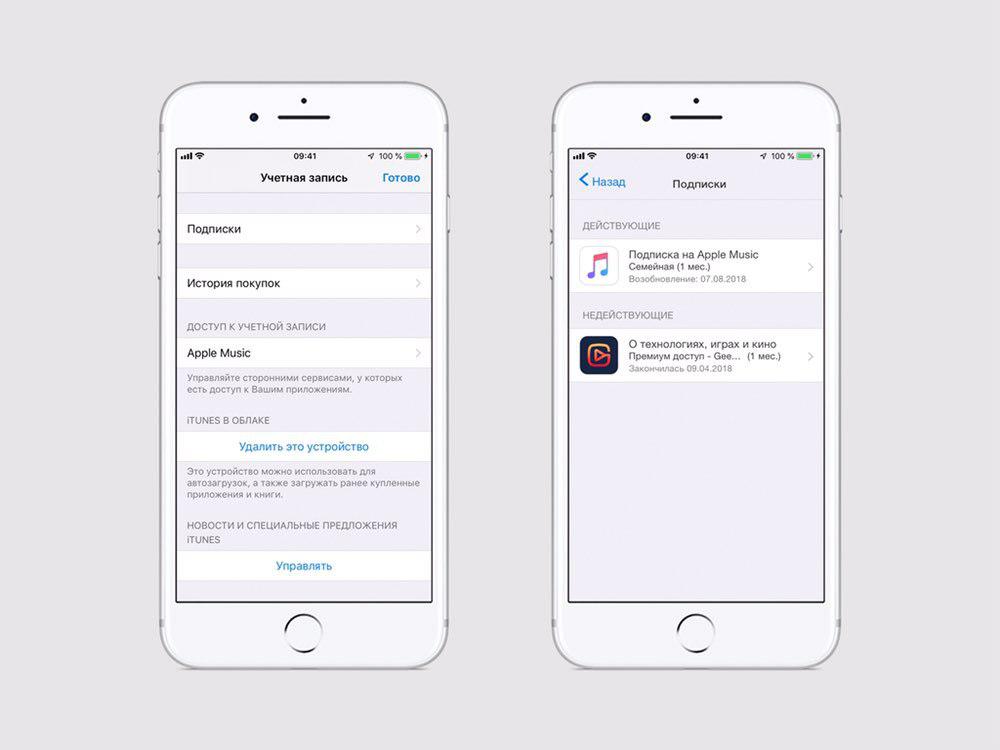
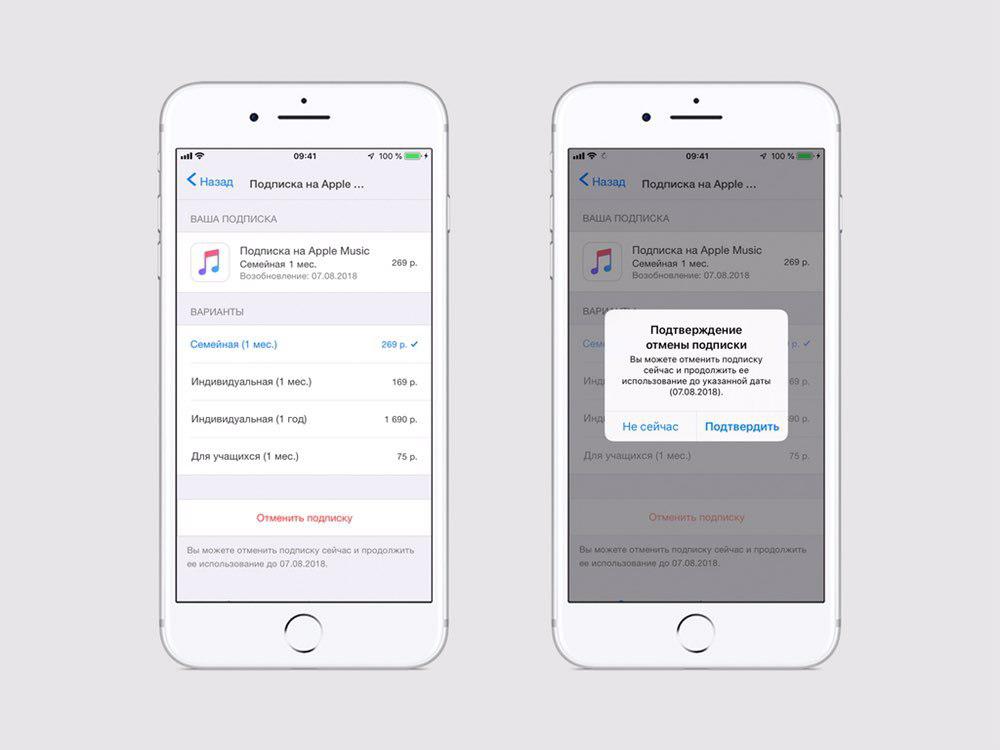
Благодаря данным советам вы сможете отменить подписку или сократить время её действия.
Отключение запроса отзывов.
В App Store вы можете отключить запрос отзывов. Когда вы используете какое-то приложение, то появляется всплывающее окнос с просьбой написать отзыв о нём. Чтобы такая просьба больше не появлялась на экране, вы можете отключить её. Для этого необходимо:
- Снова перейти в «Настройки» и выбрать меню «iTunes Store и App Store».
- Перевести переключатель возле графы «Оценки и отзывы» в неактивное положение.
Сортировка отзывов в App Store.
Выбирая в магазине Apple приложение для скачивания, пользователи часто обращают внимание на отзывы. Вы знали, что можно сделать сортировку отзывов, чтобы отображались именно те, которые вам наиболее интересны?
Для сортировки отзывов:
- Зайдите в App Store и выберите в нём любое приложение.
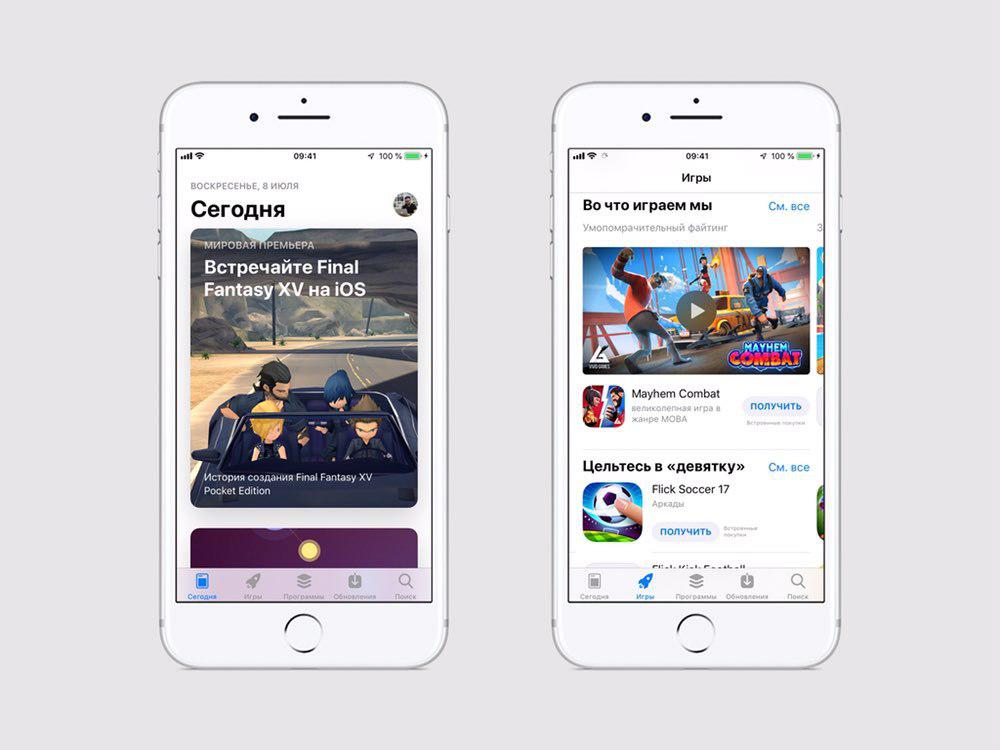
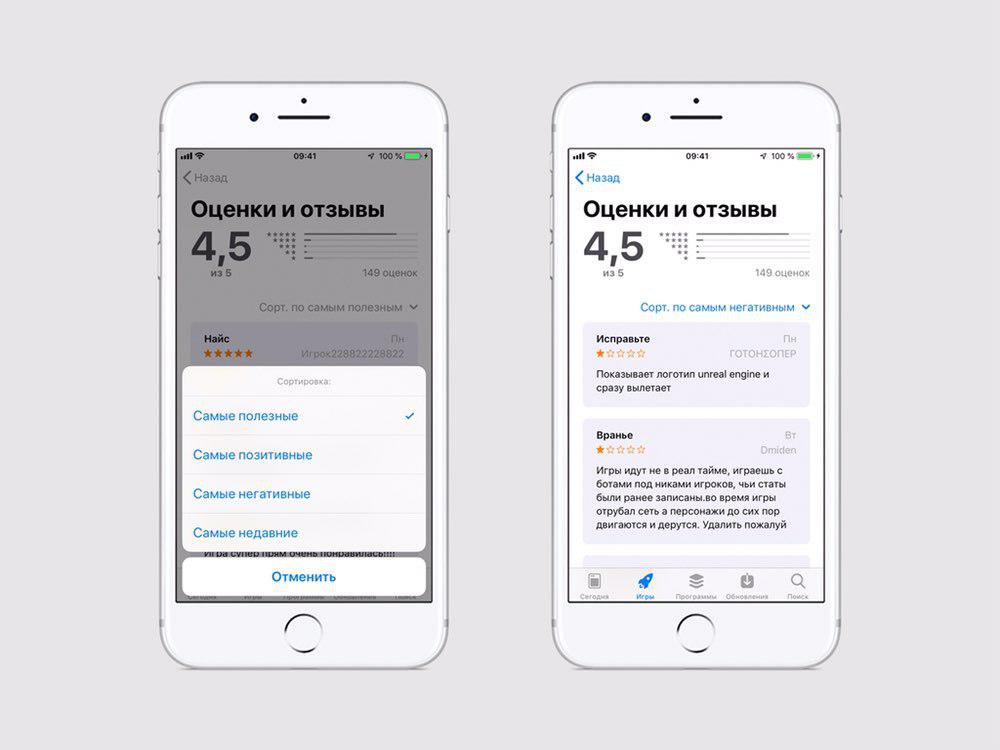
- Выберите режим сортировки: «Самые полезные»; «Самые позитивные»; «Самые негативные»; «Самые недавние».
Теперь, скачивая приложения, в первую очередь вы будете видеть те отзывы, которые ранее выбрали.
Как дарить приложения из App Store.
А вы знали, что можете подарить приложение из магазина Apple близкому человеку, у которого есть Apple ID? Для этого:
- Выберите приложение в App Store, которое хотите подарить.
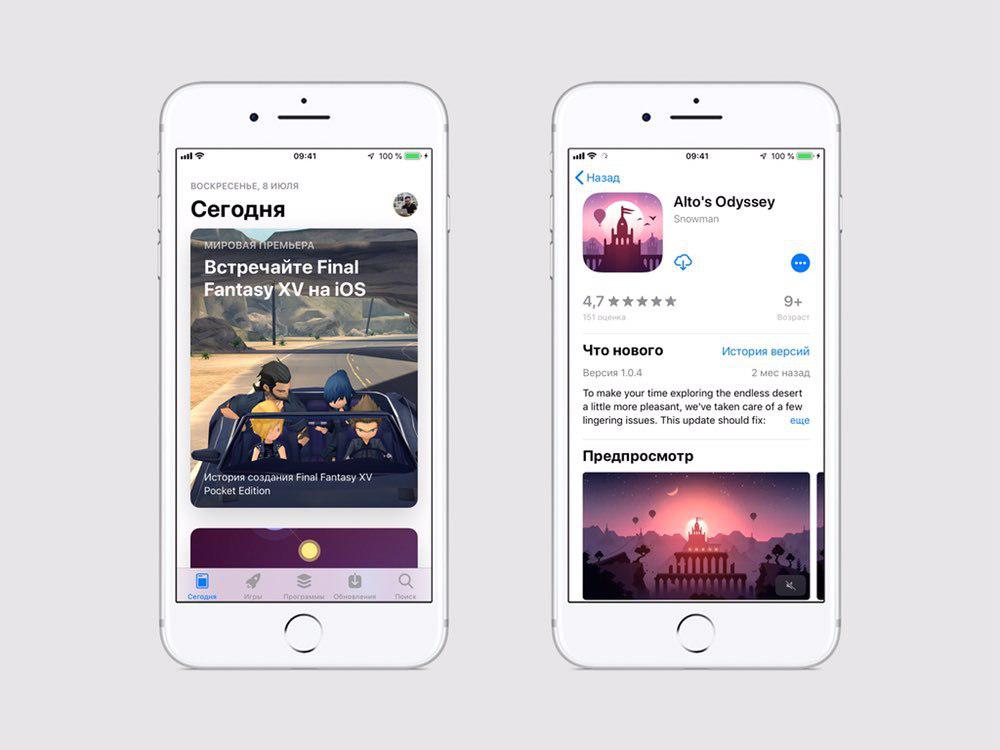
- На страничке выбранного приложения нажмите «…».
- Во всплывающем окошке нажмите «Подарить ПО».
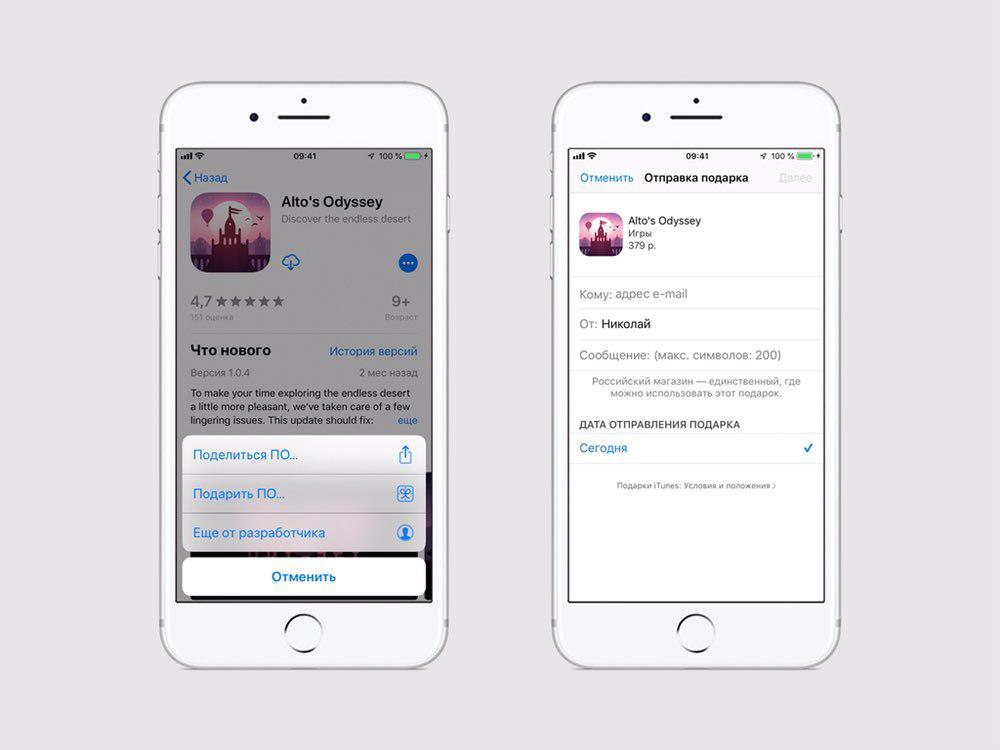
- Введите имя и Apple ID пользователя, которому хотите подарить программу.

Отмена пароля при покупке приложений.
Надоело вводить пароль при подтверждении покупки в магазине Apple? Решить данную проблему достаточно легко. Для этого придумали Touch ID и Face ID. Используя их, вы сможете не вводить пароль при покупках в App Store. Для этого:
- Зайдите в «Настройки» вашего устройства.
- В зависимости от модели iPhone, выберите соответствующее меню с: «Touch ID» или «Face ID».

- Введите код-пароль.
- Выберите пункты, в которых вы хотите, чтобы смартфон не требовал ввод пароля.
После данной настройки, вместо запроса пароля, устройство будет распознавать вас по лицу или отпечатку пальца.
История покупок.
Бывало такое, что с вашего счёта Apple ID списывались деньги, а вы не знали за что? Если да, то совет ниже поможет вам разобраться, куда уходили средства.
- Перейдите в «Настройки» и выберите пункт «iTunes Store и App Store».
- Нажмите меню «История покупок».
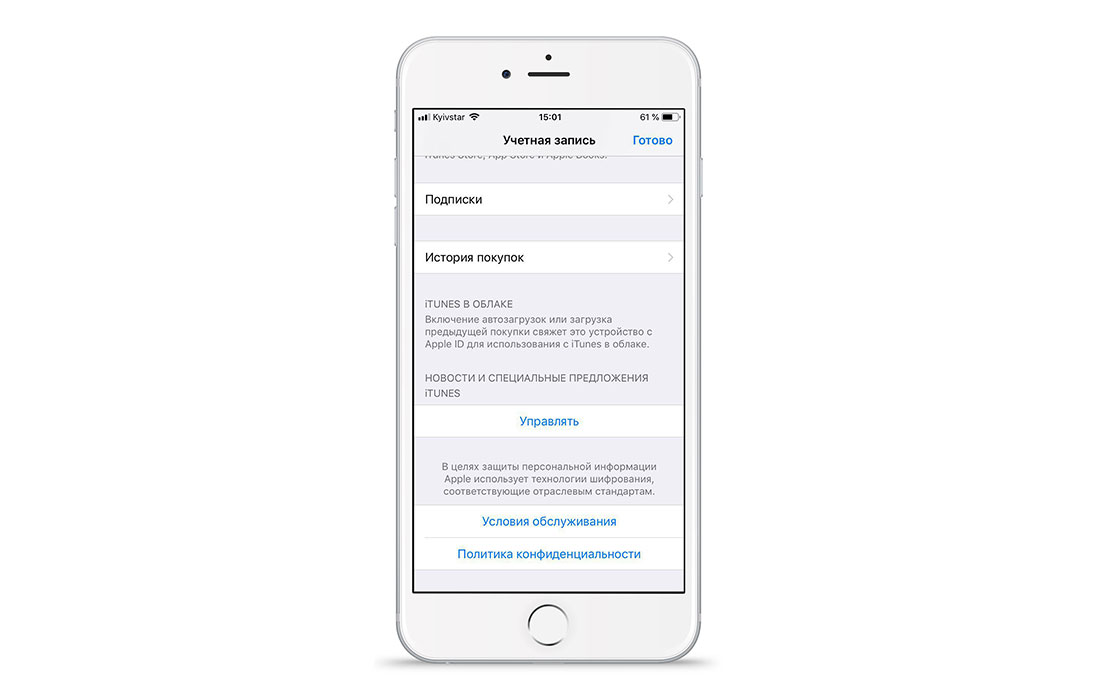
Во вкладке вы увидите список всех транзакций, которые происходили с вашим Apple ID.
Как использовать внутренний счёт App Store для оплаты приложений.
Для оплаты приложений в App Store можно использовать не только карту. Вы можете пополнить счёт вашего Apple ID. Для этого:
- Зайдите в «iTunes Store и App Store» через меню «Настройки».
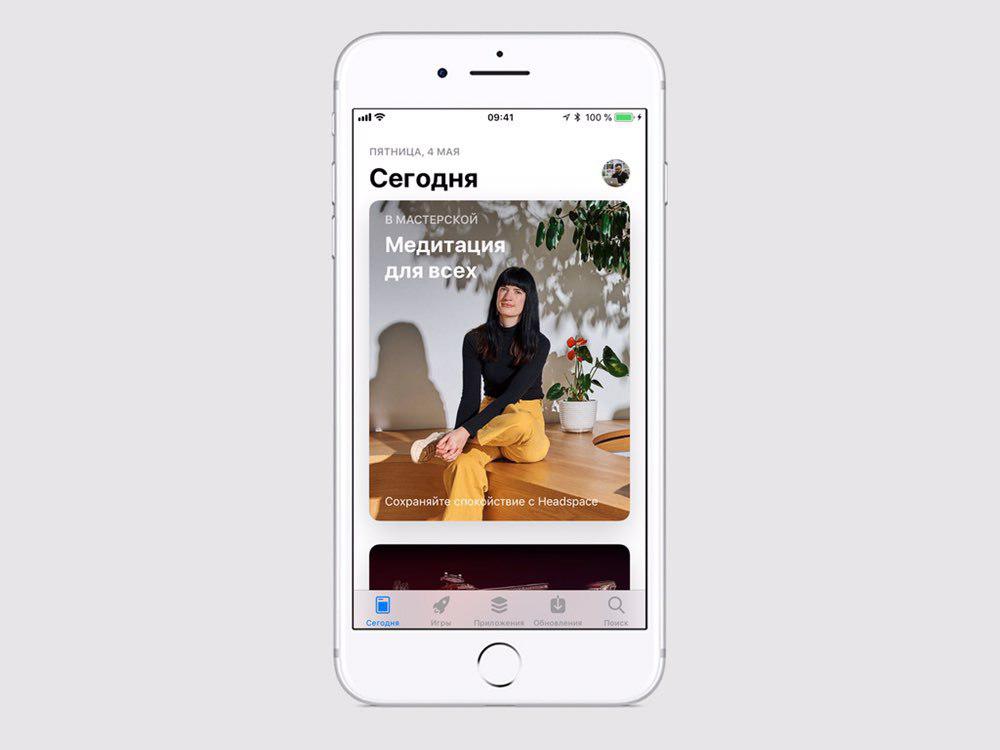
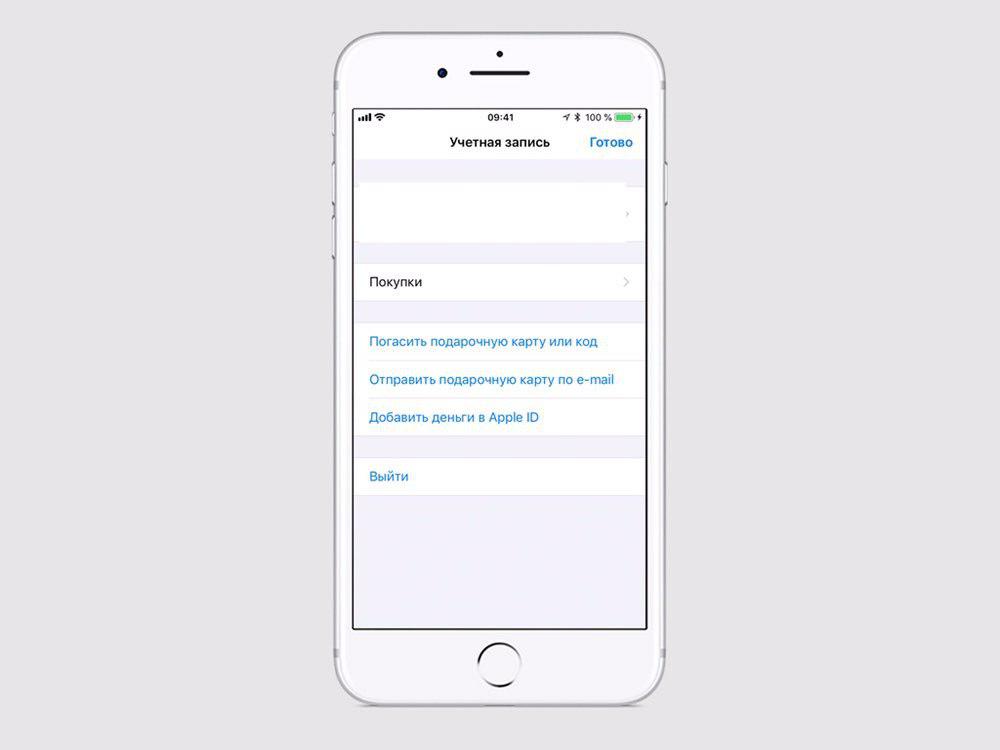
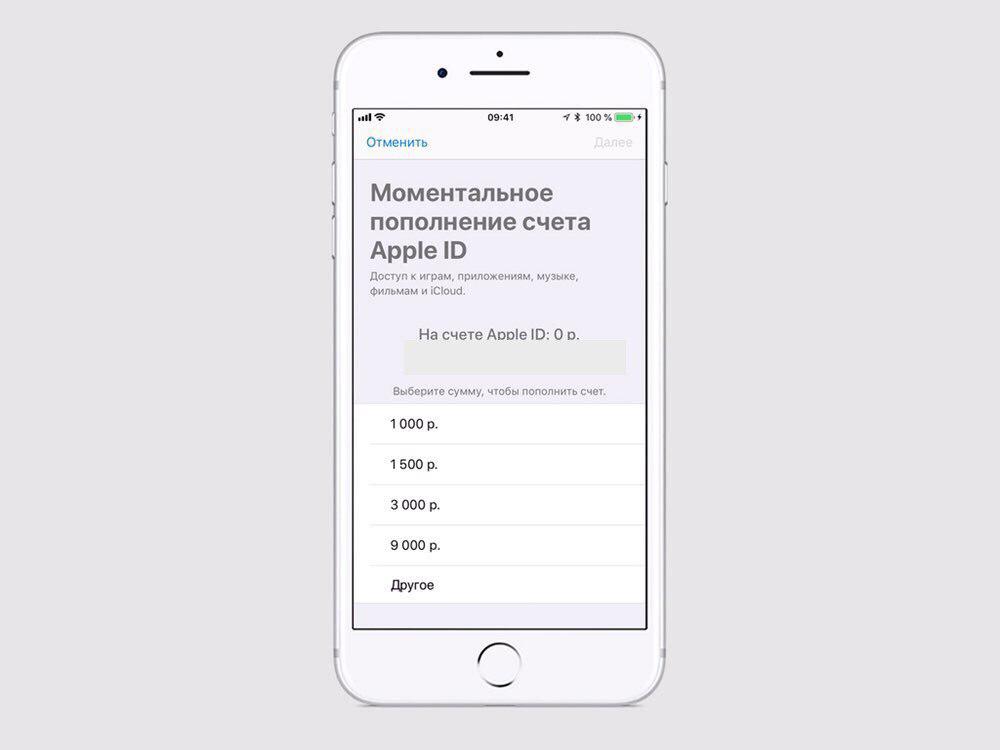
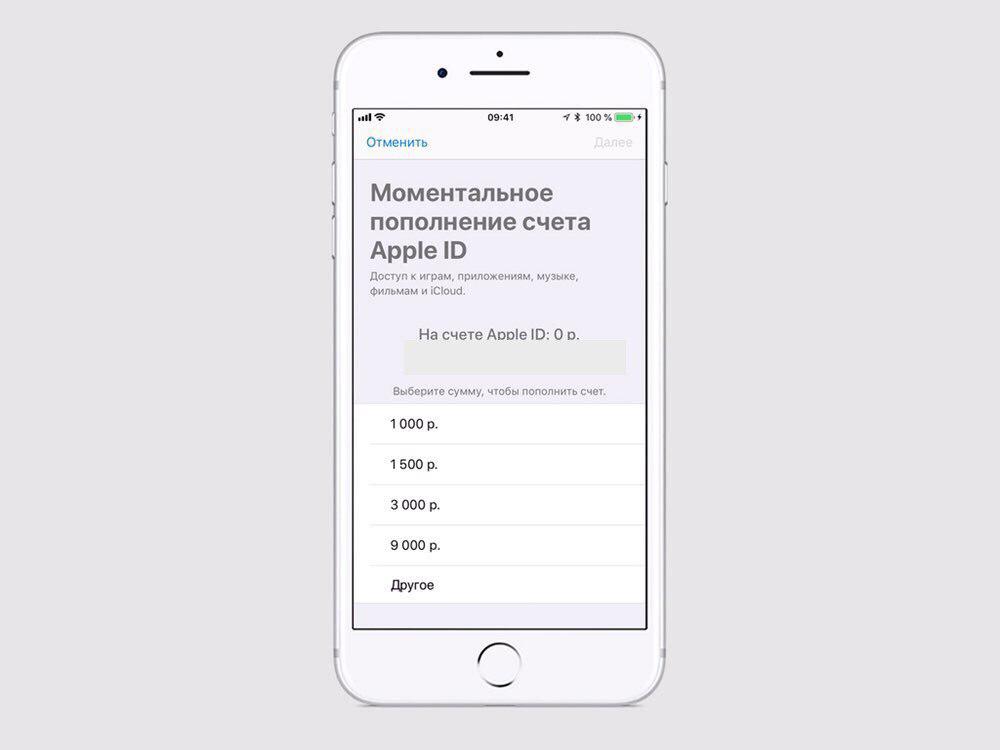
Для пополнения внутреннего баланса Apple ID средства будут списаны с вашей карты или мобильного телефона, в зависимости от того, какое платёжное средство привязано к вашей карте.
Надеемся, вам была полезна данная статья. Теперь вы сможете использовать App Store намного эффективнее, а оплачивать покупки проще и быстрее.
Читайте также:


