Как сохранить переписку в whatsapp на компьютер
Мессенджер WhatsApp установлен на миллионах устройств, и с каждым днем в нем регистрируются новые пользователи. Это площадка для общения, обмена информацией в виде различного контента. От поломки гаджета или сбоев в его программном обеспечении никто не застрахован, поэтому многие интересуются, как сохранить переписку WhatsApp, причем не только чаты, но и прочую информацию (изображения, видеозаписи). Благо, разработчики мессенджера предусмотрели функцию резервного копирования данных, которая решает этот вопрос. Кроме того, инструкция, как сохранить переписку в WhatsApp, пригодится при смене телефона.
На Android-устройствах
Есть три способа сохранить историю переписок, и два из них предполагают, что у вас имеется аккаунт Google. Кроме того, манипуляции предполагают работу с облачным хранилищем (наверняка вы видели на телефоне утилиту «Диск»).
Бэкап
Инструкция, как скопировать чаты:
Автоматический бэкап
Настройка автоматического копирования:
Сохранение чатов на ПК
Есть способ, как сохранить переписку в WhatsApp на компьютер — с помощью функции мессенджера «Экспорт чатов». Выглядит это так:
Как быстро скопировать отдельный чат:
На iPhone
Бэкап
Порядок резервного копирования:
- Зайдите в ВотсАп. С главного экрана, нажав на значок шестеренки.
- Перейдите в раздел «Настройки».
- Выберите «Чаты».
- Откройте пункт «Резервная копия». Переместите ползунок напротив «Добавлять видео», если хотите, чтобы в облако выгрузились и видеозаписи.
- Жмите «Создать копию» и дождитесь окончания процедуры.
Автоматический бэкап
Как и на устройствах с Андроид, iOS позволяет настроить автоматическое копирование истории диалогов:
Сохранение на ПК
Опять же, делается это при помощи функции «Экспорт чатов». Переписку в таком формате удобно хранить на жестком диске компьютера, как письмо на е-мейл или в одной из социальной сети.
Есть отдельный клиент WhatsApp для компьютера, но это не автономный мессенджер, и у него куда меньше функций, чем на смартфоне. К примеру, возможности делать резервные копии нет. По сути, он только «зеркалит» то, что происходит на телефоне. Соответственно, дублировать переписку необходимо на мобильном девайсе, придерживаясь одной из инструкций.
Заключение
Разработчики ВотсАп предусмотрели сохранение содержимого чатов при помощи бэкапов. Этой опцией пользуются те, кто переживает, что с переписками что-то может случиться. И причин тому немало: неудачное обновление телефона, его поломка или же решение поменять на более новую модель. Если смартфон поддерживает работу с СИМ-картами, то данные можно записать туда.

Абсолютно любое устройство, используемое в качестве платформы для получения доступа к возможностям WhatsApp, в результате поломки аппаратных компонентов или из-за последствий критических сбоев в работе ПО и т.д может выйти из строя в самый неподходящий момент. Поэтому важность обеспечения резервного копирования данных, генерируемых в процессе эксплуатации мессенджера, бесспорна. В статье рассмотрена работа функций, предусмотренных в приложениях-клиентах системы обмена информацией для Android, iOS и Windows, и позволяющих решить задачу создания бэкапов переписки.
Как сохранить переписку в WhatsApp
Разработчики ВотсАпа предусмотрели в приложениях-клиентах мессенджера неплохую систему резервного копирования данных. Пользователю, вне зависимости от того, какую ОС он использует – Android или iOS, не придётся выполнять сложных инструкций, чтобы задействовать, безусловно, нужный функционал, предполагающий создание бэкапа информации единоразово или настроить регулярное сохранение истории переписки.
Android
Пользователи WhatsApp для Android с целью сохранения переписки из мессенджера могут идти одним из трёх путей, но лучше научиться использовать все описанные ниже методы и применять тот или иной в зависимости от ситуации и конкретной цели создания бэкапа.
Выполнение предложенный ниже инструкций «Способ 1» и «Способ 2» предполагает, что у вас есть Google-аккаунт и вы хотя бы поверхностно представляете, как работает облачный сервис «Диск», предлагаемый своим пользователям этой компанией!
Способ 1: Единоразовый бэкап
Следующие манипуляции рекомендуется выполнять каждый раз, когда вы соберётесь деинсталлировать приложение-клиент WhatsApp, сбрасывать девайс к заводским настройкам, переустанавливать/обновлять Android. Также инструкция является частью процесса перехода на новое устройство, если вы планируете перенести на него мессенджер.
-
Запустите ВотсАп для Андроид и откройте меню приложения, коснувшись трёх точек вверху экрана справа. Выберите «Настройки».

Если нужная учётка отсутствует в перечне, переведите радиокнопку в положение «Добавить аккаунт» и авторизуйтесь, введя логин и пароль для доступа в экосистему «корпорации добра» на следующих экранах.


Способ 2: Регулярное резервное копирование
Чтобы раз и навсегда предотвратить вероятность потери истории переписки, ведущейся через ВотсАп, необходимо обеспечить выгрузку данных в бэкап на регулярной основе. Приложение мессенджера позволяет автоматизировать этот процесс и задать нужную периодичность создания копий всей переписки.
-
Выполните пункты 1-5 из предложенной выше инструкции, предполагающей единоразовое сохранение информации из мессенджера в облако Гугл.

Способ 3: Сохранение переписки на компьютер
Помимо вышеописанной системы, позволяющей создавать бэкап всей переписки на Google Диске, в WhatsApp для Android предусмотрена функция «Экспорт чатов», которую можно задействовать не только для пересылки содержимого отдельных диалогов и групп другим людям, но и для извлечения информации из мессенджера на смартфоне с целью её хранения на диске ПК или ноутбука.
-
Откройте мессенджер и перейдите в «Настройки» приложения из его главного меню. Далее откройте раздел «Чаты».



Дополнительно. Быстро скопировать отдельный чат вместе с содержимым из мессенджера возможно и без перехода в «Настройки» WhatsApp для Android.
-
Вызовите меню открытого диалога или группового чата, тапнув по трём точкам справа от его заголовка. Выберите «Ещё», а затем – «Экспорт чата».

Сохранять переписку из WhatsApp для iPhone, как и в среде вышеописанного Android, можно тремя способами – создать бэкап в облаке единоразово, настроить регулярное сохранение чатов и их содержимого, а также извлечь информацию из отдельного диалога или группы и скопировать её из мессенджера в любое место для хранения, к примеру, на диск ПК.
Для реализации функций резервного копирования информации в облачное хранилище из мессенджера, установленного в среде iOS, требуется, чтобы на iPhone был выполнен вход в iCloud c помощью Apple ID!
Способ 1: Единоразовый бэкап
Для того чтобы сохранить переписку из Вотсап для айОС перед кардинальным вмешательством в работу мессенджера (переустановка, удаление, сброс настроек Apple-девайса или его замена), следует выполнить следующую инструкцию.
-
Откройте WhatsApp и перейдите в «Настройки» приложения, тапнув по иконке раздела внизу справа экрана. Далее нажмите на пункт «Чаты».



Способ 2: Регулярное резервное копирование
Чтобы не решать задачу сохранения истории чатов из Вотсап для айОС постоянно, предоставьте системе возможность делать это автоматически.
-
Вызовите «Настройки» мессенджера, перейдите в «Чаты» и тапните «Резервная копия».


Способ 3: Сохранение переписки на компьютер
С целью сохранения в надёжном месте, к примеру, на диске ПК, отдельную переписку из WhatsApp на iPhone, будь то содержимое диалога или группы, довольно просто извлечь, используя функцию «Экспорт чатов».



Перейдите к просмотру письма, содержащего архив переписки из WhatsApp, и скачайте вложение на диск ПК.
Windows

Все чаты в ВотсАп, в том числе инициированные именно с компьютера, автоматически копируются в мессенджер на Android-девайсе или iPhone, поэтому для сохранения переписки воспользуйтесь одной из представленных выше в статье инструкций, выбирая рекомендацию в зависимости от ОС вашего смартфона и конечной цели процедуры.
Заключение
Как видите, вопросу сохранности содержимого чатов, в которых участвует пользователь WhatsApp, создатели системы обмена информацией уделили должное внимание. Однажды настроив регулярное резервное копирование, вы можете практически забыть о вероятности утраты истории переписки с другими владельцами аккаунтов в мессенджере, чтобы не произошло с вашим устройством.

Отблагодарите автора, поделитесь статьей в социальных сетях.

Помогла ли вам эта статья?
Еще статьи по данной теме:
Сделала сохранение чата с данными на почту. Открыла на ПК, переписка с файлами всего за неделю, 10 фото и txt занял 5 mb. А когда сделала экспорт чата без файлов, txt 216 mb (видимо попала вся переписка). Как так получается, что он сохраняет не все файлы, Если ограничения в этой операции?
Для многих из нас мессенджер — это не просто средство для “поговорить”, а рабочий инструмент, в котором, помимо прочего, сохраняются важные обсуждения, документы и медиа файлы. Как сохранить переписку в Whatsapp при смене телефона, чтобы ничего не потерять? Мы знаем несколько способов и поделимся ими с нашими читателями.
Как сохранить переписку в Whatsapp на компьютер
Есть способ, позволяющий сохранить всю историю переписок с вашими друзьями — только текстовую часть или текст + прикрепленные файлы (документы, медиаконтент). Скопировать чаты Whatsapp не сложно, однако есть два важных момента:
- Для сохранения на компьютер (и для сохранения в принципе) доступны только не удаленные с телефона чаты. Как вы знаете, WhatsApp ничего не хранит на своих серверах и загрузить что-то с них не получится.
- Функционал мессенджера не позволяет экспортировать сразу по нескольку чатов. Каждую переписку придется переносить по отдельности.
Чтобы сохранить переписку в Whatsapp на компьютер вам нужно сохранить текстовый файл на телефоне и переслать его на компьютер, например по почте. Вот как это сделать:
- Запустить мессенджер и перейти в нужный чат.
- На Айфоне жмем на имя контакта, на Андроиде на “Меню” , затем “Еще” .
- Выбираем “Экспорт чата” .



- В окошке на экране выберите “Добавить файлы” или “Без файлов” .
- Выберите сервис, на который нужно выгрузить чат.


Обратите внимание: система экспортирует историю чата в формате TXT, название файла всегда выглядит как “Чат WhatsApp с …” . При запуске с компьютера документ открывается в стандартном приложении “Блокнот”.
Если на компьютере файл TXT открывается без форматирования
- Закрыть документ.
- Щелкнуть по файлу “ Чат WhatsApp с …” правой кнопкой мыши.
- Нажать на “Открыть с помощью” и выбрать “Word”.

После этого текст должен открыться как документ Word и с выполненным форматированием.
Если способ “Открыть с помощью” не работает (Word и другие текстовые редакторы не распознают текст изначального документа), вытащить переписку из Whatsapp на компьютер можно через Гугл Документы:
- Заходим в Google Docs.
- Нажимаем на “Окно выбора файлов”;


Обратите внимание: если на компьютере есть синхронизируемая папка Google Диск, просто перетащите в нее файл “Чат WhatsApp с …” прямо с рабочего стола. Через несколько секунд документ станет доступен для скачивания из личного кабинета сервиса.
Сначала поговорим о сохранении всех переписок разом со старого телефона на новый. Это возможно, если новое устройство работает на той же операционной системе, что и старое. (Сложнее, если операционки разные, например, нужно перенести Whatsapp с Андроида на Айфон.) Способ состоит из двух этапов: создания резервной копии и восстановления данных профиля в мессенджере, установленном на другом телефоне.
Как скопировать переписку в Ватсапе (создать резервную копию):
- Айфон. WhatsApp → Настройки → Чаты → Копирование → Создать копию.*



- Андроид. Whatsapp → Настройки → Чаты → Резервная копия чатов → Резервное копирование*



*Понадобится авторизация в облачном хранилище — в iCloud и Google Диск соответственно.
Теперь о том, как скопировать (сохраненную описанным выше способом) переписку в Ватсапе при смене телефона на новое устройство. Когда вы установите мессенджер на новый смартфон и пройдете в нем подтверждение номера*, система сама отправит вам запрос на восстановление прежних данных. Нажмите на кнопку “Восстановить”. Далее вам останется дождаться, пока резервная копия переписок (и другая информация) будет скачана и интегрирована в программу.
*Того, к которому был подключен аккаунт на прежнем устройстве
Другие способы
Второй по удобству, но более универсальный (можно применять без учета разницы операционных систем) способ сохранить данные Ватсап при смене телефона- экспорт чатов. Именно его мы описывали в первой части статьи. Если вам нужно, чтобы копии переписок были доступны с мобильного:

Хотя WhatsApp позволяет нам сохранять все данные нашего приложения на Google Диск или iCloud, он не позволяет легко экспортировать отдельные переписки. Хотя, если хотите, вы можете экспортировать чат WhatsApp в PDF или по электронной почте и сохранить его на своем компьютере. Процесс экспорта чата WhatsApp довольно прост и не требует дополнительных усилий. В этой статье я расскажу вам, как экспортировать чаты WhatsApp на iPhone или Android, как профессионал, и поделюсь некоторыми другими советами.

Часть 1: Как экспортировать чаты WhatsApp в PDF на ПК?
Шаг 1: Экспортируйте чаты в формате TXT
Сначала запустите WhatsApp на своем устройстве и перейдите к беседе, которую хотите экспортировать. Теперь нажмите на трехточечный значок сверху, чтобы выбрать опцию "Экспорт чата". В более новых версиях он будет указан в разделе Дополнительно > Экспортировать чат.

Появятся различные варианты экспорта чатов в виде файла TXT. Вы можете выбрать предпочтительный режим для сохранения файла TXT на устройстве или просто загрузить его на Google Диск, чтобы легко поделиться им.
Шаг 2: Экспортируйте чаты WhatsApp в PDF
После того, как вы поделились экспортированными чатами на Google Диск, вы можете получить к ним доступ на своем ПК и загрузить документ. Теперь откройте чат WhatsApp в MS Word, чтобы просмотреть беседу. Наконец, перейдите в Главное меню > Файл > Сохранить как и выберите сохранение документа в виде файла "PDF" в поле "Сохранить как тип".

Вот и все! Это позволит вам экспортировать все чаты из WhatsApp на ваш компьютер в формате PDF.
Часть 2: Как экспортировать чаты WhatsApp по электронной почте на любое устройство?
Это еще один удобный способ экспорта чатов WhatsApp, который можно делать как на устройствах Android, так и на iOS. Процесс экспорта чатов WhatsApp одинаков на iOS и Android, но общий интерфейс может отличаться. При экспорте чатов из WhatsApp по электронной почте, приложение предоставит вам возможность включать или исключать видео. В идеале рекомендуется исключить видео, поскольку у большинства почтовых клиентов максимальная емкость составляет всего 20 МБ на одно письмо.
Метод 1: Экспорт чатов WhatsApp на iPhone
Во-первых, запустите WhatsApp на своем устройстве iOS, выберите чат и проведите по нему пальцем, чтобы открыть Дополнительные параметры > Экспорт чата. Кроме того, вы также можете открыть беседу, здесь нажать на дополнительные параметры и выбрать функцию "Экспорт чата".

Метод 2: Экспорт чатов WhatsApp на Android
Процесс экспорта чатов из WhatsApp на Android очень похож на аналогичный процесс на iOS. Открыв беседу в WhatsApp, нажмите на трехточечный значок сверху и выберите Еще > Экспорт чата.

Часть 3: Экспорт чатов WhatsApp в PDF одним щелчком мыши
Большинство пользователей любят экспортировать чаты WhatsApp для резервного копирования важных разговоров. Если у вас такая же цель, то почему бы не воспользоваться помощью MobileTrans – WhatsApp Transfer. Настольное приложение может мгновенно сохранять все данные WhatsApp на ваш компьютер и в то же время экспортировать историю чатов WhatsApp в PDF. Вы можете восстановить его на любое устройство в будущем без проблем с совместимостью.
Чтобы узнать, как экспортировать все чаты из WhatsApp на свой компьютер, чтобы читать их в формате PDF/html с помощью MobileTrans, просто выполните следующие действия:
Шаг 1: Запустите приложение MobileTrans
Для начала запустите приложение MobileTrans - WhatsApp Transfer, выберите вариант WhatsApp на боковой панели и выберите резервное копирование данных.

Шаг 2: Подключите свой смартфон
Теперь, используя рабочий кабель USB, подключите ваше устройство к системе и дайте MobileTrans обнаружить его. Приложение автоматически отобразит снимок подключенного устройства.

Шаг 3: Сделайте резервное копирование данных WhatsApp на ваш компьютер

После этого снова запустите WhatsApp на своем устройстве, войдите в свою учетную запись и выберите восстановление данных из локальной резервной копии.
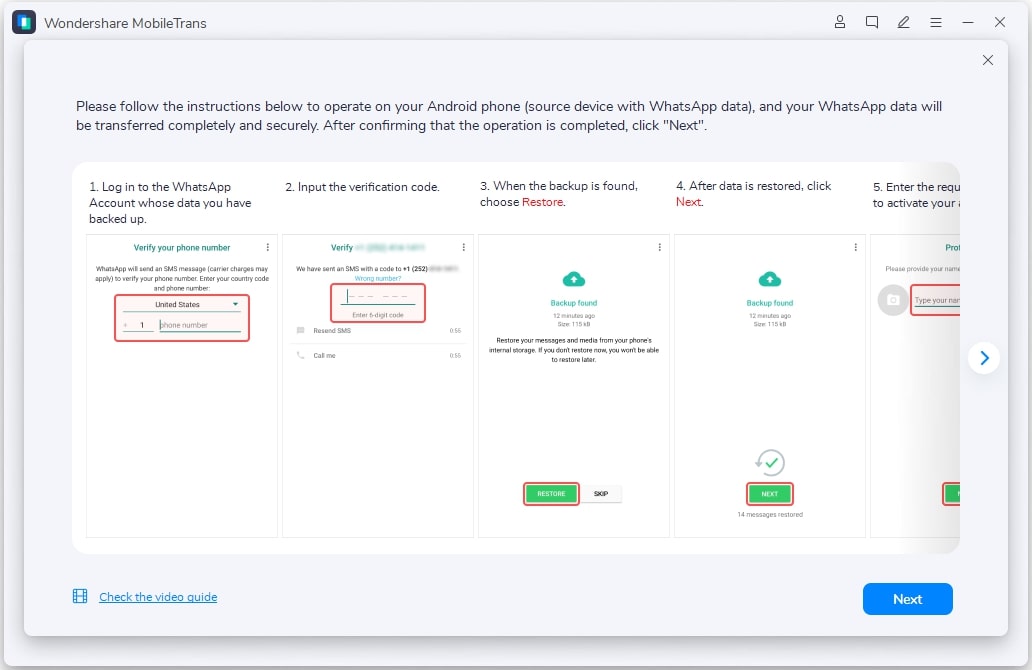
Теперь подождите некоторое время, поскольку приложение будет экспортировать чаты WhatsApp и будет создавать их резервную копию. Когда процесс будет завершен, MobileTrans сообщит вам об этом, чтобы вы могли безопасно отключить свое устройство.

Шаг 4: Просмотрите файлы резервных копий на вашем ПК
Выберите и щелкните файл резервной копии WhatsApp. Вы можете нажать "Просмотреть", чтобы увидеть, где он находится.

Вы можете выбрать одно место для сохранения файлов резервных копий. После сохранения вы можете просматривать чаты WhatsApp в формате PDF или html.

Я уверен, что после прочтения этого руководства вы сможете экспортировать чаты WhatsApp на свой компьютер с помощью файла PDF или электронной почты. Поскольку эти методы экспорта чата WhatsApp могут быть сложными, вы можете просто использовать MobileTrans - WhatsApp Transfer. Одним щелчком мыши вы сможете создавать резервные копии и восстанавливать данные WhatsApp прямо на ваш компьютер и с него, как профессионал.
Телеграм-канал Программист и бизнес.
Каждый день интересные истории, как программист строит бизнес.
Резервное копирование – это отличный способ сохранить всю важную информацию на каком-либо цифровом носителе. Так, копии переписок в Ватсап стоит систематически сохранять, чтобы была возможность вернуть потерянные данные. Далее по тексту будет представлено несколько методов, как сохранить чаты мессенджера на смартфоне и не только.
Экспорт чата WhatsApp
- Откройте в файловом менеджере корневой каталог смартфона.
- Войдите в папку «WhatsApp».
- Далее откройте директорию «Databases».
- Скопируйте все файлы оттуда на другой носитель.

Теперь, если вы решите сменить смартфон, то можно будет запросто вернуть все переписки WhatsApp. Достаточно лишь поместить скопированные данные в ту же папку на новом устройстве. Стоит отметить, что для восстановления всех чатов нужно будет выйти и снова войти в аккаунт. Тогда при старте программа спросит, хотите ли вы восстановить данные.
Как сохранить переписку в WhatsApp на компьютер?
Предыдущий способ хорош тем, что резервные файлы занимают мало места на диске, однако есть и один существенный недостаток – они зашифрованы. Это означает, что на компьютере их открыть не получится, соответственно, нельзя ознакомиться с содержимым. Прочитать формат DB.CRYPT8 может лишь Ватсап.
- Запустите приложение на смартфоне.
- Перейдите в чат, диалог которого хотите сохранить.
- Нажмите по кнопке «Дополнительно», которая имеет вид трех вертикально расположенных точек.
- В появившемся меню выберите «Еще».
- В дополнительном списке опций выберите «Экспорт чата».

Предыдущий метод не позволит вернуть все диалоги при смене смартфона. Есть другой способ, как это сделать, однако он подразумевает наличие карты памяти в устройстве и включение соответствующей опции в смартфоне, при активации которой все резервные хранилища приложений сохраняются на внешнем накопителе.
Сохранение переписки на Андроид

Теперь для переноса всех диалогов на другой телефон нужно переставить карту памяти в него, запустить Ватсап, войти в свой аккаунт и подтвердить восстановление данных.
Сохранение переписки на Айфон
Перенос СМС из диалогов на iPhone практически ничем не отличается, только вместо карты памяти важно иметь аккаунт iCloud.
- Запустите мессенджер.
- Откройте его настройки.
- Войдите в раздел «Чаты».
- Нажмите по кнопке «Копирование».
- Пролистайте страницу вниз и нажмите «Создать копию».

После этого можно удалять Ватсап со старого Айфона и устанавливать его на новом. При первом входе в аккаунт программы предложит восстановить все копии данных.
Читайте также:


