Как скрыть верхнее меню в недавних приложениях
Поскольку наша конфиденциальность всегда под вопросом, Android объединяет все больше и больше новостей, чтобы улучшить его и придать больше силы нашим решениям. Приложения контролируются больше, чем когда-либо, поскольку мы можем точно управлять разрешениями. Однако среди всех этих параметров конфиденциальности есть те, которые остаются более незамеченными, но могут быть чрезвычайно полезны, когда мы их обнаруживаем. По этой причине мы собираемся взглянуть на функцию нашего мобильного телефона, которая позволяет нам скрыть предварительный просмотр приложений что мы видели.
Меню недавно открытых нами приложений очень полезно для быстрого переключения с одного на другое. В противном случае, как это происходит, когда они закрываются, нам придется перейти на рабочий стол и снова запустить его. Однако может быть множество обстоятельств, при которых мы не хотим, чтобы определенные приложения показать их превью снимок экрана во вновь открывшемся меню. Причины для каждого приложения могут быть почти бесконечными. Однако хорошим примером может быть рождественский сезон, поскольку, если наш мобильный телефон окажется в руках ребенка, мы можем заставить его не видеть, что у нас открыто приложение Amazon или любой другой торговый портал, который вызывает у них подозрения.
Как включить скрытие недавних приложений
Как и любой достойный вариант конфиденциальности, мы найдем его в соответствующем меню: Настройки / Конфиденциальность. Оказавшись внутри, мы увидим вариант «Предварительный просмотр недавних приложений» для доступа к функции, в которой мы можем отметить приложения.

Выберите приложения
Оказавшись внутри, мы увидим переключатель, который активирует функцию. Предварительный просмотр выбранных приложений будет удален. Справа внизу мы увидим список приложений, установленных на нашем мобильном телефоне. Достаточно выбрать каждый переключатель, чтобы отметьте те приложения, которые мы не хотим показывать . Функция создает «размытие», предотвращающее просмотр недавнего содержимого приложения.


Это также очень полезно, когда есть недавний WhatsApp разговора, поскольку, если у кого-то есть наш мобильный телефон и он просматривает последние приложения, он не сможет увидеть свой контент, как показано в примере, который у вас чуть ниже. Когда мы хотим, чтобы все выглядело, как раньше, или нам больше не нужно скрывать содержимое, мы можем повторить наши шаги и снова снять отметку с выбранных приложений.


Ion Mardari запись закреплена



Сергей, это совсем не то.
На 12 миюай отключения в настройках рабочего стола.






Сергей, причём здесь предложения.
Предложения - реклама.
А хрень, что автор поста показал, это панель быстрого доступа.
И отключалась она до miui 12.5 в настройках рабочего стола.
И в миюай 11, и в миюай 12.


Сергей, у меня вообще стоит прошивка от МиРум, локальная. Там рекламы и предложений вообще нету. а эту хрень пожалуйста.
Наверное, никто не будет отрицать, что компания Xiaomi пришла к своему ошеломительному успеху во многом благодаря собственной прошивке MIUI. Эта надстройка над чистым Андроид с самого первого дня своего существования давала Xiaomi не только индивидуальность, но и заметное преимущество над конкурентами, предлагая кучу дополнительных функций для более тонкой кастомизации. Например, кроме «клонирования» любого приложения, вы также имеете возможность скрыть это приложение на Xiaomi.
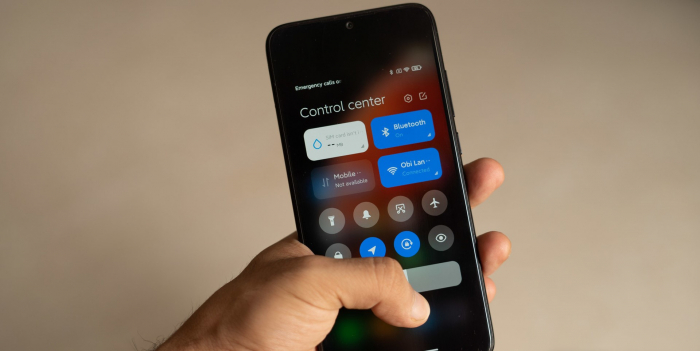
Со временем MIUI становилась еще удобнее и красивее, а многие фишки, показанные в новых версиях MIUI (например, MIUI 12), в итоге ушли «в народ» и появились не только в графических интерфейсах других компаний, но и даже в чистом Андроид. Однако, несмотря на популярность прошивки, многие ее фишки все еще известны далеко не всем.
Сегодня мы разберем с вами, каким образом можно «скрывать» приложения на рабочем столе любого Xiaomi и поймем, для кого и для чего может понадобиться «чистка» рабочего стола.
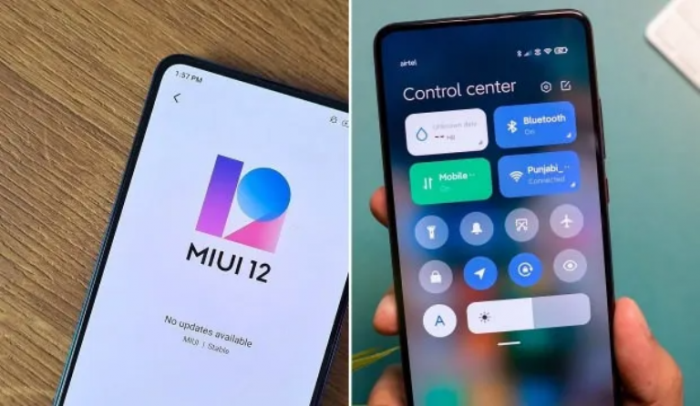
Самой очевидной причиной «очищения» рабочего стола вашего смартфона Xiaomi (Ксиоми), пожалуй, является банальная уборка всего лишнего. Особенно это актуально для MIUI, в которой по умолчанию включено отображение абсолютно всех приложений сразу на рабочем столе, а не в удобном списке, который в чистом Андроид вызывается свайпом снизу-вверх.
Конечно, сейчас MIUI 12 предлагает и такой вариант сохранения свободного пространства на рабочей зоне вашего смартфона, но ведь многим удобно иметь все под рукой. Если вы хотите оставить стандартное отображение иконок, но хотите немного привести рабочий стол смартфона в порядок, то советуем сначала просто удалить ненужные вам приложения и игры – поверьте, станет проще не только вам, но и вашему устройству.
Чистота и порядок
Однако что делать с приложениями, которые не хотят удаляться? Например, многие встроенные программы от Xiaomi (Ксиоми) просто так не удалишь. Именно для такого случая Xiaomi и встроили в свою прошивку возможность «скрыть» лишние приложения. Да, вы поняли правильно – многие приложения без получения рут-прав удалить все же не получится, но можно добиться желаемого (то есть аккуратного) внешнего вида рабочего стола вашего смартфона.
Второй по популярности причиной скрытия некоторых иконок можно назвать необходимость защиты ваших личных данных от третьих лиц. В жизни случаются разные ситуации – например, вы не хотите, чтобы кто-то знал о вашем использовании того или иного приложения. Не удаляя его, вы можете скрыть его наличие на вашем рабочем столе – это тоже можно сделать благодаря гибкой кастомизации Ксиоми.
Кстати, из предыдущего пункта вытекает еще одна причина скрытия иконок – конфиденциальность. Тут все просто – если кто-то завладеет вашим смартфоном и начнет суматошно искать клиент банка или же приложение какой-либо социальной сети, то его может смутить их отсутствие.
Так как же сделать ненужные (или же, наоборот, очень даже нужные) приложения скрытыми?
Начнем с того, что вам необходимо зайти в Настройки вашего Xiaomi. Далее заходим в пункт «Защита приложений». Если у вас уже стоит пароль (например, привязанный к сканеру отпечатков пальцев), то вам нужно будет просто ввести его, если же нет, то смартфон попросит вас придумать пароль: им может быть либо обычный пин, либо узор, либо сложный пароль, состоящий из разных букв и цифр. После подтверждения пароля, смартфон попросит вас привязать свой аккаунт Mi, чтобы иметь возможность сбросить пароль, если вдруг вы его забудете. Если вам не нужна такая опция или же вы не хотите оформлять Mi-аккаунт, то этот шаг можно смело пропустить.
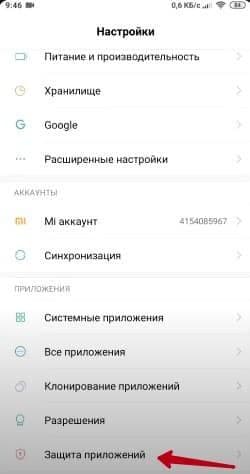
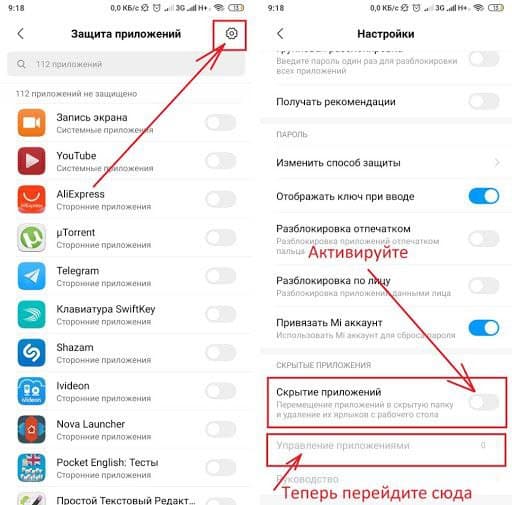
После того, как вы выполните все «просьбы» системы, откроется меню Защиты приложений. В нем, помимо, собственно, защиты любого приложения с помощью пароля, можно также и скрыть его наличие с рабочего стола. Для этого вам необходимо будет нажать на «шестеренку» в правом верхнем углу этого меню, после чего вы войдете в настройки, где можно будет выделить пункт «Управление приложениями». После этого появится список всех доступных для скрытия приложений – здесь вы и сможете настроить все так, как вам нужно.
Для того, чтобы увидеть скрытые иконки, не убирая с них защиту, необходимо сделать следующее: на главном экране вам нужно будет выполнить жест пальцами, как будто вы увеличиваете изображение в галерее – их необходимо будет одновременно развести в разные стороны. После этого появится окошко со скрытыми приложениями, которые можно будет открыть только после того, как вы введёте придуманный вами пароль.
Новое пространство для самых нужных программ
В качестве бонуса напоминаем, что в MIUI 12 есть возможность создать «Второе пространство» - полностью чистый рабочий стол, в котором вы можете разместить все наиболее часто используемые приложения. Для создания «Второго пространства» необходимо зайти в Настройки устройства, тапнуть по меню «Система и устройство», в котором будет находиться то самое «Второе пространство». Имейте в виду – после создания нового рабочего стола вам необходимо будет придумать для него новый пароль.
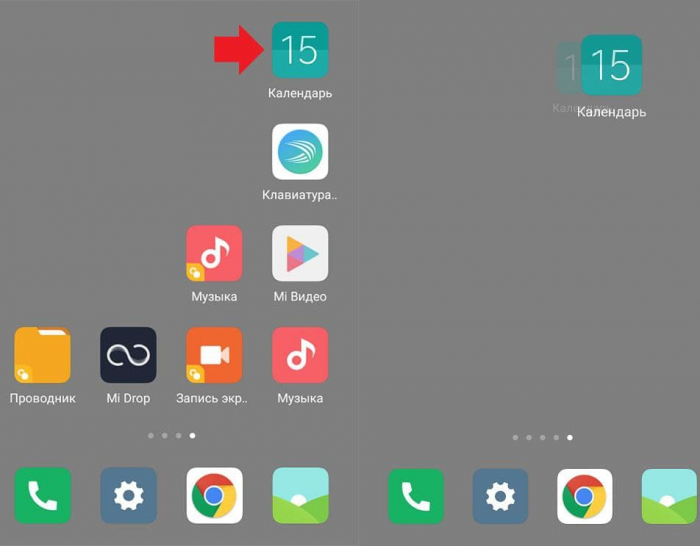
Вот такими нехитрыми способами можно не только почистить рабочий стол вашего устройства от ненужных приложений, но еще и обезопасить самые важные приложения от посторонних лиц.
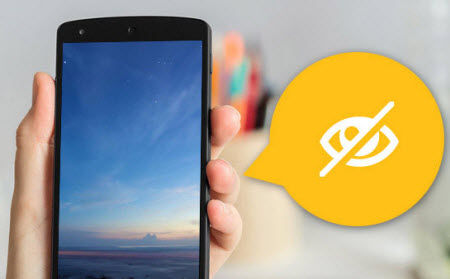
Скрытые приложения могут использовать и для слежки за хозяином смартфона, отслеживая его действия в сети и нахождение местоположения.
Спрятать нужные приложения можно встроенными функциями системы или специальными утилитами. Рассмотрим подробнее каждый из таких способов, детально проанализировав их преимущества и недостатки.
Как это работает?
Спрятать приложение можно несколькими способами:
- Штатными средствами ОС Андроид.
- Программным обеспечением предназначенным для этих целей.
- Различными утилитами.
Рассмотрим подробно как на смартфонах Андроид скрыть программу.
Отключить приложение
Удалять программу нет необходимости, достаточно отключить приложение, что бы скрыть его. Такие действия помогают освободить место не только на экране смартфона, но и в памяти устройства. Для того чтобы скрыть приложение, выполните несколько шагов:
На некоторых устройствах массовое отключение приложений отсутствует. В этом случае отключение происходит индивидуально для каждого отдельно:
Настройки → Приложения → Выбрать приложение → Отключить
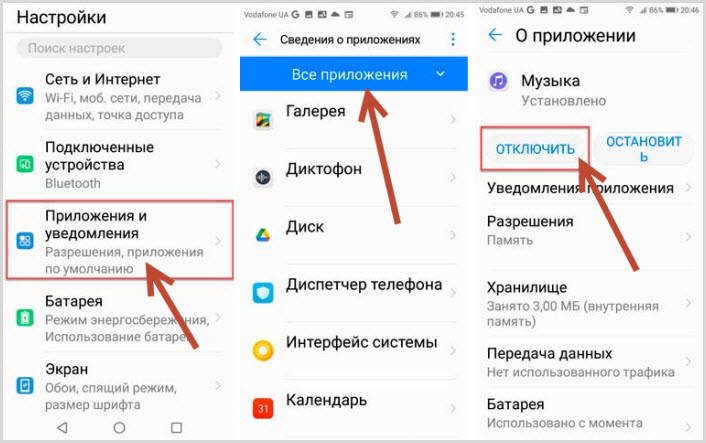
Скрыть используя панель приложений
Это один из самых простых способов. Работает преимущественно на старых моделях смартфонов.
Аналогичным способом можно восстановить видимость софта.
Как найти скрытые приложения на Андроиде
Ответ на данный вопрос зависит непосредственно от того, какой именно способ перемещения софта был выбран. Используя возможности настроек, можно сделать следующее:
- Перейти в раздел «Все приложения».
- Кликнуть на три точки для того, чтобы открылось дополнительное меню.
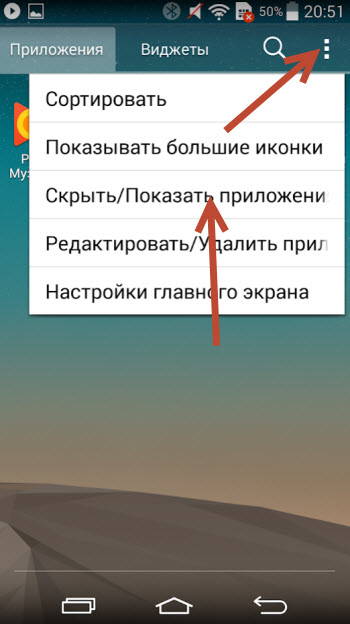
- Выбрать опцию «Показать все программы».
В том случае, если используется сторонний софт или лаунчеры, решение всегда индивидуально.Тем не менее чаще всего задачу можно решить с помощью открытия общего меню, клика на значок в виде трех точек и выбора опции «Показать скрытые программы».
Как сделать так, чтобы скрытое приложение отражалось, как прежде
Программа после скрытия отображается и ведет себя странно. Появляются какие-то дополнительные значки или сама утилита начинает работать некорректно. Для того чтобы отображение стало прежним, достаточно отключить активированный режим. Таким образом, программа станет общедоступной.
В том случае, если речь идет о сбоях во время работы, то придется переустановить софт, с которым возникают проблемы. Иначе изменить ситуацию не получится. Как правило, после подобных действий ошибки исчезают. Но более эффективным способом будет поиск решения проблемы в настройках.
Как скрыть иконки приложений Android
Для того чтобы скрыть установленные на смартфоне приложения, недостаточно ознакомиться поверхностно с каждым из методом отдельно, важно очень внимательно следовать инструкциям, пошагово выполняя все рекомендации.
Но для того чтобы подобрать наилучший для себя вариант, следует для начала внимательно просмотреть все возможные способы, и только потом принять решение на лучшем способе для себя.
Скрыть иконки через настройки Андроида
Системные настройки некоторых телефонов имеют функцию, чтобы скрывать иконки приложений. Такая возможность реализована далеко не на каждом современном смартфоне.
Обратите внимание: на разных телефонах могут отличаться названия разделов, но принцип действий будет идентичным описанному в инструкции.Альтернативным вариантом решения задачи является следующий:
Последний вариант оптимален для новых моделей смартфонов.
Использовать второе пространство
Второе пространство – уникальная опция, которая позволяет создать на одном смартфоне сразу два рабочих стола. По сути, данный функционал является аналогом разных пользователей в ОС Windows. Второе пространство многие смартфоны поддерживают по умолчанию. Именно поэтому вполне достаточно перейти в настройки и активировать требуемую функцию. Тем не менее если в вашем гаджете подобная опция не предусмотрена, можно скачать требуемый софт из Google Play.
После этого все установленные во втором пространстве приложения, будут скрытыми от всех пользователей так называемого первого рабочего стола.
Как скрывать приложения на разных моделях телефонов
Как скрыть приложение на Xiaomi
В том случае, если появится необходимость пользования скрытой программой, выполните следующие манипуляции: из центра экрана проведите жест увеличения, после этого появится предложение ввести код или же сканировать отпечаток пальца. После подтверждения на некоторое время появится иконка до момента, пока устройство будет заблокировано по кнопке подачи питания.
Как скрыть приложение на Самсунг
Управлять параметрами отображения на телефонах Samsung значков можно таким образом:
Аналогичным образом возможен откат изменений, но вместо простановки флажков их нужно будет снять. Сохраняемая приложениями информация остаётся на смартфоне. Найти ее можно при помощи файлового менеджера.
Скрыть приложение на Хонор и Хуавей
Использовать приведённые ниже шаги использовать можно на смартфонах Huawei и Honor, которые работают под Magic UI и EMUI.
Нужно выполнить следующие действия:
- Дальше введите ранее установленный PIN или задайте новый код, если этого вы не делали, затем переведите около названия программы, которая мешает, вправо ползунок.
В результате значок не будет отражаться в меню. При этом для запуска утилиты придется открыть раздел панели конфигурирования параметров и затем ввести пароль.
Пользователи прежних версий оболочки EMUI могут пользоваться альтернативным методом решения проблемы:
Разведите в разные стороны пальцы на главном экране, как будто увеличиваете изображение
Этот вариант является весьма удобным, но есть и некоторые нюансы. Поскольку при каждом запуске не требуется ввода графического пароля.
Пользователь, который знает про опцию скрытия, может перейти к перечню спрятанного программного обеспечения и затем его запустить.
Спрятать программу на Meizu
Данный бренд, если сравнивать с прочими производителями девайсов, очень хорошо позаботился о конфиденциальности данных своих пользователей. Meizu был создан отдельный режим для гаджетов, которые рассчитаны на нескольких человек. Включить его на Flyme можно следующим образом:
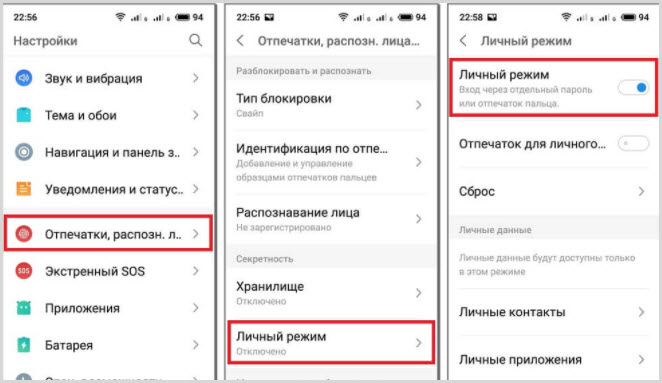
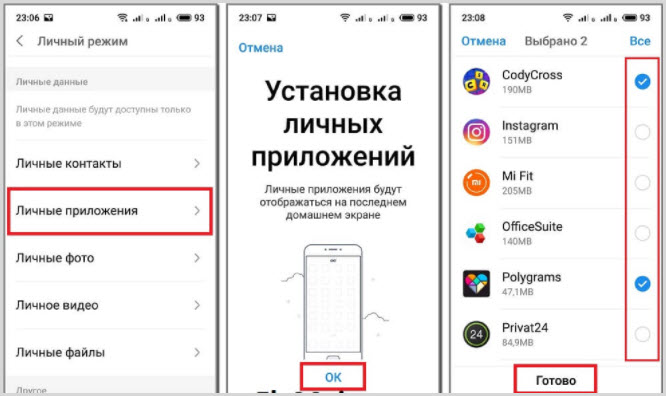
Спрятанные утилиты будут отображаться на отдельном экране рабочего стола. Доступ к данному столу возможен только при вводе пароля администратора. Так называемый «гостевой» код не предоставит никакой возможности просмотра таких данных. Таким образом, кроме владельца девайса, никому не будет доступна информация о наличии каких-либо скрытых приложений.
Специализированные утилиты
В Play Market представлено сразу несколько программ, которые позволят скрывать на мобильном устройстве файлы. Пользоваться таким программным обеспечением можно при отсутствии системных возможностей проведения операции или же, если нет желания зря тратить время на освоение дополнительного функционала. Такие утилиты выделяются более комфортными интерфейсами и в то же время продуманным функционалом.
App Hider
Данное программное обеспечение не нуждается в предоставлении root-прав. Именно поэтому оно является более доступной по сравнению с многочисленными продуктами конкурентов. С помощью приложения можно клонировать программы, используя простой алгоритм:
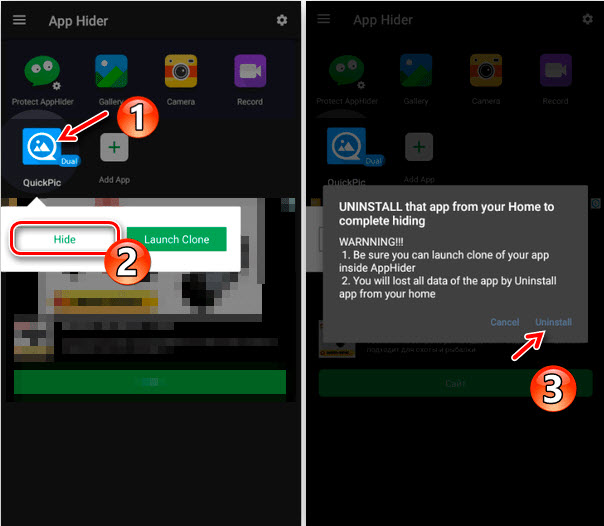
Hide It Pro
Данная программа работает при наличии прав суперпользователя (root права).Получить такие права можно, при помощи Magisk Manager, King Root. Утилита, будучи установленной, легко прячется под средство управления звуком. Именно поэтому она никак к себе не привлекает внимание, хотя и находится в общем списке.
Алгоритм действий следующий:
Smart Hide Calculator
Такая утилита во многом является аналогичной предыдущему варианту. Программа позволяет скрывать файлы различного формата. Она легко скрывается под видом калькулятора.
Для активации утилиты следует выполнить несколько действий:
В дальнейшем для входов используйте указанный пароль.
Google Family Link
Ключевое задание данной утилиты в том, чтобы предоставить для родителей возможности удалённого контроля гаджетов своих детей методом установки на смартфоны отдельных версий Google Family Link. Хотя её функционал позволяет скрывать утилиты для собственных целей с помощью нескольких простых шагов:
Установка одновременно обеих версий ПО на одно устройство не будет результативна, поскольку требуется наличие сразу нескольких устройств под управлением ОС Андроид.
Но увидеть то, какие именно утилиты были скрыты с помощью Google Family Link можно, только при помощи входа в аккаунт родителя – их перечень находится в той же вкладке, где осуществлялось скрытие утилит.
Parallel Space
По сравнению с Calculator Vault и Hider, здесь, о скрытом приложении подскажет сама программа. Использовать его без кода, конечно же, никак не получится.
Calculator Vault
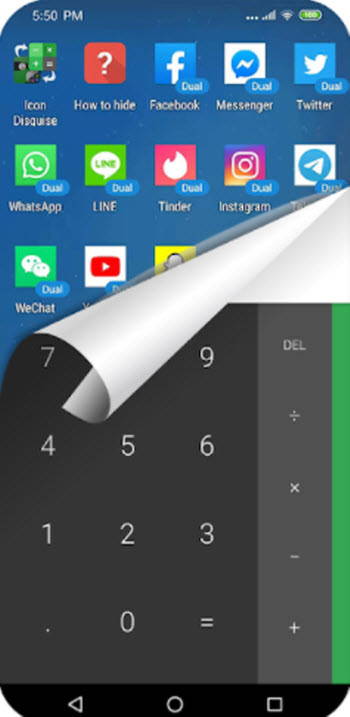
Приложение можно защитить паролем. Или же, как вариант, с помощью биометрических сенсоров. Обратите внимание, если пароль не вводить, вы сможете пользоваться Calculator Vault как самым обычным калькулятором. Иными словами, если пользователь не знает, где искать, то он и не заметит никак разницы.
Скрыть приложение через лаунчеры
Устанавливая лаунчеры, вы сможете преобразить графический вид и функционал системы.
Yandex Launcher
Получить к заблокированному программному обеспечению доступ можно, поставив в разделе обратно чекбокс, после этого удалить утилиту из списка скрытых, осуществляя долгий тап и выбирая соответствующий пункт.
Apex Launcher
Данная утилита позиционирует себя как функциональная оболочка, совместимая со слабыми устройствами, Apex Launcher имеет возможность скрытия программного обеспечения:
Nova Launcher
Обратите внимание: все изменения автоматически вступят в силу. Перегружать гаджет ненужно.Доступ к скрытому программному обеспечению можно после того, как будут сняты флажки из настроек раздела.
Методов, которые позволяют спрятать файлы и скрыть утилиты на Android, достаточно много, и все они дают идентичные результаты. Вы сможете ими пользоваться на своё усмотрение. Более того, всегда при желании сможете описанные способы комбинировать. Так получится повысить свою безопасность.

С приходом последних MIUI 12 произошло много эстетических и функциональных изменений. Благодаря им мы должны снова научиться обращаться с нашими смартфонами Xiaomi.
Примером могут служить новые полноэкранные жесты, которые теперь добавляют нижний. Панель навигации.
Нижняя панель в соответствии с шаблоном iOS
Нижняя полоса в MIUI 12 поставляется с Android 10 и работает как визуальный элемент для полноэкранных жестов, если вы больше не хотите использовать программные клавиши.
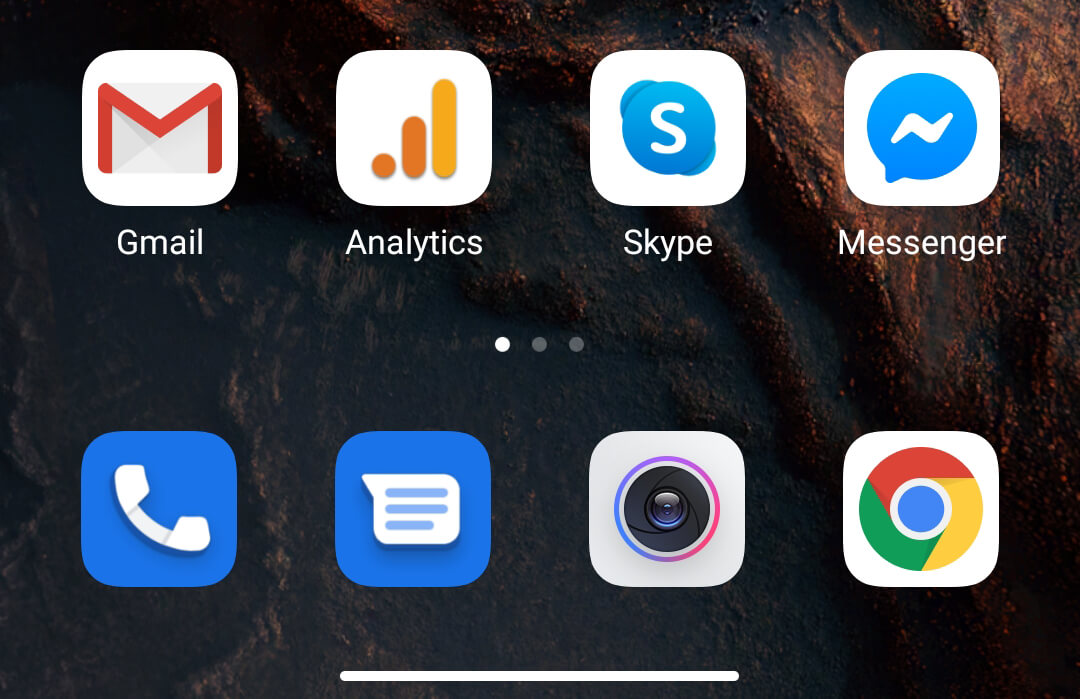
Он активируется автоматически при включении самого полноэкранного режима. К счастью, его можно удалить или скрыть в настройках.
Как убрать нижнюю панель в MIUI 12
Удалить или скрыть белую нижнюю панелькоторый появляется после обновления любого устройства Xiaomi, Redmi или POCO до MIUI 12, просто выполните следующие действия:
Перейти в раздел настройки > Дополнительные настройки > Полноэкранный.
Оказавшись в данных настройках, просто активируйте опцию> Скрыть индикатор полноэкранного режима.



Таким образом можно снять нижнюю планку с любого устройства. Xiaomi устройств. А также от Redman или ПОКО, который был обновлен до последней версии этого расширения.
Если вы не хотите пропустить важную информацию об этой или других новостях, не забывайте следить за порталом Планета Xiaomi в наших социальных сетях и подпишитесь на рассылку новостей ниже. С подпиской вы также получите большие скидки на продукты и в то же время лучшие цены.
Читайте также:


