Как скрыть приложение из диспетчера задач
под названием в первую очередь будет очень полезна офисным работникам, которые не любят работать на работе, а также просто скрытным людям.
Всё дело в том, что HiddeX позволяет моментально, по нажатию кнопки на клавиатуре или мышке, скрыть (именно скрыть, а не свернуть в панель задач) определённые, указанные Вами запущенные программы или просто активные окна проводника Windows, а неуказанные — оставить видимыми на рабочем столе компьютера. При этом и сама она великолепно прячется.
Как быстро спрятать программы и окна с рабочего стола
Эх, была бы установлена эта программа на компьютере моего коллеги по работе, не летал бы он сейчас в любую погоду «по земле», а продолжал бы стрелять по шарикам в мониторе сидя в тёплом кабинетике и не уличил бы его шеф за этим занятием.
На официальном сайте HiddeX есть очень краткое руководство к программе для скрытия программ. Я, в свою очередь, постараюсь сейчас описать её Вам подробнее. Итак…
Программа портабельная (устанавливать не нужно). Скачали, разархивировали и запускаем…

Сразу тыкаем на «RU» и получаем русский интерфейс программы…




Как пользоваться HiddeX
В верхнем отделе программы для скрытия программ видим все свои активные окна. Находим те, которые надо скрыть по нажатию волшебной горячей кнопки и двойным кликом по их строкам отправляем в нижний отдел программы HiddeX…
Теперь задаём «паническую кнопку» на клавиатуре для выделенных
активных окон или программ…
Теперь при нажатии заданной кнопки указанные активные окна или программы моментально скроются. И не в панель задач свернутся, а именно скроются полностью.
Если в дополнительных настройках установить галочку на «Скрыть в трее»…
…то вместе с окнами полностью скроется и сама программа HiddeX.
Сняв галку в списке скрываемых окон, можно временно отстранить от участия в этом безобразии конкретную программу или активное окно…
Вот и вся программа для скрытия программ и активных окон HiddeX. Надеюсь, что она будет кому-то очень полезна.
До новых полезных компьютерных программ и .
Привет! В этой статье рассмотрим небольшую портативную утилиту, с помощью которой можно легко скрыть существование на вашем компьютере любых программ . И хотя, на первый взгляд, могут возникнуть вопросы, зачем вообще кому-то прятать некоторые программы, для многих пользователей ПК эта возможность окажется очень даже актуальной.
Ни для кого не секрет, что офисные сотрудники не всегда используют компьютер по назначению. В этом сложно их упрекнуть, однако непосредственное начальство не одобряет подобные вещи и может проверить компьютер на наличие посторонних программ/игр. Также, возможно, одним компьютером пользуется несколько сотрудников, и далеко не все готовы делиться с коллегами своими пристрастиями.
Особо актуальной данная утилита может оказаться для домашнего компьютера, которым пользуются все члены семьи. Например, если кто-то решил проследить за домочадцами в свое отсутствие и использует для этого , вряд ли он захочет, чтобы остальные узнали о наличии этой программы на компьютере. Дети же могут прятать игры, в которые им запретили играть родители. Одним словом, причин использовать утилиты для скрытия программ может быть сколько угодно.
Называется же эта программа Hide From Unistall List






Как пользоваться Hide From Unistall List
Кликаем по ярлыку утилиты, и перед нами появляется список всех программ, которые установлены на нашем компьютере:
Теперь вы можете скрыть все программы, которые не хотите, чтобы отображались на компьютере. Для этого выделите соответствующие программы и кликните на кнопку с изображением приведения. Если вы хотите наоборот сделать софтину видимой, кликните по значку с глазом.
Если вы обнаружите в списке всех программ те, которые хотели бы удалить, то перейти в список установленных программ можно просто кликнув по значку мусорной корзины.
Более опытные пользователи ПК могут скрыть программу и без использования Hide From Unistall List. Для этого нужно в реестре пройти путь: HKEY_LOCAL_MACHINE\Software\Microsoft\Windows\CurrentVersion\Uninstall
После этого в разделе DisplayName удаляем запись о выбранной программе.
Теперь вы можете устанавливать на свой компьютер любой софт и игры, не беспокоясь, что о их существовании кто-то узнает.
Можно ли как-то убрать программу из списка установленных программ в разделе программы и компоненты?
Скрыть программу из списка программ можно разными способами. Я расскажу про все известные мне. Рассмотренные в данной статье методы применимы ко всем версиям операционной системы Windows: от Windows XP до Windows 10.
Зачем скрывать программы из списка программ?
Иногда когда одним общим компьютером пользуются несколько пользователей может потребоваться скрыть программы. На это могут быть разные причины. Думаю, что те кто читают эту статью сами знают зачем им это нужно.
Кстати, для тех кто у нас первый раз, вот вам пару похожих полезных статей. Здесь мы рассказывали как . А в статье « » — как быстро скрыть папку на рабочем столе. Это не самый надежный метод. Если нужно что-то понадежнее, то могу посоветовать метод рассмотренный в статье « ». Все остальное ищите сами, используя форму поиска по сайту.
Предисловие
Так бывает, что запустишь софтину, она мешает, но закрыть нет возможности – выполняется важная задача. Копирование файлов, например. Или конвертирование видео. Свернуть в панель задач? Нет, не вариант — когда открыто много, путаница не исчезнет.
Лучший способ убрать с глаз долой – свернуть в системный трей (лоток). Маленький значок возле часов мешать не может вовсе.
Раньше мне помогала RBTray. Утилитка раздражала ограничением: для срабатывания нужна версия с разрядностью, соответствующей процессу. С 32-битными справлялась 32-битная RBTray, с 64-битными соответственно 64-битная. Приходилось выбирать, какая из программ мешает больше — 32-битный Total Commander с запущенным копированием данных или 64-битный Notepad++ с сотней открытых вкладок.
После упорных поисков наткнулся на софтину, существующую много лет. Автор, видимо, посчитал излишним рассказать о творении всему миру, поэтому найти случайно шансов практически нет.
Как скрыть программу из списка программ
Предположим что нам нужно скрыть программу Notepad++. Как вы видите она отображается в списке программ.
Для того чтобы скрыть запись о программе нужно немного похимичить в реестре. Итак запускаем окно «Выполнить» сочетанием клавиш Win+R.
Вводим «regedit.exe» и жмем Ок.
После чего находим в реестре папку Uninstall:
В моем случае приложение 32-бит, а операционная система 64-разрядная. В таком тяжелом случае приложение надо искать в этой ветке:
Этот раздел отвечает за формирование списка установленных программ, которые видит пользователь в панели управления в меню «Программы и компоненты».
Теперь находим ветку программы, которую нужно скрыть (в моем конкретном случае название ветки совпадает с именем приложения — Notepad++).
После этого создаем параметр DWORD. Делается это так: где-нибудь на пустом месте кликаем правым кликом мышки и выбираем пункт «Создать» и «Параметр DWORD».
Нажав на нем правым кликом и выбрав пункт «Переименовать», назовем его «SystemComponent».
Теперь нажмем на нем правой кнопкой мыши и выберем пункт «Изменить».
Затем изменим его значение с «0» на «1», после чего давим «ОК».
Ну, а сейчас самое приятное, идем в раздел «Программы и компоненты» и клавишей F5 обновим список программ. Если все правильно сделали, то программа должна быть скрыта.
Скрыть установленную программу в Windows можно альтернативным способом. Для этого нужно в той же самой ветке поменять имя ключа «DisplayName» на «QuietDisplayName».
Этот способ может не прокатить, поэтому используйте первый метод, который работает всегда без критических дней и никогда не отказывает.
Как отключить скрытие программ
Чтобы вернуть все как было до этого, т.е. отключить режим скрытия для той или иной программы, необходимо в ветке программы удалить созданный нами параметр «SystemComponent». А если вы скрывали программу вторым способом, то необходимо произвести обратное переименование параметра «DisplayName», убрав слово «Quiet».
Использование скрытых программ
Работать со скрытыми программами можно как и раньше. А если вам нужно использовать скрытие программы в рамках некого скрипта, то в таком случае можете воспользоваться этой командой:
REG ADD «HKEY_LOCAL_MACHINE\SOFTWARE\Wow6432Node\Microsoft\Windows\CurrentVersion\Uninstall\Notepad++» /v SystemComponent /t REG_DWORD /d 1 /f
Кликаем , если не можем скопировать текст команды.
В этой статье я наглядно показал как скрыть программу из списка установленных программ. Если вы знаете еще о каком-нибудь способе скрыть установленную программу Windows, напишите об этом в комментариях.
В будущем, в продолжении к этой статье я расскажу как скрыть службу программы. Поэтому если вы еще не подписаны на нас в соцсетях, очень рекомендую это сделать сейчас. На этом все. Удачи друзья!
После запуска программы на панели задач появляется небольшое окно, которое свидетельствует о том, что софт работает. Если вы хотите, чтобы программа работала скрыто, внешне ничем себя не проявляя, можно воспользоваться такими утилитами, как NirCmd или Quiet. Однако, в операционной системе Windows 10 выполнить такой запуск можно штатными средствами. Для этого можно воспользоваться следующими советами.
Способ №1. Запуск через командную строку
В ранних версиях операционной системы, а также в Windows 10, запустить программу в скрытом режиме можно с помощью командной строки:
- Для этого жмём «Win+R» и вводим «powershell».
- Откроется консоль. Вводим команду «Start-Process -WindowStyle hidden «C:/ProgramFiles(х86)/Opera/opera.exe»», где «C:/ProgramFiles(х86)/Opera/opera.exe» — это путь к файлу программы, которую вы хотите запустить в скрытом режиме.
- Софт запустится, но окна на панели задач не будет.
Способ №2. Запуск с помощью скрипта VBSсript
Чтобы запустить программу в скрытом режиме, достаточно открыть блокнот и прописать скрипт:
Где «Opera.exe» — это программа, которую нужно запустить в скрытом режиме.
Сохраняем файл с расширением.vbs и любым названием.
Запускаем файл. Программа запустится в скрытом режиме. Её работу можно отследить только в диспетчере задач.
Безопасность своих данных – главная задача для многих юзеров. Приватную информацию необходимо защитить, но как это сделать, если вы не желаете ставить блокировку на весь телефон? Отличный способ – это скрыть иконку приложения. Если ярлыка не видно, то и запустить эту программу никому не удастся. В связи с этим, многие пользователи интересуются, как на «Андроиде» можно скрыть приложение. Сделать это достаточно просто при помощи стандартных функций или стороннего софта.
Что такое процессы?
Процесс – это программа, которая выполняется на компьютере и занимает определенное место в оперативной памяти.
Процессы делятся на
(программы и утилиты, которые являются компонентами операционной системы и любое экстренное завершение одного из них может повлечь негативные последствия, вроде, сбоя в Windows).
(встречаются крайне редко, являются файлами программ, которые запускаются как вспомогательные из-за манипуляций пользователя, без запроса разрешения на запуск).
Network/Local
(процессы в диспетчере задач, связанные с локальной сетью, Интернетом и реестром, являются важными программами и компонентами Windows).
Пользовательские
(программы, которые запущены пользователем).
Скрыть полностью
Но как скрыть приложение даже из общего списка программ? Сделать это можно также при помощи стандартных настроек в версиях Android от 4 и выше. Некоторые производители телефонов не предусматривают такую функцию. Для скрытия приложений воспользуйтесь следующей инструкцией:

В этом же списке будут отображены скрытые приложения, напротив них будет установлена галочка. Выполнить нахождение спрятанных ярлыков будет невозможно, пока вы не вернете их обратно.
Скрытие стандартных приложений, которые не используются
На сегодняшний день стандартных приложений, установленных брендом, но не используемых пользователей, может быть до 10 штук на устройство. Проблема усложняется тем, что они обозначены как системные, и не подлежат удалению. Однако все же есть ответ на вопрос о том, как скрыть приложения на андроиде. Кроме того, скрывая подобные приложения, можно еще и разгрузить память устройства, ведь после процедуры удаляются последние обновления ПО и иконки программ из меню гаджета.
Для того чтобы это сделать, нужно выполнить простой алгоритм действий. Зайдя в настройки устройства, откройте вкладку «Приложения», после чего выберите категорию «Все». Когда откроется список всех приложений, выберите те, которые не используются и не удаляются. Когда выбор сделан, нажмите на кнопку «Откл.». Обратите внимание на тот факт, что спустя некоторое время можно снова сделать эти приложения и программы доступными, просто включив их обратно.
Как спрятать предустановленные программы
Вышеописанный метод позволяет скрывать любые приложения. Если у вас возникли проблемы со стандартным софтом, можно попробовать альтернативный вариант. Пользователям придется войти в настройки этого приложения, а затем отключить его. Не знаете, как найти страницу конкретного приложения в телефоне? Выполните последовательно несколько простых шагов:

Данный метод позволяет скрыть значок приложения большинства таких стандартных сервисов от Google, как «Пресса», «Фильмы», «Карты» и другое. Теперь вы знаете, как скрыть предустановленные и скачанные приложения на «Андроид». Но если стандартные функции телефона по каким-либо причинам не работают, можно попробовать выполнить данные манипуляции с помощью сторонних приложений.
Файловые менеджеры и специализированные программы
Если вы не смогли найти меню приложений или конкретно его настройки, можно использовать AppMng 3. Это функциональная программа, бесплатно распространяющаяся в Google Play. С ее помощью можно почистить кэш, посмотреть состояние памяти или скрыть программы. Для этого необходимо:

Программа автоматически перебросит вас на страницу настроек. Это очень удобно, при этом сэкономит ваше время. Во второй вкладке вы можете найти список спрятанных программ.
Не менее эффективным является специализированный софт под названием AppHider. Он также поможет убрать программу из списка просматриваемых, однако для его использования вам понадобится открыть Root права. Найти AppHider вы можете в официальном магазине Play Market. Главным достоинством этой программы является то, что пользователь может поставить пароль на разблокировку списка видимости. Благодаря этому, даже продвинутые пользователи не смогут восстановить скрытое приложение.

Чтобы спрятать необходимый значок, выполните следующие шаги:
- Запустите программу, а затем предоставьте ей права суперпользователя.
- Нажмите на значок «+» чтобы добавить программу к скрытым.
Часто анонимность и скрытность играют ключевую роль в успешном выполнении каких-либо действий как в реальности, так и в виртуальности, в частности в операционных системах. В данной статье речь пойдет о том, как стать анонимным в OS Windows. Вся информация предоставлена лишь для цели ознакомления.
Итак, мы попробуем скрыться от глаз пользователя в диспетчере задач Windows. Способ, с помощью которого мы будем этого добиваться является чрезвычайно простым по отношению к тем, которые основаны на перехвате ядерных( часто недокументированных ) функций и на создании собственных драйверов.
Суть метода: поиск окна Диспетчера Задач -> поиск в нем дочернего окна( списка ), содержащего имена всех процессов -> удаление из списка нашего процесса.
Как видно, что с нашим процессом никаких манипуляций производиться не будет: он как работал, так и будет себе работать. Так как стандартный рядовой пользователь Windows, как правило, не использует никаких других тулз для просмотра запущенных процессов на его компьютере, то это лишь сыграет нам «на руку». Процесс в большинстве случаев обнаружен не будет.
Что использовалось для исследования:
1) Spy++ от Microsoft ( для изучения иерархии дочерних окон Диспетчера задач )
2) OllyDBG для просмотра функций, используемых диспетчером для получения снэпшота процессов.
3) Собственно, сам taskmng.exe( Диспетчер задач )
Для написания кода будем использовать среду Delphi. Скорее, Delphi будет удобнее в нашем случае, нежели C++. Но это лишь мое скромное мнение.
Что ж, первым делом попытаемся выяснить, что из себя представляет список процессов и как он работает. С полувзора понятно, что это обычное окно класса «SysListView32»( список ), которое обновляется с частотой 2 кадра в секунду( раз в 0.5 секунд ). Смотрим иерархию окон:

Как видим, список процессов, в самом деле, есть обычное окно класса «SysListView32», которое является дочерним по отношению к окну(вкладке) «Процессы», которое также является дочерним по отношению к главному окну Диспетчера задач. Имеем лишь двойной уровень вложенности. Кроме того у списка имеется одно дочернее окно класса «SysHeader32», которое, как не трудно догадаться является заголовком( маркером полей ) для списка процессов.
Так как перед нами обычный список, то в нашем распоряжении целый набор макрокоманд для управления его содержимым. Их разнообразие, на первый взгляд, восхищает. Но многие из них работают лишь из родительского процесса, т.е чтобы их нам использовать, необходимо будет сымитировать, будто они выполняются в родительском процессе. Но таковым свойством обладают не все, в частности, макрокоманда ListView_DeleteItem, которая удаляет элемент из окна-списка( класс «SysListView32» ).
Её мы и будем использовать в процессе нашего приложения. Данная функция вторым параметром получает индекс удаляемого элемента.
Теперь нам надо как-то выяснить, каким же индексом обладает элемент с лэйблом скрываемого процесса в диспетчере задач. Для этого нам нужно как-то вытащить из списка процессов в диспетчере задач все элементы( лэйблы с именами процессов ) и последовательно их сравнивать с именем того процесса, который мы желаем скрыть.
Используя макрокоманды типа ListView_GetItemText наши действия были бы примерно следующими:
Используя этот способ можно легко «выстрелить себе в ногу», считая байты смещения от начала различных используемых в коде структур. Так же этот способ будет достаточно тяжел для тех, кто не особо углублен в WinAPI, так что его мы сразу уберем в сторонку. В прочем, найти реализацию данного способа на просторах интернета не составит особого труда. Вместо этого, я предложу вам сформировать свой список процессов, и уже ориентируясь в нем, искать заветный индекс процесса в списке процессов Диспетчера задач.
В Microsoft решили особо не парится по поводу тулзы, именуемой «Диспетчер Задач», и использовали обычные функции WinAPI для получения всех процессов в системе. Поверхностно смотрим taskmng.exe под отладчиком:

Видим использование WinAPI функции CreateToolHelp32SnapShot.
Всем известно, что 'эту функцию можно использовать не только для получения снэпшота процессов, но и потоков процесса или модулей, например. Но в данном случае это маловероятно. Вряд ли здесь будут использовать что- то в роде енумератора процессов ( EnumProcesses ).
Мы остановились на том, что хотим сформировать свой список процессов и искать наш процесс в нем. Для этого воспользуемся той функцией, что обнаружили в отладчике. Если откроем диспетчер задач на вкладке «Процессы», то заметим, что все процессы отсортированы по алфавиту для удобства поиска. Следовательно, нам нужно получить список имен всех процессов в системе и отсортировать их по возрастанию в алфавитном порядке. Приступим к написанию кода в Delphi.
Для начала создадим демонстрационное оконное приложение с двумя таймерами: первый будет переформировывать список с процессами с той же частотой, с которой это делает Диспетчер задач Windows( раз в две секунды ); второй будет срабатывать 1000 раз в секунду и будет служить для отслеживания обновления списка процессов в диспетчере и, следовательно, появления нашего скрываемого процесса. Также добавим на форму кнопку.
Вот, собственно, и весь код.
Скроем, например, в Диспетчере задач процесс самого Диспетчера задач:

И по нажатию на кнопку «Скрыть процесс» процесс исчезает из списка:

Все следы присутствия в системе стерты, а сам он спокойно выполняется в обычном режиме где-то в глубинах процессора:)
Outro
Что ж, думаю, такой способ заслуживает существовать, правда он требует небольших доработок. Да, конечно же с его помощью нельзя скрыть процесс от самой системы, но сокрытие в стандартной тулзе Windows, которой пользуется львиная доля всех пользователей, это тоже неплохо.
Надеюсь, мне удалось вас хоть немножечко заинтересовать данной темой.
Программы, которые находятся в активном состоянии на компьютере, всегда можно просмотреть, открыв «Диспетчер задач». Однако иногда может случиться так, что понадобится сделать исполнение какой-то программы невидимым. Если у вас тоже возникло такое желание, вы наверняка начнёте искать ответ на вопрос, как скрыть процесс в Диспетчере задач Windows.

Узнайте, как скрыть процесс Диспетчер задач Windows
Безусловно, анонимность исполнения некоторых программ позволит отслеживать тех, кто чрезмерно захламляет персональный компьютер. Особенно такая слежка важна, когда доступ к ПК имеют несколько пользователей.
Также желание скрыть процесс возникает и у тех, кто устанавливает собственную программу и стремится, чтобы продвинутые пользователи не смогли простыми способами выявить её присутствие.
Создание скрытого процесса
Любое выполнение программы является процессом, который нуждается в определённой части оперативной памяти. Процессы подразделяются на:
- системные;
- анонимные;
- пользовательские;
- связанные с интернетом.
Не рекомендуется тем, кто не имеет практического опыта и необходимых технических знаний вмешиваться в системные процессы, поскольку такое неразумное внедрение способно спровоцировать крайне нежелательные последствия. Одним из таких последствий может выступать сбой последующего запуска операционной системы.

Иногда анонимность и скрытность играют ключевую роль в успешном выполнении каких-либо действий
Научиться скрывать какие-либо пользовательские программы можно, при этом не понадобится прилагать огромные усилия, достаточно внимательно ознакомиться с нашими рекомендациями. Мы акцентируем ваше внимание, что даже продвинутый инженер, не подозревающий о ваших «творческих деяниях» не заметит просто так «левый» процесс.
Алгоритм действий
Если вам потребовалось скрыть программное приложение, сначала нужно разобраться, а является ли оно простым, не запускает ли оно дополнительные процессы, которые способны просто выдать её, как бы вы не попытались программу скрыть.
Если, действительно, ваша программа является простой, если она отображается в Диспетчере задач единственной строкой, предлагаем простейшим способом скрыть процесс. Для этого вам всего потребуется переименовать его.
Итак, мы поможем разобраться, как переименовать процесс в Диспетчере задач, чтобы программа продолжила прекрасно функционировать в анонимном режиме.
Шаг 1
Первоначально следует зайти в папку, где размещается файл исполнения конкретной программы. Если вы знаете, где он размещён, то воспользуйтесь привычным для вас «маршрутом», открыв окно «Компьютер», перейдя в системный диск C, а далее проследовав в его корневую папку.
Если же вы не знаете, где скрывается файл исполнения, не беда, вам достаточно найти этот процесс в списке, отображаемом в Диспетчере задач, кликнуть по нему правой клавишей мышки, а затем в открывшемся окне выбрать строку «Открыть место хранения файла».
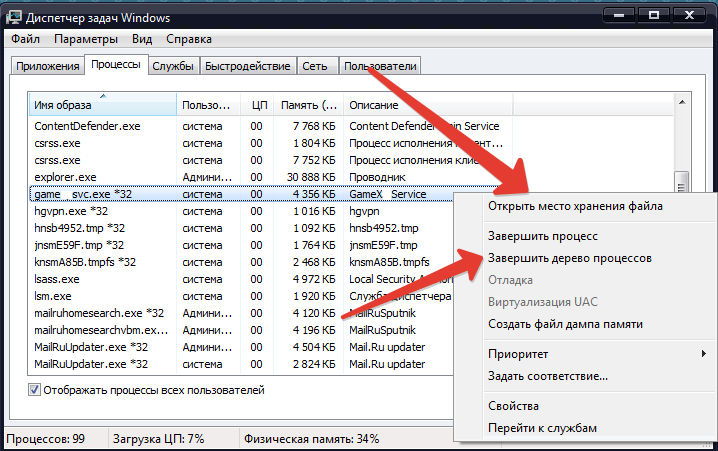
Найдите вкладку «Открыть место хранения файла»
Шаг 2
После таких ваших действий откроется вами разыскиваемая папка, в ней остаётся вам найти файл исполнения. Искать будет несложно, поскольку этот файл имеет точно такое же название, как и в списке процессов в Диспетчере задач. Кроме этого, этот файл имеет расширение «exe».
Шаг 3
Чтобы переименовать файл, кликните по нему вновь правой клавишей мышки, а затем выберите строку «Переименовать». Теперь, когда вы сумели присвоить новое имя вашему программному приложению, откройте «Диспетчер задач», посмотрите, что это переименование отобразилось и там.

Присвойте найденному файлу новое название
Конечно, от того, какое название вы придумаете, будет зависеть, насколько ваша программа станет «завуалированной» для остальных пользователей ПК. Незнакомый процесс с новым именем ещё быстрее вызовет подозрение и заставит технического инженера разобраться, что за программа работает на ПК.
По этой причине многие опытные пользователи рекомендуют придумывать названия, которые с первого взгляда не вызывают никаких подозрений.
В частности, открытый браузер Chrome создаёт одновременно несколько процессов, так же, как Windows. Желательно взять такое же название процесса, но поскольку система не позволит функционировать двум одноимённым процессам одновременно, рекомендуется при переименовании применить небольшую хитрость. Вместо некоторых английских букв в названии как будто случайно прописать русские. Внешне отличить русские буквы от английских невозможно, а система различит, поэтому позволит работать программам с условно одинаковыми именами.
Итоги
Итак, как вы сумели заметить сделать анонимным некоторое программное приложение можно без особых затруднений. Конечно, существуют ещё достаточно продвинутые способы, которые позволяют более надёжно скрыть любой процесс, но они основываются на написании сложных кодов, навыках программирования. Если вы не ставите перед собой такие усложнённые цели, тогда скрытие работающих программных приложений путём переименования является вполне приемлемым вариантом.
Мы нашли бесплатное программное обеспечение для скрытия запущенных приложений из диспетчера задач (вызываемого по комбинации Alt+Control+Del), окна переключения программ (вызываемого комбинацией клавиш Alt + Tab и и области уведомлений Windows (system tray, находящийся в в нижнем правом углу экрана).
Программа называется «Hide-It».
При запуске программы она отображает список всех запущенных приложений, таких как браузер, калькулятор, блокнот и т. д., в небольшом окне. Как только вы получили этот список, вы можете скрыть любое приложение всего лишь одним щелчком мыши.
Несмотря на то, что существует много других программ, скрывающих запуск той или иной программы, не все они полностью скрывают приложения. Hide-It - лучший вариант, который рекомендуем испробовать. В результате выбранная вами программа будет скрыта и в диспетчере задач, и в окне переключения программ, и в панели задач. Вы также можете вернуть любое скрытое приложение в любое время. Достаточно заново запустить Hide-It и выбрать нужный вариант.

На скриншоте выше вы можете окно, в котором отображается список запущенных приложений на ПК.
Инструкция: как скрыть запуск приложения
Скачайте zip-файл и извлеките из него приложение. После этого дважды щелкните файл приложения HIDEIT.EXE. Появится небольшое окно, которое видно на первом рисунке. Выберите запущенные приложения, которые нужно скрыть. Все эти приложения будут скрыты немедленно. Знак « (H) » будет добавлен немедленно перед именем всех этих приложений. Это означает, что все эти приложения теперь скрыты.

Чтобы снова отобразить все эти приложения, вам нужно повторно выбрать эти приложения мышкой.
Кроме того, это программное обеспечение также позволяет скрывать / скрывать приложения с помощью значка в системном трее. Просто щелкните правой кнопкой мыши по значку в трее, и он отобразит список всех запущенных приложений. Нажмите на имя приложения, и он скроет его мгновенно.

Помимо этого, вы также можете использовать свое меню с правым щелчком, чтобы скрыть / отобразить все приложения за один клик. Также есть возможность скрыть значки на рабочем столе.
Вывод:
Всякий раз, когда вам нужно скрыть какое-либо приложение из режима просмотра Alt + Tab, панели задач, а также скрыть значок в системном трее, вы можете использовать это программное обеспечение. Хотя программное обеспечение создано давно, оно успешно работает даже с последними версиями Windows, включая Windows 10

Часто анонимность и скрытность играют ключевую роль в успешном выполнении каких-либо действий как в реальности, так и в виртуальности, в частности в операционных системах. В данной статье речь пойдет о том, как стать анонимным в OS Windows. Вся информация предоставлена лишь для цели ознакомления.
Итак, мы попробуем скрыться от глаз пользователя в диспетчере задач Windows. Способ, с помощью которого мы будем этого добиваться является чрезвычайно простым по отношению к тем, которые основаны на перехвате ядерных( часто недокументированных ) функций и на создании собственных драйверов.
Суть метода: поиск окна Диспетчера Задач -> поиск в нем дочернего окна( списка ), содержащего имена всех процессов -> удаление из списка нашего процесса.
Как видно, что с нашим процессом никаких манипуляций производиться не будет: он как работал, так и будет себе работать. Так как стандартный рядовой пользователь Windows, как правило, не использует никаких других тулз для просмотра запущенных процессов на его компьютере, то это лишь сыграет нам «на руку». Процесс в большинстве случаев обнаружен не будет.
Что использовалось для исследования:
1) Spy++ от Microsoft ( для изучения иерархии дочерних окон Диспетчера задач )
2) OllyDBG для просмотра функций, используемых диспетчером для получения снэпшота процессов.
3) Собственно, сам taskmng.exe( Диспетчер задач )
Для написания кода будем использовать среду Delphi. Скорее, Delphi будет удобнее в нашем случае, нежели C++. Но это лишь мое скромное мнение.
Используя макрокоманды типа ListView_GetItemText наши действия были бы примерно следующими:
Используя этот способ можно легко «выстрелить себе в ногу», считая байты смещения от начала различных используемых в коде структур. Так же этот способ будет достаточно тяжел для тех, кто не особо углублен в WinAPI, так что его мы сразу уберем в сторонку. В прочем, найти реализацию данного способа на просторах интернета не составит особого труда. Вместо этого, я предложу вам сформировать свой список процессов, и уже ориентируясь в нем, искать заветный индекс процесса в списке процессов Диспетчера задач.
Для начала создадим демонстрационное оконное приложение с двумя таймерами: первый будет переформировывать список с процессами с той же частотой, с которой это делает Диспетчер задач Windows( раз в две секунды ); второй будет срабатывать 1000 раз в секунду и будет служить для отслеживания обновления списка процессов в диспетчере и, следовательно, появления нашего скрываемого процесса. Также добавим на форму кнопку.
var
ind:integer;
h:Thandle;
last_c:integer;
procedure UpdateList();
var
th:THandle;
entry:PROCESSENTRY32;
b:boolean;
i,new_ind:integer;
plist:TStringList;
begin
// Список процессов
plist:=TStringList.Create;
// Формируем список процессов
th := CreateToolHelp32SnapShot(TH32CS_SNAPPROCESS,0);
entry.dwSize:=sizeof(PROCESSENTRY32);
b:=Process32First(th,entry);
while(b) do
begin
plist.Add(entry.szExeFile);
b:=Process32Next(th,entry);
end;
// Сортируем его, чтобы индексы элементов
// совпадали с теми, что в диспетчере задач
plist.Sort;
last_c:=plist.Count;
// Поиск индекса нашего процесса 'explorer.exe'
for i:=1 to plist.Count-1 do
if(LowerCase(plist[i])='explorer.exe') then new_ind:=i-1;
// Удаление объекта из списка
if(new_ind<>ind) then ListView_DeleteItem(h,ind);
ind:=new_ind;
plist.Free;
// Запускаем таймер отслеживания обновлений в списке процессов
if(Form1.Timer2.Enabled=false) then Form1.Timer2.Enabled:=true;
procedure TForm1.HideProcessButton(Sender: TObject);
begin
// Ищем дочернее окно класса 'SysListView32'
h:=FindWindow(nil,'Диспетчер задач Windows');
h:=FindWindowEx(h,0,nil,'Процессы');
h:=FindWindowEx(h,0,'SysListView32',nil);
// Запускаем таймер переформирования списка процессов
Timer1.Enabled:=true;
end;
procedure TForm1.Timer1Timer(Sender: TObject);
begin
UpdateList();
end;
procedure TForm1.Timer2Timer(Sender: TObject);
begin
// Поиск изменений в списке
if(ListView_GetItemCount(h)>last_c) then
ListView_DeleteItem(h,ind);
last_c:=ListView_GetItemCount(h);
end;
Вот, собственно, и весь код.
Скроем, например, в Диспетчере задач процесс самого Диспетчера задач:
Что ж, думаю, такой способ заслуживает существовать, правда он требует небольших доработок. Да, конечно же с его помощью нельзя скрыть процесс от самой системы, но сокрытие в стандартной тулзе Windows, которой пользуется львиная доля всех пользователей, это тоже неплохо.
Надеюсь, мне удалось вас хоть немножечко заинтересовать данной темой.
Читайте также:


