Как скопировать текст из приложения
Есть решение этой замысловатой задачи. В интернете много публикаций о том, как скопировать текст со страницы сайта. А чтоб извлечь с какой-то программы, я такой информации не встречал.
Для примера приведу свой случай, которых у меня было не мало. Как обычно, заинтересовался возможностями одного видео-редактора и скачал себе на компьютер. Начал устанавливать. А программка оказалось на иностранном языке. Ну и чтоб корректно видео-редактор работал, было нужно прочитать инструкцию и выставить правильный тип установки. Тогда решил всё это дело перевести в переводчике на понятный мне язык.
Но не тут-то дело было. Текст не хотел копироваться обычным способом, даже не было возможности его выделить. Прописывать всё по частям я не горел желанием, так как этот процесс затянулся бы на длительное время. И самое интересное то, что я вспомнил об одной программке, которой пользуюсь почти со дня покупки компьютера. А в ней как раз и есть то, что мне нужно.
Называется она “SnagIt” и предназначена для создания скриншотов и записи видео с экрана. После того, как вы её запустите откроется окно с настройками и инструментами. Возможно свежая версия Snagit будет чем-то отличатся от моей устаревшей.

В настройках “Основные профили сбора данных” нам подойдут два первых профиля.
В первом мы выделяем нужный нам фрагмент текста для копирования. Так мы точно не запутаемся, когда будем переводить в переводчике. Потому что не будет всех этих графических и цветных элементов, а только слова на белом фоне.

Второй же на много быстрей, так как этот метод сразу извлекает всё, что находится в окне. И разобраться, то есть сопоставить оригинал с переведённым текстом будет сложней.

Это была подготовка, а теперь перейдём к делу.
Снизу в правом углу находится синяя кнопка с треугольником внутри. Нажмите на него и выберите функцию “Извлечение текстов”.
Дальше жмите большую красную, которая расположена правей от синей.
После чего выбираем, не копируемый обычным способом, текст и исходя с выше указанных настроек извлекаем его. Автоматически откроется редактор “Snagit”, от куда и скопируем текст.

Вот таким скучным делом приходится заниматься, чтоб начать нормально пользоваться какой-то “не русской” программой.
Есть ещё один неплохой способ скопировать не копируемый текст. Для этого нам понадобится подключение к интернет, как будем так использовать онлайн сканер, и программа для создания снимков с экрана.
Вы когда-нибудь хотели скопировать тот самый забавный комментарий к видео на YouTube со своего Android-устройства? Но не могли? Ничего из официального приложения YouTube нельзя скопировать. То же самое и с Play Store и другими приложениями Google. Итак, сегодня я хотел бы показать вам, как вы можете легко скопировать и вставить текст из таких приложений, которые не позволят вам скопировать его в буфер обмена.
Ранее мы рассказывали, как выполнять некоторые сложные задачи с копируемым текстом. Text Aide, приложение, описанное в статье, предоставляло схожую функциональность, но другим способом и иногда не работало. Приложение, о котором я сегодня расскажу, работает отлично и легко выполняет то, что заявляет.
Универсальная копия
Официальные Android-приложения Facebook, Twitter, Tumblr и других социальных сетей не позволяют копировать текст. Программно такой текст называется TextView. Их нельзя редактировать или копировать, так как встроенная поддержка отсутствует.
После того, как вы включили, вы можете протестировать его на YouTube или Facebook или в любом таком приложении, которое не позволяет копировать текст. Но, прежде чем вы это сделаете, вам нужно активировать режим копирования в конкретном окне, из которого вы хотите скопировать текст. Вы должны получить липкое уведомление об универсальном копировании, чтобы активировать режим копирования. Итак, всякий раз, когда вы хотите скопировать какой-либо текст, вам нужно активировать его.
Выше я выделил текст из Play Store. Вы также можете нажать на значок карандаша, чтобы отредактировать его и выделить определенный текст. Ниже я скопировал комментарий YouTube. Вам просто нужно нажать на определенную область.
Он работал даже в официальном приложении Google Search. Приложение, в котором это не работало, было Google Playstand. Не удалось выделить текст из статей. Похоже, что Google обратил внимание на такие приложения и предпринял необходимые шаги, чтобы контент издателей оставался уникальным.
Пользователь Pushbullet? Вот руководство о том, как вы можете поделиться буфером обмена между Mac / Windows и Android с помощью Pushbullet.
Расширить использование
Доступно не так много вариантов вместе с скопированным текстом. Что ж, у разработчика приложения есть еще одно приложение под названием Легкое копирование что позволяет выполнять различные действия с скопированным текстом. Например, если вы скопировали номер телефона, вы можете выполнить действие, чтобы сохранить номер или позвонить по нему напрямую. Мы уже рассказывали об этом раньше.
Кроме того, вы можете в дальнейшем использовать диспетчер буфера обмена, например Машинка для стрижки это позволит вам управлять скопированным текстом и сохранять его для использования в будущем.
ТАКЖЕ СМ: Ввод + приводит к универсальной отмене / возврату и поиску / замене на Android
Вы хотите скопировать текст из приложения на Android, немного потяните палец, но ничего не происходит? Оказывается, приложение предотвращает копирование? Что делать в этом случае? Как вы копируете что-то из приложения, которое этого не позволяет?

Копирование из любого приложения на Android
К счастью, есть и другие решения, благодаря которым мы можем копировать текст из приложений, в которых он заблокирован. Для этого мы будем использовать небольшой инструмент Universal Copy. Это приложение, которое можно загрузить из Play Маркета.
Загрузить универсальную копию
Приложение позволяет выбирать и копировать текст в любом приложении (хотя не точно, как Android позволяет ему быть оригинальным). Universal Copy не требует root, и вы можете установить его на любом устройстве Android.
Использование приложения очень просто, но сначала вам нужно сделать первоначальную конфигурацию (одноразовую). Мы запускаем Universal Copy, а затем активируем приложение с помощью переключателя в правом верхнем углу.
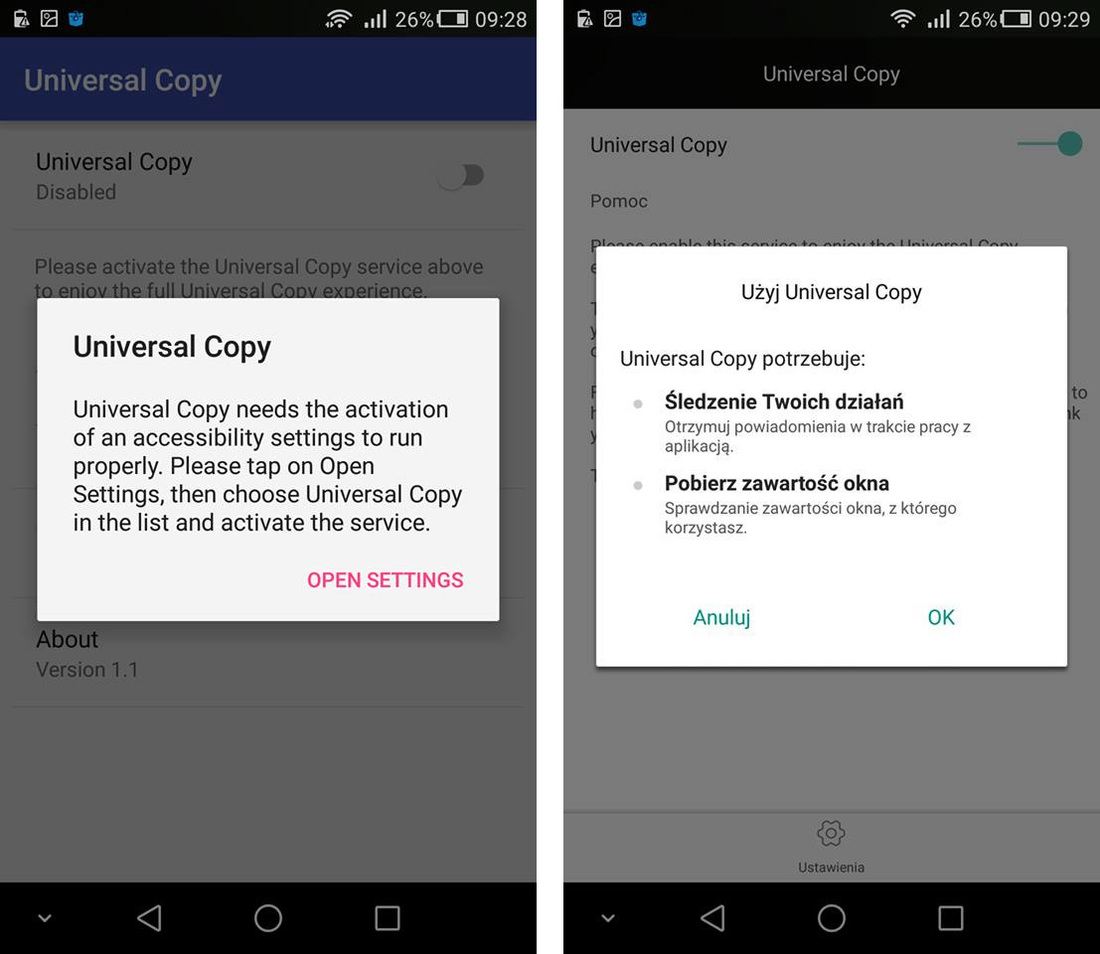
Теперь Universal Copy имеет права доступа и может работать полностью. Приложение всегда отображает активное уведомление, с помощью которого вы можете активировать режим копирования. Все, что вам нужно сделать, это перейти к приложению, которое блокирует копирование, прикасается к уведомлениям и выбирает и копирует текст.
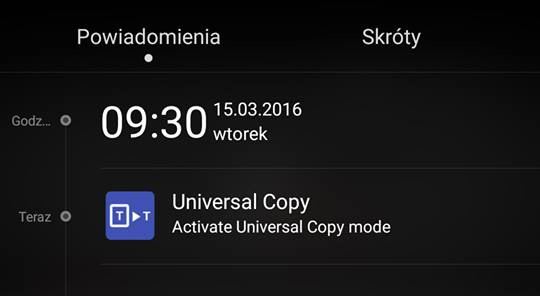
Например, предположим, что вы хотите скопировать описание фильма из приложения YouTube. Как это сделать?
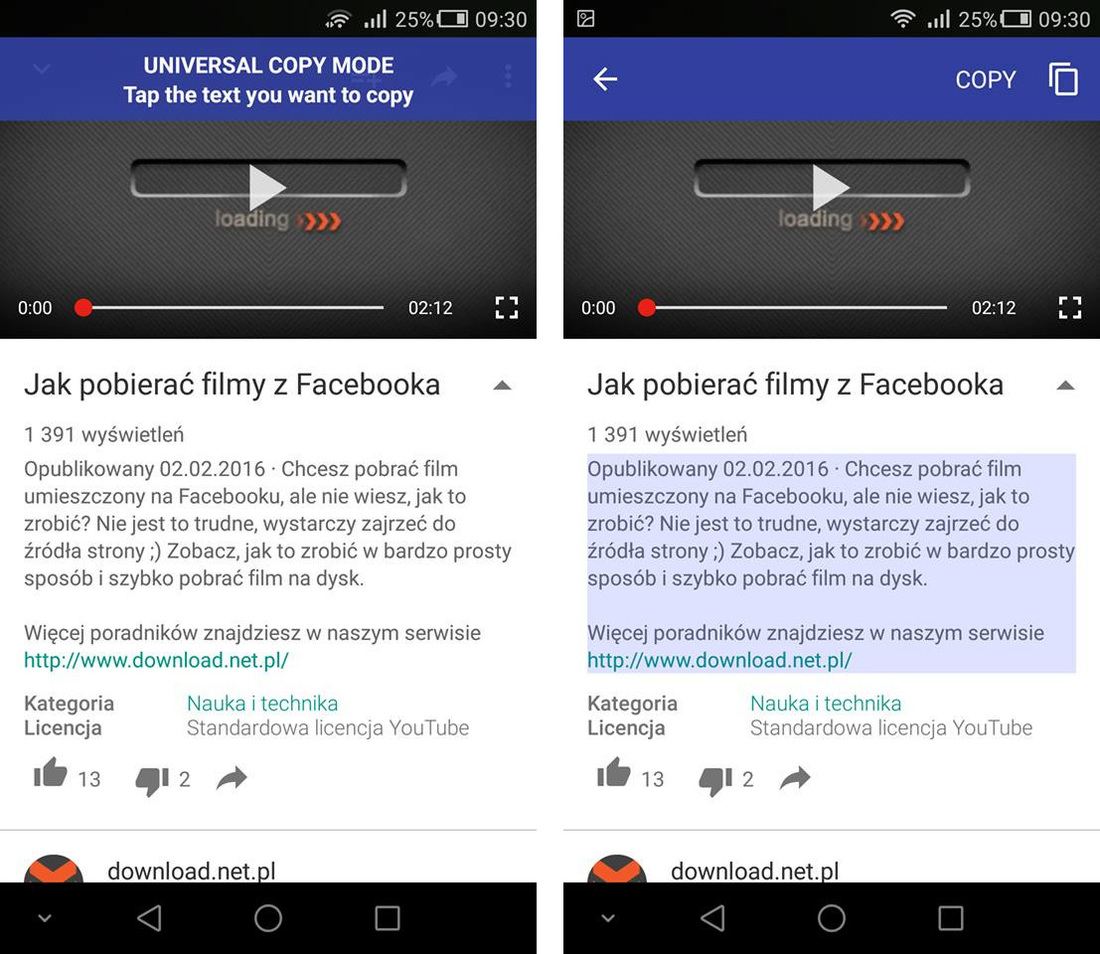
Текст будет скопирован, и мы можем вставить его в любом месте (например, в приложение для ноутбука или в окно чата или по электронной почте). Вы заметите, что он будет легко вставлен в любое текстовое поле в каждом приложении.
При работе на компьютере часто приходится выполнять копирование текста и другой информации. И для того, чтобы вы смогли копировать и вставлять текст за считанные секунды, я для вас подготовил эту статью, где будет подробно всё расписано.
Скопировать текст можно двумя способами:
- С помощью мыши.
- «Горячих» комбинаций клавиш на клавиатуре.

Для разных ОС тоже предусмотрены некоторые уникальные способы, как скопировать текст. В статье мы подробно распишем, о каких нюансах нужно знать пользователю.
Как скопировать текст. Способ 1
Чтобы скопировать текст с помощью курсора мыши, вам нужно:
Функция копирования поддерживается всеми популярными текстовыми редакторами. Также копировать и вставить можно графические данные (если поддерживается самой программой).
В Windows при использовании такого метода копирования сохраняется разметка текста, а также его форматирование (размер шрифта, отступы, табуляция и так далее). Отключить это можно с помощью сторонних бесплатных приложений, например, PureText (через него также можно добавлять в систему иные пользовательские комбинации данных).
Как скопировать текст. Способ 2
Горячие клавиши копировать данные позволяют быстрее, нежели с помощью мыши. Поэтому данный вариант копирования текста используют те, кому часто приходится работать с офисными пакетами типа Microsoft Office или LibreOffice.
Копирование текста выполняется следующим образом:
В Windows в этом случае сохраняются настройки форматирования (если используется, к примеру, пакет Microsoft Office). Но нужно учесть, что в некоторых приложениях может не поддерживаться вывод специальных символов.
Кстати, это не единственное сочетание клавиш в Windows, при нажатии которых можно скопировать текст.
Для копирования информации также можно использовать сочетание кнопок на клавиатуре Shift+Insert. Для вставки — Ctrl+Insert. Результат будет аналогичным.

Копируем и вставляем текст с помощью клавиатуры на MAC
Как вставить текст на устройствах под управлением MacOS?
Принцип копирования схожий с Windows, но кнопки Ctrl на клавиатуре Макбуков, а также моноблоков от Apple не предусмотрено. Вместо неё используется клавиша Command.
- Для копирования текста используется Command+C;
- Для вставки текстовой информации Command+V.


Сохранение настроек форматирования зависит непосредственно от программы, в которой сейчас работает пользователь. По умолчанию оно включено в Microsoft Word (в версии для MacOS).
ТОП 10 горячих клавиш, которые полезно знать каждому пользователю ПК
Вышеуказанные комбинации копирования текста не единственные, с помощью которых можно существенно ускорить выполнение базовых операций. Большинство из них универсальные, то есть их можно использовать и в других ОС (в частности, Linux-дистрибутивах или MacOS).
Самые популярные комбинации для Windows:
Для MacOS:
Некоторые из программ, включая текстовые редакторы Microsoft Word или WordPad, поддерживают создание пользовательских комбинаций. Но при этом нельзя задействовать кнопку CTRL или SHIFT, чтобы не возникало конфликта ввода команд.
Отмена последнего действия

Разобравшись с тем, как копировать и вставлять, не лишним будет научиться отменять последнее действие. Ведь нередко бывает, что пользователь при попытке выделить участок текстовой информации случайно нажимает какую-либо кнопку на клавиатуре, и весь отмеченный текст удаляется. Вместо него остаётся только что введённый символ.
Итого, вы узнали, как скопировать текст или любую информацию в буфер обмена. Поначалу может показаться, что все комбинации запомнить практически невозможно. На деле же, к ним пользователь привыкает буквально в течение 1 – 2 недели.
Если у вас не получается копировать и вставлять текст или другую информацию, то опишите свою ситуацию в комментарии, я постараюсь вам помочь.
Читайте также:


