Как скачать видео в приложении documents
Как всем известно, на айфонах возникают трудности с загрузкой файлов из интернета, в том числе с загрузкой видео. В данной статье мы поможем обойти это.
Доступные способы
Существует множество способов скачать видео на айфон из интернета. Но опытные пользователи рекомендуют использовать:
- iTunes
- Браузер Safari
- Приложение Documents
- Сеть Wi-Fi.
Как скачать видео с помощью iTunes
Шаг 1. Скачайте видео на компьютер.
Шаг 2. Подключите свой айфон к компьютеру, откройте iTunes. Дождитесь завершения синхронизации.
Шаг 3. Спустя некоторое время откроется меню айфона, выберите раздел видео. В этом разделе вы увидите все видео, имеющиеся в iTunes и на вашем айфоне.
Шаг 4. Выберите папку с необходимым вам видео. Перетащите его в центр окна iTunes к остальным файлам. Проверьте наличие галочки, говорящей о синхронизации, рядом с этим видео.
Шаг 5. Далее откройте раздел информации о вашем айфоне, запустите синхронизацию вручную. Если вы всё сделали правильно, видео уже загружено на ваш айфон.
Возможно, этот способ не самый удобный из-за необходимости предварительного скачивания видео на ПК. Но у него есть одно серьёзное преимущество – он совершенно не нарушает правила компании Apple.
С помощью Safari
Шаг 1. Скопируйте ссылку на видео, которое требуется скачать.
Шаг 2. Откройте браузер Safari, найдите сайт загрузчика, который может скачать видео с нужной вам площадки. Например, можно использовать Video Grabber (поддерживает YouTube, Facebook, Twitter и почти тысячу других площадок) или 9xbuddy (поддерживает YouTube, «ВКонтакте», «Одноклассники», Facebook, Twitter и приблизительно сотню других площадок).
Шаг 3. Вставьте подготовленную до этого ссылку в специальное поле.
Шаг 4. Далее выберите подходящий вам формат видео, нажмите на кнопку загрузки рядом с ним.
Шаг 6. Загрузка может занять время. После этого запустите видео.
Важно! Этот способ подойдёт только для гаджетов, работающих на операционной системе iOS 13 и выше.
С помощью приложения Documents
Шаг 1. Скопируйте URL видео, которое вы будете загружать.
Шаг 2. Откройте приложение Documents, запустите встроенный в него браузер.
Шаг 3. Перейдите на сайт любого загрузчика, выше уже предложены некоторые варианты.
Шаг 4. Вставьте подготовленный до этого URL в специальное поле.
Шаг 5. Затем выберите подходящий вам формат видео, тапните по кнопке загрузки рядом с ним.
Шаг 6. Откроется новое окно. Дайте название своему видео, нажмите на кнопку «Готово».
Шаг 7. Будьте готовы, что загрузка займёт некоторое время. После её завершения тапните по кнопке с тремя точками в углу видеофайла.
Шаг 8. Переместите видео в приложение «Фото» и наслаждайтесь просмотром.
Этот способ очень схож с предыдущим. Но он подойдёт для любого айфона, вне зависимости от операционной системы.
![Cкачать видео на iPhone с помощью]()
Cкачать видео на iPhone с помощью iTunes.
Далее надо открыть вкладку «Фильмы» зайдя в раздел «На этом устройстве». Именно сюда надо перенести видео с компьютера.
Можно поступить проще – добавить фильм в медиатеку, для этого всё на той же вкладке «Фильмы» надо выбрать функцию «Синхронизировать» и активировать её.
![Cкачать видео на iPhone с помощью VLC-плеер.]()
Cкачать видео на iPhone с помощью VLC-плеер.
Если фильм не в том формате и не хочется заниматься его конвертацией, можно установить через AppStore проигрыватель VLC.
Для скачивания файлов iPhone подключается к ПК всё так же через кабель. Запустить iTunes. В разделе «Устройства» выбрать iPhone, провалиться в настройки и выбрать раздел «Приложения». Выбрать VLC foriOS, «Документы VLC» . Выбрать нужные видео и нажать кнопку «Добавить».
Интересно, что можно обойтись без кабеля, воспользовавшись WI-FI сетью. Для этого оба устройства должны быть на одном IP-адресе. Надо отметить, что передача файлов через кабель происходит с большей скоростью и более стабильно.
![Cкачать видео на iPhone с помощью приложения Documents.]()
Cкачать видео на iPhone с помощью приложения Documents.
Это приложение тоже можно легко найти в AppStore. Documents – очень полезный сервис. Он позволяет скачивать, архивировать, просматривать различные файлы, в том числе и видео, пересылать их с одного устройства на другое, копировать из облачных сервисов. При всём при этом – приложение бесплатное.
Использовать облачное хранилище.
Если у пользователя есть облачное хранилище, любое, не обязательно AppleiCloud, и его размеры позволяют закачивать в него нужное видео, скачать его потом на iPhone поможет всё тоже приложение Documents. Для этого надо просто открыть сервис, найти нужный файл и закачать его в память устройства.
Таким образом, хотя в iPhone не предусмотрена функция прямого скачивания видео из интернета, сделать это можно достаточно просто.

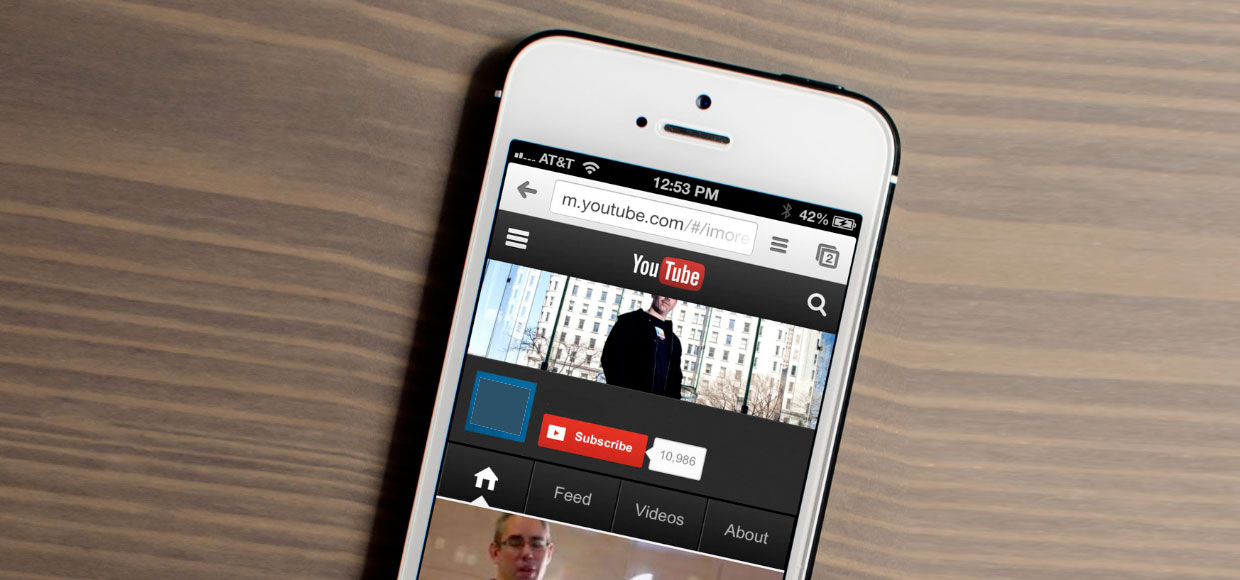
Количество опубликованных на крупнейшем мировом хостинге YouTube видео растет в геометрической прогрессии. У Google есть собственный клиент YouTube, который прекрасно справляется с просмотром на мобильных устройствах. Но функцию загрузки видео разработчики умышленно не предусмотрели.
Интернет есть не всегда, да и палить трафик в стриминге не очень хочется. Выход есть — загружать ролики в обход клиента YouTube. Сейчас расскажем как.
Примечание: Ранее уже публиковались две инструкции (раз, два), которые помогают загружать видео с YouTube на iPhone или iPad, но Google постоянно меняет что-то в политике распространения контента и актуальность описанных способов сегодня под вопросом.
Загружаем видео с YouTube на iPhone и iPad
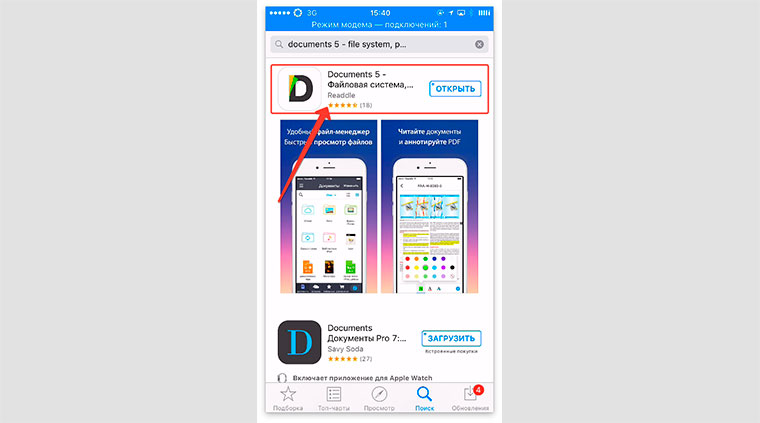
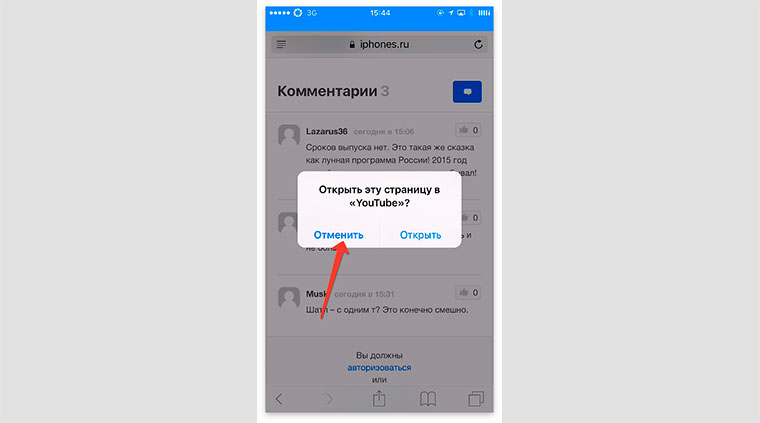
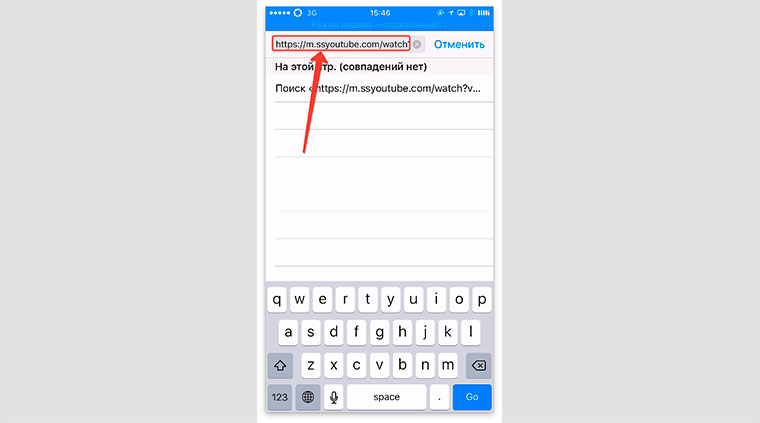
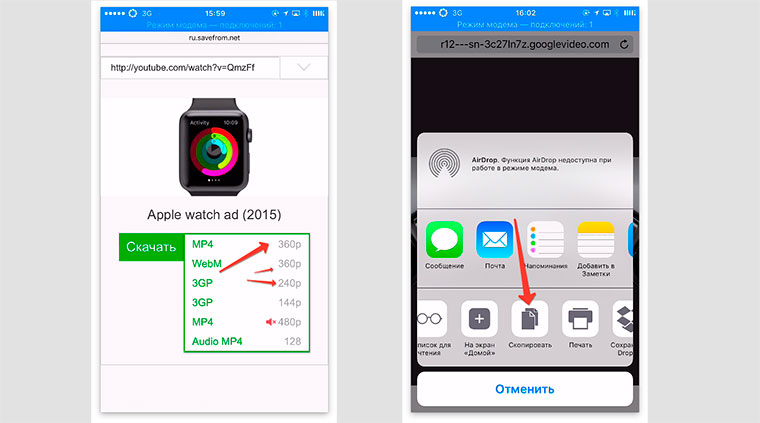
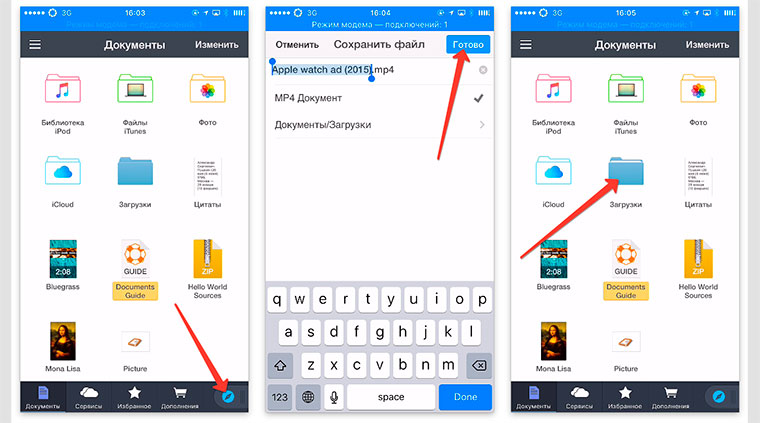
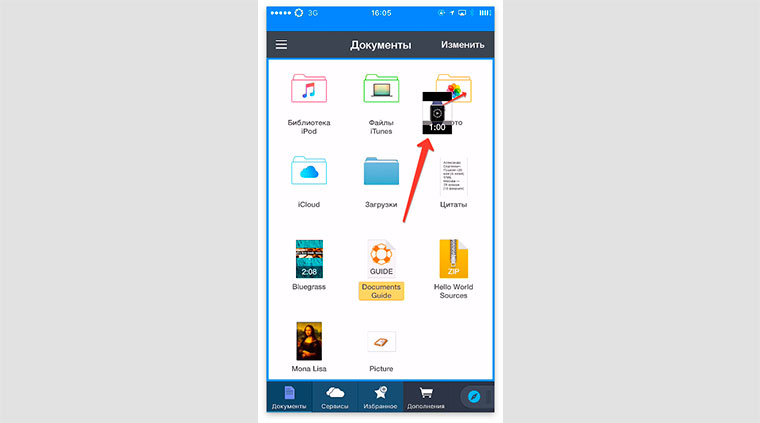
2. Итак, у вас есть ссылка на ролик, размещенный в YouTube, или вы самостоятельно решили его найти — делаем все строго в браузере Safari.
При попытке открыть YouTube-ссылку, iOS выдаст предложение воспроизвести видео через фирменное приложение. Нажмите Отмена и повторно введу ссылку.
6. Откройте Documets 5 и перейдите в режим браузера. Добавьте скопированную ссылку в адресную строку. Выберите имя и нажмите Save.

Загруженное видео попадет в папку Загрузки. В Documents 5, в режиме файлового менеджера, откройте эту папку, тапните на видео с удержанием и переместите в папку Фото.
Отправляйтесь в Галерею iOS (приложение Фото), ваш ролик будет там.
(41 голосов, общий рейтинг: 4.49 из 5)
Почти десять лет потребовалось компании Apple, чтобы наконец научить свои iPhone и iPad нормально работать с файлами. Произошло это, благодаря появлению стандартного приложения Файлы в iOS 11. В то же время предприимчивый сторонний разработчик из Одессы занимался созданием своего собственного приложения для работы с файлами. В итоге этот продукт значительно превосходит творение Apple практически во всех аспектах.
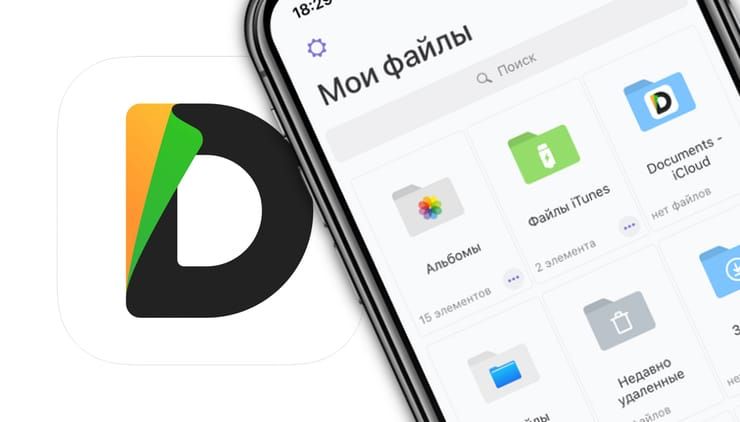
Возможности Documents от Readdle
Documents от Readdle – универсальная утилита для iOS, которая изначально существовала в формате умного веб-приложения ReaddleDocs. Под таким названием существовал стартап, создавший продукт. Мобильный аналог Finder из macOS оказался универсальным, позволяя владельцам iPhone и iPad с легкостью находить, просматривать и управлять файлами. Этому способствует интуитивно понятный пользовательский интерфейс, который оказался даже лучше, чем у собственных разработок Apple.
Программа Documents от Readdle идеально подходит для чтения книг в формате EPUB, просмотра документов Word и Excel, открытия ZIP-файлов, PDF-файлов, изображений, загрузки музыки в MP3 и просмотра фильмов на iPhone и iPad.

И хотя в предыдущих выпусках продукта многое из интерфейса пользователей и не устраивало, теперь Documents заиграл новыми красками. Этому помогла и другая свежая разработка компании, PDF Expert, надежный инструмент для редактирования документов и аннотаций. Результатом разработки стал улучшенный пользовательский интерфейс, который делает просмотр и организацию файлов более органичным, существует поддержка нового темного режима iOS и плавающей клавиатуры. Пользователи iPad теперь также могут открывать более одного окна приложения одновременно, что отлично подходит для параллельного сравнения документов или для перетаскивания содержимого между ними.

Теперь не только на iPad, но и на iPhone появилась кнопка «Плюс», представляющая собой удобное всплывающее окно в правом нижнем углу для вызова одним касанием. С его помощью можно ускорить создание новых папок, текстовых и PDF-файлов, сканировать новые документы или импортировать существующие файлы из iCloud Drive, «Фото», облачных или сетевых хранилищ.
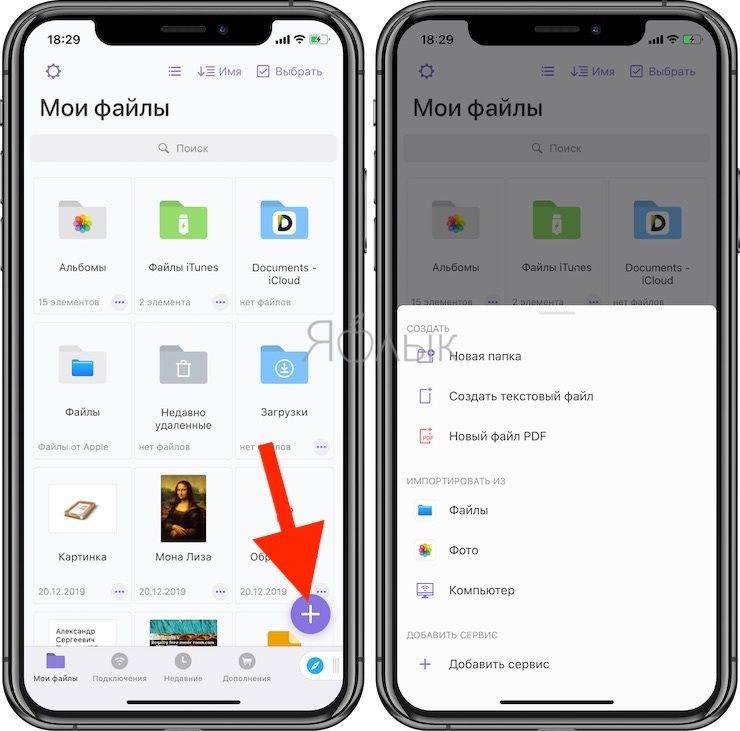
К тому же Documents объединит все облачные сервисы, собрав разрозненные файлы в одном месте. Теперь их можно будет синхронизировать на всех устройствах. Разумеется, есть интеграция со встроенным приложением Файлы для беспрепятственного доступа к его содержимому, а также для открытия файлов, сохраненных в папках Documents без непосредственного участия этого приложения.
Работа с файлами в Documents
Эта способность приложения является ключевой. Documents умеет создавать новые документы и сортировать их по папкам, работать с архивами, перемещать документы между приложениями с помощью технологии Drag and Drop. Файловый менеджер позволяет защитить файлы паролем или Face ID (Touch ID).
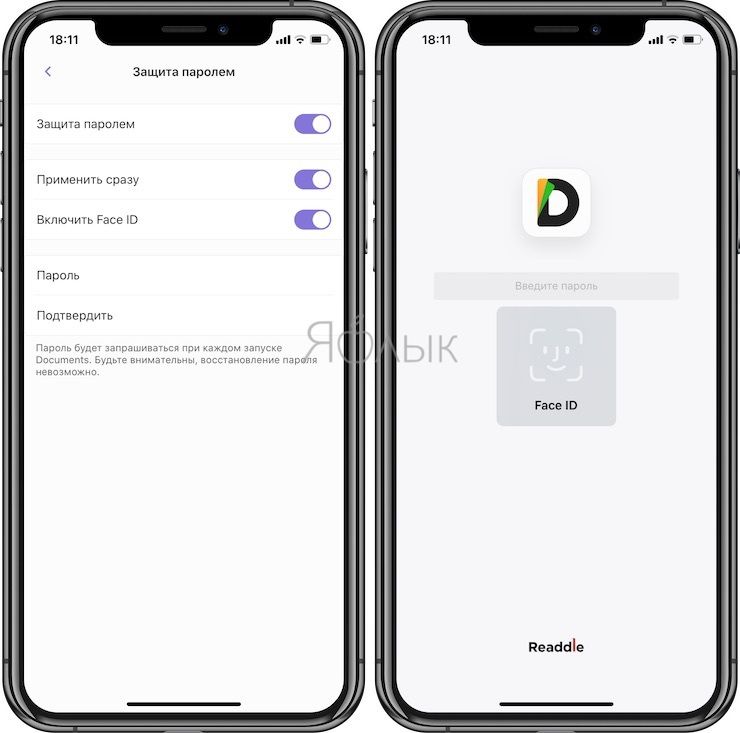
Как добавлять файлы в Documents на iPhone и iPad
Существует несколько простых способов добавления файлов в Documents. Прежде всего, можно воспользоваться мощным встроенным браузером для быстрой загрузки мультимедиа, книг, документов или любой другой информации. Получить ее можно, например, посредством вложений электронной почты. Функция FileDrop позволяет делиться файлами с другими устройствами. Фактически, это AirDrop на стероидах. Фотографии, документы или даже целые папки можно отправлять на близлежащий iPhone или iPad. При этом файловая структура внутри папки останется прежней.
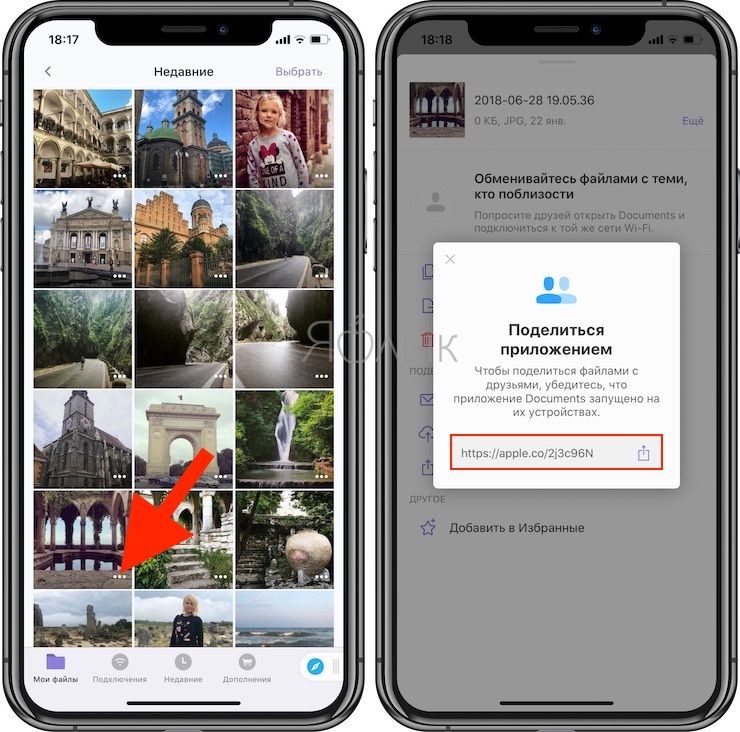
Кроме того, можно переносить музыку, видео или фотографии на устройства с iOS, Mac или ПК с помощью сверхбыстрой технологии передачи Wi-Fi. Необходимо просто ввести код с экрана и для дальнейшей передачи файлов хватит одного нажатия.
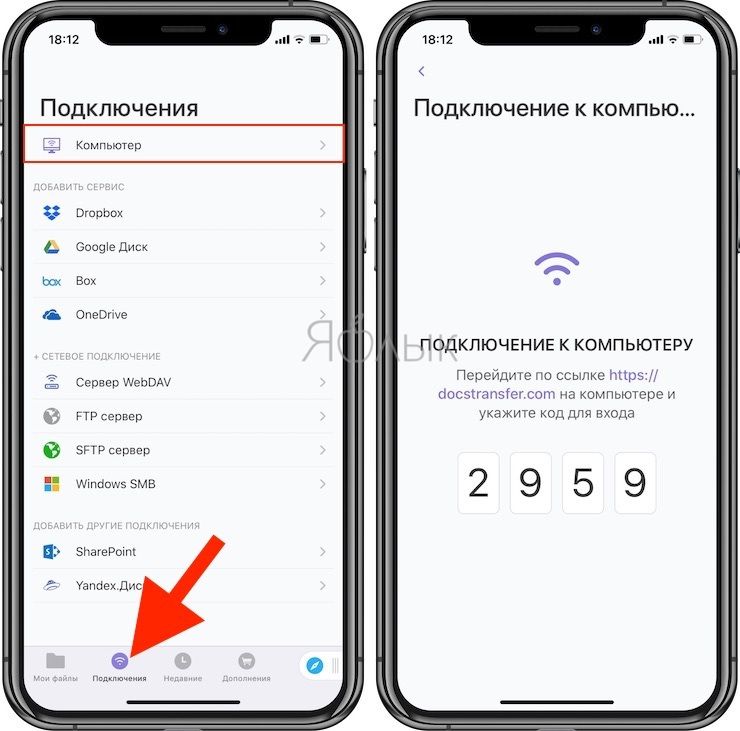
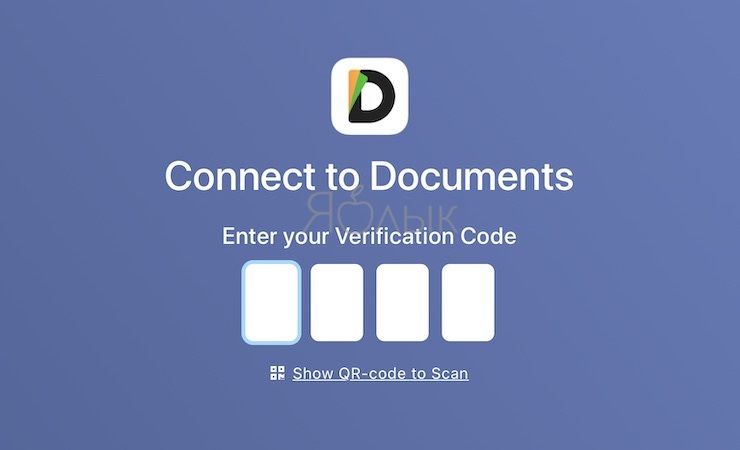
Ну и, конечно, передать файлы в приложение Documents на iPhone или iPad можно через кабель, воспользовавшись приложением iTunes (Finder в последних версиях macOS). Для этого подключите устройство к компьютеру, выберите его в программе iTunes (Finder) и в появившемся окне выберите вкладку Файлы.
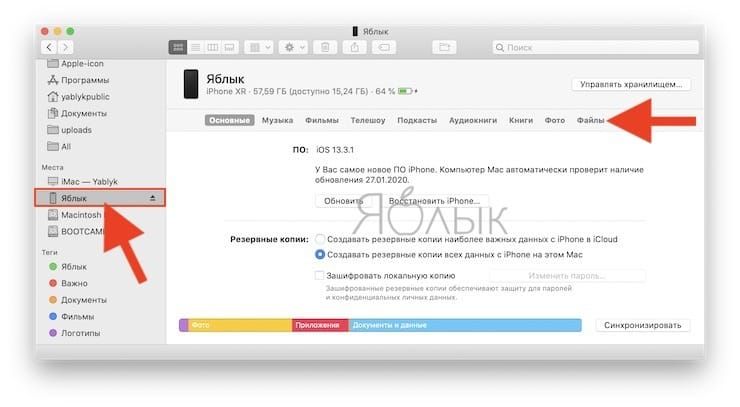
Откроется экран с приложениями, которые поддерживают передачу файлов через кабель. Нажмите на Documents и перетащите файлы, которые необходимо добавить на раскрывшийся список.
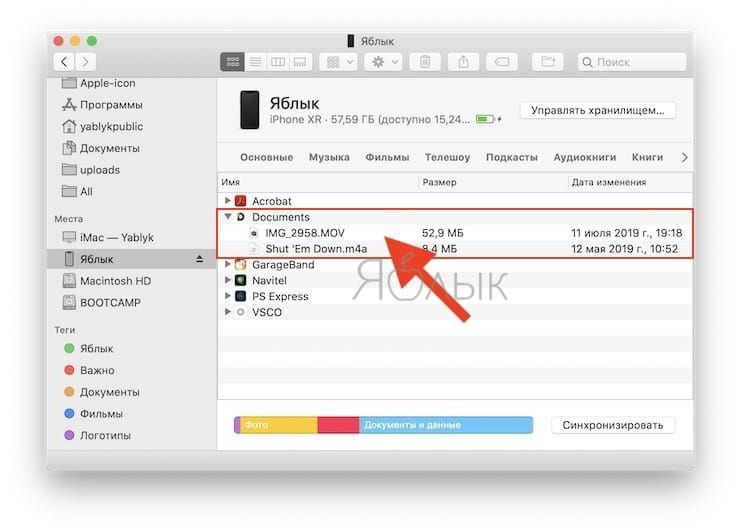
После этой процедуры добавленные файлы сразу же появятся в папке «Файлы iTunes» приложения Documents на iPhone или iPad.
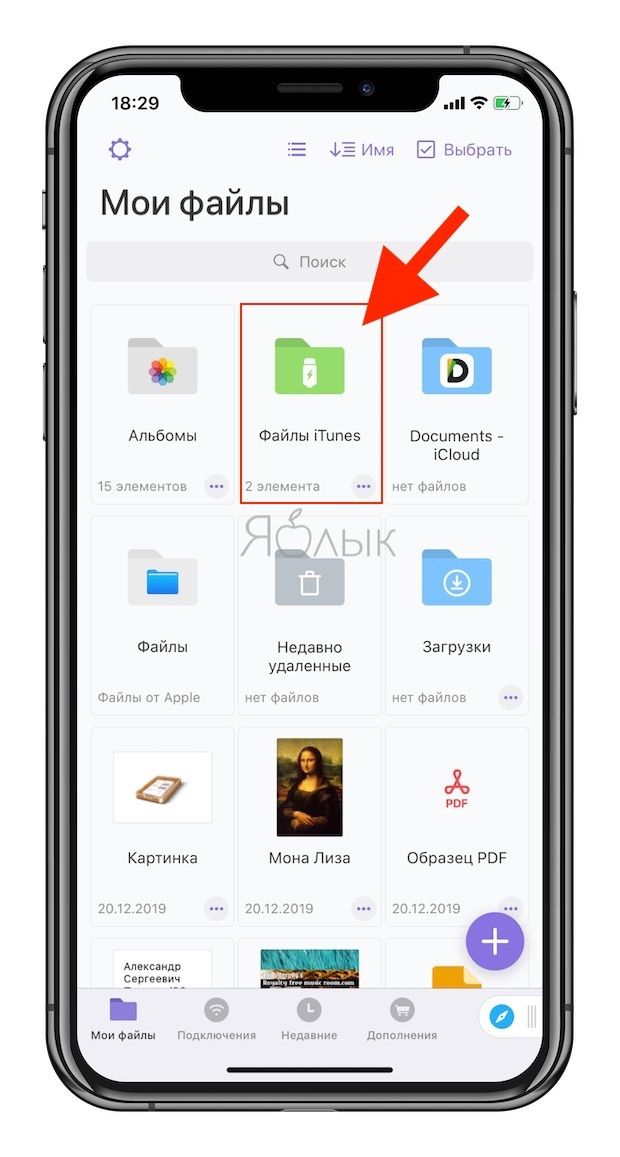
Работа с медиа и музыкой в Documents на iPhone и iPad
Можно скачать любимые песни из облака для дальнейшего их прослушивания в автономном режиме или даже слушать их из облака.
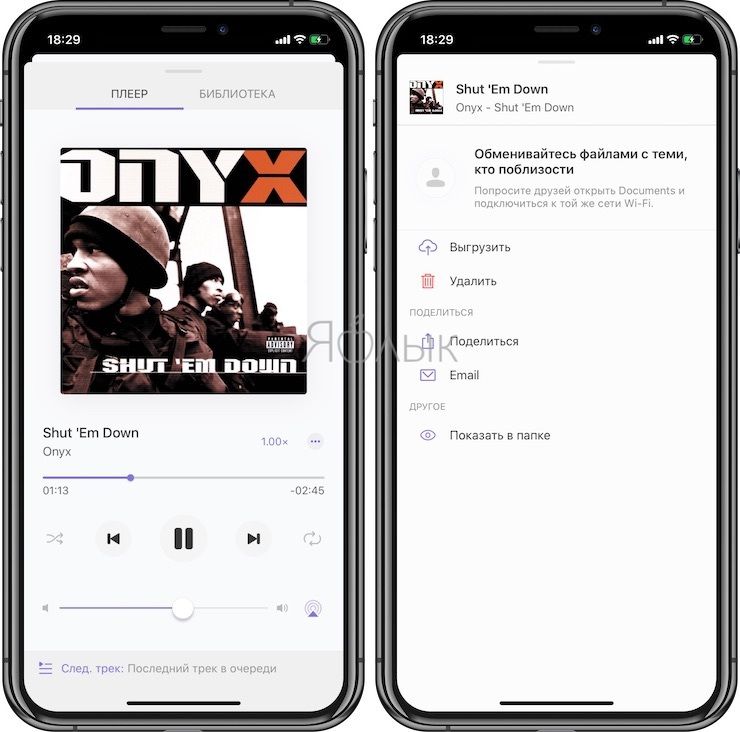
Умный и красивый медиаплеер организует папки в плейлисты, добавив функции перемешивания и зацикливания. Позволяет Documents смотреть и видео.
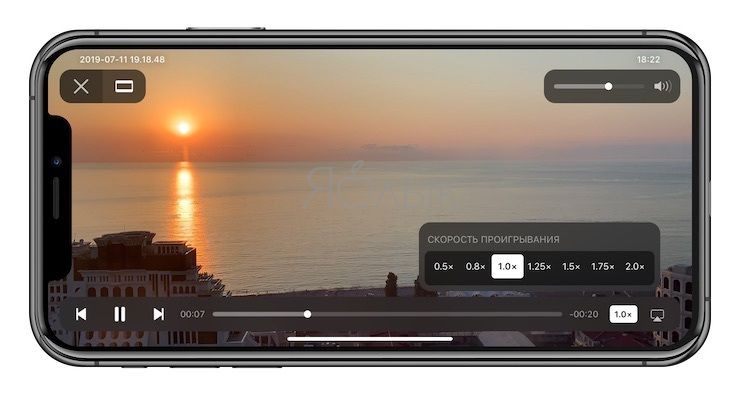
Файловый менеджер с помощью iOS 13 и iPadOS пользуется режимом «Разметка», создавая библиотеки фотографий и делая их ярче и веселее.
Браузер и редактор PDF
Documents включает в себя встроенный веб-браузер, который теперь может работать в режиме защищенного просмотра. На iPhone настройки браузера удобно доступны на любой открытой вкладке – больше не нужно возвращаться к настройкам приложения, чтобы просто очистить данные или изменить место загрузки файлов. Появилась возможность выбрать DuckDuckGo, Яндекс, Ecosia или Yahoo в качестве поисковой системы по умолчанию вместо Google.
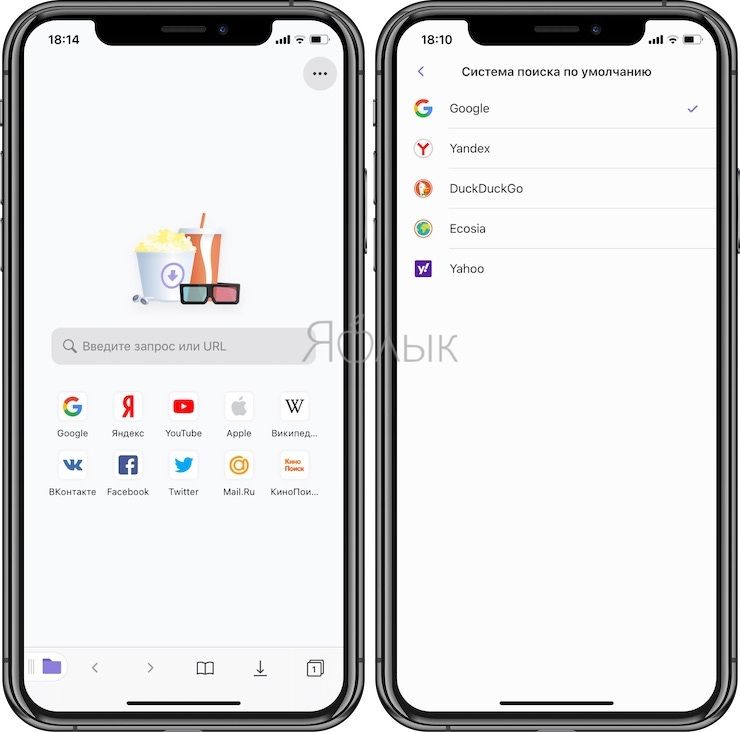
Documents всегда считалась удобной программой для чтения PDF, однако существует возможность превратить ее полноценный редактор. Данная услуга, доступная по подписке 3 890 рублей в год, отрывает полный набор профессиональных инструментов, позволяющих пользователям редактировать, преобразовывать и уменьшать размер файлов PDF. Документы буквально заиграют по-новому за счет наклеек, маркеров и цветного текста.
Для тех, кто не в восторге от встроенного приложения «Файлы», отличным вариантом станет Documents. Этот бесплатный файловый менеджер достоен установки на каждое устройство с iOS и iPadOS. Он может читать документы PDF, EPUB, Word и Excel, открывать архивы ZIP, просматривать изображения, загружать и прослушивать музыку, просматривать видео и многое другое. Documents предстает мощным многофункциональным «комбайном», а не просто файловым менеджером.
Читайте также:





