Как скачать приложение камера на эппл вотч
Конечно же, у актуальных моделей Apple Watch камеры нет. Тем не менее носимое устройство можно использовать в качестве пульта дистанционного управления для создания идеального снимка с вашего iPhone. В Apple Watch присутствует встроенное приложение «Камера», которое позволит управлять расположенным на расстоянии iPhone, делая с него снимок.

Интересно, что носимое устройство может показывать изображение с камеры iPhone, уже после выбора удачного ракурса делая фотографию. А официальное приложение «Камера» для watchOS имеет еще и функцию таймера для спуска затвора.
Как использовать приложение «Камера» на Apple Watch
Чтобы использовать свои часы в качестве пульта дистанционного управления, ваши Apple Watch должны находиться в пределах обычного диапазона действия Bluetooth смартфона, то есть не более чем в 10 метрах от него. Это расстояние позволит быть гибким при формировании требуемой сцены.
1. Откройте приложение Камера на Apple Watch. Можно также воспользоваться помощником Siri и произнести команду «Сделай фото» или «Открой камеру».

2. Разместите ваш iPhone нужным способом, используя Apple Watch в качестве дисплея.
3. Коснитесь главного места на будущем фото (на экране Apple Watch), чтобы настроить экспозицию.
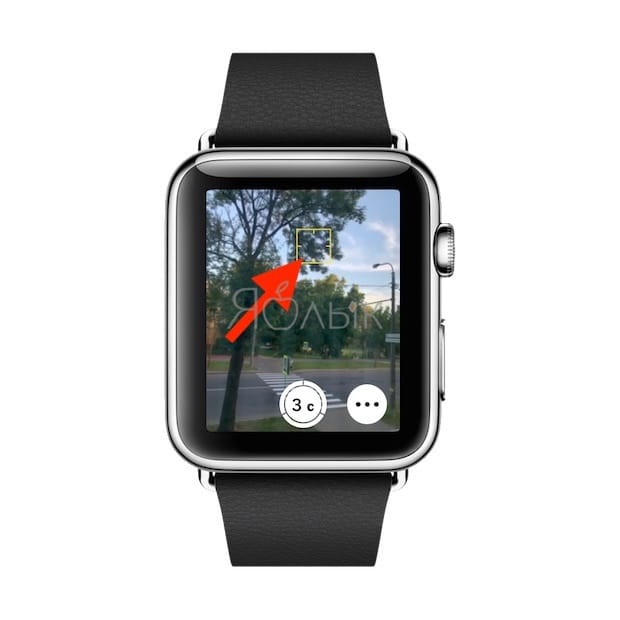
4. Теперь остается лишь нажать кнопку спуска затвора и сделать снимок. По умолчанию выставлен таймер на 3 секунды.
Для того чтобы изменить настройки камеры, коснитесь кнопки с изображением трех точек в правом нижнем углу.
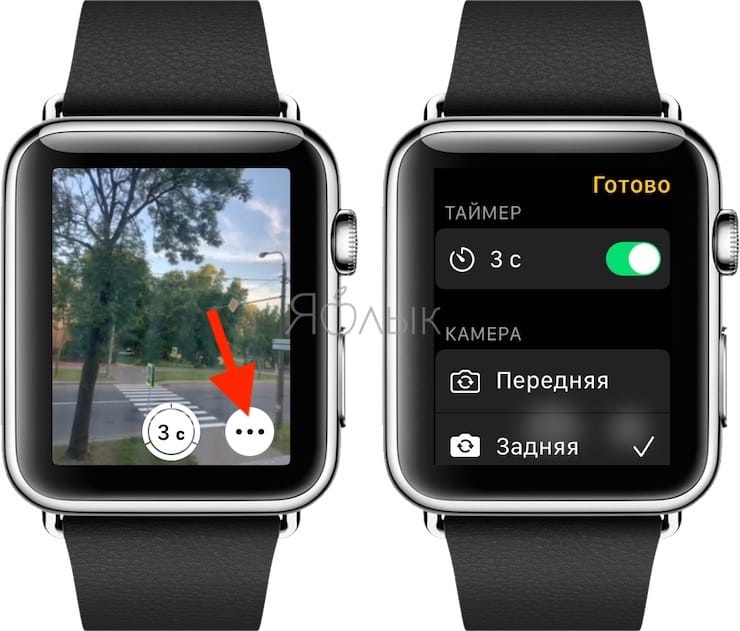
Здесь же расположен список других настроек, которые можно изменить.
5. Например, чтобы активировать Live Photo, нажмите на пункт кнопку Вкл. в разделе Live Photo.

Созданные фотографии можно просматривать как на Apple Watch, так и в приложении «Фото» на вашем iPhone.
Как переключаться на фронтальную камеру и выбирать режимы съемки
Есть некоторые настройки, которые можно изменить прямо «на лету» при использовании приложения «Камера» в Apple Watch, в том числе возможность переключения между передней и задней камерами смартфона, выбор другого режима камеры.
Как переключиться на фронтальную камеру iPhone и обратно
1. Запустите приложение «Камера» на Apple Watch.
2. Коснитесь кнопки с изображением трех точек в правом нижнем углу.
3. Выберите Передняя или Задняя, чтобы изменить камеру.

Как настраивать режимы съемки
1. Запустите приложение «Камера» на iPhone.
2. Горизонтальными свайпами выберите режимы съемки: Видео, Портрет, Квадрат, Замедленная съемка или Таймлапс.

А затем можно делать фотографии или видео, как обычно, с помощью приложения «Камера» на Apple Watch или iPhone.

Управление вспышкой и HDR с помощью Apple Watch
Приложение «Камера» на носимом устройстве позволяет еще и настроить вспышку, таймер спуска затвора и HDR.
Как отрегулировать вспышку
1. Запустите приложение «Камера» на Apple Watch.
2. Коснитесь кнопки с изображением трех точек в правом нижнем углу.
3. В разделе «Вспышка» выберите один из трех вариантов: Авто, Включена или Выключена.

Как использовать HDR
1. Запустите приложение «Камера» на Apple Watch.
2. Коснитесь кнопки с изображением трех точек в правом нижнем углу.
3. В разделе HDR выберите один из двух вариантов: Включено или Выключено.

Об использовании HDR компания Apple дает пояснения:
HDR (High Dynamic Range) помогает делать отличные снимки в условиях высокой контрастности. При съемке с включенным HDR ваш iPhone делает сразу несколько снимков подряд. При этом у каждого из них свои разные настройки экспозиции. Затем программа компонует фотографии в одну. Полученный результат будет иметь более четкую детализацию в ярких и средних тонах. Примечание. Технология HDR доступна для задней камеры iPhone и для передней камеры FaceTime на iPhone 5s и более поздних версиях смартфона.
Как смотреть созданные снимки на Apple Watch
С помощью приложения «Камера» можно на Apple Watch просматривать последние сделанные вами фотографии.
1. Запустите приложение «Камера» на Apple Watch.
2. Нажмите на миниатюру в левом нижнем углу приложения.
Вы можете с помощью своих часов выполнять следующие действия:
- Просмотреть фотографию. Просто нажмите на миниатюру в левом нижнем углу приложения.
- Смотреть другие фотографии. Свайпами проводите пальцем по экрану часов влево или вправо.
- Изменение масштаба. Это достигается с помощью колесика Digital Crown.
- Панорамирование. Пальцем осуществите перетаскивание на увеличенном изображении.
- Показать или скрыть кнопку «Закрыть» и число снимков. Для этого просто коснитесь экрана.
После окончания работы с фотографиями надо нажать кнопку «Закрыть».

Apple Watch — это современные, стильные и модные наручные часы от корпорации Apple, наделенные дополнительной функцией умных часов. Что это означает? Умные часы Apple Watch оснащены микрофоном, динамиком, фотодиодами для измерения пульса, акселерометром, гироскопом, операционной системой WatshOS (по интерфейсу напоминающей iOS) и т. д. Кроме того, они способны:
Весной 2015 года представители Microsoft объявили, что выпустили новую версию Skype, поддерживаемую Apple Watch.
Особенности Skype для Apple Watch
К сожалению, Apple-часы на данный момент не предусматривают большую часть функций, к которым привыкли пользователи «Скайпа». По сути, в них реализована только функция мессенджера с оговоркой, что большая часть информации передается посредством символов. Зато в приложении для Apple Watch есть большой набор стикеров и смайлов и очень удобное окно для чата. Кроме того, «Скайп» здесь работает по-настоящему быстро, без каких-либо зависаний и глюков.
Но прогресс не стоит на месте, и стоит надеяться, что в ближайшее время Microsoft выпустит обновление ПО для Apple-часов, которое расширит их функционал и приблизит к полноценной и привычной версии Skype.

Внимание
В Skype для Apple Watch вы получаете практически полное представление Skype. Часы позволяют легко просматривать контакты. Если вы хотите найти конкретного человека, достаточно просто набрать имя контакта или поговорить с ним. Самое приятное в присутствии контактов на Watch состоит в том, что Skype не забывает ваш выбор любимых контактов, и этот список остается доступным на мини-экране.

Конечно, приложение еще не идеально, и вы не можете делать все, что позволяет версия Skype для iPhone. Вы не можете совершать / принимать голосовые вызовы, видеовызов также отсутствует. Но пользовательский интерфейс выглядит довольно привлекательно
Внимание
В любой момент разработчик программы может поменять статус программы с бесплатной на условно-бесплатную.
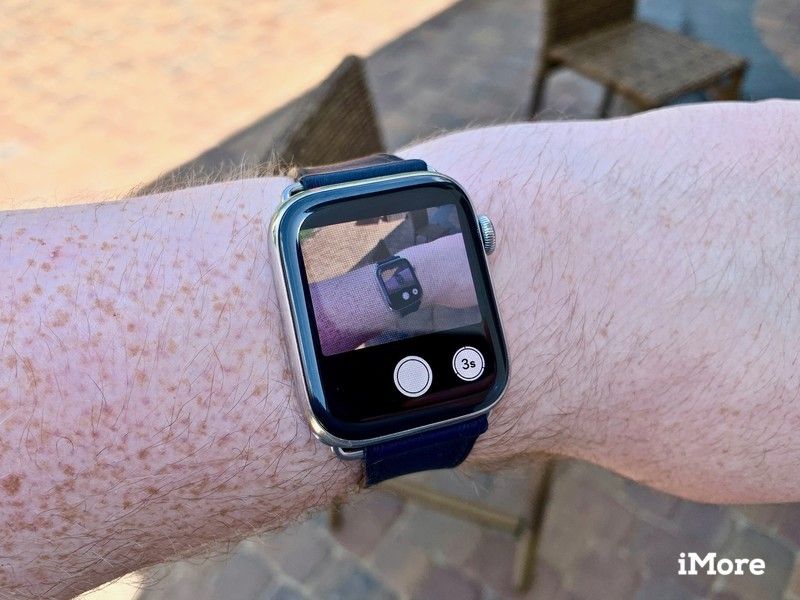
Нет, у твоих Apple Watch нет камеры. Но вы все равно можете использовать свое носимое устройство в качестве пульта дистанционного управления, чтобы сделать идеальный снимок с вашего iPhone. С помощью встроенного приложения «Камера» в Apple Watch вы можете расположить свой iPhone для фотографии, а затем сделать снимок на расстоянии. Вы также можете использовать носимое устройство для просмотра изображения с камеры iPhone и в конечном итоге сделать фотографию. Официальное приложение Camera для watchOS также работает как таймер затвора.
- Использование приложения «Камера» в Apple Watch
- Внесение изменений в приложение камеры Apple Watch
- Как управлять вспышкой, таймером затвора и HDR с помощью Apple Watch
- Глядя на ваши снимки на Apple Watch
Использование приложения «Камера» в Apple Watch
Чтобы работать в качестве пульта дистанционного управления, ваши Apple Watch должны находиться в пределах обычного диапазона Bluetooth вашего iPhone, или около 33 футов. Это расстояние должно дать вам большую гибкость при съемке.
- Сказать Сделать фото рядом с Apple Watch или запустите приложение Камера или
- Нажмите Цифровая корона на вашем носимом устройстве, то
Выберите камера приложение.
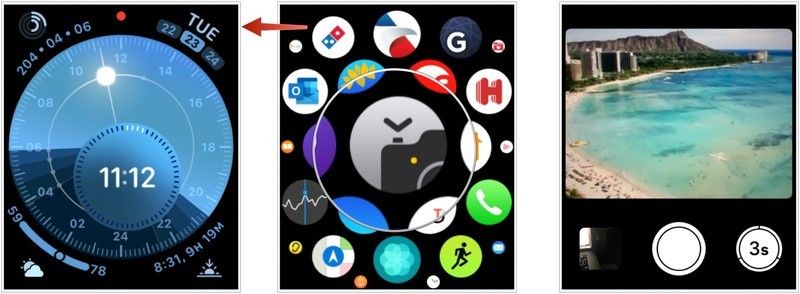
Нажмите ставень кнопка, чтобы сделать снимок.
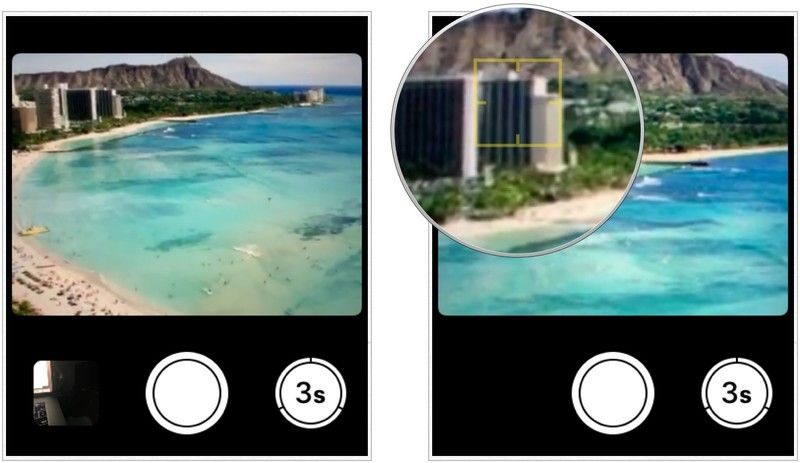
Нажмите Жить.
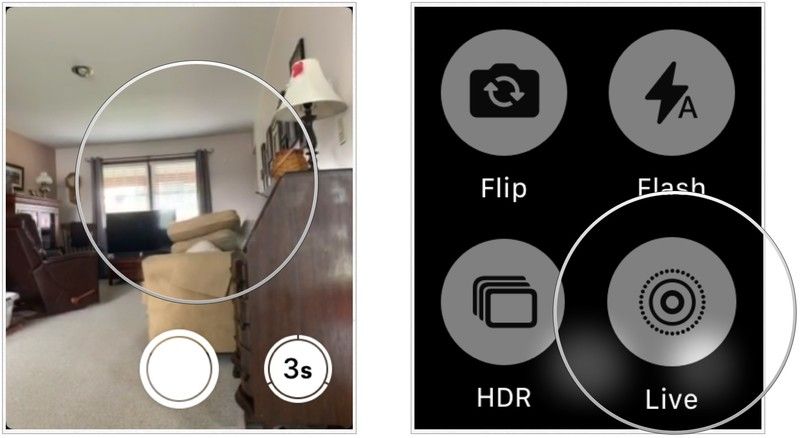
Фотографии можно просматривать на Apple Watch и в приложении «Фотографии» на вашем iPhone.
Внесение изменений в приложение Apple Watch Camera
Существуют настройки, которые вы можете изменить на лету при использовании приложения «Камера» в Apple Watch, включая возможность переключения между передней и задней камерами на Apple Watch и выбора другого режима камеры.
Прочтите: Как получить уведомление, когда кто-то пишет ваше имя на OS X |Для смены камеры вы используете:
- Начать камера приложение на Apple Watch.
- Твердо нажмите на дисплей.
- Выбрать кувырок поменять камеру.
Нажмите ставень кнопка, чтобы сделать снимок.
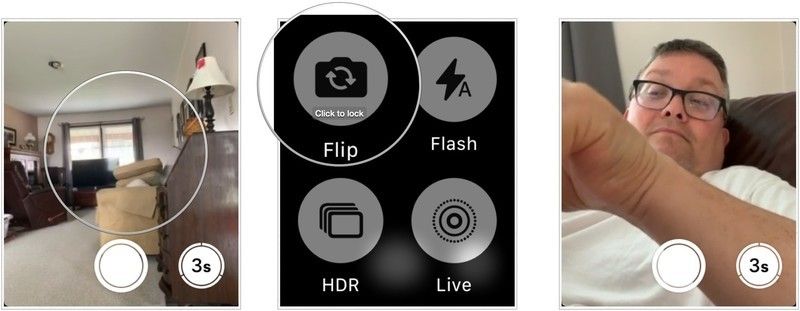
Чтобы изменить режим камеры для использования:
Настройка режима камеры требует внесения изменений в приложение «Камера» на iPhone.
-
Нажмите на камера приложение на вашем iPhone.
Проведите, чтобы выбрать Замедленная съемка, Slo-Mo, видео, портрет, или же Площадь.
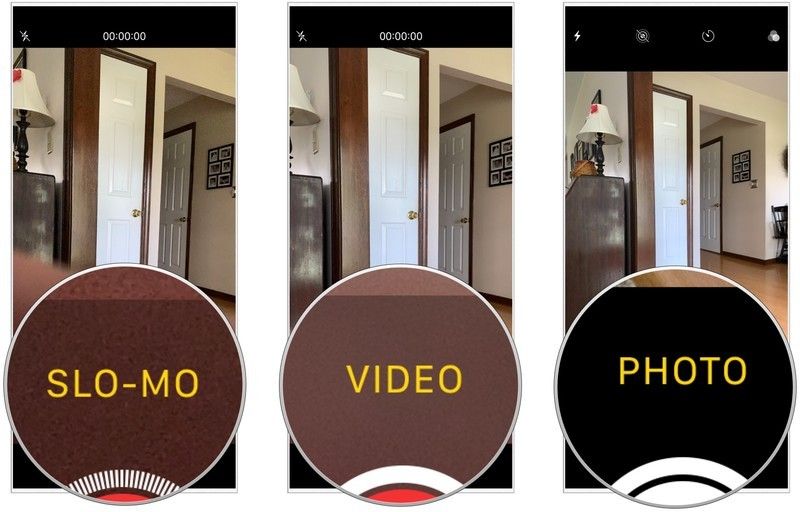
Делайте фотографии, как обычно, с помощью приложения «Камера» на Apple Watch или iPhone.
Как управлять вспышкой, таймером затвора и HDR с помощью Apple Watch
Вы также можете настроить вспышку, таймер затвора и HDR с помощью приложения «Камера» на своем носимом устройстве.
- Начать камера приложение на Apple Watch.
- Твердо нажмите на дисплей.
- Выбрать вспышка.
Выбери из Авто, Вкл, а также от.
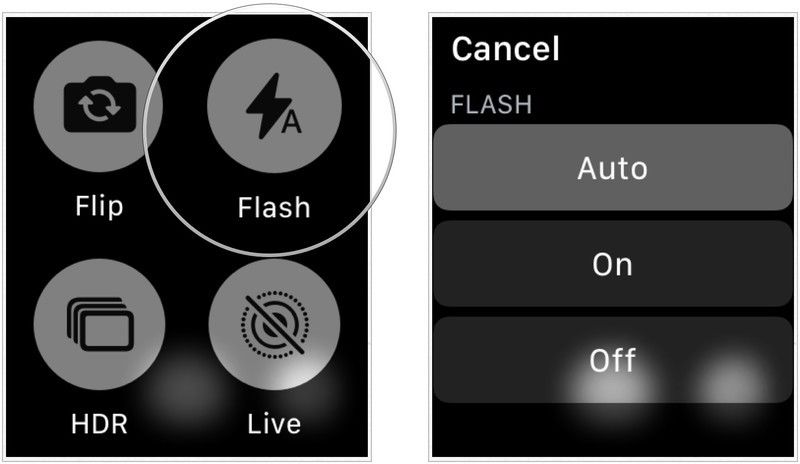
Использование таймера затвора:
-
Начать камера приложение на Apple Watch.
Нажмите таймер Кнопка внизу справа.
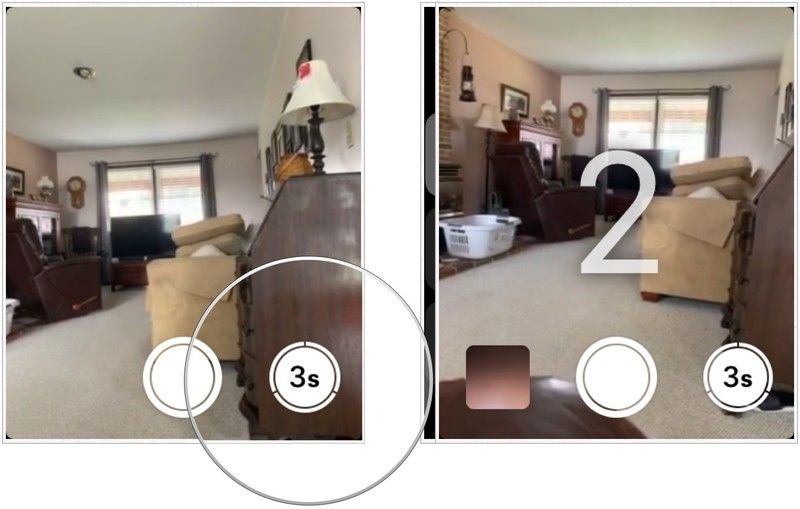
Звуковые сигналы, сопровождающие обратный отсчет, касание и вспышки с вашего iPhone сообщают вам, когда ожидать выстрел.
Что касается HDR, Apple объясняет:
Глядя на ваши снимки на Apple Watch
Вы можете просматривать свои последние фотографии на Apple Watch с помощью приложения Камера.
-
Начать камера приложение на Apple Watch.
Нажмите на миниатюрами в левом нижнем углу приложения.
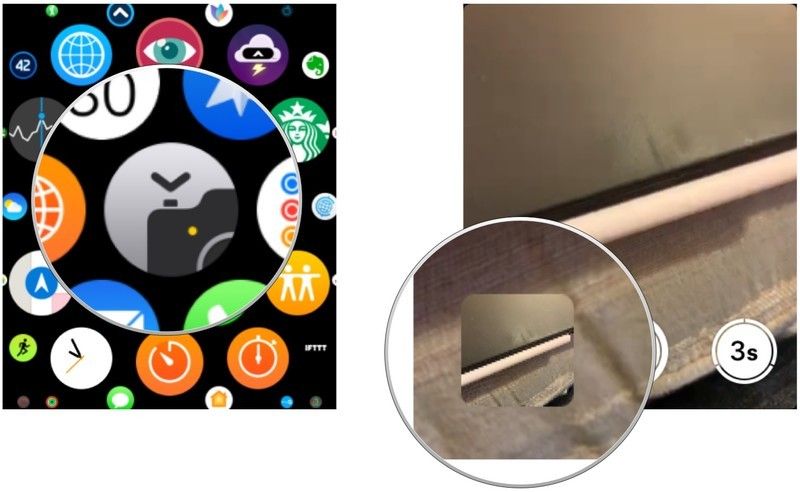
Вы можете выполнить следующие задачи:
- Просмотр фотографии: нажмите на изображение в левом нижнем углу.
- Смотрите другие фотографии: проведите пальцем влево или вправо.
- Увеличение: поверните цифровую корону.
- Панорамирование: перетащите на увеличенное изображение.
- Заполните экран: дважды нажмите на экран.
- Показать или скрыть кнопку «Закрыть» и количество снимков. Коснитесь экрана.
Когда вы закончите, нажмите близко.
Попробуйте несколько новых групп
Ищете новую группу Apple Watch? Проверьте три из наших любимых:

HILIMNY мягкая тканая нейлоновая спортивная петля
(От 9 долларов на Amazon)
Эта полоса выпускается во многих цветах и имеет застежку-липучку вместо традиционной застежки, придавая ей цельный вид и делая ее очень легкой для надевания и снятия. Отлично подходит для людей с кожей, чувствительной к никелю.

Тканый нейлоновый ремешок с пряжкой
(22 доллара в Amazon)
Этот удобный плетеный нейлоновый ремешок отличается прочным и долговечным ремешком НАТО (G10), который имеет пряжку и предназначен для ношения в течение всего дня. Разъемы изготовлены из черной стали, поэтому они идеально сочетаются друг с другом.

Ремешок Urban Armor
(60 долларов в Urban Armor Gear)
Выберите черный, серый и оранжевый для этих часов НАТО от Urban Armor Gear для Apple Watch 44 мм / 42 мм и Apple Watch 40 мм / 38 мм.
У вас есть вопросы?
Если у вас есть какие-либо вопросы о приложении Камера на Apple Watch, сообщите нам об этом в комментариях ниже!

После того, как вы включили и произвели основную настройку Apple Watch, одним из ваших следующих действий, наверняка, будет поиск и установка приложений на смарт-часы и сейчас мы вам расскажем как это сделать.
Как и в случае с приложениями для любых мобильных устройств Apple, приложения для Apple Watch можно скачать из App Store. Специально для своих смарт-часов компания Apple создала в App Store отдельный раздел с приложениями, который доступен как с Apple Watch, так и с iPhone с прошивкой iOS 8.2 и выше. Хотя Apple Watch появились на рынке совсем недавно, уже сейчас в App Store доступны несколько тысяч приложений для этого устройства.
Как найти приложение для Apple Watch
1. Запустите приложение Apple Watch на вашем iPhone.
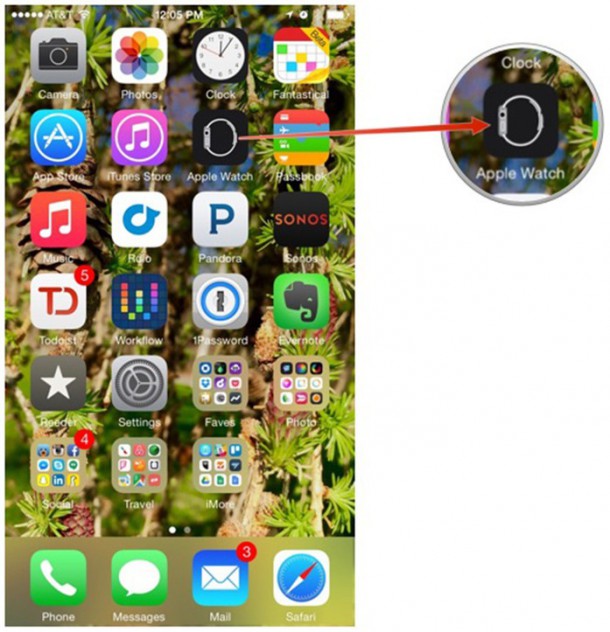
2. Тапните на вкладку Featured в нижней части экрана и выберите нужное вам приложение из списка.
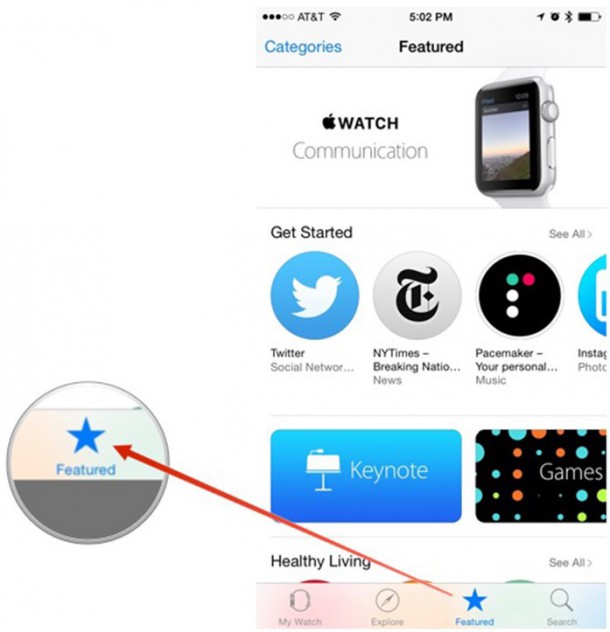
3. Также вы можете тапнуть на вкладку Search и найти его с помощью поиска.
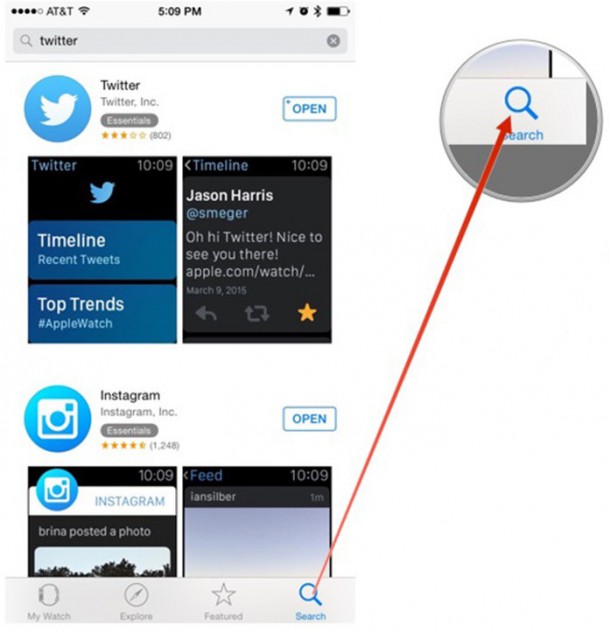
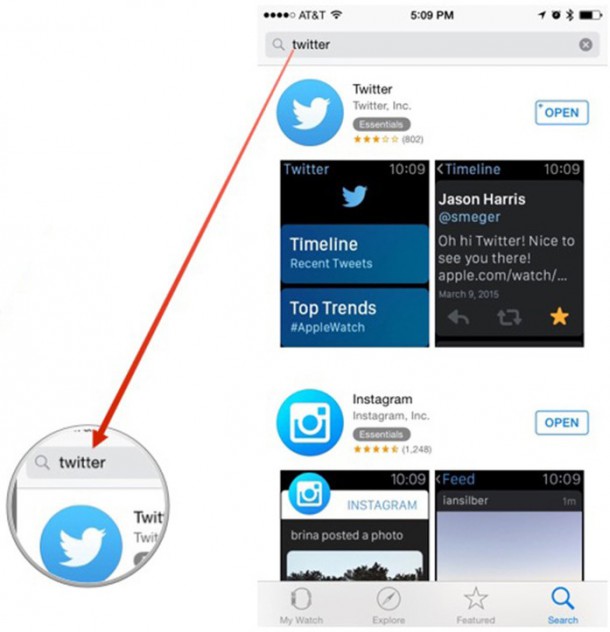
4. Установите приложение точно так же, как и любое приложение для iPhone.
Как установить приложение на Apple Watch
1. Запустите приложение Apple Watch на вашем iPhone.
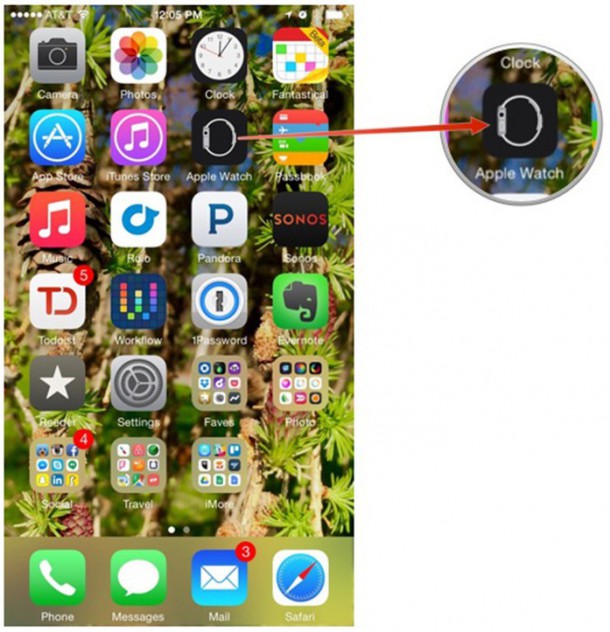
2. Тапните на вкладку My Watch в нижней части экрана.
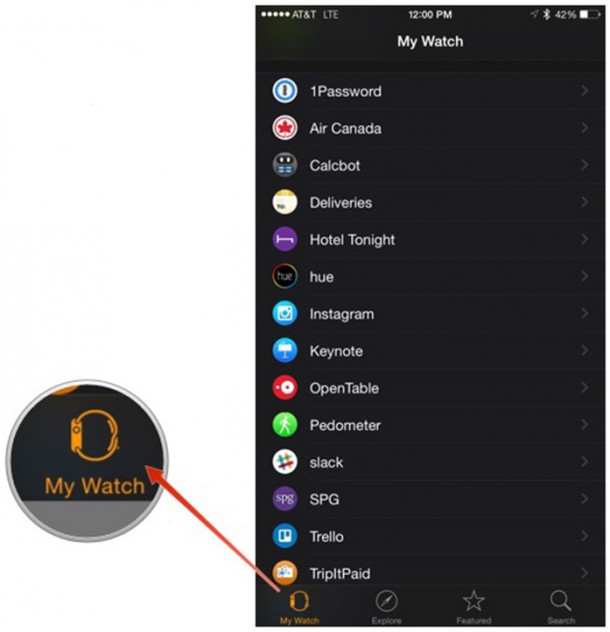
3. Выберите нужное приложение.
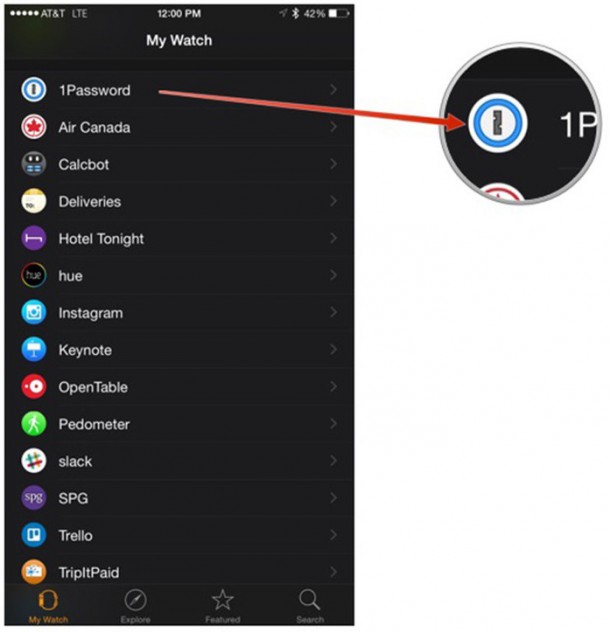
4. Активируйте опцию Show App on Apple Watch (Показать приложение на Apple Watch).
Инструкции по Apple Watch
Если вы уже купили смарт-часы Apple или только планируете это сделать, вам могут пригодиться другие наши инструкции по использованию Apple Watch:
Читайте также:


