Как скачать приложение гугл мит на ноутбук
В статье расскажем, как установить Google Meet и пробежимся по основным функциям.
Получайте до 18% от расходов на контекстную и таргетированную рекламу!- Более 2000 рекламных агентств и фрилансеров уже работают с сервисом.
- Подключиться можно самому за 1 день.
- Зарабатывайте с первого потраченного рубля, без начальных ограничений, без входного барьера.
- Выплаты на WebMoney, на карту физическому лицу, реинвестирование в рекламу.
- У вас остаются прямые доступы в рекламные кабинеты, рай для бухгалтерии по документообороту и оплатам.
Как скачать и установить Google Meet: пошаговая инструкция
Для работы в Google Meet нужно иметь личную или корпоративную почту на Gmail. Если у вас ее еще нет, нужно завести.
Можно пользоваться Google Meet онлайн в браузере или скачать приложение себе на телефон.
На компьютер
Для компьютера не предусмотрено отдельное приложение — пользуемся сервисом в онлайн режиме одним из двух способов:
P.S. Google Meet работает не со всеми браузерами — только с Chrome, Mozilla Firefox и Microsoft Edge.
На телефон

Открываем, пропускаем приветственные окна (везде жмём «Далее»).

Приложение сразу подключается к Gmail почте, то есть вводить почту/пароль не надо. В приложении можно отключать/включать микрофон и камеру, заходить в чужие встречи — для этого жмем «Код встречи» и вводим код, который отправил нам автор конференции. Чтобы начать свою конференцию, нажимаем «Новая встреча».

Кратко перечислим функционал мобильного приложения — более подробно каждая функция описана ниже в разделе «Как использовать Google Meet для работы»:
- переключение камеры с фронтальной на обычную;
- субтитры;
- показ экрана;
- включение/выключение микрофона;
- список участников;
- чат;

Также в приложении можно просмотреть законченные встречи. В приложении меньше функций, чем в онлайн версии.

Почему стоит использовать Google Meet:
- сервис бесплатный;
- можно пользоваться онлайн или через мобильное приложение;
- неограниченное количество встреч;
- конференции длительностью до 1 часа вместимостью до 100 человек;
- есть расширенный функционал для корпоративных клиентов, организаций и учебных заведений (платный тариф);
- автоматические субтитры (пока поддерживается только английский язык);
- шифрование при передаче данных и в режиме ожидания;
- можно синхронизировать с Гугл календарем.
Как использовать Google Meet для работы
Описываем основной функционал сервиса в веб-версии.
Как создать встречу
После того, как мы нажали «Начать встречу» на сайте Google Meet, запускается предварительное окно настроек, где нужно разрешить сайту доступ к камере и микрофону. Если нажать «Пропустить», то запрос разрешения будет появляться при запуске каждой встречи. Если нажать «Блокировать», то на конференции ваши камера и микрофон работать не будут. Советуем нажать «Разрешить», в дальнейшем можно будет включать/выключать камеру и микрофон уже в самой конференции.

Можно продолжить настройки, например, оставить микрофон включенным, а камеру отключить на время конференции. Справа сразу появляется ссылка на встречу, которую можно скопировать и разослать участникам. Когда предварительные настройки завершены, жмем «Присоединиться».

P.S. Если вы не авторизованы в почте Gmail, то сначала сервис предложит зайти под своим логином и паролем, если авторизованы, то сразу откроется окно настроек.
Отправка приглашений
После того, как мы нажали «Присоединиться» и запустили конференцию, появляется окно, где еще раз показывается ссылка на приглашение. Чтобы ее скопировать, жмем «Копировать данные».
Можно сразу добавить участников из адресной книги, для этого жмем «Добавить» и выбираем адреса из выпадающего списка или прописываем их вручную.

Если вдруг вы потеряли или не сохранили ссылку на приглашение, ее можно найти в разделе «Информация о встрече». Тут же можно найти прикрепленные файлы из Гугл Календарь, если вы синхронизировали Google Meet с Google Calendar.

Как присоединиться к чужой встрече
Если приглашение отправлено через Google Meet, то участнику на почту придет вот такое приглашение, нужно нажать на кнопку «Присоединиться»
Если вам просто прислали ссылку, то появляется окно преднастроек камеры и микрофона, там также жмем «Присоединиться».
Чтобы вы могли попасть на встречу, нужно дождаться подтверждения от инициатора встречи — ему придет вот такое уведомление, и он разрешить или отклонить доступ. Это отличная функция, она защищает участников встречи от несанкционированного доступа третьих лиц.

Как включить микрофон и камеру
Во время конференции может понадобиться включить/выключить микрофон и камеру. Например, вы даете слово другому участнику конференции, он должен включить свой микрофон, а вы свой можете выключить. Лучше, чтобы микрофон всегда был включен только у того, кто говорит, иначе будут посторонние шумы, и это помешает вести конференцию. Чтобы переключать микрофон и камеру, нужно просто нажать на соответствующий значок на нижней панели. Если значок белый — устройство работает, если красный перечеркнутый — значит отключено.
Как сделать демонстрацию экрана
Можно показать свой рабочий стол, вкладку браузера или выделенную область. Участники увидят все, что вы делаете — так можно делать обзор программ, показывать сайты, туториалы. Эта функция также подходит для презентаций, например, можно сделать заранее презентацию в Google Slides или PowerPoint, открыть ее во время встречи и переключить экран на презентацию.

Для того, чтобы переключиться на рабочий стол или выделенную область, нажимаем на нижней панели «Показать на главном экране» и далее выбираем, что именно показывать.
Участники и чат
По умолчанию количество участников отображается в правом верхнем углу конференции.

Если нажать на значок с человечками, то открывается боковая панель с перечнем участников. Автор встречи может управлять участниками, например, закрепить конкретного участника на главном экране (значок кнопки), отключить микрофон у другого участника (значок микрофона) или удалить его из встречи (знак стоп).

Справа от колонки с участниками есть значок чата, в нем могут переписываться все участники конференции.
Настройки
Нажимаем на 3 точки в правом нижнем углу, далее «Настройки». Тут можно изменить камеру и микрофон. Например, у вас по умолчанию подключилась внутренняя камера ноутбука, а вы хотите переключиться на внешнюю. Здесь также можно изменить разрешение видео, чтобы вас было лучше видно или чтобы сохранить запись хорошего качества — вкладка «Видео».

Полноэкранный режим
Помогает не отвлекаться от встречи и растянуть окно конференции на весь экран. Жмем на 3 точки, затем на соответствующую кнопку.

Макет
Можно изменить макет окна конференции. По умолчанию вы видите себя или другого участника. Можно сделать макет «Мозаика» со всеми участниками или «Боковая панель», когда вы в центре, а остальные участники сбоку. Для настройки макета нажимаем 3 точки — макет и далее выбираем нужный.

Субтитры
В Google Meet есть функция субтитров, если ее включить, то все, что вы говорите голосом, будет дублироваться, как текст. Полезная функция, она поможет, если у кого-то будут проблемы со звуком или кто-то легче воспринимает текст, чем голосовое общение. Правда пока функция воспринимает только английский язык.

Чтобы включить функцию, нажимаем на 3 точки — «Включить субтитры». Если они больше не нужны, также заходим через 3 точки и жмем «Отключить субтитры».

Как сделать запись
Запись встреч доступна для платного бизнес тарифа G Suite Enterprise Essentials. С ним в панели настроек (3 точки) появляется еще одна кнопка «Записать встречу».

Google Meet хорош тем, что созданная запись автоматически сохраняется в облачном Google Диске, то есть ее не обязательно хранить на компьютере или флешке. Запись можно потом выложить на другом ресурсе, например, на YouTube или просто дать ссылку на доступ другим участникам, которые не смогли присутствовать на встрече.
Как показать сохраненную запись другим людям
Нужно выбрать сохраненную запись в Google Диске и открыть доступ по ссылке — «Копировать ссылку общего доступа».

Тут принцип такой же, как и в Гугл Доках.
Как закончить/покинуть конференцию
Чтобы завершить свою конференцию или покинуть чужую, просто жмем на красную телефонную трубку на нижней панели между значками микрофона и камеры.
Высветится окошко, что вы покинули встречу. Можно перейти на главную страницу сервиса или вернуться на конференцию, например, если вы случайно нажали на выход.
На экране отображается, кто покинул встречу, так что уйти по-тихому не получится.
Заключение
Google Meet — удобный инструмент для проведения онлайн встреч. Он не уступает Zoom, а в чем-то даже удобнее — не надо скачивать приложение на ПК (все в облаке), не надо заводить отдельную учетную запись (нужна только почта на Gmail), есть синхронизация с Гугл Календарем.
Минусов немного, но они все же есть — записать конференцию можно только на платном тарифе. Но это не такая серьезная проблема, можно воспользоваться программой захвата записи с экрана. А еще не видно, сколько длится встреча — часы в правом верхнем углу показывают текущее время, а не продолжительность конференции, это не совсем удобно. Но достоинства сервиса перекрывают эти недостатки.
Описание программы
Главный конкурент программы Zoom, основная функция которого состоит в том, чтобы обеспечить удобное общение между людьми, где все под рукой. Ранее программа была известна под названием Google Hangouts и была полностью платной. Она была разработана для бизнес конференций, проведения вебинаров с аудиторией 100 человек, для встречи online с друзьями и даже для родительских собраний.
Удобный интерфейс
Безопасное шифрование
За счет специальной кодировки, все встречи и конференции защищенные, что немаловажно для владельцев бизнеса, которые опасаются утечек информации. Связаться с участником можно с любого гаджета, будь то смартфон (Android, iOS), ПК, ноутбук или планшет. Достаточно разослать своим контактам ссылку на конференцию, не заботясь о том, что у собеседника не найдется специального плагина или конкретной программы.
Основной функционал
Преимущества и недостатки
Гугл Мит только недавно стал бесплатной программой и пока находится на стадии совершенствования, поэтому недостатки здесь также присутствуют, наравне с достоинствами.
не нужно скачивать дополнительные программы и драйвера на комп для пользования Meet. для связи через смартфон нужно устанавливать приложение;Для подключения к сервису на ПК, не нужно загружать Google Meet на компьютер. Можно воспользоваться через браузер онлайн.
Чтобы воспользоваться сервисом на смартфоне, переходите в официальные магазины Google Play и App Store и устанавливайте приложение.
Как пользоваться Google Meet
Первое, что нужно сделать, это зарегистрироваться в Google, если у вас еще нет аккаунта. Если аккаунт имеется, нужно в него зайти и начать создавать или участвовать в конференциях.
Подробная инструкция по пользованию сервиса видео-встеч:
Как пригласить и попасть на конференцию?
Поскольку основная задача приложения защищать конфиденциальность пользователей, в беседу нельзя войти без приглашения. Чтобы добавить участников, нужно сделать следующее:
- В правом верхнем углу экрана нажмите на значок «Показать всех».
- Затем нажмите кнопку «Добавить».
- Здесь нужно в предложенном списке контактов выбрать участников.
- Каждый выбранный участник получит уведомление на почту о приглашении на конференцию.
- Войти в конференцию можно по ссылке, которая придет на почту.
Как транслировать рабочий стол?
Данная функция необходима во время проведения лекций, уроков в школе, тренингов и прочих мероприятий. Она заменяет доску, на которой лектор показывает информацию. Участники Meet могут видеть все, что составитель встречи или любое действующее лицо показывает на своем экране. Включить функцию можно следующим образом:
Как сменить фон во время трансляции?
Изменение фона может пригодиться, если участник конференции Google Meet не хочет, чтобы его собеседники видели, что находится в его комнате на заднем плане. Программа предлагает стандартные фоны, или можно загрузить свою картинку и выступать, к примеру, на фоне карты мира.
При изменении фона на свою картинку следует учитывать, что в Meet она будет отображаться зеркально. Поэтому ее необходимо заранее перевернуть в фото редакторе, чтобы в приложении она выглядела как надо.
Данной функцией удобно пользоваться в случае записи урока в Google Meet или составления отчета о конференции. Ученики используют запись для повтора урока. Для записи и передачи готовой трансляции необходимо сделать следующее:
- Зайдите в навигацию в правом нижнем углу программы.
- Найдите пункт «Записать встречу», кликните по нему 1 раз.
- В левом верхнем углу включится красная лампочка «Запись».
- Когда запись нужно остановить, снова зайдите в навигацию и нажмите «Остановить запись».
- Система задаст вопрос, точно ли нужно остановит запись? Нужно подтвердить.
- После окончания видеовстречи, видео через 5-10 минут будет перенаправлено в Google Диск.
- Гугл пришлет ссылку на видео на вашу почту Gmail.
Чтобы передать видео другим людям, необходимо открыть доступ к нему, зайдя на свой Google Диск.
Часто задаваемые вопросы
Программа чувствительная к звукам всех участников конференции, если каждый из них включит микрофон одновременно, может появиться данный эффект. Чтобы это устранить, необходимо включать микрофон поочередно. Когда один участник говорить, у других микрофон должен быть выключен. Кнопка микрофона находится на главном экране. Могу ли я пользоваться приложением Meet с компьютера? Да, но для этого установите эмулятор мобильного телефона. Например, программу Genymotion или MEmu. После установки скачайте приложение Meet обычным образом с Google Play.
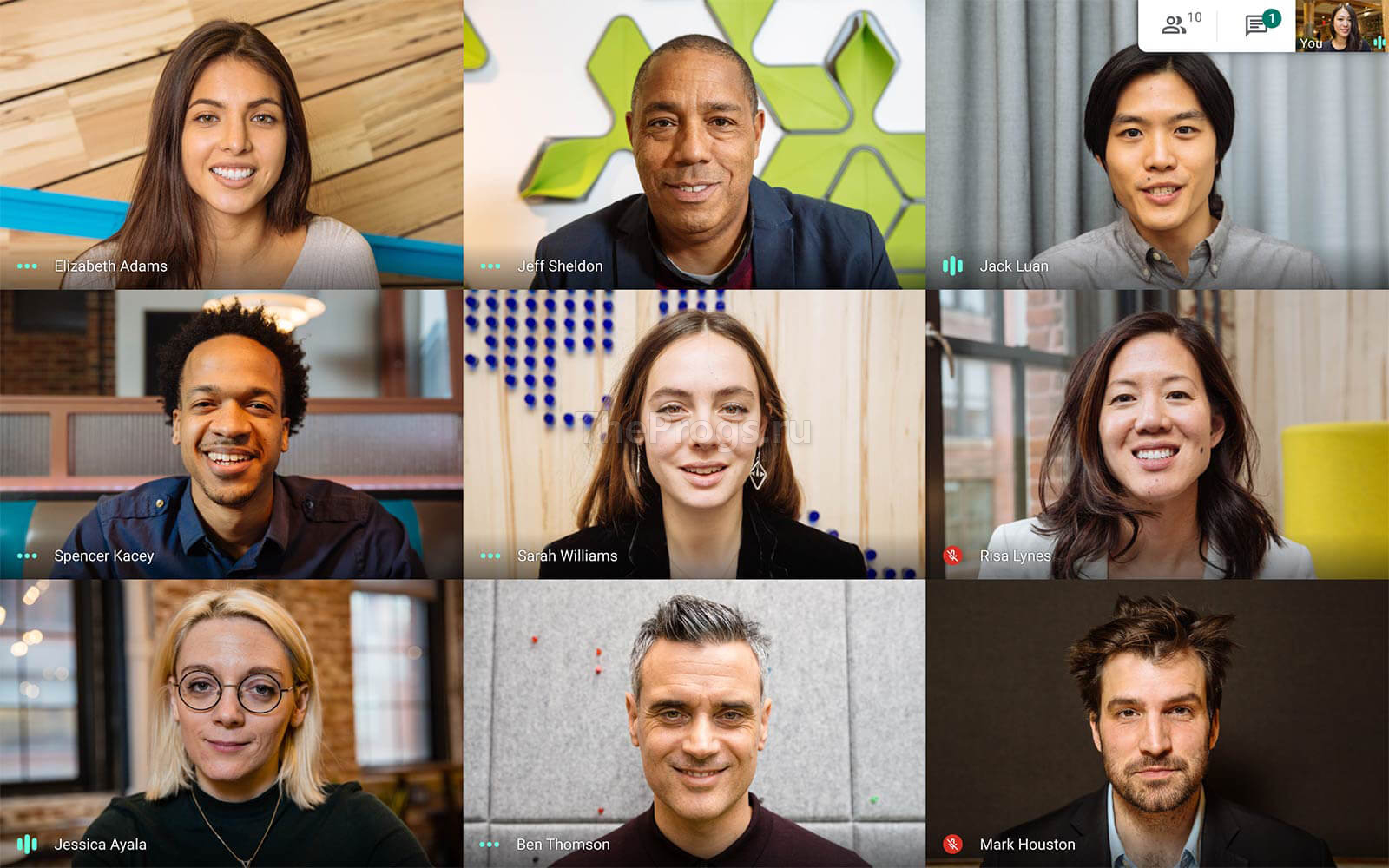
Google Meet — приложение, предназначенное для создания онлайн-конференций посредством видеосвязи, аналог Zoom. Сервис бесплатный и доступен для любого пользователя, имеющего аккаунт в Google. Позволяет поддерживать общение между лицами, находящимися в разных концах мира.
Возможности
- бесплатная версия поддерживает до 100 участников длительностью 60 минут;
- мобильный номер для доступа к сервису через смартфон;
- безопасность связи посредством шифрования;
- срочное соединение пользователей без планирования;
- вход в программу через Google-календарь;
- субтитры в реальном времени;
- функция показа изображения с дисплея устройства (презентации и прочее).
Как пользоваться?
После этого потребуется разрешить доступ к микрофону и камере. Далее — кликнуть «присоединиться». После этого будет создана ссылка, по которой пользователи могут присоединиться к конференции.
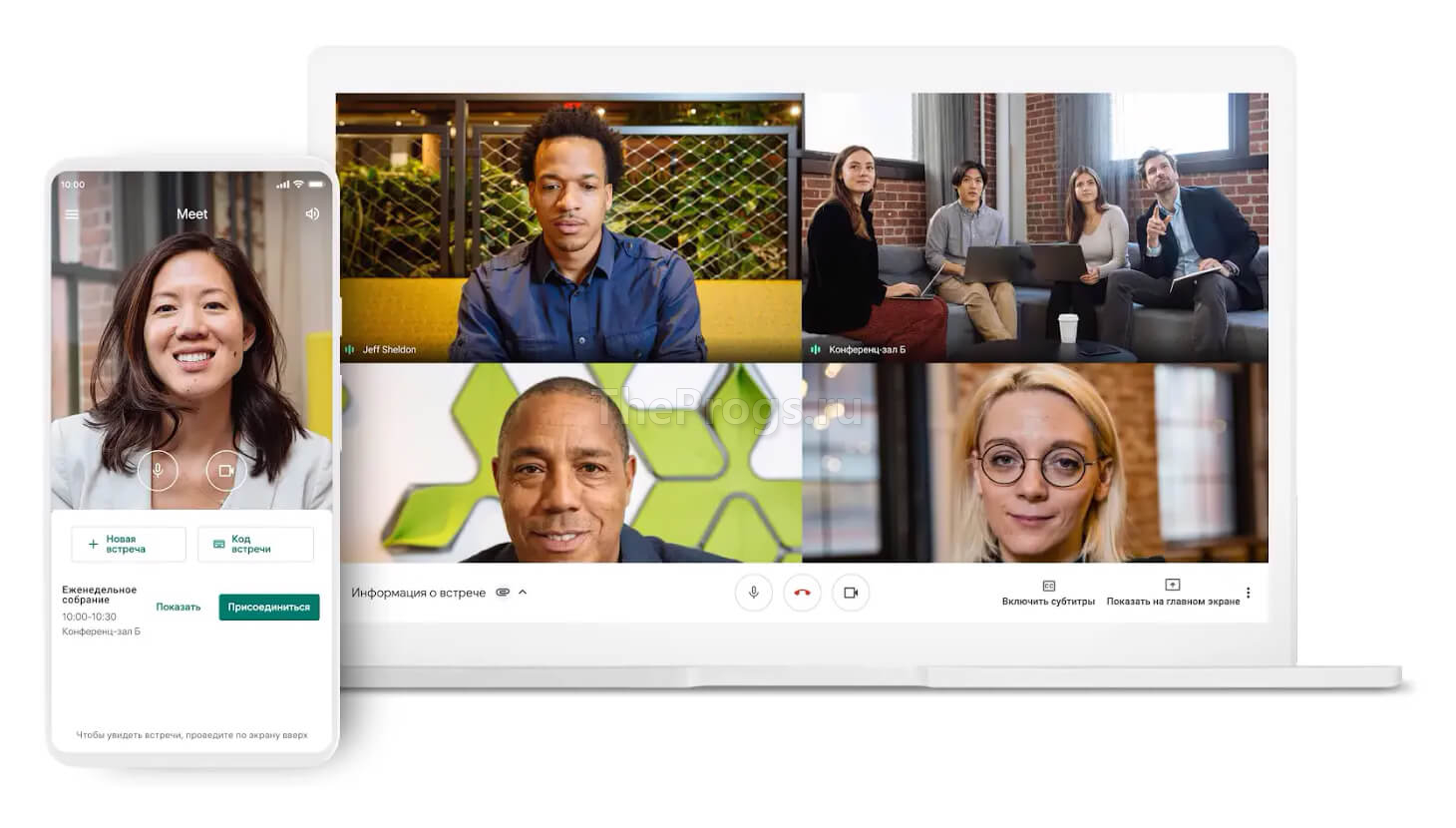
Добавить участников можно прямо из списка контактов. Чтобы присоединиться к уже созданной встречи, нужно нажать кнопку «Перейти на встречу» и ввести код приглашения. Далее — «присоединиться». Для того, чтобы вывести на экран окно или рабочий стол, нужно нажать «Показать на главном экране».
Плюсы и минусы
Достоинства:
- не нужно устанавливать сторонние сервисы на компьютер или ноутбук;
- не требует контактирования с жестким диском персонального компьютера;
- возможность подсоединения к видео-конференции в один клик;
- бесплатный доступ;
- интуитивно понятный интерфейс для любого пользователя;
- безлимитное количество подключений.
Недостатки:
- нет функции виртуального фона;
- при некачественном соединении с сетью связь прерывается;
- обязательное наличие Google-аккаунта.
Итоги
Google Meet App является популярной платформой для видеоконференций от известного разработчика, позволяющей организовывать онлайн-встречи в интернете, что в условиях глобальной пандемии является очень актуальным.
Бесплатное приложение, предназначенное для видеовстреч, носит название Google Meet. Уникальный сервис позволяет общаться одновременно сотне пользователей. Приложение подходит для решения рабочих вопросов, проведения видеоконференций, его также используют для общения друзей, родственников, других целей видеообщения.
Создать встречу в Google Meet не составит труда. Cегодня приложение бесплатно и самое главное – доступно всем.
Безопасность
Безопасное соединение в сервисе для видеовстреч обеспечивается за счет инструментов защиты и шифрования входящих и исходящих данных. После запуска Google Meet на компьютере платформа позволит быстро собрать в виртуальном пространстве необходимых людей для общения, совещания, обсуждения разных тем. Нужно лишь запланировать встречу и произвести рассылку всем участникам видеоконференции.

Присоединиться к общению можно с помощью календаря мероприятий либо через специальное приглашение, полученное по e-mail, то есть электронной почте.
Скачиваем приложение Google Meet на компьютер
Изначально разработчики бесплатного приложения планировали, что сервис будет доступен исключительно деловым фирмам, предприятиям, а также учебным заведениям. Но в 2020 году компания, которой принадлежит Google Meet, приняла решение сделать доступ к приложению всем желающим. Поэтому сейчас скачать сервис на компьютер имеет возможность любой пользователь.

Удобный помощник для проведения видеоконференций устанавливается на компьютер бесплатно. Для этого можно воспользоваться одним из двух основных способов.
Веб-версия платформы
- Первый способ – онлайн. Он подразумевает использование веб-версии Google Meet.
Эмулятор мобильных приложений
- Второй способ – эмулятор. Его используют, если необходимо установить на компьютер именно приложение Google Meet. Здесь необходима установка эмулятора –это специальная программа, дающая возможность запускать на Windows различные приложения, предназначенные для мобильных телефонов.
Чаще всего пользователи ПК используют именно первый способ. Это связано с тем, что отдельного приложения для компьютера у программы нет, есть только для андроида. Однако эмулятор помогает перенести нужный сервис в Windows, если необходима именно установка, а не просто запуск веб-версии.
В первую очередь понадобиться скачать на ПК сам эмулятор, например, BlueStacks. После того, как эмулятор был запущен, пользователь компьютера должен выполнить ряд действий:
- зайти в магазин приложений Google Play, используя эмулятор – его значок будет виден на рабочем столе компьютера;
- авторизоваться в запущенном гугл-аккаунте;
- используя строку поиска, отыскать Google Meet;
- перейти на страницу приложения;
- установить бесплатный сервис.
Если все действия были выполнены верно, на рабочем столе появится ярлык приложения, который для работы необходимо просто запустить двойным щелчком мышки.

Достоинства и недостатки
В приложении сможет разобраться даже новичок. Среди достоинств сервиса отмечается:
- Возможность его бесплатной установки и использования.
- В конференции на один час могут принять участие до 100 человек.
- Количество встреч в приложении не ограничено.
- Наличие автоматических субтитров (на данный момент поддерживается только английский язык).
- Шифровка данных, гарантия полной конфиденциальности благодаря современным защищенным протоколам.
Пользователям доступен широкий выбор фоновых оформлений, а также заставок, эффектов. Софт Google Meet, установленный на компьютер, используется для деловых совещаний, совместной работы, дружеских онлайн-встреч.
Читайте также:
- Как связаться с яндекс поддержкой по телефону сняли деньги с карты
- Газпромнефть приложение для андроид топливная карта скачать бесплатно без регистрации на русском
- Как в приложении уралсиб платить по qr коду
- Можно ли выводить видеопоток с ip камер в ios android приложение larnitech
- Мой класс интеграция с whatsapp


