Как скачать приложение ардуино
Cкачать Arduino IDE
Сейчас (21.10.2021) актуальная последняя версия программы Ардруино ИДЕ 1.8.16. Вы можете вверху выбрать установочник для вашей операционной системы. Или, если у вас Windows 10, то можете скачать и установить программу из официального магазина приложений Windows. Если же вам необходимо установить более позднюю версию то вы так же можете скачать, необходимую версию выше. Это может понадобится для поддержки старых плат Arduino или стороннего ПО. Все версии, кроме 2.0 бета, имеют поддержку русского языка. Не пугайтесь, если программа установки запускается на английском языке, ниже есть подробная инструкция по установке. Программа Ардуино ИДЕ будет на русском языке, а если нет, то это можно поменять в настройках.
Arduino IDE 2.0
Так же для скачивания доступна версия 2.0 beta. Обратите внимание, что это бета релиз, а значит что там могут быть еще мелкие недоработки и ошибки. Для начинающих рекомендуется скачивать последнюю стабильную версию, то есть 1.8.16 на данный момент. В новой версии 2.0 разработчики обещаю повышенную производительность, продвинутый редактор, более отзывчивый интерфейс, автозавершение команд, навигатор по коду и даже обработчик ошибок в режиме реального времени!
Для Windows есть возможность загрузки архива (Zip) и инсталлятора (Installer). Архив можно использовать как Portable версию. А если вы устанавливаете среду разработки ардуино на свое постоянное рабочее место, то лучше выбрать Installer.
Установка Arduino IDE
Если вы скачали архив, то просто распакуйте его и запустите Arduino.exe.
Если вы скачали установочный файл то вам необходимо выполнить стандартную установку. Процесс установки очень прост и не займет много времени, но для полноты статьи я распишу его подробно.
Запускаем установочный файл. Соглашаемся с условиями лицензионного соглашения (естественно после прочтения).

Соглашаемся с условиями
Выбираем необходимые модули программы. Первые два должны быть отмечены обязательно. Остальные на ваше усмотрение.

Выбор компонентов Arduino ide
Далее указываем папку в которую хотим установить программу. Желательно, что бы путь к этой папке не содержал кириллических символов.

Выбор пути установки программы
Во время установки может появиться окно с предложением установки драйвера USB-to-serial. Соглашаемся и ждем окончания установки. На этом весь процесс завершен. Осталось настроить среду разработки и можно творить.
Настройка Arduino IDE
После установки необходимо настроить программу. Сделать это очень легко:
1. Сначала подключите вашу ардуинку к компьютеру с помощью USB кабеля.
Если вашего микроконтроллера нет в списке, или он показан как неопознанное устройство, значит драйвер установлен неправильно, или у вас китайская плата с чипом CH340. Это не проблема. Просто вам нужен другой драйвер. Где его скачать и как установить я рассказал в этой статье.

Выбор COM порта
На этом настройка закончена. Не забывайте, что эти настройки придется менять если вы подключите плату к другому USB порту или будите использовать другую плату.
Использование Arduino IDE
Программа очень проста в использовании. Для того что бы убедиться, что все работает правильно зальем свой первый скетч на микроконтроллер. Для этого используем стандартный пример с мигающим светодиодом. В среде разработки есть множество готовых примеров. Этим мы и воспользуемся.

Примеры в Arduino IDE
Arduino IDE — это интегрированная среда разработки для Windows, MacOS и Linux, разработанная на Си и C++, предназначенная для создания и загрузки программ на Arduino-совместимые платы, а также на платы других производителей.
Простая и функциональная среда разработки для создания создания собственного ПО, которым управляются многочисленные устройства, собранные начинающими и опытными электронщиками. Соединение ПК с микроконтроллером реализовано через интерфейс USB. Код на языке Си и C++ пишется в редакторе, в котором есть подсветка команд и спеллчекер.
Среда разработки программного обеспечения (IDE) для конструктов на основе плат Arduino появилась одновременно с аппаратной частью популярной платформы. Это логично, ведь концепция, при которой инженеру не приходится работать с программатором, подразумевает, что инструкции должны быть легко прошиты в микроконтроллер.
Низкий порог вхождения в конструирование собственных электронных устройств достигается за счет простоты написания программной части. В каждый микроконтроллер вшит загрузчик ПО, который трансформирует инструкции, написанные человеком, в машинные коды без использования аппаратного программатора. Начинающие разработчики и опытные инженеры-электронщики ценят легкость, с которой создается работающий прототип или готовое устройство. Для работы с аппаратурой необходим только компьютер с установленной средой разработки, которая свободно распространяется.
В октябре 2019 года организация Arduino начала предоставлять ранний доступ к новой Arduino Pro IDE с отладкой и другими расширенными функциями.
-
— Windows XP, Windows 7, Windows 8, Windows 10 и выше. — установка без прав админа, портативная версия для флешки. — для Windows 8.1/10 в Microsoft Store.
Печатные платы управления, которые составляют основу любого устройства, различают прежде всего по типу микроконтроллера. Начальные версии идут с чипами ATmega328:
С оговоркой в список попадает и LilyPad с контроллером ATmega328p. Общими у этих плат будут объемы ОЗУ и Flash – 2 и 32 КБ соответственно. Различия заключаются в количестве выходов, аналоговых и цифровых. Это основные платы Arduino, на которых строится множество устройств.
Кроме них есть еще и платы Leonardo и Micro с чипом ATmega32u4, а также Mega c чипом от того же производителя Atmel, но его цифры – 2560.
Интегрированная среда разработки для управляющего кода называется Arduino IDE. Включает в себя редактор, препроцессор и компилятор. Может быть дополнена подключаемыми библиотеками с самым разным функционалом. Готовый код заливается непосредственно в устройство, но может быть сохранен и в качестве отдельного файла с расширением «*.ino».
Программный код для реализации тех или иных аппаратных функций в среде Arduino называют скетчем. Обязательное условие для корректного выполнения программы на физическом устройстве – наличие двух частей.
- void setup(), в которой описывается окружение, в котором будет выполнена программа (переменные, PIN`ы платы, библиотеки и т.д.)
- void loop(), бесконечный цикл, который выполняется до тех пор, пока оборудование не будет выключено
Arduino IDE включает в себя не только редактор, но еще и компилятор, работающий в паре с загрузчиком. Для ознакомления с возможностями предусмотрены готовые шаблоны кода, которые сразу загружаются в устройство. Новичкам обычно демонстрируют мигание светодиода с заданной периодичностью. Шаблон этого кода можно загрузить в редактор через меню «Файл», в котором есть отдельный пункт «Примеры» или, в зависимости от версии, «Образцы».
Среда разработки распространяется свободно. Инсталляторы Arduino IDE можно скачать c нашего сайта для операционных систем Windows, Mac OS, Linux. В качестве компилятора среда использует небезызвестный avr-gcc, а значит, что «из коробки» пользователь получает поддержку оригинальных плат с архитектурой AVR и аналогов.
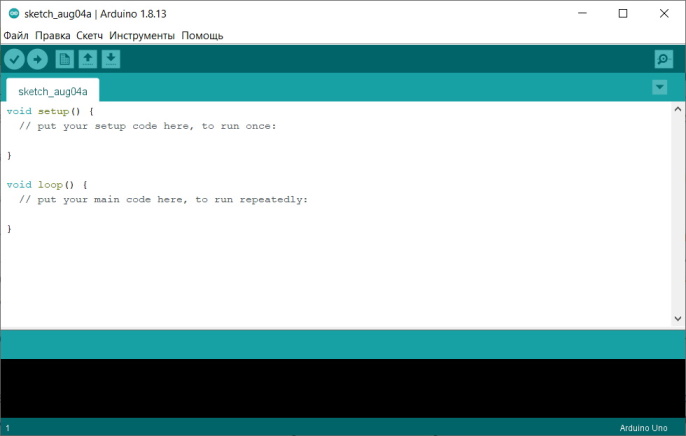
Интерфейс у IDE для Arduino предельно лаконичен: меню и функциональные кнопки – сверху, редактор – в центре, лог работы компилятора и загрузчика – внизу. В рабочей области открываются вкладки, но они в данном случае имеют особый смысл. Во-первых, не являются отдельными проектами: они разбивают код инструкции, который находится в одной папке, на смысловые части. Во-вторых, читаются и, главное, компилируется слева направо. И в-третьих, располагаются в алфавитном порядке.
Локализация Arduino IDE на русском выбирается после установки. Нативный для пользователя язык меню подключается стандартным способом, через настройки.

Arduino Mega 2560 - это обновленная версия платы Мега. Она компактна, функциональна, легко настраивается, имеет ряд преимуществ перед своими аналогами. Обо всем этом говорим сегодня в нашей.

Arduino Nano является чуть ли не самой популярной отладочной платформой в линейке продуктов Ардуино. И это не удивительно, ведь эта плата имеет ряд достоинств, при этом она доступна по стоимости, да.

Arduino Uno – самая популярная плата в семействе Ардуино. Ее активно приобретают и используют во многих современных проектах, она проста в сборке и доступна по цене, достаточно компактна, имеет.
Мы решили сэкономить вам пару кликов и разместить у себя свежие версии среды Arduino IDE, потому что на официальном сайте порой чёрт ногу сломит, пока найдёт нужную ссылку. Где скачать Arduino IDE — ваш выбор: файлы дистрибутивов абсолютно идентичны. Сейчас представлена стабильная версия Arduino IDE 1.8.16 (релиз от 06.09.2021) и бета-версия 2.0.0 (релиз beta.12 от 07.10.2021).

-
— Windows XP, Windows 7, Windows 8, Windows 10 и выше. — установка без прав админа, портативная версия для флешки.
Для установки из архива в общем случае нужно выполнить следующие команды.
В отдельных дистрибутивах Linux проще воспользоваться командой установки из пакетов.
Как переключить язык
Arduino IDE при установке выбирает язык системы по умолчанию. Если вам понадобится переключить интерфейс на другой язык, это можно сделать в общих настройках программы.
- Заходим в главном меню в пункт «Файл → Настройки».
- Выбираем нужный язык в выпадающем списке «Язык редактора».
- Перезапускаем среду.


Бета-версия 2.0
-
— Windows 10 (x86-64) и новее. — установка из архива. — версия для Linux-систем с архитектурой x86-64. — macOS X 10.14 Mojave (64 бита) или новее.
Поддерживаемые платы
Arduino IDE из коробки работает со всеми оригинальными платами AVR-архитектуры и их прямыми аналогами.
Также поддерживаются сторонние платы и контроллеры на других архитектурах: SAM, SAMD, Cortex-M. Они добавляются в среду отдельными пакетами. Ниже перечислены примеры установки некоторых таких плат.
Скачивание (загрузка) Arduino IDE с официального сайта:
Зайдите на официальный сайт Arduino и выберите, из предложенного списка, операционную систему на которой работает Ваш компьютер. В данной статье мы рассмотрим установку Arduino IDE на операционную систему Windows. Выбрав первую строку «Windows Installer» Вы установите Arduino IDE (как устанавливаете любые другие программы), а выбрав вторую строку «Windows ZIP file for non admin install» Вы скачаете ZIP-архив с папкой программы, которую сможете запускать без установки (даже если у Вас нет прав администратора Вашего компьютера).

Вне зависимости от того, какую операционную систему Вы выберите, Вам будет предложено поблагодарить разработчиков, именно предложено, тут дело Ваше.

Если Вы просто хотите скачать программу, то нажмите на кнопку «JUST DOWNLOAD», если хотите скачать программу и поблагодарить разработчиков, способствуя дальнейшему развитию ПО, то нажмите на кнопку «CONTRIBUTE & DOWNLOAD».
Дождитесь завершения загрузки файла

После завершения загрузки, файл должен находиться в папке: « Этот компьютер > Загрузки » (если Вы не указали иное место для сохранения файла).

- Если Вы скачивали (загружали) ZIP-архив (выбрав на первом этапе пункт «Windows ZIP file for non admin install»), то распакуйте папку из архива в любое место на Вашем компьютере.
Следующий раздел «Установка Arduino IDE» не для Вас, так как устанавливать программу Вам не нужно, перейдите к разделу «Запуск Arduino IDE». Для начала работы в Arduino IDE нужно запустить файл «arduino.exe» , из того места, куда Вы распаковали архив. - Если Вы скачивали (загружали) установочный файл (выбрав на первом этапе пункт «Windows Installer»), то следуйте инструкциям в следующем разделе «Установка Arduino IDE».
Установка Arduino IDE:
Запустите установочный файл

из папки: « Этот компьютер > Загрузки » (у Вас вместо символов X.X.X в названии файла будут цифры версии Arduino IDE).





Разрешайте установку драйверов нажимая на кнопку «Установить», эти драйверы позволят определять и работать с платами Arduino подключёнными по шине USB.
На этом установка Arduino IDE завершена.
На Вашем рабочем столе должна появиться иконка программы:

Запуск Arduino IDE:

Разрешите доступ нажав на кнопку «Разрешить доступ». После чего, данное окно появляться не будет.
Откроется окно программы Arduino IDE:

На следующем рисунке указано назначение областей и функциональных кнопок программы:

Теперь можно написать скетч (код) и загрузить (залить/прошить) его в Arduino. Но перед этим, надо подключить плату Arduino к компьютеру и указать программе Arduino IDE, какую именно плату Arduino Вы подключили, и к какому порту.
Подключение платы Arduino:
После того как Вы подключите плату Arduino через USB порт к компьютеру, программе Arduino IDE нужно указать, какую именно плату Arduino Вы подключили. Для этого выберите нужную плату из списка в разделе меню « Инструменты > Плата > Название Вашей платы », как это показано на следующем рисунке:

Теперь нужно выбрать Com-порт к которому подключена Ваша плата Arduino. Для этого выберите нужный Com-порт из списка доступных Com-портов в разделе меню « Инструменты > Порт > Номер доступного порта », как это показано на следующем рисунке:

Если USB контроллер Вашей платы Arduino реализован на чипе FTDI или ему аналогичных, то в списке доступных Com-портов Вы не увидите название платы Arduino в скобках напротив Com-порта. В нашем случае Вы бы увидели просто «COM1» и «COM7», тогда возникает вопрос, а к какому из этих портов подключена плата Arduino?
Решается данный вопрос очень просто. Отключите плату Arduino от компьютера и откройте меню « Инструменты > Порт » . В списке Com-портов Вы увидите только доступные Com-порты, то есть в нашем случае только «COM1». Теперь подключите плату Arduino к компьютеру и опять откройте меню « Инструменты > Порт » . Теперь Вы увидите что список Com-портов увеличился на один (в нашем случае к «COM1» добавился «COM7»), именно к появившемуся Com-порту и подключена Ваша плата Arduino.
Если при подключении платы Arduino Вы не увидели появление нового Com-порта, значит USB контроллер Вашей платы Arduino реализован на чипах сторонних производителей и для него требуется установить дополнительный драйвер. Как, например, драйвер для чипа CH340G.
Загрузка скетча из программы Arduino IDE в плату Arduino:
После того, как Вы указали тип платы Arduino, выбрали Com-порт и написали свой скетч (код программы), скетч можно загрузить (залить/прошить) в контроллер платы Arduino . Для этого выберите пункт меню « Скетч > Загрузка » или нажмите на кнопку в виде круга со стрелкой:

Если Вы написали скетч в новом окне и не сохраняли его в файл, то перед его загрузкой в плату Arduino, программ Arduino IDE предложит Вам его сохранить. Введите название, под которым Вы желаете сохранить скетч в файл и нажмите на кнопку «Сохранить».

Во время загрузки Вы увидите строку состояния которая будет отображать ход выполнения компиляции и загрузки скетча. Если в скетче нет ошибок и он успешно загружен, то в области уведомлений появится информация о количестве использованной и доступной памяти Arduino, а над областью уведомлений появится надпись «Загрузка завершена.».

Небольшой скетч приведённый выше (на картинке) заставит мигать светодиод на плате Arduino. Многие скетчи упрощаются и сокращаются при использовании библиотек. О том что такое библиотеки и как их устанавливать, Вы можете узнать в разделе Wiki - Установка библиотек в Arduino IDE .
Читайте также:


