Как сделать закладку приложение
Подскажите какие нибудь менеджеры закладок
Собственно решил зайти в свои закладки через chrome://bookmarks (да некоторые наверное и сказали бы в нем ковыряться) сил не хватило, очень много закладок которые уже стухли, и каждую заходить проверять колёсико мыши отвалится
Вот и интересуюсь, может кто нибудь подскажет какой нибудь менеджер где был бы предпросмотр или еще какая нибудь ерунда, чтоб было по проще
я их фасовал по папкам, но когда с телефона добавляешь закладку она добавляется непонятно куда, так что у меня такая каша..
Пользуюсь этим. Есть и расширение для браузера, и приложение на телефон.
эм, не понял
оно может с моими работать?
потому что я перешел в него, и там пусто
Это самостоятельное хранилище, а не расширение закладок хрома. Ты можешь экспортировать свои закладки в файл, а рэиндроп их заимпортирует.
Я в самом хроме только самое необходимое храню, что нужно каждый день. А все остальное скидываю в рэиндроп. У меня там уже сотни их и все по папочкам разложено )
хотя да, удобно если пользуешься разными браузерами
Именно, учитывая, что мне еще и в сафари постоянно приходится сидеть.
всё же это немного не то, вместо миниатюр иногда иконки и невозможно определить что именно в закладках
Если прям очень хочется, чтобы была красота, можно каждой закладке задать свое описание и загрузить свою картинку. Что именно подгружается автоматически, зависит от настроек сайта, который ты добавляешь в закладки.
у меня их 1000, это будет ооооооочень долго(
Ааа, наверное, это потому, что ты их экспортировал из хрома. А в хроме хранятся только иконки и текст. Увы, тогда только ручками пробегаться и подгружать картинки (там есть кнопка подгрузки скриншота сайта, с ней все будет относительно быстро).
Перешёл на него с Pocket (он немного для другого, знаю, но я для закладок использовал). Оч удобно. Хотя я всё ещё скучаю по минималистичности Google Закладок/
Тоже до рэина юзал покет (еще со времен, когда он был Read It Later). И все же у рэина возможностей гораздо больше, очень рад, что нашел его в свое время )
У меня только Google Chrome
кто-нибудь уже шутил про тор и гидру?
Toolbar Dial is a browser extension that replaces the New Tab page with a colorful grid of…имхо, но менеджмент закладок это не лишнее, тут же вообще тупо таблица закладок, нельзя даже иконки поставить, когда нужно распознать среди 50+ закладок.
у тя тоже менеджер. тут же вообще тупо таблица закладок, нельзя даже иконки
поставить, - увы не удобно. панель всегда удобнее .
слева внизу есть кнопка фотоапарата, он создаст миниатюры сайта
как раз то что мне нужно
панель удобнее и надо иконки мисурные качать. если ток сам уммешь делать одном стиле
Можешь приблезительно показать? потому что тут превьюха просто стартовую страницу показывает )
это тоже самое что и закладки.
э? я смотрел в магазине расширений (может плохо искал) но там не то что мне нужно
Cntrl+c Cntrl+v заинтересовавшая ссылка в тхт документ - идеально
и описание ссылки)))
простые решение - самые лучшие
твое приложение может прекратиться подддерживаться
так сложно сделать папки?
чел, прочитай под картинкой
скачай google keep и создай папку и добавляй туда ссылки
мне сейчас нужно разобраться, а не потом кидать
если хром не дает выбора папки. значит проблема хрома мобаил. это уже гуглу надо писать
Bookmarks are for books, not browsers. Organize your browser tabs into Toby so you can access key…не, для вкладок у меня есть Session Buddy
Делал давно, столет не обновлял, куча багов ))
Из плюсов - бесплатно, без рекламы и прочих интеграций.
Принцип гиперссылок, создающий основу для интерактивных медиа, воплощает процесс ассоциаций, нередко рассматриваемый в качестве одной из важнейших составляющих человеческого мышления.
Л. Манович, «Язык новых медиа».
Когда кто-нибудь из моих знакомых открывает при мне браузер, я вижу стену из сотен старых и новых закладок. Некоторые из них настолько старые, что за время, прошедшее с добавления, фавиконки и описания страниц успели смениться несколько раз. Как правило, список продолжается далеко вниз и скрывается где-то внизу HD-экрана, заставляя забыть о надежде найти что-либо.
В какой-то момент меня стало удивлять, почему многие пользователи не обращают внимание на очевидные преимущества, которые даёт «закладочная система», ведь она позволяет не только быстрее работать, но и запоминать больше (напомню, главная функция закладок как раз и состоит в запоминании)!
Данная статья посвящена азам создания собственной системы браузерных закладок и будет полезна всем, кто ощутимо много работает с информацией и заинтересован в повышении личной эффективности и снижении информационной нагрузки.
Материал собирался на основе анализа функционала браузеров Mozilla Firefox, Google Chrome, Opera, Yandex.Browser, Opera Mobile и Chrome Mobile, которые у меня стоят больше в целях проверки вёрстки сайтов, но также позволили сравнить закладочные возможности браузеров сами по себе.
Основные понятия
Для начала введём небольшой глоссарий (по алфавиту).
Ассоциация (англ. «association») — мыслимая связь одного объекта с другим по тем или иным признакам.
Ассоциативная психология — направление психологии, исследующее роль ассоциаций в психической жизни индивида.
Браузер (англ. «browser») — компьютерная программа для просмотра веб-страниц.
Закладка (англ. «bookmark») — сохранённая в браузере пользователем ссылка на веб-страницу, а также мета-информация об этой ссылке (уровень вложенности, фавикон, описание, метка).
Мета-информация — информация, описывающая другую, основную информацию.
Система закладок (англ. «bookmarks system») — множество закладок произвольного количества, хранящееся в браузере по заданным пользователем принципам.
Фавикон (или «фавиконка»; англ. «favicon») — небольшое изображение, отображаемое в браузере рядом с названием сайта и его страниц.
Базовые принципы
- Закладки необходимо классифицировать.
- У системы закладок должен быть дизайн.
- В систему закладок нужно внедрять другие (дочерние) системы закладок.
- Работать с системой закладок можно из нескольких мест (в зависимости от ситуации).
- Нужно пользоваться поиском по закладкам.
- Время от времени нужно делать бэкапы закладок.
- На мобильных устройствах тоже должны быть системы закладок.
Классификация закладок
Данный принцип означает, что все закладки должны быть в папках. Если часть закладок находится вне категории, она должна находиться в специальной папке типа «Без категории».
Папки должны иметь несколько уровней. Они не могут быть все одинаково важными, всегда есть папки 1-го уровня, 2-го уровня, 3-го уровня и так далее.
Дизайн закладок
Ранее уже было сказано про мета-информацию. Эта тема поднята в связи с необходимостью работать над визуальным представлением вашей системы закладок.
Казалось бы, что тут визуального? Есть длинный список надписей, и в ближайшем будущем вряд ли придумают что-нибудь новое.
Многие (если не большинство) браузеры сейчас содержат визуальные закладки и умеют представлять информацию в виде больших иконок, но и это не решает всех проблем.
Принцип дизайна содержит в себе следующие правила:
- У всех закладок должны быть фавиконки (обычно их нет только у старых закладок, если вы переносили их с другой операционной системы или если информация в браузере полностью стиралась). Графическая + текстовая информация — это уже мультимедиа, а потому ссылки с иконками проще запомнить.
- Если у части ссылок не прогружены фавиконы, лучше хоть на 1 секунду зайти на эти сайты (можно использовать «пакетный заход» — функция типа «открыть все в новых вкладках»). Исключение — те немногие сайты, у которых по какой-то причине вообще нет фавикона.
- Самое важное должно быть на виду. Более важное идёт в списке выше, менее важное — ниже. Более авторитетные ресурсы и организации выше, менее авторитетные ниже. Сама организация идёт выше отдельных страниц своего сайта и проектов.
Самые часто используемые закладки должны быть не в общем меню, а на панели под адресной строкой (когда работа с какой-либо ссылкой стала редкой, её нужно убрать обратно в меню, на панели находятся только до 6 самых необходимых ссылок).
- Зачастую названия ссылок придётся переписывать. Дело в том, что многие SEOшники пихают в названия страниц ключевые слова (бывает, что среди ключевых слов даже не находится места собственно для названия портала). Это работает хорошо для поисковых систем (наверно), но это отнюдь не человекопонятная практика. При добавлении в закладки целесообразно оставить только название сайта (также допустим слоган или 1 предложение с кратким описанием, если слов не очень много и они отражают суть).
- Сами ссылки тоже во многих случаях желательно переписать, чтобы убрать utm-метки (метки digital-рекламы) и возникшие уже после захода по ссылке редиректы (к примеру, операторы-селекторы языка или региона).
Внедрение других систем закладок
Многие сайты содержат собственные функции хранения избранного (это верно для Вконтакте, Яндекс.Картинок и Яндекс.Музыки, YouTube, Хабра, Пикабу и многих других), поэтому в случае частого использования для таких порталов необходимо иметь отдельные аккаунты.

Как правило, функция закладок (как бы она ни называлась: «смотреть позже», «мне нравится», «сохранённые посты») позволяет создавать папки или плейлисты. Соответственно браузерная система закладок в таком случае освобождается от хранения тонны постов и видео (остаётся лишь добавить по закладке на сами площадки).
Работа из нескольких мест
Все браузеры имеют одну или несколько из перечисленных возможностей работы с закладками:
- через боковую панель, которую нужно включать по необходимости (закрепляются по левому или правому краю экрана, отнимая место у открытой страницы; Mozilla Firefox; Google Chrome — через расширение)
- через полноэкранный журнал/диспетчер закладок, который нужно включать по необходимости (Mozilla Firefox, Google Chrome, Yandex.Browser)
- через экспресс-панель/панель визуальных закладок при открытии новой вкладки (Mozilla Firefox, Google Chrome, Opera, Yandex.Browser)
Как вы видите, функционал практически не отличается у разных производителей, исключение составляет боковая панель.
Работа с журналом/диспетчером и в боковой панели удобна, когда нужно полазить на больших уровнях вложенности (дальше 2-го), а также если выпадающее меню не предусмотрено или сделано неудобно, для остальных же случаев можно пользоваться меню и [верхней] панелью.
Поиск закладок

Все браузеры имеют возможность искать в сохранённом. Это ещё один способ сократить время работы и дополнительная причина переименовывать перенасыщенные ключевыми словами ссылки.
Бэкапы закладок
Бэкапить можно 2 путями (ну как и всегда) — или в виде локального файла, или в облаке.
Я не фанат сервисов синхронизации закладок (как встроенных в браузеры, так и сторонних), потому что опыт показывает, что временами синхронизация идёт не по плану и можно что-нибудь потерять или продублировать. В любом случае отдельные файлы, раскиданные по разным укромным местам, делают сохранение более надёжным.
Есть и другая причина: сервисы синхронизации тяготеют к визуализации в виде больших иконок, что отнимает больше пикселей, чем необходимо (хотя я вовсе не агитирую за шрифты 10pt, но всё же на экране должно помещаться более 5-10 закладок, иначе мы все скатываемся к клиповому мышлению).
Резервные копии можно и нужно сохранять хотя бы раз в месяц, причём неплохо бы потом копировать их куда-нибудь ещё (точно не на рабочий стол). На худой конец их можно отправлять письмом на свою же электронную почту.
Как правило, закладки можно сохранять в формате .html (в зависимости от браузера; Firefox также даёт возможность сохранять в .json).
Мобильные закладки
Современные мобильные браузеры также позволяют организовать систему закладок. Хотя они устроены по-разному, везде есть возможность категоризации (обычно она представляет собой работу не с папками, а со специальными формами, позволяющими перетащить закладки друг на друга и тем самым отграничить одну категорию от другой, как на скрине).

Большой плюс мобильных устройств в том, что закладки можно перетаскивать прямо на рабочий стол.
Почему система закладок позволяет запоминать
Эффективные закладки работают на принципах ассоциативной психологии — вы рассовываете ссылки по папкам, которые мозг считает категориями. Люди мыслят категориями (даже если не задумываются об этом), а категории (или, если угодно, множества) включают элементы.

Во время собственноручной работы над созданием системы закладок вы бессознательно относите ссылки на веб-страницы и мета-информацию о них к определённым категориям, категории — к другим категориям, и в результате формируется целостная система с различными уровнями.
Как ещё система закладок повышает эффективность
Во-первых, при переходе по сохранённой ссылке в адресной строке будет гореть звёздочка, что указывает на то, что мы уже посещали эту страницу (сразу всплывают ассоциации, когда и для чего).

Во-вторых, когда мы создаём список с определённым числом элементов, фактически можно всё перевести в плоскость показателей эффективности (KPI).

К примеру, вы готовите научную работу и добавляете в отдельную папку все прочитанные статьи и монографии (только после прочтения или зная, что непрочитанное скоро точно прочтёте). В таком случае количество релевантных вашей работе и прочитанных статей — это и есть один из KPI вашей работы (пример взят с потолка, можно привести много других).
Как узнать, сколько их
Интересно иногда взглянуть, сколько закладок вы уже скопили (особенно если система ведётся годами). Для этого нужно взять файл с резервной копией системы закладок и открыть текстовым редактором (в данном эксперименте я пользовался Notepad++).

Передача закладок
Допустим, вы работаете над проектом, в рамках которого вам необходимо передать целую папку закладок, не светя при этом всё остальное.
Самый простой способ передачи такой: ставим на постоянку второй браузер, импортируем туда всю библиотеку закладок, удаляем ненужные, затем экспортируем результат очистки в отдельный файл, которым и делимся.

Что вы делаете в браузере первым, когда устанавливаете Windows заново ? Это верно, вы воссоздаете свой список закладок.
У всех нас есть любимые сайты, прикрепленные к панели закладок в браузере. Или, если мы хотим посетить что-то позже, мы просто создаем закладку этого.
Каждый браузер имеет возможность управлять закладками. Однако эти параметры в основном ограничены, так как у вас обычно есть возможность просто добавлять и называть свои закладки, и все.
Если вы хотите лучше управлять сохраненными сайтами, рекомендуется использовать некоторые инструменты для управления закладками браузера.
В этой статье мы собрали, как нам кажется, лучшие менеджеры закладок, совместимые с браузерами на базе Windows, поэтому вы можете тщательно рассмотреть каждый вариант и выбрать лучший для вас.
БЫСТРАЯ ПОДСКАЗКА
Прежде чем мы углубимся в список, стоит упомянуть, что есть новый браузер, который практически исключает необходимость в закладках.
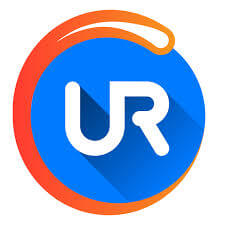
Если вы никогда не слышали о UR Browser , вам обязательно стоит проверить его и установить на свой компьютер.
UR Browser поставляется с очень интересной функцией, которая позволяет вам получить доступ к вашим любимым веб-сайтам прямо с рабочего стола.
Вы можете группировать свои любимые сайты в так называемых «настроениях». Другими словами, вы можете создавать разные настроения для различных видов деятельности.

Например, вы можете создать настройку UR Work и перечислить там все связанные с работой веб-сайты. Или вы можете настроить настроение UR Shopping, где вы можете сохранить веб-сайты, на которые вы обычно заходите, если вам нужно что-то купить онлайн.
Таким образом, группируя ваши любимые сайты таким образом, вам больше не нужны решения для управления закладками.
Однако, если вы не заинтересованы в использовании UR Browser, читайте дальше, чтобы узнать, какие из лучших менеджеров закладок можно установить в вашем текущем браузере.
Каковы лучшие браузерные менеджеры закладок для Windows?
1. Закладки Дьюи (расширение Chrome)

Dewey Bookmarks — это расширение для Google Chrome, которое обеспечивает лучшую визуализацию для управления закладками в этом браузере.
Расширение отображает все ранее сохраненные закладки в виде карточек с дополнительной прозрачностью, поэтому вы можете легко получать к ним доступ и редактировать их. Вы даже можете добавить теги к своим закладкам, чтобы легко получить к ним доступ позже.
С помощью Dewey Bookmarks вы можете сортировать закладки по дате, имени или веб-адресу. Он также имеет мощную поисковую систему, позволяющую вам искать закладки, вводя заголовок или даже URL.
Чтобы управлять закладкой, просто наведите на нее указатель мыши, и он покажет карандаш, который позволит вам переименовать закладку, добавить метку и многое другое.
Он также позволяет импортировать закладки из других браузеров в Chrome, чтобы вы могли хранить все сохраненные страницы в одном месте. Единственное, что вы не можете сделать с Dewey Bookmarks, — это изменить папку закладок по умолчанию.
Расширение доступно только в Chrome, но есть аналогичное расширение для Firefox под названием ViewMarks , которое имеет аналогичные параметры.
Вы можете бесплатно загрузить Dewey Bookmarks из интернет -магазина Chrome .
2. Сохранить в карман

Карман, пожалуй, самое известное имя в нашем списке. Некоторые считают Pocket лучшим менеджером закладок, независимо от платформы. С помощью Pocket вы можете добавлять в закладки практически все из своего браузера, включая различные основные расширения веб-браузера, мобильные приложения, веб-интерфейс и многое другое.
Возможно, самое большое преимущество Pocket — это его кроссплатформенная совместимость. Поскольку он доступен практически на всех основных платформах (кроме Windows 10 Mobile), он позволяет сохранять закладки на одной платформе и получать к ним доступ на другой.
Если вы хотите сохранить что-то из Интернета, вы сохраняете это прямо в своей учетной записи Pocket. Сервис также позволяет легко управлять закладками, редактируя заголовки, добавляя теги и многое другое.
Pocket доступен во всех основных веб-браузерах, включая Google Chrome, Mozilla Firefox и Microsoft Edge. Вы также можете загрузить официальное приложение Pocket для Android, iOS и Windows 10.
3. Драгдис

Dragdis — это инновационный инструмент управления закладками, который предлагает новую концепцию сохранения закладок, которую нельзя найти в других расширениях / сервисах.
Он работает по простому принципу перетаскивания, так как позволяет вам сохранять что-либо из вашего веб-браузера, просто перетаскивая его.
Итак, вы загружаете расширение, настраиваете свою учетную запись и начинаете создавать свою коллекцию закладок. Когда вам нужно что-то сохранить, вы просто перетащите его на панель Dragdis. Очень просто и понятно.
Dragdis позволяет вам сохранять что угодно, от изображений, текстов до целых веб-страниц. Вы просто выбираете то, что вам нужно сохранить, и перетащите его на панель.
Панель Dragdis не отображается постоянно, конечно, она появляется только при перетаскивании чего-либо. Вы можете управлять панелью, добавляя свои собственные разделы и размещая в них соответствующий контент.
Чтобы получить доступ к вашим сохраненным закладкам, просто откройте расширение Dragdis, и оно покажет вам все ваши сохраненные вещи.
По нашему мнению, сохранение онлайн-контента просто не может быть проще, чем это.
Dragdis доступен бесплатно, и вы можете скачать его из интернет -магазина Chrome .
4. Evernote

Evernote — еще один чрезвычайно популярный инструмент, который вы, вероятно, даже не знали, можно использовать для управления закладками. На самом деле, Evernote является одним из самых мощных менеджеров закладок.
Но увеличенное количество опций также означает повышенную сложность, так как этот инструмент не подходит для доступа к вашим ежедневным закладкам.
Например, если вы храните свой любимый новостной веб-сайт, который вы посещаете каждый день, вам придется открыть отдельное приложение, просто чтобы получить доступ к закладке, что непрактично. Чем Evernote хорош для использования «исследовательских закладок».
Вы можете хранить огромное количество закладок в Evernote и получать к ним доступ в любое время.
Например, если вы ищете новый смартфон, вы можете сохранить все сайты с предложениями в Evernote и получить к ним доступ сразу, когда решите заказать смартфон. Расширение Evernote для веб-клиперов позволяет сохранять целые страницы или только несколько частей в приложении для создания заметок.
Говоря о сохранении целых страниц, вы также можете сохранить их в формате PDF с этим расширением , чтобы его можно было использовать в качестве инструмента закладок.
Evernote Web Clipper также доступен во всех основных браузерах, таких как Google Chrome, Firefox и Microsoft Edge (с недавних пор).
5. Диспетчер закладок Chrome

Как вы, наверное, знаете, Google присутствует практически во всех отраслях ИТ-индустрии. Поэтому для Google вполне логично иметь собственный менеджер закладок для своего веб-браузера.
Это именно то, что Chrome Bookmarks Manager. Chrome Bookmarks Manager — это инструмент, похожий на Dewey, который позволяет вам легко управлять своими закладками в привлекательном интерфейсе.
Этот инструмент также использует макет на основе карт, чтобы показать все ваши сохраненные закладки. Интерфейс разделен на два раздела: левая панель и пространство закладок. На правой панели вы можете получить доступ ко всем папкам с закладками и управлять ими.
Это позволяет сортировать закладки по категориям для более удобного управления.
Когда дело доходит до области закладок, в ней перечислены все сохраненные закладки из выбранной папки. Вы можете редактировать их, изменяя имя, добавляя заметки, меняя URL или перемещая их в другую категорию.
Когда вы загружаете и устанавливаете Диспетчер закладок Google Chrome, вы можете получить к нему доступ из chrome: // bookmarks.
Менеджер закладок Google Chrome доступен в интернет- магазине Chrome , и вы можете получить его бесплатно.
6. Вкусные закладки

Delicious Bookmarks — один из старейших инструментов для создания закладок, который по-прежнему совместим с Windows 10. Но, несмотря на свой возраст, Delicious по-прежнему остается очень надежным вариантом для управления сохраненными сайтами.
Это инструмент социальных закладок, который совместим со всеми основными браузерами. Это расширение и веб-интерфейс. Это позволяет вам хранить, делиться, голосовать и делиться ссылками с сетью.
Delicious требует регистрации, что, вероятно, оттолкнет некоторых пользователей, но все же стоит упомянуть о его возможностях. После регистрации вы сможете легко управлять сохраненными закладками в своем веб-интерфейсе.
Вы можете назвать свои закладки, добавить теги, добавить описание, сделать его публичным / частным или даже поделиться им напрямую в социальных сетях.
Этот сервис представляет собой менеджер закладок с элементами социальной сети, поскольку он позволяет вам следить за другими пользователями и получать доступ к их общим ссылкам и сайтам.
В нем даже есть раздел «Тенденции», где представлены самые популярные ссылки.
Вы можете скачать Вкусные Закладки по этой ссылке , она доступна бесплатно.
7. Дейго

Diigo — еще один многофункциональный менеджер закладок для вашего браузера. По правде говоря, он не обладает таким привлекательным пользовательским интерфейсом, как некоторые другие инструменты из этого списка, но все же стоит рассмотреть его возможности.
Это доступно как расширение браузера, так же как веб-интерфейс. Diigo совместим с большинством браузеров, включая Google Chrome, Mozilla Firefox, Internet Explorer и Safari.
Когда вы загружаете расширение, вы можете легко добавлять ссылки на свой профиль через него. Как и в Pocket, он также позволяет сохранять закладки по электронной почте, используя собственный адрес электронной почты.
Diigo также можно считать инструментом социальных сетей, как и Delicious, так что вы можете использовать его для обнаружения того, чем поделились другие.
Он позволяет вам сортировать закладки по назначенным тегам, чтобы вы могли использовать этот метод, чтобы лучше упорядочить сохраненные материалы.
Еще одна отличная опция Diigo — возможность добавлять аннотации на страницы, поэтому, если вы сохраните страницу только для определенной ее части, вы легко найдете то, что ищете.
Расширение Diigo доступно бесплатно , но вы также можете скачать его приложение для iOS, Android и Mac.
8. Pinterest

Pinterest, пожалуй, самый популярный сервис обмена фотографиями в мире. Вы, вероятно, уже слышали о нем или даже используете его, но мы должны поместить его в наш список, поскольку расширение браузера позволяет легко сохранять любое изображение, которое вы найдете в Интернете, в своем профиле Pinterest.
Если вы не знаете, как работает этот сервис, мы быстро объясним вам. Вы заходите на сайт Pinterest, создаете и настраиваете свой аккаунт. После этого загрузите расширение Pinterest для своего браузера, интегрируйте его с учетной записью, и все готово.
Каждый раз, когда вы наводите курсор мыши на изображение на любом сайте, появляется кнопка «Закрепить», и вы сможете сохранить это изображение, просто нажав на эту кнопку.
Он попросит вас дать вашему недавно сохраненному изображению закладку имя и некоторую дополнительную информацию, и она будет сохранена в вашей библиотеке.
Поскольку Pinterest широко используется во всем мире, вы также можете просматривать его, находить удивительные изображения и фотографии, которыми поделились другие люди.
Расширение Pin It доступно бесплатно, и вы можете получить его в любом крупном браузере.
9. Google Bookmarks

Google Bookmarks — это второй менеджер закладок, разработанный Google в нашем списке. Но он работает не так, как Chrome Bookmarks Manager.
Google Bookmarks хранит все ваши сохраненные закладки в облаке, так что вы можете легко получить к ним доступ, даже если вы заново устанавливаете свою систему. Все закладки полностью хранятся в облачных сервисах Google.
Вы можете легко добавить любую веб-страницу в свою учетную запись Google Bookmarks, и она будет надежно сохранена. После этого вы сможете открывать свои закладки, редактировать их, добавлять заметки и многое другое.
Это позволяет вам добавить имя в вашу закладку, изменить URL, добавить метки и дополнительные заметки. Этот инструмент также очень полезен для кросс-браузерной или кросс-платформенной синхронизации закладок.
Все, что вам нужно для использования Google Bookmarks, — это учетная запись Google, и вы готовы к работе. Он управляется и используется исключительно в веб-интерфейсе .
Google Bookmarking Tool завершает наш список лучших менеджеров закладок для браузеров Windows, которые вы можете найти. Как видите, все эти инструменты предлагают что-то уникальное, и каждый из них стоит попробовать.
10. Xmarks Bookmark Sync

Xmarks — отличный инструмент, если вы хотите синхронизировать ваши закладки в нескольких браузерах. Он совместим с большинством основных браузеров, включая Google Chrome, Firefox и Safari.
Поскольку Xmarks принадлежит LastPass, вам не нужно беспокоиться о его надежности.
Все, что вам нужно сделать, это установить расширение Xmars для вашего браузера, сохранить закладки, и вы сможете получить к ним доступ из любого браузера.
Помимо обычных закладок, инструмент также синхронизирует все ваши сохраненные пароли с вашей учетной записью Xmarks.
Поскольку этот инструмент принадлежит LastPass, у него есть собственное расширение LastPass, которое позволяет синхронизировать пароли. Некоторые дополнительные параметры, доступные в Xmark Bookmark Sync, включают дублирование закладок, экспорт закладок, восстановление закладок и многое другое.
Xmarks доступна для ПК с Windows бесплатно, и вы можете скачать его по этой ссылке . Он также имеет премиум-версию, которая позволяет использовать его в качестве приложения для Android / iOS / Windows Phone.
Обновление: Xmarks больше не поддерживается.
Так что, если вы ищете нового менеджера закладок, мы уверены, что вам понравится наш выбор. В зависимости от ваших потребностей, конечно.
Что вы думаете о наших выборах? Есть ли какой-нибудь инструмент, который мы пропустили? А как вы управляете своими закладками? Напишите нам в комментариях.
СВЯЗАННЫЕ ИСТОРИИ, КОТОРЫЕ ВЫ ДОЛЖНЫ ПРОВЕРИТЬ:
Примечание редактора: этот пост был первоначально опубликован в октябре 2016 года и с тех пор обновлен для свежести и точности.
Если вы ищете сведения о создании закладок в Publisher, возможно, вас интересуют:
закладки (гиперссылки), с помощью которых можно переходить к определенным местам на страницах публикации;
шаблоны закладок для книг.
В этой статье объясняется, как создавать закладки для книг. Сведения о том, как добавлять гиперссылки в публикацию, см. в статье Создание гиперссылки в Publisher.
В этой статье
Использование шаблона
Не все версии Publisher включают макеты публикаций, предназначенных для использования в качестве закладки. Однако вы можете легко адаптировать для этого другой макет.
В качестве закладок можно использовать публикации, настроенные для печати нескольких копий на странице, например открытки, визитные карточки и подарочные сертификаты. Кроме того, закладки можно создавать с нуля.
Создание закладки с нуля
Ниже описано, как создать закладки, которые печатаются по четыре на странице размером 22 на 28 см так, чтобы между ними оставалось место для обрезки.
Создайте публикацию, выбрав Дополнительные размеры пустых страниц в списке шаблонов.
В разделе Другие выберите Создать новый размер страницы.
В диалоговом окне Создание нового размера страницы введите 5 см в поле Ширина и 18 см в поле Высота.
В поле Имя укажите название нового размера бумаги.
Закройте диалоговое окно, нажав кнопку ОК, а затем нажмите Создать, чтобы создать закладку.
Настройте публикацию, добавив в нее изображения и текст. Вы также можете выбрать цветовые и шрифтовые схемы. Дополнительные сведения о выполнении этих задач можно найти в справке Publisher.
Для печати публикации выберите команду Печать в меню Файл, а затем задайте необходимые параметры.
В разделе Параметры щелкните Одна страница на листе, а затем выберите в списке значение Несколько копий на листе.
Рядом с полем Число копий каждой страницы введите 4. В области предварительного просмотра вы увидите четыре закладки на одной странице.
Если вы печатаете двунабные закладки на двуплексных принтерах, может потребоваться изменить параметры в диалоговом окне "Печать", чтобы выбрать, как должна печататься публикация на обеих сторонах. Доступные параметры в диалоговом окне "Печать" зависят от типа используемого принтера. Если параметр "Печатать на обеих сторонах", можно выбрать параметр "Печатать на обеих сторонах", выберите его, чтобы печатать содержимое с обеих сторон закладки в одинаковом направлении. Возможно, вам потребуется распечатать тестовый лист, чтобы определить, какие параметры лучше всего работают.
Если принтер не поддерживает двустороннюю печать, сначала напечатайте первую сторону публикации, а затем переверните листы, вставьте их в лоток принтера и распечатайте обратную сторону. Напечатайте тестовый лист, чтобы определить, как следует загружать бумагу для печати второй стороны.
Печатайте закладки на плотной бумаге или картоне, чтобы они были более долговечными.
В этой статье
Использование шаблона
Publisher не включает макеты публикаций, предназначенных для использования в качестве закладки. Однако вы можете легко адаптировать для этого другой макет.
В качестве закладок можно использовать публикации, настроенные для печати нескольких копий на странице, например открытки, визитные карточки и подарочные сертификаты. Кроме того, закладки можно создавать с нуля.
Создание закладки с нуля
Ниже описано, как создать закладки, которые печатаются по четыре на странице размером 22 на 28 см так, чтобы между ними оставалось место для обрезки.
В списке Типы публикаций выберите категорию Размеры пустых страниц.
В разделе Стандартные щелкните Создать пользовательский размер страницы.
В диалоговом окне Пользовательский размер страницы введите 5 см в поле Ширина и 18 см в поле Высота.
В поле Имя укажите название нового размера бумаги.
Закройте диалоговое окно Пользовательский размер страницы, нажав кнопку ОК, а затем нажмите Создать, чтобы создать закладку.
Настройте публикацию, добавив в нее изображения и текст. Вы также можете выбрать цветовые и шрифтовые схемы. Дополнительные сведения о выполнении этих задач можно найти в справке Publisher.
Для печати публикации выберите команду Печать в меню Файл, а затем задайте необходимые параметры.
В диалоговом окне Печать в разделе Параметры печати выберите Несколько копий на листе, а затем нажмите кнопку Печать.
В разделе Дополнительные параметры печати уменьшайте значение Боковое поле, пока в области Предварительный просмотр не станут видны четыре закладки на странице.
Если вы печатаете двунабные закладки на двуплексных принтерах, может потребоваться изменить параметры в диалоговом окне "Печать", чтобы выбрать, как должна печататься публикация на обеих сторонах. Доступные параметры в диалоговом окне "Печать" зависят от типа используемого принтера. Если доступен параметр "Две стороны, отразить на коротком краю", выберите его, чтобы печатать содержимое по обеим сторонам закладки в одинаковом направлении. Возможно, вам потребуется распечатать тестовый лист, чтобы определить, какие параметры лучше всего работают.
Если принтер не поддерживает двустороннюю печать, сначала напечатайте первую сторону публикации, а затем переверните листы, вставьте их в лоток принтера и распечатайте обратную сторону. Напечатайте тестовый лист, чтобы определить, как следует загружать бумагу для печати второй стороны.
Печатайте закладки на плотной бумаге или картоне, чтобы они были более долговечными.
Читайте также:
- Приложение какие будут дети по фото родителей
- Как изменить цвет текста в консольном приложении с
- Не удалось выполнить вход невозможно выполнить вход в это приложение или на этот сайт
- Что означает умные ключи приложение домофона дом ру и как им пользоваться
- Как накопить друзей в вк через приложение с телефона


