Как сделать ярлык приложения невидимым на пк
Приветствую!
Включив компьютер и загрузив операционную систему Windows, вы видите рабочий стол, на котором располагаются иконки приложений (ярлыки), а также возможно размещённые вами файлы и папки.
Если у вас появилось желание всё это скрыть, то это вполне реально и для этого в Windows существует специальная опция. Также возможно разместить содержимое рабочего стола в виде меню в панели управления. Обо всём этом и будет рассказано в материале.
Содержание:
Скрываем ярлыки и иконки с рабочего стола в Windows
На свободной области рабочего стола необходимо совершить клик правой клавишей мышки – появится контекстное меню. В данном меню проследуйте в подменю Вид и там снимите галочку с пункта Отображать значки рабочего стола.
Мы достигли желаемого! Рабочий стол избавлен от всевозможных значков.
Не волнуйтесь, они никуда не пропали, а лишь были скрыты. Вы можете вернуть их отображение столь же быстро, как и произвели их скрытие. Вновь вызовите меню и в нём установите галочку на пункте, с которого вы ранее её сняли.
Быстро скрываем и возвращаем отображение содержимого рабочего стола с помощью утилиты
Здесь нам поможет бесплатная миниатюрная утилита, которая к тому же работает без установки. Скачав её по ссылке, следует её разместить в какой-либо папке.
После этого следует кликнуть по ней правой клавишей мышки и выбрать пункт, который отвечает за создание ярлыка на рабочем столе.
Можно задать комбинацию клавиш, по нажатию которой будет осуществляться скрытие \ появление содержимого рабочего стола. Для этого следует открыть свойства созданного ярлыка.
И в открывшемся окне вписать комбинацию в имеющееся там для этого поле.
Теперь останется только «перетянуть» ярлык на панель задач, для чего следует нажать по оному левой клавишей мышки и, не отпуская, подвести к панели задач. Как только ярлык окажется в необходимой области, клавишу можно отпустить.
Пользоваться решением очень просто – нажав по данному ярлыку (или используя комбинацию клавиш, что была вписана в свойствах ярлыка), будет осуществлено скрытие, а повторное нажатие отобразит всё скрытое. Проще некуда.
Выводим содержимое рабочего стола в виде меню в панели задач Windows
Если же вы не хотите видеть на рабочем столе ярлыки и иконки, но в тоже время желаете их использовать, то можно вывести их в виде меню, к которому можно будет обратиться через панель задач.
Для этого переместите курсор на панель задач (трей) и кликните правой клавишей. И там проследуйте в Панели и установите галку у пункта с именем Рабочий стол.
Готово. Теперь вы можете с лёгкостью воспользоваться всеми темя ярлыками, файлами и папками, что находятся на рабочем столе, но при этом скрыты.
Открываем содержимое рабочего стола в файловом менеджере Windows
Также вы можете открыть рабочий стол со всеми его элементами в файловом менеджере Windows, для этого откройте окно оного и введите в строку адреса следующий путь:
И нажмите Enter.
Вам откроется папка со всем содержанием, что располагается на рабочем столе.
Завершая описание данного руководства, хочу вам пожелать удачи на поприще освоения Windows. Подписывайтесь на обновления сайта!
Мы рады, что смогли помочь Вам в решении поставленной задачи или проблемы.В свою очередь, Вы тоже можете нам очень помочь.
Просто поделитесь статьей в социальных сетях и мессенджерах с друзьями.
Поделившись результатами труда автора, вы окажете неоценимую помощь как ему самому, так и сайту в целом. Спасибо!

Как сделать ярлык невидимым?
В одной из предыдущих статей, я написал, как поменять значок ярлыка, но не объяснил как сделать его невидимым и хочу восполнить этот пробел.
[adsense1]Для начала, в контекстном меню программы, значок которой хотите скрыть (пусть это будет Photoshop), откройте пункт «свойства» и в появившемся окне нажмите кнопку «сменить значок».
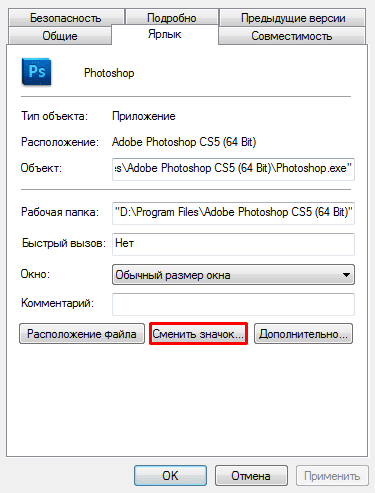
Система предложит родной значок Adobe Photoshop, но, так как мы хотим сделать его невидимым, то нужно зайти в директорию где хранятся эти самые невидимые значки.
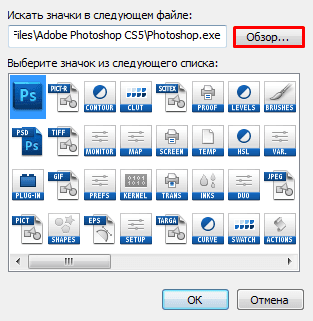
Для этого щёлкните по кнопке «Обзор», а потом перейдите по адресу: Локальный диск C → Windows → System32 → Shell32.dll. Если вы не можете найти последний файл или просто не хотите его искать, то вбейте его название: «Shell32.dll» в поисковую строку проводника, в статье о поиске программ и файлов, подробно описано, как это делать.
Когда найдёте файл Shell32.dll и откроете его, увидите это:

На своём компьютере я нашёл сразу четыре бесцветных значка, но перепробовав все четыре, я так и не смог скрыть ярлык, так как вместо того, чтобы стать прозрачным, он становился чёрным.
Если у вас всё точно так же, то настоятельно рекомендую скачать иконку Blank.ico и ещё раз нажав кнопку «Обзор», указать путь к этой иконке на своём компьютере. После этого значок программы станет невидимым.
Как сделать ярлык безымянным?
Для начала, нужно выбрать сам ярлык, я же покажу вам на примере всё того же Photoshop, который мы сделали невидимым чуть ранее.
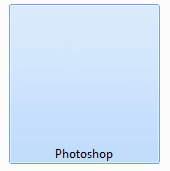
С помощью контекстного меню, откройте пункт «переименовать» и нажав на клавиатуре кнопку «Alt», введите число «255». Замечу, что «255» нужно набрать на кнопках Numpad клавиатуры,о ней я писал в статье как управлять мышкой с клавиатуры.
После, нужно сохранить изменения кнопкой ввода «Enter». Если вы все сделали правильно, то увидите вот такой пустой объект:

Теперь, вам известно как сделать ярлык невидимым и безымянным, главное, не забывайте где его оставили, а лучше всего переместите в один из углов рабочего стола или создайте для него сочетание клавиш. А на этом у меня все, напоследок могу порекомендовать вам немного по колдовать с размерами значков на рабочем столе, сделав их больше или меньше. Всем спасибо за внимание и до скорых встреч.

В Windows 7 есть возможность сделать элементы (файл, папка или ярлык) невидимыми. Есть два способа добиться такого эффекта:
1. Скрыть элементы;
2. Сменить значок и название на невидимые.
Результаты двух способов немного отличаются друг от друга. Нюансы и особенности рассмотрим ниже.
1. Скрываем объекты
Любому объекту на рабочем столе или в проводнике Windows – будь то папка, файл или ярлык — можно задать атрибут «Скрытый». Сразу после этого элемент или исчезает, или становится полупрозрачным. Полупрозрачность нас, конечно, не устраивает. Чтобы скрытый объект стал полностью невидимым, нужно изменить «Параметры папок».
В данном случае скрытый элемент полностью исчезает для мышки (в отличие от следующего способа). Открыть его сможете разве что с помощью командной строки. Например, если хотите открыть папку, то нужно ввести команду
«explorer.exe [путь к папке]».
Если файл – просто путь к файлу и само название, например,
«C:\user\name\Desktop\document.txt».
Таким образом удобно скрывать, например, созданные на рабочем столе ярлыки для bat-файлов, в которых вы определили выполнение какой-то команды по нажатию комбинации клавиш.
Инструкция:
Шаг 1. Откройте свойства объекта. Сделайте атрибут скрытым. Подтвердите изменения: нажмите «Применить» или «ОК».

Шаг 2. Откройте «Параметры папок». Ищите их или в поиске меню «Пуск», или в поиске на «Панели управления».

Шаг 3. В настройках папок перейдите на вкладку «Вид». Там поставьте галку возле «Не показывать скрытые документы, папки и диски».

2. Делаем невидимый значок
Данный способ применим только к папкам и ярлыкам. Особенность его в том, что элемент остается на том же месте на рабочем столе или в проводнике, где вы его создали. Если знать, где он находится, то можно его открыть мышкой.
Инструкция:
Шаг 1. Нажмите правой кнопкой на ярлык или папку. Зайдите в «Свойства».
Шаг 2. На вкладке «Настройки» выберите пункт «Сменить значок».
Шаг 3. Полистайте иконки. Где-то в начале или в середине находятся прозрачные иконки. То есть на их месте нет ничего – пустое место.


Шаг 4. Осталось сделать название объекта невидимым. В меню «Пуск» есть таблица символов. В одной из первых находится нужный пустой символ. Его нужно выбрать и вставить вместо названия. Гораздо проще напечатать невидимый символ, используя комбинацию клавиш «Alt+0160».

Смотрите также:
По умолчанию поиск в Windows (в данном примере в Windows 7) ищет файлы по имени. Содержимое учитывает только в проиндексированных расположениях. Чтобы поиск искал по содержимому всех документов, нужно изменить…
Иногда в Windows 7 нужно изменить расширение вручную, например, превратить файл “txt” в “bat”. Первое, что приходит на ум, - переименовать (F2). Но оказывается, что расширение «.bat» ты вроде бы…
На нашем сайте уже раннее рассматривался вариант установки изначально русифицированной редакции Windows 8.1. Англоязычные редакции, к примеру, ознакомительная версия Windows 8.1 Корпоративная на сайте Центра пробного ПО от компании Microsoft, дистрибутив…
В этой статье я покажу вам несколько способов быстрого скрытия ваших приложений и окон, некоторые из которых будут более очевидными, чем другие. В зависимости от того, от кого вы пытаетесь скрыть окна (босс, дети, жена и т. Д.), Ваш оптимальный метод может отличаться.
CTRL + ALT + DEL


Это лучший способ спрятать все на рабочем столе. Единственным недостатком является то, что это не очень тонкий, и вы должны нажать ту же комбинацию клавиш плюс ваш пароль, чтобы разблокировать компьютер.
Если у вас есть клавиатура с клавишей Windows, вы также можете нажать Windows Key + L, Это гораздо более быстрый способ блокировки компьютера, чем нажатие клавиш CTRL + ALT + DEL, а затем нажатие клавиши Enter.
Windows Key + D
Если вы не хотите снова вводить пароль, вы можете использовать другую комбинацию клавиш. Независимо от того, сколько программ или окон у вас открыто на рабочем столе, вы можете свернуть их все, нажав Windows Key + D,
Это сведет к минимуму все, что открыто на рабочем столе. Конечно, вы должны иметь клавиатуру Microsoft, на которой есть клавиша Windows.

Эта комбинация клавиш очень похожа на кнопку «Показать рабочий стол», которая раньше была на панели задач в Windows XP. Если вам действительно понравилась эта функция, вы также можете включить значок «Показать рабочий стол» в Windows 7. Я также протестировал добавление панели быстрого запуска в Windows 8 и включение значка «Показать на рабочем столе». Windows Key + D также отлично работает в Windows 7 и Windows 8 без необходимости включать значок «Показать рабочий стол».
Ярлык заставки

Теперь все, что вам нужно сделать, это создать ярлык для любого из этих файлов на рабочем столе или панели быстрого запуска. Просто дважды щелкните по ярлыку, и ваша заставка запустится автоматически, не нужно ждать простоя, чтобы начать работу!

Если это не достаточно быстро для вас или ваши руки, как правило, на клавиатуре больше, чем мышь, то вы также можете использовать программу под названием AutoHotKey назначить горячую клавишу для запуска файла .SCR в любое время. Использование AutoHotKey представляет собой некоторую кривую обучения, но оно довольно мощное, даже если вы используете только небольшую часть его функций.
Утилиты третьих лиц
Все описанные выше методы требуют взаимодействия с клавиатурой, что нормально для пользователей ноутбуков, но может быть медленнее для пользователей настольных компьютеров, которые большую часть времени держат руки в руках. Есть несколько действительно хороших бесплатных утилит, которые позволят вам скрывать отдельные приложения или все приложения, используя горячие клавиши или щелчки мышью.
Windows Hide Tool
Windows Hide Tool вероятно, моя любимая маленькая программа для сокрытия программ Windows, потому что она проста в использовании и работает очень эффективно. Самое приятное, что он удаляет значок программы с панели задач Windows, а не скрывает ее с рабочего стола. Это создаст впечатление, что программа даже не работает в вашей системе.
Как только вы установите его в своей системе, в области уведомлений появится маленький синий значок. По умолчанию нажатие на значок скроет активное окно на рабочем столе. Повторное нажатие на значок вернет приложение обратно.

Если вы щелкнете правой кнопкой мыши по значку, вы увидите множество параметров, таких как «Скрыть все окна», «Показать все окна», «Скрытые окна» и т. Д. Все это довольно очевидно в отношении того, какое действие они будут выполнять.

Если вы нажмете на «Настройки», вы сможете настроить горячие клавиши и изменить то, что происходит, когда вы нажимаете один или два раза на значок в области уведомлений.

По умолчанию один клик скрывает / показывает текущее активное окно. Вы можете изменить это на несколько комбинаций или скрыть / показать все окна. Что еще приятно в этой программе, так это то, что вы можете установить пароль при отображении окна, закрытии приложения или при открытии диалогового окна настроек программы.
Поэтому, даже если вы покинете свой компьютер и кто-то попытается вызвать скрытую программу, ему придется ввести пароль, чтобы увидеть его. Первоначально горячие клавиши не настроены, но вы можете быстро установить их здесь, щелкнув по полю и затем нажав нужную комбинацию клавиш.
ClickyGone
ClickyGone это еще одна программа, которая делает то же самое, но с разными опциями. После установки в области уведомлений появится значок. Щелкните правой кнопкой мыши и выберите конфиг,
На начальном экране отображаются текущие ярлыки для скрытия окон различными способами. Например, чтобы щелкнуть и скрыть, нужно нажать и удерживать клавиши CTRL + ALT, а затем щелкнуть в любом месте окна. Эта программа исчезнет, и ее можно будет купить обратно с помощью сочетания клавиш Toggle All Windows, щелкнув правой кнопкой мыши значок на панели задач или нажав сочетание клавиш Clicky Gone Menu.
Стоит отметить, что программа перечисляет ярлыки с модификаторами в конце, а не в начале. Например, чтобы скрыть активное окно, нажмите SHIFT + CTRL а затем нажмите , Как это показано в программе, вы можете подумать, что вам нужно нажать а потом SHIFT + CTRL, но это не сработает.

На генеральный На вкладке вы можете выбрать, показывать ли значок на панели задач или нет, показывать ли скрытые программы на панели задач и предотвращать ли случайные щелчки в полноэкранных приложениях.

Все экраны после Advanced в основном позволяют настраивать горячие клавиши для выполнения различных задач, таких как скрытие активного окна, нажатие, чтобы скрыть, показ меню ClickyGone и т. Д. Единственная особенность этой программы, которая мне не понравилась в Windows Hide Tool, была возможность установить пароль перед возвратом скрытых окон.
Надеемся, что этих инструментов и вариантов достаточно для того, чтобы правильно скрыть свои данные и приложения от посторонних глаз. Если у вас есть какие-либо вопросы, не стесняйтесь комментировать. Наслаждайтесь!
Читайте также:


