Как сделать todo приложение
За пять шагов вы создадите свою программу для ведения списка дел: таск-менеджер, тудушку, называйте как хотите. Её можно сразу разместить в интернете и управлять задачами с любого компьютера или телефона. На это уйдёт 10 минут, и её можно будет бесконечно настраивать и дорабатывать под ваши потребности и предпочтения.
Для написания программы понадобится простой текстовый редактор. Мы рекомендуем установить Sublime Text, у него есть версии для всех компьютеров.
Наш список дел будет работать так: мы создадим специальную страницу для браузера. В неё будет вшита программа, которая и станет нашим таск-менеджером. Сначала сделаем каркас страницы, затем настроим внешний вид, а потом подключим код, который будет запоминать наши дела и управлять ими. Данные будут храниться во внутренней памяти браузера, то есть программой предполагается пользоваться на компьютере или телефоне, и он будет всё помнить. Можно будет перезагружать страницу, выключать и снова включать устройство — информация сохранится.
Создаём макет страницы
Сделаем пустую HTML-страницу, которая будет отвечать за наш список задач. В самом минимальном виде она выглядит так:
Надписи внутри угловых скобок — например, <body> — это специальные команды HTML. Они говорят браузеру, как вести себя с разными элементами страницы. Пока что на этой странице нет элементов, есть лишь служебная часть <head> . </head> и часть страницы, в которой позже будет наша программа — <body> . </body> . Это наш чистый лист.
Обратите внимание: в самом начале есть команда <!DOCTYPE html> . Она сообщает браузеру, что содержимое файла нужно показывать как веб-страницу. Если этого не сделать, то компьютер может не понять некоторые команды и страница будет выглядеть плохо.
Сохраним этот текст как файл task.html. Обратите внимание, что расширение здесь (то, что идёт после точки) именно .html, а не .doc или .txt! Когда мы откроем этот файл в браузере, то увидим белую страницу, на которой ничего нет.
Добавим в раздел <head> служебную информацию, которая расскажет компьютеру, как работать с этой страницей. С помощью надписей <!--. --> мы оставляем комментарии — чтобы было понятно, что происходит в коде. Браузер на эти пометки не смотрит, это всё для нас:
Сохраняем и снова открываем в браузере — ничего не изменилось, кроме названия вкладки: теперь там «Список задач». Но «под капотом» произошло много всего: браузер теперь понимает кодировку страницы, умеет работать с русским языком, и у него в память загружен специальный набор инструментов, которые ускорят нашу работу.
Теперь наполним страницу смыслом: напишем заголовок, поставим поле для ввода задач и предусмотрим место для списка. Вставим этот кусок кода после тега <body> :
Сохраняем файл и обновляем страницу:

Настраиваем внешний вид
У нас уже есть страница для ведения дел, но она пока неопрятно выглядит и ничего не умеет. Разберёмся сначала с внешним видом.
Для того чтобы настроить шрифты, размеры и цвета на странице, мы будем использовать CSS-стили — это специальные команды, которые говорят браузеру, как отображать элементы на странице: какого их делать размера, как красить, какие выбирать шрифты и так далее. Стили можно подключить двумя способами: оформить отдельным файлом и дать на него ссылку или сделать всё внутри страницы. Так как у нас всего один файл, то будем работать внутри него, чтобы весь код был в одном месте. В больших проектах CSS-стили выносят в отдельный файл, чтобы из одного места управлять всеми страницами.
Чтобы использовать CSS-элементы внутри страницы, их помещают в служебный раздел <head> . Компьютер должен знать, что это именно стили для внешнего вида, а не команды что-то показать, поэтому они пишутся внутри тега <style type="text/css"> . </style> :
Помещаем этот кусок в самом конце раздела <head> , сохраняем файл и обновляем страницу:

Теперь наш список задач выглядит аккуратнее, но по-прежнему ничего не умеет. Начинаем программировать на JavaScript.
Пишем скрипт для работы с задачами
Всю скриптовую часть мы будем писать в конце страницы, чтобы сначала у нас в файле шёл CSS, затем HTML-код самой страницы, а после него — JavaScript. Поэтому все блоки помещаем после последнего тега </div> , когда у нас закончилась вся визуальная часть.
Нам понадобится библиотека jQuery, чтобы код мог быстро работать с полем ввода и списком задач.
jQuery — это отдельная библиотека, написанная на языке JavaScript. Проще говоря, это некий набор готовых функций, которые упрощают жизнь разработчика и написание кода. Особенность jQuery в том, что она позволяет напрямую работать с любым элементом на странице. Это нам пригодится для обработки конкретных дел из нашего списка.Строго говоря, всю работу в этой задаче можно было проделать и без jQuery, на чистом JavaScript, но это займёт немного больше времени и будет не так удобно и красиво.
А теперь пишем сам скрипт, который будет делать следующее: ждать, пока пользователь не внесёт текст в поле ввода и не нажмёт клавишу ввода. После этого скрипт помещает новую задачу в память компьютера, а потом добавляет её в конец списка. Когда задача выполнена и на неё щёлкнули мышкой, скрипт удалит соответствующую строку из списка и из памяти устройства.
Добавим раздел с нашим скриптом после раздела с jQuery:
Заведём переменные для наших задач, которые отвечают за список:
Теперь напишем функцию, которая берёт из памяти наши задачи (если они там уже есть) и делает из них список. Функция — это маленькая программа внутри большой программы, в нашем случае она отвечает за визуализацию списка задач.
У каждого браузера есть своё внутреннее хранилище данных, где он запоминает информацию с разных сайтов. Хранилище называется localStorage. Любой сайт может туда что-то записать, а потом, когда понадобится, извлечь из памяти свои данные и работать с ними дальше.
LocalStorage хорош тем, что не обнуляет данные, когда вы перезагружаете страницу. То есть сохранённая тут информация будет жить в браузере, пока вы специально её не удалите. Но есть и минусы: если вы откроете страницу в другом браузере или с другого компьютера, там будет свой localStorage и посмотреть свои задачи с другого устройства не удастся.
Чтобы хранить единый список задач на разных компьютерах и получать к нему доступ по паролю, потребуется большое хозяйство с сервером, базой данных, авторизацией и кучей всего. Мы в такие дебри пока не полезем.
Скрипт теперь может брать из памяти наши старые задачи. Правда, если запустить его прямо сейчас, то ничего не произойдёт: ведь в самом начале в локальном хранилище ещё ничего нет. Но если мы уже работали с нашим списком задач, в нём могли остаться наши старые записи. Поэтому запустим эту функцию в самом начале скрипта на тот случай, если вдруг в памяти уже что-то есть:
Теперь при запуске скрипта он проверяет, нет ли чего-то старого в памяти, и как бы «вспоминает» ваши задачи.
Теперь нужно сделать так, чтобы мы могли вводить эти задачи. Для этого нам нужно отследить тот момент, когда пользователь ввёл текст в поле на странице и нажал Enter. Если он хоть что-то написал — запоминаем это и добавляем в список. Нестрашно, если сейчас вы не до конца понимаете, что в этом коде происходит, — всему своё время. Просто используйте его, так делает большинство программистов:
Теперь наша программа умеет запоминать задачи, которые вы ввели в поле ввода. Это происходит по нажатию клавиши Enter. Осталось сделать так, чтобы по клику на любой строке в перечне задач она исчезала из памяти и убиралась из списка:
Всё, планировщик готов. Копируем эти части кода в наш раздел со скриптом и проверяем работу:

Если мы закроем эту страницу или перезагрузим компьютер, то данные всё равно останутся в памяти. Значит, программа работает как нужно и у нас всё получилось.
Полный текст страницы (можно скопировать целиком и вставить в текстовый редактор):
Что можно ещё сделать
Можно перекрасить любой элемент на странице: для этого в таблице стилей CSS нужно прописать свойства нужных вам объектов. Наберите в Яндексе «CSS сменить фон страницы», и интернет вам подскажет решение.
Мы будем создавать приложение ToDo с помощью библиотеки Electron. Мы затронем следующие темы: хранение данных, использование нескольких окон, взаимодействие между браузерами.
Что необходимо для этого урока
Я рассчитываю, что вы уже имеете представление об основных процессах и процессах браузера.
- Основы JavaScript.
- Понимание HTML/CSS. .
- Базовое представление о процессах Electron.
Весь код этого проекта можно скачать на GitHub.
CodeDraken/electron-todo
Todo app made in Electron. Contribute to CodeDraken/electron-todo development by creating an account on GitHub.
Чтобы не начинать с чистого листа, возьмём за основу шаблон Electron.
Примечание: рекомендую вам создать собственное, похожее приложение, после прочтения урока. Существует много способов создать такое приложение, будет более эффективно если вы сделаете это по-своему (к тому же, трудно работать над проектом по учебнику).
electron/electron-quick-start
Clone to try a simple Electron app. Contribute to electron/electron-quick-start development by creating an account on…
- Загрузите шаблон
- Запустите npm install и установите все дополнительные пакеты, которые вам нужны (я установил Standard JS стиль для линтинга)
- Просмотрите все файлы. Везде есть комментарии, объясняющие работу кода.
Так выглядит м о й package.json файл. Мы разберём остальные файлы, когда начнём добавлять в них код.

И наконец, запустите npm start , чтобы убедиться что всё работает (я внёс изменения в HTML, чтобы отобразить текст).

Начнём настраивать шаблон (весь код есть на GitHub).
Use Strict
Я добавил “use strict” в начало каждого JS файла, чтобы использовать строгий JavaScript. С правилами строгого режима можно ознакомиться здесь.
Объектно-Ориентированный код
Мы будем применять ООП, используя классы, например класс Window для создания окон браузера (не путайте с глобальным объектом window). Вы можете добавлять дополнительные классы для других окон, но в этом уроке у нас будет только два окна.

Этот класс позволяет создавать окна с конфигурацией по умолчанию, загружать HTML-файл, открывать devtools в новом окне и корректно отображать окно, когда оно готово к показу. В нём также есть все методы BrowserWindow и всё, что мы добавим сверху.
После завершения рендеринга страницы, срабатывает событие ready-to-show . Это предотвращает мерцание на странице, когда подгружается много контента. Подробнее об этом можно прочитать здесь.
Если вы незнакомы с объектами JavaScript, рекомендую этот краткий обзор.
Примечание: вам решать, как проектировать своё приложение. Вам не обязательно использовать классы. Старайтесь писать «чистый» код и избегайте утечек памяти.
Подчищаем Main.js
Я удалил большую часть кода из шаблона, чтобы было наглядней. Кроме того, я добавил функцию main, которая на данный момент служит только для создания нового окна.

Системный шрифт в CSS
Подключить системный шрифт довольно просто, используйте font: caption в CSS (я добавил тег прямо в HTML).

Окончательная структура файлов
К концу урока структура файлов будет выглядеть так:

- index.html — HTML код Todo List Window
- index.js — JS рендер для Todo List Window
- add.html — HTML код Add Todo Window
- add.js — JS рендер для Add Todo Window
- style.css — все CSS стили
- DataStore.js — обрабатывает данные JSON
- main.js — точка входа основного процесса
- Window.js — класс для создания окон
У нас есть базовый шаблон, теперь давайте разберёмся, как будет выглядеть приложение, и как работают его компоненты.
Todo List Window
- Отображает Задачи.
- Отправляет данные о событиях в основной процесс, например delete todo.
- Отправляет запрос на создание окна «Add Todos» в main process при создании новой Задачи.
Add Todos Window
- Input для добавления Задачи.
- Отправляет данные о новой Задаче в main process.
Main process (основной процесс)
- Вносит и удаляет Задачи.
- Считывает Задачи.
- Отправляет Задачи в окно Todo List при загрузки приложения и обновлении.
- Принимает данные из обоих окон. Управляет обменом данными между окнами.
- Создаёт окна Todo List и Add Todo, когда поступает запрос из главного окна.
Хранение данных
У нас есть несколько вариантов хранения данных.
- Local Storage API — хранилище браузера.
- Disk Storage — хранение на диске пользователя в любом формате, например JSON, CSV и т.д.
- Database — хранение в базе данных, локально или на сервере.
Каждый вариант имеет свои плюсы и минусы. Мы рассмотрим их все.
Поток данных
В целом поток данных/событий выглядит примерно так:

Эта схема выглядит как бомба с кучей проводов, которые нужно перерезать … постарайся не пугаться. Есть и другие способы доступа к main process, чтобы непосредственно добавлять/модифицировать Задачи, например можно использовать простую модель или electron.remote .
Предварительный просмотр
На данном этапе у приложения минимум стилизации, сейчас нас интересует поток данных. После закрытия приложения, Задачи сохраняются.
Займёмся данными. Я уже упоминал, что есть три способа хранить данные: local storage API , на диске или в базе данных.
Локальное хранилище и базы данных
Их можно легко переносить на веб-сайт и обратно. В этом приложении вы будете обрабатывать данные с помощью JS рендера, вот так:

В случае с базой данных, код будет выглядеть похожим образом, используйте вызов API либо на рендер, либо на main process. В этом уроке мы сосредоточимся на хранении файлов.
Хранение данных в файловой системе
Где мы будем хранить наши данные? Чаще всего они хранятся в папке «AppData», её расположение отличается в каждой операционной системе. Мы будем хранить данные здесь:
Linux:
/.config/<App Name>
Mac OS:
/Library/Application Support/<App Name>
Windows: C:\Users\<user>\AppData\Local\<App Name>

В этой статье попрактикуемся на чистом на JavaScript на примере создания программы «Списка дел (Todo List)». При написании кода будем использовать современный синтаксис, но также сделаем так чтобы он работал в старых браузерах, включая Internet Explorer 11.
Что такое Todo List?
Todo List – это список дел, которые вам нужно выполнить или того, что вы хотите сделать.
Традиционно их пишут на листке бумаги и организовывают в порядке приоритета. При выполнении задачи, её обычно вычеркивают из списка.
Но такой список можно вести не только на листке бумаги, но и в электронном виде, например, браузере.
Исходные коды SimpleTodoList
SimpleTodoList – это название проекта, который мы создадим в рамках данной статьи для ведения списка задач. Напишем его он на HTML, CSS и чистом JavaScript.
Пошаговый процесс его создания приведён в следующем разделе этой статьи, а в этом его демо и исходные коды.

Исходные коды SimpleTodoList расположены в соответствующей папки проекта «ui-components» на GitHub.
Состоит SimpleTodoList из 3 файлов: «index.html» (вёрстки), «simple-todo-list.css» (стилей) и «simple-todo-list.js» (скрипта).
SimpleTodoList использует localStorage для хранения задач. Это позволяет при повторном открытии этой страницы или её обновлении считывать данные с веб-хранилища и на их основе воссоздавать последнее состояние списка.
Сохранение данных в хранилище происходит всякий раз, когда изменяется состояния этого списка. Это необходимо для того, чтобы в localStorage всегда находились актуальные сведения.
- добавлять новые задачи в список;
- отмечать выполненные задачи (при этом они сразу исключаются из списка активных задач и переводятся в завершённый);
- удалять элементы в корзину;
- удалять окончательно задачи в корзине, а также при необходимости восстанавливать их;
- переключаться между делами (активными, завершёнными и удалёнными);
- автоматически сохранять списки дел в localStorage (необходимо для восстановления последнего состояния списка при повторном открытии страницы).
Описание процесса создания SimpleTodoList
Разработку SimpleTodoList выполним за 5 шагов.
Шаг 1. Создание файловой структуры
Файловая структура проекта:

Шаг 2. Добавление в index.html базовой структуры
Откроем «index.html», добавим в него базовую разметку, а также подключим файлы со стилями и JavaScript.
Шаг 3. Выполнение разметки самого todo
Разметим блок todo:
- текстовое поле ( <input> с классом todo__text ) для ввода новой задачи;
- кнопку .todo__add для добавления новой задачи в .todo__items ;
- элемент управления <select> с выпадающим список задач для переключения между ними;
- список задач .todo__items , добавлять их в него будем с помощью JavaScript.
Скриншот того, что у нас вышло:

HTML-код самой задачи:
Его формирование и вставку в .todo__items будем осуществлять с помощью JavaScript.
Значение атрибута data-todo-state будет определять состояние задачи:
- active – активная;
- completed – выполненная;
- deleted – удалённая.
.todo__task – это элемент, который содержит текст задачи, а .todo__action – это кнопки для выполнения действий над задачей. С помощью них мы можем восстановить задачу (перевести её в активное состояние), отметить задачу как завершённую и удалить. Действие, которое выполняет кнопка .todo__action определяется значением атрибута data-todo-action .
Шаг 4. Написание стилей
Написать стили можно по-разному. Пример того, что получилось:

Конечный CSS код можно посмотреть на GitHub.
Разберём некоторые интересные моменты в этом коде.
1. Переключение отображение задач в .todo__items будем выполнять в зависимости от выбранной опции <select> . Для этого в вышеприведённом файле прописаны следующие стили:
Устанавливать значение атрибуту data-todo-option элемента .todo__items будем с помощью JavaScript при изменении выбранной опции <select> .
2. Скрытие кнопок для задач, которые не должны показываться для определённых состояний, осуществляется следующим образом:
Шаг 5. Напишем JavaScript
Написание кода начнём с создания объекта todo :
Он нужен только для того, чтобы лучше организовать наш код и не создавать кучу отдельных функций.
Поместим в todo следующие методы:
Начнём с init() . Данный метод будет осуществлять инициализацию Todo List.
Он выполняет следующие вещи:
- получает из localStorage сохранённый список дел и если он есть, то вставляет его в .todo__items ;
- назначает обработчик события change на элемент .todo__options ; в качестве обработчика используется update ;
- назначает обработчик события click на document ; в качестве обработчика выступает action .
Код метода init() :
Когда мы указываем в качестве обработчика функцию или метод объекта, то нужно просто передать ссылку, а не вызов.
При указании this.action мы с помощью bind установили в качестве this текущий контекст. Это нужно чтобы мы могли в action() получить объект todo с помощью this .
Метод create() очень простой, он будет просто возвращать HTML код самой задачи с указанным текстом:
save() получает содержимое .todo__items и устанавливает его в localStorage:
update() используется в качестве обработчика:
При вызове устанавливает атрибуту data-todo-option элемента .todo__items значение выбранной опции <select> , а также значение свойству disabled элемента .todo__text :
add() добавляет при нажатии на кнопку задачу в список .todo__items . Для создания HTML-кода задачи используется create() :
action вызывается, когда происходит событие click на документе:
Параметр e – это объект события event . Его создаёт браузер и передаёт его в качестве первого аргумента action .
В коде e.target – это элемент, по которому кликнули. Так как нам нужны не любые клики, а только по определённым элементам, то используем следующие условия:
Если пользователь кликнул по .todo__add , то выполним следующие действия:
add() добавляет в список .todo__items новую задачу, а save() сохраняет все задачи (содержимое .todo__items ) в localStorage.
Когда пользователь кликнул на .todo__action выполняется следующий код:
Первое – получаем действие, которое нужно выполнить. Оно у нас находится в атрибуте data-todo-action . Далее находим элемент .todo__item и сохраняем его в переменную elemItem . Этот элемент нам понадобится дальше. После этого, если действие delete и состояние задачи delete , то удаляем элемент. В противном случае установим атрибуту data-todo-state элемента .todo__item значение action . В конце сохраним все изменения в localStorage с помощью save() .
Последнее что нужно сделать чтобы Todo работал это вызвать init :
Преобразование JavaScript для запуска в Internet Explorer 11
1. Выполним транспилирование, т.е. преобразуем исходный синтаксис в такой, который понимают старые браузеры, включая Internet Explorer 11.
Для этого воспользуемся онлайн инструментом Babel REPL:

В targets указали: defaults, ie 11 .
Полученный код скопируем и вставим в файл simple-todo-list.es5.js .
Теперь полученный синтаксис понимает Internet Explorer 11. Но этого не достаточно, т.к. в коде у нас остались два метода, который данный браузер не поддерживает. Это closest и remove .
2. Выполним полифилинг, т.е. добавим эти недостающие методы к старым браузерам путем предоставления им собственной версии.
В результате получился следующий код: simple-todo-list.es5.js .
Задачи
1. Добавить возможность создавать задачу при нажатии Enter.
2. Переписать код так, чтобы в localStorage сохранялись задачи не в виде кода HTML, а в формате массива объектов:
3. Внести в код возможность сортировки задач посредством перетаскивания (drag и drop).
5. Для любителей jQuery переписать весь код с использованием функций этой библиотеки.
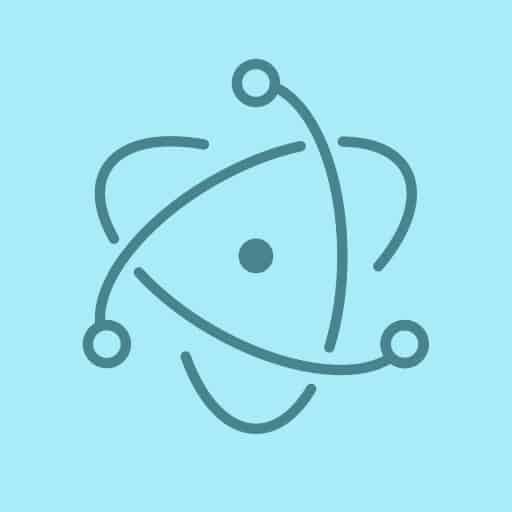
Мы будем создавать приложение ToDo с помощью библиотеки Electron. Мы затронем следующие темы: хранение данных, использование нескольких окон, взаимодействие между браузерами.
Что необходимо для этого
Я рассчитываю, что вы уже имеете представление об основных процессах и процессах браузера.
- Основы JavaScript.
- Понимание HTML/CSS. .
- Базовое представление о процессах Electron.
Весь код этого проекта можно скачать на GitHub.
Настройка проекта
Чтобы не начинать с чистого листа, возьмём за основу шаблон Electron.
Примечание: рекомендую вам создать собственное, похожее приложение, после прочтения статьи. Существует много способов создать такое приложение, будет более эффективно если вы сделаете это по-своему (к тому же, трудно работать над проектом по учебнику).
- Загрузите шаблон
- Запустите npm install и установите все дополнительные пакеты, которые вам нужны (я установил Standard JS стиль для линтинга)
- Просмотрите все файлы. Везде есть комментарии, объясняющие работу кода.
Так выглядит мой package.json файл. Мы разберём остальные файлы, когда начнём добавлять в них код.

И наконец, запустите npm start , чтобы убедиться что всё работает (я внёс изменения в HTML, чтобы отобразить текст).

Настройка
Начнём настраивать шаблон (весь код есть на GitHub).
Use Strict
Я добавил “use strict” в начало каждого JS файла, чтобы использовать строгий JavaScript. С правилами строгого режима можно ознакомиться здесь.
Объектно-Ориентированный код
Мы будем применять ООП, используя классы, например класс Window для создания окон браузера (не путайте с глобальным объектом window). Вы можете добавлять дополнительные классы для других окон мы же сделаем два окна.

Этот класс позволяет создавать окна с конфигурацией по умолчанию, загружать HTML-файл, открывать devtools в новом окне и корректно отображать окно, когда оно готово к показу. В нём также есть все методы BrowserWindow и всё, что мы добавим сверху.
После завершения рендеринга страницы, срабатывает событие ready-to-show . Это предотвращает мерцание на странице, когда подгружается много контента. Подробнее об этом можно прочитать здесь.
Если вы незнакомы с объектами JavaScript, рекомендую этот краткий обзор.
Примечание: вам решать, как проектировать своё приложение. Вам не обязательно использовать классы. Старайтесь писать «чистый» код и избегайте утечек памяти.
Подчищаем Main.js
Я удалил большую часть кода из шаблона, чтобы было наглядней. Кроме того, я добавил функцию main, которая на данный момент служит только для создания нового окна.

Системный шрифт в CSS
Подключить системный шрифт довольно просто, используйте font: caption в CSS (я добавил тег прямо в HTML).

Окончательная структура файлов
Структура файлов будет выглядеть так:

- index.html — HTML код Todo List Window
- index.js — JS рендер для Todo List Window
- add.html — HTML код Add Todo Window
- add.js — JS рендер для Add Todo Window
- style.css — все CSS стили
- DataStore.js — обрабатывает данные JSON
- main.js — точка входа основного процесса
- Window.js — класс для создания окон
Что делает это приложение
У нас есть базовый шаблон, теперь давайте разберёмся, как будет выглядеть приложение, и как работают его компоненты.
Todo List Window
- Отображает Задачи.
- Отправляет данные о событиях в основной процесс, например delete todo.
- Отправляет запрос на создание окна «Add Todos» в main process при создании новой Задачи.
Add Todos Window
- Input для добавления Задачи.
- Отправляет данные о новой Задаче в main process.
Main process (основной процесс)
- Вносит и удаляет Задачи.
- Считывает Задачи.
- Отправляет Задачи в окно Todo List при загрузки приложения и обновлении.
- Принимает данные из обоих окон. Управляет обменом данными между окнами.
- Создаёт окна Todo List и Add Todo, когда поступает запрос из главного окна.
Хранение данных
У нас есть несколько вариантов хранения данных.
- Local Storage API — хранилище браузера.
- Disk Storage — хранение на диске пользователя в любом формате, например JSON, CSV и т.д.
- Database — хранение в базе данных, локально или на сервере.
Каждый вариант имеет свои плюсы и минусы. Мы рассмотрим их все.
Поток данных
В целом поток данных/событий выглядит примерно так:

Эта схема выглядит как бомба с кучей проводов, которые нужно перерезать … постарайся не пугаться. Есть и другие способы доступа к main process, чтобы непосредственно добавлять/модифицировать Задачи, например можно использовать простую модель или electron.remote .
Предварительный просмотр
На данном этапе у приложения минимум стилизации, сейчас нас интересует поток данных. После закрытия приложения, Задачи сохраняются.
Пишем менеджер данных
Займёмся данными. Я уже упоминал, что есть три способа хранить данные: local storage API , на диске или в базе данных.
Локальное хранилище и базы данных
Их можно легко переносить на веб-сайт и обратно. В этом приложении вы будете обрабатывать данные с помощью JS рендера, вот так:

В случае с базой данных, код будет выглядеть похожим образом, используйте вызов API либо на рендер, либо на main process. Мы сосредоточимся на хранении файлов.
Хранение данных в файловой системе
Где мы будем хранить наши данные? Чаще всего они хранятся в папке «AppData», её расположение отличается в каждой операционной системе. Мы будем хранить данные здесь:
Linux:
/.config/<App Name>
Mac OS:
/Library/Application Support/<App Name>
Windows: C:\Users\<user>\AppData\Local\<App Name>
Чтобы вернуть корректный адрес, в Electron можно использовать метод app.getPath('userData') . Чтобы сохранять данные на диск, можно написать функцию или воспользоваться библиотекой.
Используем библиотеку для хранение данных
Сохранять данные в Node довольно просто — нужно конвертировать данные в строку и использовать fs.writeFile . Так как мы используем Electron, то будем использовать библиотеку, созданную специально для него.
Эта библиотека отвечает за создание файла JSON, а также за чтение и запись в него. Например:

DataStore.js
Обратите внимание, что electron-store использует конструктор объекта для Store . Давайте расширим этот объект ( так же, как мы сделали с BrowserWindow ), чтобы мы могли хранить несколько списков Задач, если захотим.
Класс DataStore будет выглядеть так:

Теперь все Задачи хранятся как массив в объекте, а также мы имеем методы для взаимодействия с ними. Хранение данных в объекте предотвращает выполнение затратных операций с файлами, каждый раз когда мы хотим получить доступ к Задачам. Есть плюсы и минусы такого подхода, но это выходит за рамки статьи.
Методы get и set относятся к модулю electron-store, они обрабатывают файл JSON.
Возвращать this не обязательно, но это хороший приём, который позволяет создать цепочку вызовов. Вот так, DataStore выглядит на практике:

Вот что происходит в папке приложения (это Linux):

Обратите внимание, что в папке приложения есть и другие файлы, которые мы не создавали.
Посмотрим на новую схему
Давайте наконец соединим все кусочки. Помните эту схему?

На данный момент мы уже создали Data Manager ( DataStore.js ) и можем создавать окна с помощью класса Window. Остались только обработчики событий (линии на схеме).
Примечание:
Я убрал «Complete to do», чтобы было проще.
Структура файлов
Хочу напомнить, как выглядит структура файлов на данный момент:

Прослушиватели событий в Main Process
Используем ipcMain.on() для прослушивания и myWindow.webContents.send() для отправки событий из основного процесса.
Согласно нашей схеме, нам нужно прослушивать:
- Create Todo
- Delete Todo
- Add Todo
- Create Todo Window
Так выглядит окончательная версия main.js, в который я добавил необходимые прослушиватели:

Здесь всё предельно просто, разве что, можно немного подчистить. Мы прослушиваем событие, после чего используем экземпляр todosData из DataStore , для обработки данных.
Обработчики событий для Todo List Window
Вот куда мы будем отправлять все события, которые мы слушаем в main.js. Здесь будет задействован выбор элементов DOM, поэтому в первую очередь, давайте посмотрим на HTML.

Для стилизации, я использую Spectre.css. Здесь нужно обратить внимание на button id и ul id.
JS файл для окна Todo List:

После нажатия на кнопку мы отправляем событие ‘add-todo-window’ в main process, который в свою очередь открывает Add Todo Window.
Далее, мы прослушиваем событие ‘todos’, которое передаётся из main process при первой загрузки окна, и когда в Задачу вносятся изменения.
После этого мы генерируем HTML для этих Задач и добавляем прослушиватели событий, которые обрабатывают клик по элементу, отправляя событие ‘delete-todo’ в main process.
Обработчики событий для Add Todo Window
Здесь всё очень просто.
Основная часть HTML — это форма:


Как только форма отправлена, мы передаём введённый текст. После этого очищаем поле input, чтобы можно было ввести другие значений.
Читайте также:


