Как сделать таблицу в приложении
Этот текст написал читатель в Сообществе Т—Ж. Бережно отредактировано и оформлено по стандартам редакции.
У существующих приложений, в которых можно следить за бюджетом, есть ряд недостатков.
Сам я не пользуюсь функцией учета финансов, которую предоставляют приложения банка. Не пользуюсь и сторонними приложениями по ведению и анализу бюджета. И на это есть несколько причин.
Приложение по личным финансам:
- Нужно перебивать данные вручную. Это достаточно быстро надоедает. И чаще всего ведение приложения заканчивается на 3—4 неделях.
- Редко синхронизируется с другими телефонами. То есть вы и другой член семьи, вероятно, не сможете одновременно вбивать данные на разных телефонах.
Приложение банка:
- Нет возможности назначать переводам категории или удалять их, если это был технический перевод. В каждом приложении есть преднастроенные категории, которые часто нельзя поменять. Например, вы не согласны с тем, что кальянные — это рестораны, и хотите видеть их в развлечениях. В приложении так сделать нельзя.
- Крайне сложно вести семейные бюджеты. Если хотите понять общие расходы и доходы на двух и более человек, то при использовании банковского приложения столкнетесь с серьезными трудностями. Маловероятно, что дойдете до конца.
- Если вам важно дать категориям дополнительные подкатегории, то с этим тоже будут проблемы. Например, вам важно понять, сколько вы тратите в путешествиях. Но при этом также важно, на что именно тратите. Организовать такую механику через приложение будет сложно.
Все это делает крайне неудобным использование приложений для учета личных финансов. Поэтому я решил поделиться способом контроля доходов и расходов, который использую сам. Говорю лишь про формат ведения данных, выводы из них оставляю за вами.
Как упростить жизнь с помощью «Экселя»
Курс, о том, как таблицы помогут планировать бюджет, считать расходы и упорядочить бытовые делаДля начала важно понять, какой у вас банк.
Если Тинькофф, то тут все просто: на главной странице в личном кабинете веб-приложения переходите в раздел «События», выбираете период выгрузки и загружаете эксель-файл.
Если у вас другой банк, то могут возникнуть проблемы. Например, Сбербанк делает выгрузку в PDF. Чтобы перевести 100 операций в формат таблицы, придется потратить 40 минут, и это если у вас уверенный уровень владения «Экселем». Поэтому рекомендую либо сменить банк, либо поискать возможности выгрузить данные в «Эксель» или SCV.
Переведите данные в нужный формат для анализа. На этом этапе добавьте несколько столбцов в базу, чтобы вы смогли сделать сводные таблицы:
- Доход/расход — поможет сделать фильтр и сводную по этому параметру.
- Дата — чтобы понять, когда именно вы произвели операцию.
- Месяц — поможет составить сводную таблицу и распределить доходы и траты по месяцам.
- Владелец — важный столбик, если хотите анализировать семейный бюджет.
- Покупки в поездке — здесь может быть любой другой критерий, по которому вы хотели бы определять расходы. Я, к примеру, выделяю «покупки в поездке», потому что это помогает планировать следующие путешествия.
Если вы используете выгрузку из Тинькофф-банка, то в текущей таблице в столбцах «Дата» и «Месяц» уже стоят рабочие формулы. Нужно лишь протянуть их до конца выгрузки.
Вы можете взять список категорий, который предлагает банк. Для этого нужно выгрузить данные за один или два года — в этом списке точно будут все возможные варианты категорий.
Удалите повторы и оставьте только уникальные значения категорий. Уберите ненужные группы и добавьте те, которые считаете необходимыми.
Важно сделать так, чтобы в вашей таблице не осталось неопределенных категорий. Например, переводы или другое. Если на эти пункты приходится 5% расходов, то эффективность анализа будет стремительно снижаться.
Теперь сделайте сводные таблицы с общими расходами. Если ведете учет на несколько человек, стоит сделать разбивку по людям.
Что важно учесть:
- Выбрать «Доход/расход» и «категории» в строках.
- Выбрать «Месяц» в строчках.
- Выбрать «Сумма платежа» в значениях.
Отфильтруйте месяцы и уберите те, что не относятся к текущему году. Для каждого года стоит сделать отдельный лист или новую сводную на этом же листе. Если ведете информацию по двум и более людям, оставьте лишь одного человека в фильтре по столбику «Владелец».
В итоге получатся сводные по месяцам с расходами и доходами за год:
Если вы используете выгрузку Тинькофф-банка, то достаточно вставить полученные данные на лист «Расходы / Доходы / База», и сводные сами все подтянут. Если помимо столбика «Покупки в поездке» вы выделили еще какие-то значения, то сразу сделайте по ним сводную.
Пример сводной таблицы, в которой я учитываю расходы на путешествияОбновляйте данные минимум раз в месяц и максимум раз в неделю. Такая частота не будет напрягать, и вы не забудете, кому и за что делали переводы.
Процесс занимает в среднем 3—5 минут. Механика следующая:
- Скачиваете выгрузку операций из банка за месяц.
- Вставляете данные между меню и второй строкой, чтобы не сломать сводные.
- Протягиваете формулы месяца и дня.
- Проставляете расходы и доходы.
- Исправляете категории.
В итоге вы получаете чистые данные и понимаете, как все плохо. У меня было именно так, но потом эта информация дала огромные возможности для планирования и разумного потребления.
Итоги
Чтобы следить за расходами и доходами при помощи данных из банковского приложения, используйте шаблон:
Эксельки. Здесь хвалятся своими наработками в «Гугл-таблицах»


Тоже раньше устраивал танцы с бубном. Перепробовал кучу разных вариантов, в итоге остановился на дзенмани. Приложение само синхронится с банками. Повторяющиеся платежи сама проставляет категории исходя из истории. Или, если например продуктовый магазин - сама относит в категорию "продукты". Ну и др.платежи по большей части корректно проводит. Уже два года, даже др.варианты не смотрю, так как все более чем устраивает.

Evgeniy, тоже зашел сказать, что ребят, дзенмани может)
Evgeniy, я как то решил по стопам советов попробовать дзенмани, подключил сбер, так они логин пароль требуют, окей, думаю, подключил - так мне акк заблокировали..
Ну его.. этот мани
Я в целом забил на покатегорийный учёт трат, так как в нём нет смысла если результат измеряемый в "прирост активов" меня устраивает.
Веду в очень простой табличке в экселе помесячно(месяцы по столбцам) в тысячах рублей:
-- доходы по 2 категориям(трудовые, иные)
-- активы(одна строчка это сумма по банку в каждой валюте)
-- . "из них полученные проценты" (примерно*)
-- инвестиции ( 1 строчка = 1 брокерский счёт или продукт типа НСЖ)
-- 2 строчки курсов валют в этом месяце (округляю до целого рубля)
-- формулой считается сумма активов
-- строчка "в пути" (полезная опция если в расчётную дату деньги идут между банками)
-- строчка "крупные расходы". большие разовые траты отражаю увеличенной на сумму трат суммой по одному из счётов(как если бы они не произошли) и отрицательным числом в этой строке.
+ раз в год выгружаю выписки за год из банков и считаю суммы процентов, кешбеков и вознаграждений по программам лояльности(эти данные не использую никак)
Если прирост активов за последние несколько месяцев меня устраивает, делаю примерно ничего. Если не устраивает -- разбираюсь в причинах. Отрицательного прироста не было с 2017ого года, наименьший прирост традиционно в декабре.
*за 2020 год ошибка составила менее 5% от суммы выплаченных процентов.
Alexander, то же самое, если всё устраивает, не вижу смысла вести подробный ежемесячный бюджет
Лайфхак сделавший меня счастливым
Пропустите все расходы через один банк (например я все плачу кредиткой) , гасите ее или делайте перевод один раз в месяц и используйте аналитику по расходам в приложении
Есть неточности, но это супер быстро и удобно
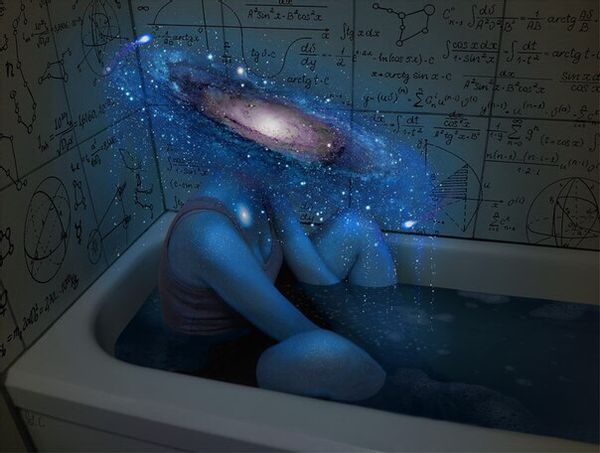
Денис, плюсую. Так и делаю (хотя и вынужденно): дебетовую Тинькофф использую (пока) только как терминал для зачисления денег, оттуда перевожу на карту другого банка, в приложении которого есть возможность вести "бухгалтерию"
Денис, плюсую. Используя этот принцип уже несколько лет недавно увидал подобную рекомендацию в тинькофф учебнике (пользоваться кредиткой для расходов), но человек должен уметь считать деньги, не всем подходит.
Спасибо за статью!
Как мне кажется, эксель не очень подходит для хранения таких данных за несколкьо лет. Возможно, имеет смысл сделать файл-калькулятор, а рядом хранить выгрузки за каждый месяц. В любой момент можно открыть старый файл или файлы, копировать из них данные в калькулятор и посмотреть, например, сравнение месяцев.
Выгрузки из банков мне не подходят, т.к. хочу знать до статьи расходов, а не до покупки, что я трачу. Например, в операции написано "1000 супермаркет". Мне этого недостаточно, т.к. я мог потратить 1000 на еду (т.е. обязательные расходы), а мог потратить 1000 на вкусняшки (т.е. паразитные расходы), а мог 655 на вкусняшки и 100 на хозяйственные, 245 на еду и т.п. Ну и плюс по наличке выгрузки всё равно нет:) Поэтому сделал себе бота, уже два года с ним, очень доволен.

Иван, почему не подходит?
Я хайдю по окончанию года столбцы и продолжаю вести дальше, если что, можно легко глянуть историю.
Или же один лист - один год
тьфунатебя, я как-то пытался распухшим экселем пользоваться, но виснет жутко. В целом, как подход счёта без программирования, статья отличная. Но я, как программист, хочу и могу себе сделать супергуд, поэтому эксель всё-таки не рассматриваю.

Иван, Чат-бот - очень круто! Тут, как говорится, на вкус и цвет! Но все-таки этот способ заставляет после каждой траты заходить в чат-бот и писать, на что и сколько потратил. Насколько это удобно. Вопрос для каждого отдельный.
Ну и по ведению таблицы. Она скорее для того, чтобы понимать основные статьи затрат, что можно сократить, насколько сходятся доходы и расходы.
Разбивка по более мелким вещам (типо супермаркет) встречается реже. Но здесь можно воспользоваться приложением (например, у Пятерочки очень хорошо детализируется). Но это опять-таки большая тягомотина, которая, не факт, что оправдана)
Олег, это два разных подхода. Мне важны разбивки внутри чека, поэтому выгрузки мне не подойдут. Хотя, конечно же, я согласен, что это удобно, особенно мне - ведь я вообще мог бы их автоматом грузить в программу и вообще не париться. Но, к сожалению, так я действительно буду понимать только среднюю по больнице. Т.е. не смогу понять, насколько надо урезать вкусняшки, кофе и прочую дребедень))
К тому же в боте в телеграме можно и не писать, можно надиктовать. Gboard поддерживает перевод слов в текст, качество вполне себе. Большущий чек я по пунктам заношу за полминуты.
В общем, тут не спор о том, что лучше, потому что у вас статья больше об учёте без программирования, и статья отличная. Но я как программист-извращенец всё-таки использую подход с программированием под себя да ещё и получаю удовольствие не только от упрощения учёта, но и от процесса создания этого упрощения)
Иван, Особенно сейчас, когда все больше и больше огромных чеков "перекресток" "озон", в которых может быть все что угодно, от продуктов до смартфонов.
Софт обязательно должен поддерживать разделенные транзакции. Когда заплатил один раз, а внутри несколько категорий.

Мы с женой используем гугл-таблицу, куда вручную вносим все свои траты через гугловое мобильное приложение. Соответственно, информация обновляется в режиме онлайн сразу на всех устройствах.
У нас есть вкладка «Операции», где мы указываем текущую дату, сумму операции, выбираем из справочников категорию и тип операции.
У нас есть отдельная вкладка со справочниками. Там у нас хранятся категории покупок, категории операций, категории доходов, категории трат на ребёнка, категории трат в путешествиях, категории по валютам и категории по банковским счетам.
В случае операций это расходы, доходы, переводы и инвестиции.
В случае доходов это я, моя жена, вклады, кэшбэки, инвестиции и налоговые вычеты.
В случае счетов это карты тинькофф, карты сбера, наличка, накопительный счёт тинькофф, вклады, инвестиции.
У нас есть отдельные вкладки с детализациями по месяцам и годам, по тратам на ребёнка и тратам в отпусках, по доходам и вкладка с кошельком, где доступна информация по всем счетам.
Всю информацию вносим на вкладке «Операции», а на остальных вкладках всё обновляется автоматически.
К этой таблице мы шли долго. Бюджет начали вести ещё в 2013 году. Сначала все траты фиксировали в общей заметке в iCloud и раз в неделю переносили всё в тетрадку. Через год провели анализ трат и перенесли всё это в Excel, и траты из заметки уже переносили в оффлайн-таблицу. Три года назад создали гугл-таблицу и ведём её до сих пор.
У меня даже была мысль весь этот опыт собрать в одну статью и опубликовать её здесь в ТЖ, но всё никак руки не дойдут))
В Word, Excel и PowerPoint для мобильных устройств можно добавить таблицу, выбрать стандартный шаблон из коллекции и добавить или удалить строки либо столбцы. Вот как это сделать:
На планшете с Android в файле Office выберите, где нужно вставить таблицу, а затем последовательно коснитесь пунктов Вставка > Таблица.

На телефоне с Android в файле Office выберите, где нужно вставить таблицу, коснитесь значка Правка и выберите команды Главная > Вставка > Таблица.
Вкладка Таблица выглядит так:
На планшете с Android
На телефоне с Android

На планшете с Android в файле Office выберите ячейку в диапазоне, который вы хотите преобразовать в таблицу, и нажмите кнопку вставить > таблицу.

На телефоне с Android в файле Office выберите ячейку в диапазоне, который вы хотите преобразовать в таблицу, нажмите значок редактирования и выберите Главная > Вставитьтаблицу>.
Вкладка Таблица выглядит так:
На планшете с Android
На телефоне с Android

В файле Office нажмите в любом месте таблицы, а затем на вкладке Таблицы выберите команду Вставка.
Выберите подходящий вариант в меню. Вы можете добавить строки над строкой, в которой находится курсор, строки под ней, а также столбцы слева и справа.

В файле Office коснитесь столбца или строки, которые требуется удалить, а затем на вкладке Таблицы выберите команду Удалить.
Выберите подходящий вариант в меню. Вы можете удалить строки, столбцы или всю таблицу.
Работа со всей таблицей или определенной строкой, столбцом либо ячейкойЧтобы вырезать, копировать, вставить или очистить содержимое определенной ячейки, дважды коснитесь ее, а затем выберите действие на панели команд.
Чтобы вырезать, копировать, вставить, очистить или удалить всю таблицу, коснитесь блока выделения в верхнем левом углу таблицы и выберите действие на панели команд.
Чтобы вырезать, копировать, вставить, очистить или удалить отдельную строку, коснитесь блока выделения слева от строки и выберите действие на панели команд.
Чтобы вырезать, копировать, вставить, очистить или удалить отдельный столбец, коснитесь блока выделения над столбцом и выберите действие на панели команд.
Чтобы быстро добавить столбец или строку, коснитесь блока выделения над столбцом или слева от строки и нажмите знак "плюс".

На iPad в файле Office выберите, где нужно вставить таблицу, а затем последовательно коснитесь пунктов Вставка > Таблица.

На iPhone в файле Office выберите, где нужно вставить таблицу, коснитесь значка Правка и выберите команды Главная > Вставка > Таблица.
Вкладка Таблица выглядит так:


На iPad в файле Office выберите ячейку в диапазоне, который вы хотите преобразовать в таблицу, и нажмите кнопку вставить > таблицу.

На iPhone в файле Office выберите ячейку в диапазоне, который вы хотите преобразовать в таблицу, нажмите значок редактирования и выберите Главная > Вставитьтаблицу>.
Вкладка Таблица выглядит так:


В файле Office нажмите в любом месте таблицы, а затем на вкладке Таблицы выберите команду Вставка.
Выберите подходящий вариант в меню. Вы можете добавить строки над строкой, в которой находится курсор, строки под ней, а также столбцы слева и справа.

В файле Office коснитесь столбца или строки, которые требуется удалить, а затем на вкладке Таблицы выберите команду Удалить.
Выберите подходящий вариант в меню. Вы можете удалить строки, столбцы или всю таблицу.
Работа со всей таблицей или определенной строкой, столбцом либо ячейкойЧтобы вырезать, копировать, вставить, очистить или удалить всю таблицу, коснитесь стрелки в верхнем левом углу таблицы и выберите действие на панели команд.
Чтобы вырезать, копировать, вставить, очистить или удалить содержимое определенной ячейки, дважды коснитесь ее, а затем выберите действие на панели команд.

На планшете с Windows в файле Office выберите, где нужно вставить таблицу, а затем последовательно коснитесь пунктов Вставка > Таблица.

На телефоне с Windows в файле Office выберите, где нужно вставить таблицу, коснитесь пункта Дополнительно и последовательно выберите команды Главная > Вставка > Таблица.
Вкладка Таблица выглядит так:
На планшете с Windows

На телефоне с Windows

В файле Office нажмите в любом месте таблицы, а затем на вкладке Таблицы выберите команду Вставка.
Выберите подходящий вариант в меню. Вы можете добавить строки над строкой, в которой находится курсор, строки под ней, а также столбцы слева и справа.
В файле Office коснитесь столбца или строки, которые требуется удалить, а затем на вкладке Таблицы выберите команду Удалить.
Выберите подходящий вариант в меню. Вы можете удалить строки, столбцы или всю таблицу.

С помощью команды Замещающий текст можно добавить замещающий текст в таблицу.
В файле Office коснитесь столбца или нажмите блок выделения в верхнем левом углу таблицы, чтобы выделить всю таблицу.
На планшете с Windows на вкладке Таблица нажмите значок Размер ячейки, а затем выберите Замещающий текст. На телефоне с Windows просто коснитесь значка Замещающий текст.
Введите название и описание таблицы.

Чтобы вырезать, копировать, вставить, очистить или удалить всю таблицу, коснитесь блока выделения в верхнем левом углу таблицы и выберите действие на панели команд.
Чтобы вырезать, копировать, вставить, очистить или удалить отдельную строку, коснитесь блока выделения слева от строки и выберите действие на панели команд.
Чтобы вырезать, копировать, вставить, очистить или удалить отдельный столбец, коснитесь блока выделения над столбцом и выберите действие на панели команд.
Чтобы вырезать, копировать, вставить или очистить содержимое определенной ячейки, дважды коснитесь ее, а затем выберите действие на панели команд.
Чтобы быстро добавить столбец или строку, коснитесь блока выделения над столбцом или слева от строки и нажмите знак "плюс".

Примечание: Эта страница переведена автоматически, поэтому ее текст может содержать неточности и грамматические ошибки. Для нас важно, чтобы эта статья была вам полезна. Была ли информация полезной? Для удобства также приводим ссылку на оригинал (на английском языке).

Набрать текст в редакторе под силу большинству из нас, даже если мы только осваиваем работу за компьютером. А вот изменить его, дополнить изображениями и таблицами, сделать отступы, поля и добавить нумерацию страниц уже сложнее. Для этого надо получить специальные знания, иначе можно долго искать нужную функцию и вникать в ее работу.
Я давно подружилась с программами Microsoft Office и хочу помочь вам в их освоении. Сегодня разберемся, как сделать таблицу в Word и Google Документе, как добавить и удалить строки и столбцы, поменять их ширину, выровнять данные в ячейках и произвести другие действия.

Все способы с пошаговыми инструкциями
Откройте программу и посмотрите на основное меню вверху экрана. Среди перечня опций нам нужна вкладка “Вставка”.

Я использую Office 365, который по интерфейсу не отличается от пакета 2016 года. Если у вас стоит более ранняя версия, не расстраивайтесь. Да, меню будет выглядеть немного иначе, но ваша задача – найти вкладку “Вставка” или “Вставить”.
Затем нажмите на слово “Таблица”. Перед вами появится выпадающий список, при помощи которого можно:
- в 1 клик начертить пустую таблицу максимального размера 10 × 8 ячеек, затем ее можно увеличить, об этом я расскажу немного позже;
- создать нужное количество строк и ячеек;
- нарисовать объект любого формата по своему желанию;
- преобразовать уже набранный текст в табличный формат;
- открыть прямо в Word редактор Excel и работать в нем, если это привычно и удобно для вас;
- воспользоваться готовыми шаблонами, предусмотренными программным продуктом, или создать свои.
Сейчас мы рассмотрим каждый из этих способов отдельно.

Быстрое создание простой таблицы
Самый легкий способ – это отметить в выпадающем меню поле, в котором квадратики по вертикали означают количество строк, а по горизонтали – столбцов. Таким образом, если мы выделяем область 3 × 4, то получаем таблицу из 12 одинаковых ячеек, готовую к заполнению.
В дальнейшем ее можно увеличить, уменьшить и изменить размеры строк и столбцов. Как это сделать, смотрите в разделе о редактировании.

Второй простой способ

В выпавшем окошке можно выбрать любое количество строк и столбцов, а также настроить ширину ячеек:
- фиксированную;
- по содержимому, чтобы размеры подстраивались под самый длинный текст;
- по ширине окна, тогда таблица будет занимать всю область: от левого до правого края листа.
Если вы поставите галочку внизу, то в следующий раз редактор предложит создать точно такой же объект, что удобно, если вам нужно несколько одинаковых массивов.

Рисуем таблицу
На мой взгляд, это самый трудный способ, его стоит использовать в редких случаях, когда нужно составить сложную таблицу необычной конфигурации или когда у вас уйма времени, и хочется поэкспериментировать.
Выбираем в меню соответствующий пункт.

Теперь ведем карандашом и рисуем рамку, а затем ячейки. На мой взгляд, тут удобно “чертить” вертикальные, горизонтальные и даже диагональные линии и создавать свой макет, но вы можете творить, как вам захочется.
В процессе рисования в основном меню откроется вкладка “Макет”. Опции на этой панели позволяют быстро добавлять одинаковые ячейки, объединять их или разделять. Подробнее обо всех возможностях редактирования любой таблицы в Microsoft Word я расскажу чуть позже.
Преобразование текста в таблицу
Эта функция может стать довольно удобным инструментом для тех, кто привык быстро набирать текст и не хочет тратить время на заполнение полей. Также вы можете его использовать, когда переносите данные с распечатанного листа и книги в компьютер или просто не любите таблицы, но делать их приходится.
Чтобы все получилось, содержимое каждой ячейки пишите по одному из принципов:
- с новой строки;
- через точку с запятой;
- со знаком табуляции, то есть нажимая клавишу Tab на клавиатуре;
- через любой выбранный вами символ.
Главное, не запутаться и по порядку сверху вниз и слева направо, то есть по строчкам, выписать все данные с использованием выбранного разделителя. Я чаще всего выписываю содержимое новой графы, нажимая Enter, так проще не запутаться и проконтролировать количество данных.

В появившемся окне выбираем нужное количество столбцов, строки программа установит сама. Затем говорим редактору, как подобрать оптимальную ширину ячеек, и какой символ отделяет их содержимое в конкретном случае. Нажимаем кнопку “ОК” и получаем готовую и уже заполненную форму.

Создаем таблицу Excel в текстовом документе
Чем интересен Excel? В нем есть формулы, возможность фильтровать и упорядочивать информацию, делать простые и сложные расчеты, рисовать графики, чего нет в Word. Поэтому если нам нужно что-то посчитать и внести данные в текстовый документ, мы открываем меню и выбирайте соответствующую опцию.

Перед нами появляется объект из 10 строк и 7 столбцов и меню редактора таблиц от компании Microsoft. Работать с ним так же легко и приятно, как с обычным массивом в Excel.
Когда вы сделали нужное редактирование данных, можете продолжать работу над документом, переключив курсов за пределы таблицы. Чтобы вернуться и изменить содержимое, нужно 2 раза нажать на объект левой кнопкой мыши.
Использование заготовок
В Word есть шаблоны, которые могут вам пригодиться. Чтобы воспользоваться ими, в меню выберите строку “Экспресс-таблицы”. Перед вами появится список заготовок, можете взять подходящую и внести свою информацию.

Но главная фишка в том, что вы можете добавить уже готовую таблицу в заготовки, чтобы использовать ее в следующий раз. Это очень удобно, когда нужно создавать однотипные объекты в разных документах.
Чтобы применить функцию, вставьте таблицу, заполните заголовки или всю информацию в зависимости от ваших целей, затем наведите курсор на пункт меню “Экспресс-таблицы” и кликните левой кнопкой мыши по самой нижней строке с рисунком дискеты слева.

Редактирование
После создания таблицы ее в любое время можно заполнить и изменить. Чтобы сделать это, кликните по ней левой кнопкой мыши и в основном меню программы зайдите в панель “Макет”.

Изменяем свойства таблицы
В самом левом углу мы видим 3 пункта:
- Выделить,
- Отобразить сетку,
- Свойства.
При помощи первой опции можно создать выделение нужной области для дальнейшего редактирования. Это может быть 1 ячейка, столбец, строка, в которой в данный момент находится курсор мыши либо вся таблица.
Сетка нужна, если вы убрали границы между элементами, а точнее, скрыли их. Вот так выглядит табличка, в которой нет линий между столбцами.

А вот так она будет отображаться с применением сетки.

Видите, появились пунктирные разделители? Теперь проще разобрать структуру данного массива.
В свойствах вы можете:
- изменить ширину таблицы, строк, столбцов и ячеек;
- настроить положение объекта на листе;
- разрешить или запретить перенос на другую страницу;
- выровнять текст по центру, верхнему или нижнему краю;
- добавить альтернативный текст, чтобы графы не были пустыми.

Удаление и добавление элементов
Это одна из самых нужных функций при работе с массивом данных. Поставьте курсор мыши на ячейку и нажмите на кнопку “Удалить”.
В выпавшем списке выберите, что именно нужно убрать:
- одну графу,
- весь столбец,
- строку,
- таблицу.
Когда вы убираете одну ячейку, то программа предлагает варианты, как это сделать:
- сдвигая данные влево или вверх;
- удаляя целиком строку или столбец.
Если вы применяете первый вариант, то в выбранной строке или столбце станет на 1 графу меньше, чем в остальных. Вот как это выглядит на практике.

Добавить одну ячейку не получится, наращивание массива происходит строками снизу или сверху и столбцами слева или справа от графы, в которой расположен курсор.
Примечание: Чтобы добавить несколько строк, выделите столько же ячеек по горизонтали или вертикали.

Другие настройки
Также вы можете:
- объединить или разделить выделенные ячейки или отделить одну часть таблицы от другой;
- настроить ширину и высоту строк и столбцов;
- выровнять текст по одному из краев ячейки или по центру;
- задать поля;
- применить сортировку или математические формулы к содержимому.
Все эти настройки перед вами, испытайте их, чтобы научиться быстро редактировать нужные параметры.

Также вы можете менять месторасположение таблицы. Для этого наведите на нее мышку и тяните за крестик в левом верхнем углу. Другой способ: выделите объект, нажмите комбинацию клавиш “Ctrl + X”, переместите курсор в нужное место и воспользуйтесь кнопками “Ctrl + V”.

Изменение внешнего вида
Вы можете не только редактировать элементы и таблицу целиком, но и изменять их внешний вид. Для этого кликните по объекту и перейдите в пункт меню “Конструктор таблиц”.

- использовать готовые шаблоны, которые видны на скриншоте выше;
- раскрашивать ячейки в любой цвет;
- изменять внешний вид границ, добавлять и убирать их.
Сделайте свой документ еще более красивым и удобным для чтения при помощи этих функций.
Таблицы в Google Документах
А вы знаете, что есть альтернатива текстовому редактору Microsoft Word? Это Google Документы, которые хранятся в интернете. Создавать их может любой человек, у кого есть аккаунт в Google.
Главное удобство: работать над одним документом можно с разных компьютеров и давать доступ другим пользователям для просмотра и редактирования данных. В последнее время я пользуюсь этим редактором чаще, чем Word. Попробуйте, может, и вам понравится.
Здесь есть большинство самых востребованных функций. Чтобы вставить таблицу, нужно нажать на слово “Вставка” в верхней панели, выбрать соответствующее действие из списка и выделить желаемое количество строк и столбцов.

Заключение
Мы разобрали несколько способов сделать таблицу в Word, узнали, как заполнить ее, отредактировать и оформить. Я надеюсь, что эта инструкция помогла вам, а если возникли трудности, то напишите об этом в комментариях. Я постараюсь помочь.
Хотя сложные вычислительные задачи, создание диаграмм и финансовый анализ требуют полнофункционального приложения для работы с электронными таблицами, такого как Excel, многие текстовые документы требуют таблиц для адекватной структуры и представления данных. Не беспокойтесь, пользователи Android: Microsoft Word поддерживает таблицы на вашей любимой платформе! Давайте посмотрим, как вы можете использовать это приложение для вставки и редактирования таблиц в ваши документы:
ПРИМЕЧАНИЕ. Прежде чем приступить к дальнейшим действиям, чтобы отформатировать абзацы в документе, запустите Word и создайте новый документ и введите текст или откройте существующий - перейдите по ссылкам для выполнения необходимых шагов.
Как вставить таблицы в Microsoft Word для Android
Как только у вас откроется документ, вам сначала нужно будет нажать значок A в строке меню.

Теперь коснитесь пункта «Главное меню», чтобы открыть список дополнительных меню.

Нажмите «Вставить» в этом списке, чтобы получить доступ к различным параметрам макета.

Теперь нажмите «Таблица», чтобы вставить новую таблицу в документ.

Меню Таблица теперь активно, и в документ вставлена таблица 3x3.

Как вставить строки и столбцы в таблицы в Microsoft Word для Android
Конечно, вам, вероятно, придется изменить таблицу, чтобы лучше соответствовать вашим потребностям. Чтобы добавить новые строки или столбцы в таблицу, нажмите «Вставить» в меню «Таблица».

Здесь вы можете вставить новые строки, нажав «Вставить выше» или «Вставить ниже», чтобы вставить новую строку выше или ниже текущей активной.

Чтобы вставить новые столбцы, нажмите «Вставить влево» или «Вставить вправо», чтобы вставить новый столбец слева или справа от текущего активного столбца.

Помните, что если у вас выбрано количество строк или столбцов, команды вставки вставят столько строк или столбцов в таблицу. Если ни один из них не выбран, вы получите одну новую строку или столбец. Так выглядит наша таблица после вставки двух дополнительных строк и столбцов.

Удалить строки и столбцы так же просто: сначала нажмите «Удалить» в меню «Таблица».

Чтобы удалить активный столбец или выбранные столбцы, нажмите «Удалить столбцы».

Чтобы удалить активную строку или выбранные строки, нажмите «Удалить строки».

Нажатие «Удалить таблицу», конечно, удалит всю таблицу из документа.

Как установить стили таблицы в Microsoft Word для Android
Таблицы не должны быть простыми черно-белыми ячейками, их можно оживить тоннами предустановленных и настраиваемых стилей! Чтобы применить стиль, нажмите «Стили таблицы» в меню «Таблица».

Появится длинный список стилей простых таблиц, таблиц и таблиц: коснитесь того, который подходит вашему столу лучше всего.

Если вы применили стиль, вы можете дополнительно настроить его параметры. Для этого нажмите «Параметры стиля» в меню «Таблица».

Здесь вы можете включить или отключить строку заголовка и итоговую строку, чтобы первая и / или последняя строка были заполнены одинаковым цветом, что отлично подходит для определения заголовков и итогов таблицы.

Включение полосатых строк делает строки чередующимися цветами, в то время как полосатые столбцы оказывают одинаковое влияние на столбцы.

Первый столбец и последний столбец аналогичны заголовкам и итоговым значениям: при их включении первый и / или последний столбцы получают сплошную, равномерную заливку.

Последняя опция стиля, Repeat Header Rows, заставляет строку заголовка повторяться на каждой странице, если таблица занимает несколько страниц. Конечно, вам нужно включить настройку строки заголовка, чтобы это работало.

Как выровнять текст в таблицах в Microsoft Word для Android
Чтобы содержимое таблицы выглядело так, как вы хотите, вам может потребоваться изменить его выравнивание.
Для этого нажмите «Выравнивание» в меню «Таблица».

Первые три значка управляют горизонтальным выравниванием: коснитесь их, чтобы выровнять текст слева, по центру или справа соответственно.

Второй ряд управляет вертикальным выравниванием: используйте их для выравнивания текста по верху, середине или низу ячейки.

Если вам нужно повернуть текст, нажмите «Поворот текста» в меню «Таблица».

Здесь у вас есть три варианта, по умолчанию горизонтальный, но вы также можете вращать текст, нажав Повернуть весь текст на 90º или Повернуть весь текст на 270º.

Как автоматически изменять размеры таблиц в Microsoft Word для Android
Изменение размеров строк или столбцов на сенсорном экране будет затруднено, поэтому Word предлагает различные инструменты для их изменения. Чтобы получить доступ к этим параметрам, нажмите «Автоподбор» в меню «Таблица».

Первый вариант, AutoFit Contents, изменяет размеры столбцов, так что каждый из них имеет такую же ширину, как и текст внутри него.

Нажатие окна AutoFit делает таблицу такой же ширины, как и поля бумаги, поэтому таблица будет занимать все доступное пространство.

Если вы нажмете «Фиксированная ширина столбца», вы не увидите никаких немедленных изменений: этот параметр фиксирует текущую ширину столбцов, поэтому независимо от того, сколько текста вы вводите или удаляете, столбцы будут оставаться на той же ширине.

Последний способ настройки строк и столбцов - это распределение. Нажмите «Распределить» в меню «Таблица», чтобы получить доступ к этим параметрам.

Здесь вы можете нажать Распределить строки и Распределить столбцы, чтобы все строки и столбцы имели одинаковую высоту и ширину, поэтому табличное пространство распределяется между ними равномерно. Здесь вы можете увидеть пример с длинным текстом в ячейке и равномерно распределенными строками и столбцами.

Заключение
Доступные инструменты для настройки таблиц в Microsoft Word для Android на удивление богаты - почти все функции настольной версии были включены в мобильное приложение, поэтому вы можете в основном делать со своими таблицами все, что захотите. К счастью, эти инструменты также удобны для мобильных устройств, поэтому у вас есть функции, которые вам могут понадобиться и которые вы можете использовать. Работа с таблицами может быть затруднена на мобильном устройстве, но Microsoft Word немного облегчает работу благодаря инструментам одним нажатием и автоматическим функциям. Если у вас есть какие-либо вопросы, касающиеся Microsoft Word на Android, продолжайте задавать их в разделе комментариев и следите за дальнейшими подробными уроками.
Как получить доступ к VBA для создания электронной таблицы Excel
Создание электронной таблицы Excel в Access может сэкономить ваше время, когда вам нужно экспортировать данные в электронную таблицу Excel. Visual Basic для приложений (VBA) может быть мощным инструментом для .
Как распечатать номера строк для электронной таблицы Excel?

Microsoft Excel 2013 пропускает номера строк и буквы столбцов при печати листа или рабочей книги. Однако, если вам нужно сослаться или найти напечатанные данные, это часто .
Как добавлять и редактировать изображения и фигуры, в Microsoft Word для Android

Как использовать приложение Microsoft Word для Android для редактирования документов и добавления изображений и форм всех видов. Как редактировать эти элементы при необходимости.
Рассказываем, как вставить таблицу в Word, нарисовать ее или конвертировать из Excel.


1 Вставить таблицу с помощью превью
Самый простой метод, с помощью которого можно сделать небольшую таблицу с разным количеством ячеек: максимум может быть 10 столбцов и 8 строк.
Все дальнейшие скриншоты сделаны в MS Word 2010 — инструкции для более ранних или новых версий практически не отличаются.
- Перейдите к главному меню и откройте вкладку «Вставка».
- Кликните по иконке «Таблица» и в поле «Вставка таблицы» выберете необходимый размер элемента.
- Чтобы таблица появилась в документе, надо кликнуть левой кнопкой мыши по ее превью из предыдущего шага. Далее можно добавлять или удалять столбцы с помощью ПКМ и выбора соответствующего пункта меню.

2 Нарисовать таблицу
Способ менее удобный для создания целых таблиц, но хорошо подходящий для их редактирования и разделения ячеек. Например, с помощью рисования можно сделать поля, разделенные по диагонали.
- Чтобы нарисовать таблицу в Ворде, перейдите к одноименному разделу во вкладке «Таблица».
- Курсор превратится в карандаш. Первым действием необходимо нарисовать внешние границы, а далее поделить внутреннее пространство на строки и столбцы.
- Редактировать поле можно с помощью конструктора таблиц, который откроется в новой вкладке в верхнем меню. Здесь вы также найдете инструмент «Ластик» для удаления линий.


3 Создать таблицу с заданным количеством строк и столбцов
Метод отлично подойдет для вставки больших таблиц, которые будет долго рисовать.
- Во вкладке «Вставка» выберите инонку «Таблица» и раздел «Вставить таблицу».
- В появившемся окне задайте необходимое количество строк и столбцов, а также их ширину.
- Нажмите ОК.

4 Вставить из Excel
Текстовый редактор Word также позволяет работать с таблицами из Excel: все-таки у программ один и тот же создатель — Microsoft.
- Чтобы вставить таблицу Эксель в Ворд, надо выбрать одноименную кнопку во вкладке — «Таблица Excel».
- После вставки в документе появится новое поле с ячейками. С помощью мышки его можно растянуть до нужного размера.
- Функционально эта таблица будет аналогична тем, что можно создать в Excel. Также над главным меню Word появится новая строка с функциями таблицы: в ней можно открыть редактор формул и команд, настроить внешний вид и так далее.

Если вам интересно, наоборот, как в Экселе вставить таблицу из Ворд — то довольно просто: с помощью специальной вставки «Как документ Microsoft Word» или через сочетание клавиш Ctrl+V.
5 Вставить готовый шаблон
В приложении Word есть так называемые экспресс-таблицы, которые можно вставить с помощью той же вкладки, выбрав одноименный пункт.
Это календари и списки с готовым оформлением, которые помогут заполнить отчет или сделать иную рабочую документацию, просто подставив свои данные в уже нарисованную таблицу.
Читайте также:


