Как сделать стикеры в телеграм
Если вы читаете эту статью, то, скорее всего, какая‑то идея у вас уже есть. Напомним, что для большей целостности стикеры должны быть объединены одной темой, персонажем, забавными фразами или чем‑то ещё.
2. Выберите эмодзи
Стикеры заменяют эмодзи. Последних сейчас уже более 3 000, и вряд ли вы собираетесь охватить все. Поэтому логично взять самые популярные, чтобы пользоваться ими почаще. Потом при желании стикерпак можно будет расширить.
Среди самых популярных смайлов неизменно есть следующие: 😂, 😭, 🥺, 🤣, ❤️, ✨, 😍, 🙏, 😊, 🥰, 👍, 💕, 🤔.
Кстати, стикер можно назначить не на один, а сразу на несколько эмодзи. Так он будет чаще появляться в рекомендациях при наборе текста. Как реализовать такой вариант, рассмотрим ниже.
3. Подготовьте картинки
Самая сложная часть — это создать изображения для будущих стикеров. Они должны соответствовать следующим требованиям:
- формат файла — PNG или WebP;
- разрешение — 512 × 512 пикселей;
- прозрачный фон;
- белая обводка;
- тень;
- свободная лицензия на использование.
Пример шаблона в формате PSD доступен по ссылке. Делать стикеры можно в любом графическом редакторе, который есть под рукой. Для примера возьмём Photoshop как самый популярный, но в других программах действия будут примерно такими же, поскольку инструменты аналогичные.
Откройте шаблон по ссылке выше или создайте новый файл размером 512 × 512 пикселей.
Перетащите в окно программы картинку и масштабируйте её до нужного размера, удерживая клавишу Shift и схватившись за уголок изображения. Подтвердите изменения, кликнув по галочке.
Выберите «Волшебную палочку» на панели инструментов и с её помощью выделите фон вокруг объекта. Если не получается точно сделать это за один раз, проработайте один участок, затем, удерживая клавишу Shift, — второй и так далее.
Когда всё будет готово, нажмите Shift + Cmd + I в macOS или Shift + Ctrl + I в Windows, чтобы инвертировать выделение. Или воспользуйтесь меню «Выделение» → «Инверсия».
Нажмите Cmd + J в macOS или Ctrl + J в Windows, чтобы скопировать выделенную область на новый слой. Теперь удалите предыдущий слой, используя соответствующую кнопку.
Кликните по клавише E или выберите ластик на панели инструментов. Затем подчистите все лишние куски фона, которые не относятся к объекту на стикере.
Переключитесь на фоновый слой и измените его непрозрачность, установив 0%.
Сделайте двойной клик по слою со стикером, выберите в меню слева «Выполнить обводку». Используйте параметры как на скриншоте или задайте свои.
Здесь же, в боковом меню, выберите «Тень» и установите желаемые значения. Кликните OK.
Остаётся сохранить изображение через меню «Экспорт» → «Быстрый экспорт в PNG».
Затем повторите процесс для остальных картинок, которые войдут в набор.
4. Соберите стикеры в пак
Далее необходимо создать стикерпак из подготовленных картинок с помощью специального бота Stickers в Telegram. Перейдите в диалог с ним по этой ссылке и нажмите «Начать».
Выберите /newpack в меню или из списка команд.
Введите название для набора.
Перетащите в чат первую картинку и отправьте её в виде файла.
Укажите эмодзи, которому соответствует стикер.
Повторите процесс для всех остальных картинок из набора. Когда всё будет готово, нажмите /publish, чтобы опубликовать стикерпак.
На этом шаге можно присвоить отдельную иконку для отображения набора среди остальных. Но это не обязательно: кликните /skip, и её роль будет выполнять первый стикер в пакете.
Придумайте короткое имя для ссылки, по которой будет доступен стикерпак.
5. Поделитесь новыми стикерами
Остаётся лишь распространить ваши новые картинки. Для этого используйте их в чатах с друзьями в Telegram и делитесь ссылкой на стикерпак в соцсетях.
Аськи и jabber ушли в далекое прошлое со своими классическими смайлами. Сейчас в тренде соцсети и мессенджеры, в которые встроены комплекты стикеров. Поговорим о том, как сделать свои стикеры в Телеграм самому, в том числе с телефона.
Загляните в наш Каталог: Телеграм каналы с удобной сортировкой по категориям и странам.
Содержание:
Как сделать стикеры в Телеграм через бота
Итак, как быть, если хочется эксклюзива в плане стикеров? Варианта два: заказать их у дизайнеров или создать самостоятельно. Если вы выбрали второй вариант, то разберемся, как сделать стикеры в Телеграм.
Сначала поговорим о боте-помощнике, а потом о том, как без специальных навыков сделать стикер пак.
Создание собственных стикеров и масок в Telegram организовано просто. Всю работу за вас проделает бот @Stickers.
Главное – учитывать требования программы:
Лучше, если выбранная иллюстрация будет укладываться в размер 512х512. Если рисунок не квадратный, тогда нужно сделать так, чтобы минимум одна сторона должна равняться 512 пикселям.
Телеграм бот принимает исключительно png.
Не тяните из интернета случайные картинки. Чтобы сделать стикеры, выбирайте варианты с лицензией на использование или побродите по фотостокам.
Вот еще несколько условий, выполнение которых упростит задачу:
- Добавляйте белую обводку и тени.
- Нужно сделать прозрачный фон.
- Загружайте изображение через приложение на ПК (не имеет значения это Linux, macOS или Windows) или с помощью веб-версии.
Рекомендуем нашу статью обо всех секретах Телеграм онлайн.
Интересно: при обработке собственной будущей наклейки желательно пользоваться фотошопом, т.к. Телеграм высылает качественный psd-шаблон для образца. Его вам выдаст бот.
Как происходит создание собственных стикеров и масок в Telegram
Итак, изображение мы отрисовали. Остается сделать только одно — завязать интеллектуальную беседу с ботом:
— пишем /start, чтобы начать;
— даем название своей творческой работе;
— загружаем отфотошопленный материал;
— настраиваем: для наклейки подбираем эквивалентный Телеграм эмодзи, а для маски указываем месторасположение на лице;
— набираем /publish, чтобы сохраниться;
— придумываем короткое название.
Готово!
Программа сформирует ссылку. Перейдите по ней и добавьте в Телеграм собственную коллекцию наклеек. Или просто поделитесь результатом с друзьями.
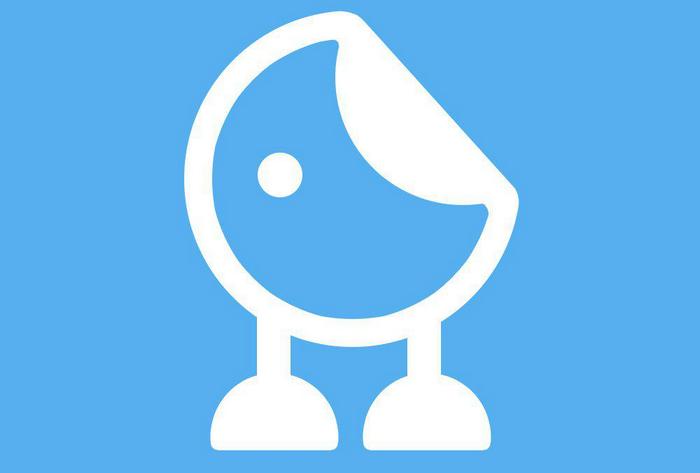
Робот @Stickers поможет не только в создании паков, но и в управлении ними и отслеживании статистики
Что еще может сделать робот
Программка умеет не только создавать, но и редактировать. С помощью таблицы соберем несколько проверенных кодов для любителей экспериментировать:
| /addsticker | Дополняет набор новыми иллюстрациями |
| /ordersticker | Меняет последовательность картинок |
| /editsticker | Редактирует смайлы и маски |
| /delsticker | Удаляет отдельно взятый рисунок |
| /delpack | Удаляет весь пакет |
Если хочется узнать, какие миниатюры самые ходовые или насколько определенный комплект популярнее другого, открываем в Телеграм диалог с роботом: /start. Придется сделать небольшой допрос:
| /stats | Статистика по отдельному стикеру в Телеграм |
| /top | Топ стикеров |
| /packstats | Статистика по набору стикеров |
| /packtop | Топ наборов |
| /topbypack | Топ стикеров в наборе |
| /packusagetop | Статистика использования Ваших наборов |
Самый простой и быстрый способ сделать стикеры в Телеграм с телефона
Этот способ актуален для тех, кто очень хочет сделать свои стикеры для Телеграм, но не владеет графическими редакторами.
Используя свой смартфон, вы можете создать неограниченное количество Telegram-стикеров!
- Зайти в App Store или Google Play;
- Ввести в строку поиска «стикеры для Телеграм» или «Stickers for Telegram».
Эти специальные программки действуют по схожему принципу. Вам нужно загрузить в приложение картинку, а затем программа подскажет, как вытереть фон и сохранить готовый результат.
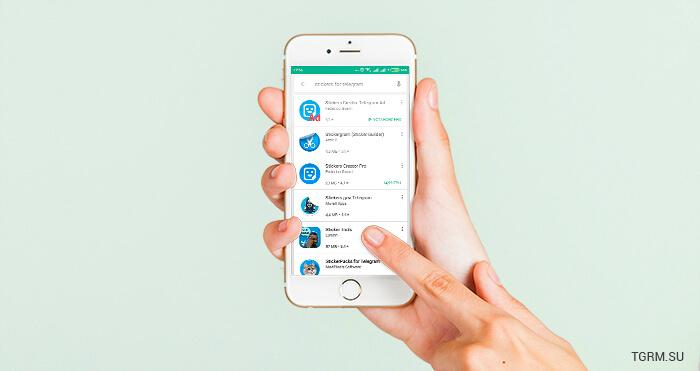
Создавайте паки прямо с телефона
Таким образом, вы даже можете сделать набор из собственных фото!
После чего останется лишь переслать боту в Телеграм ваши творения по алгоритму из первого пункта.
Если сделать стикеры с нуля для вас слишком сложная задача, просто воспользуйтесь нашим огромным Телеграм Каталогом!

Стикеры (или «наклейки», как иногда говорят) давно и прочно вошли в нашу жизнь, став органичной частью общения в чатах. Злые языки толкуют о повсеместной примитивизации и переходе на пиктограммы, но противостоять обаянию содержательных и при этом красочных картинок практически невозможно.
Еще одним трендом являются маски — они стали как основным предназначением отдельных приложений, например Snapchat, так и дополнительной функцией, которую уже поддержали такие гиганты, как Facebook и Instagram.
В стороне не остался и Телеграм, предоставляющий действительно крутую возможность: помимо использования встроенных масок и стикеров, можно самому их добавить в мессенджер при помощи бота @Stickers.
Однако для создания качественных наклеек нужно уметь пользоваться графическими редакторами. И если вы не владеете подобными программами, но хотите сделать стикеры для Телеграм — этот туториал вам поможет.
» Важно: Гайд рассчитан на новичков в области редактирования изображений.
Требования Телеграм к исходным изображениям
Предъявляемые Telegram требования к исходным изображениям для масок и наклеек практически идентичны:
— Картинка должна вмещаться в квадрат 512х512 (одна из сторон обязательно должна быть 512 пикселей);
— Изображение не должно быть защищено авторскими правами.
Желательно придерживаться рекомендаций:
— Загружать картинки через веб-версию или десктопное приложение;
— Для стикеров: наличие белой обводки и тени. Бот отправляет файл с примером в формате .psd, который можно открыть в Photoshop и использовать в качестве шаблона.

Как сделать стикеры для Телеграм
Для наглядности продемонстрируем полный алгоритм создания стикера (маски) для Телеграм при помощи Paint, Pixlr и Photoshop.
Примечание: с технической точки зрения стикеры и маски в Telegram не отличаются, поэтому создаются они одинаково. Разница кроется в сохранении непосредственно в боте, о чем мы поговорим в разделе «Бот для создания стикеров в Телеграм».
Базовая обработка изображений
Как указано выше, есть обязательные требования Телеграм, а есть рекомендованные. И для начала необходимо сделать так, чтобы картинка соответствовала необходимым — речь про размер и формат. Конечно, лучшим вариантом будет найти картинку сразу на прозрачном фоне и, соответственно, в формате .jpg.
Тогда останется лишь изменить размер на 512х512 пикселей, а для этого достаточно стандартных редакторов операционных систем.
В операционной системе MacOS размер картинки можно изменить во встроенном редакторе.

В Windows поможет известная стандартная программа Paint. Выбираем пункт «Изменить размер» и вводим нужные параметры.

Если же ваше изображение имеет формат, отличный от .jpg, к примеру .jpg, это также можно изменить при помощи Paint — при сохранении следует выбрать PNG.

Результат уже можно отправлять в Telegram, перейдя в раздел «Бот для создания стикеров в Телеграм»!
Но функции встроенных программ по редактированию изображений довольно ограничены. Поэтому мы продемонстрируем несложный алгоритм создания стикер-паков/масок в онлайн сервисе Pixlr и в программе Photoshop.
Расширенное редактирование: Pixlr
Сервис Pixlr — по своей сути копия Photoshop, только ничего не нужно скачивать и присутствуют лишь ключевые инструменты. С этим редактором без трудностей справятся новички. Мы рассмотрим основные инструменты, отталкиваясь от самых распространенных случаев работы с вырезанием объектов на изображениях.
» Интересности от ТелеГида: В качестве исходной была выбрана картинка с Сиба-ину по кличке Боди, и если верить Интернету, она зарабатывает на своих фотосессиях до $15 000 в месяц. Такие дела.
Давайте познакомимся с главными плюшками сервиса.
Выберите на панели инструментов лупу или подгоните масштаб ползунком в правом верхнем углу:
Разместите рабочую область по своему вкусу.
- Шаг третий: Позволяем редактору сделать прозрачный задний план.
Для этого «снимаем замок» с фонового слоя двойным щелчком.
Теперь можно приступить к обработке изображения. Наша цель: сделать так, чтобы у ключевого объекта был прозрачный фон.
» Рекомендация от ТелеГида: Ниже будут описаны три разных способа удаления заднего плана. Поэтому рекомендуем сначала прочесть про все, а затем выбрать самый легкий для вас вариант, чтобы сделать стикеры максимально быстро и просто!
Способ №1: Волшебная палочка
«Волшебная палочка» (доступна при нажатии на W) позволяет выделять однотонные и схожие по оттенку области. Чувствительность инструмента подстраивается пунктом «Толерантность».
Если у исходного рисунка довольно однородный задник, можно воспользоваться волшебной палочкой, предварительно подобрав ее «мощность». В нашем случае оптимальным значением «Толерантности» является 22.
Алгоритм крайне прост — обособляем часть фона кликом «Волшебной палочки», вырезаем «Ластиком» (быстрая клавиша E), обособляем следующую область и снова вырезаем до получения нужного результата.
Советуем использовать хоткей CTRL+D для снятия выделения.
Способ №2: Многоугольное лассо
Часто оказывается проще обособить сам объект, нежели то, что за ним. Рекомендуем простой инструмент «Многоугольное лассо» (хоткей L). Единственный нюанс — используя этот вид лассо, у наклейки будут края «ровными участками», как видно по гифке ниже.
Алгоритм использования: выбираем «Многоугольное лассо» и начинаем вести по краям объекта. Главное условие успешного выделения — в конце вернуться в исходную точку.
Затем по выделенной области кликаем правой кнопкой мыши, выбираем «Инвертировать выделенное» и вырезаем «Ластиком» лишнее.
Не забываем снять обособление нажатием CTRL+D.
Способ №3: Выделение простыми геометрическими формами
Выделить также можно прямоугольную или овальную область. Для этого следует использовать одноименный инструмент «Выделение» (хоткей M).
Действуем по известной нам уже схеме: выделяем объект, нажимаем правой клавишей на выделенной области, инвертируем ее, вырезаем фон. И снова не забываем избавиться от выделения через CTRL+D.
Когда у нас есть вырезанный объект, его можно оформить в стиле классических наклеек — добавить белую обводку и тень.
Чтобы сделать обводку, правой кнопкой мыши нажимаем на название слоя и переходим в «Стили слоев». Следует выбрать пункт «Outer glow» («Внешнее свечение») и настроить по своему вкусу.
Тень настраивается в подпункте «Drop Shadow» («Внешняя тень»).
- Шаг шестой: Сохранение для Telegram.
Не забываем о том, что изображение должно вписываться в квадрат 512х512.
Сохраняем в PNG-формате.
Стикер для Телеграм готов!
Некоторые возможности Photoshop
Чтобы сделать стикеры для Телеграм, можно воспользоваться главным графическим редактором — Photoshop. Мы использовали версию Photoshop CC 2017, однако это не принципиально — основные функции одинаковы во всех версиях.
На официальном сайте компании Adobe можно скачать пробную бесплатную версию этого редактора.
Если вы новичок, будьте уверены: зверь не так страшен, как кажется. Редактор практически аналогичен описанному выше Pixlr.
Весь рассматриваемый инструментарий прост в использовании.
- Шаг первый: Открываем исходник и знакомимся с тем, как выглядит программа.
- Шаг второй: Подстраиваем под себя размер рабочей зоны. Нам поможет лупа и перетаскивание рабочего окна.
- Шаг третий: Включаем поддержку прозрачности — возле названия слоя один раз кликаем на «замочек», чтобы от него избавиться.
- Шаг четвертый: Вырезаем объект.
» Рекомендация от ТелеГида: Как и для сервиса выше, мы разобрали разные способы вырезания. В данном случае их 4: прочитайте сначала обо всех, для того чтобы определиться с самым подходящим!
Способ №1: Волшебная палочка
И начнем мы снова с «Волшебной палочки» (быстрая клавиша W), которая позволяет выделить область схожую или идентичную по цвету.
Для начала нужно нажать правой кнопкой по указанной на пиктограмме и выбрать «Волшебную палочку».

Пункт «Допуск» ответственный за силу действия фичи: какой диапазон оттенков будет выделен.

Чтобы сделать выделение подряд несколько областей, достаточно нажать на эту пиктограмму:

Поэкспериментируйте с «Допуском» и найдите оптимальное значение: просто пробуйте, как будет выделяться часть фона, и снимайте выделение через хоткей CTRL+D.
После этого можем приступать к делу.
Алгоритм несложный — выделяем фон «Волшебной палочкой», далее переключаемся на «Ластик» и вытираем ненужные области.
После того, как задник план будет стерт, нажмите на CTRL+D, чтобы убрать выделение.
Способ №2: Волшебный ластик
Объединяет в себе весь первый пункт «Волшебный ластик», доступный при нажатии на соответствующую пиктограмму правой кнопкой мыши.
Этот инструмент автоматически стирает часть картинки одинакового или практически одинакового цвета. Также присутствует параметр «Допуск», чтобы отрегулировать размер удаляемого цветового участка.

Недостаток этого вида ластика очевиден: при неидеальном фоне края объекта получаются несколько «рваными», а еще может удалиться нужная часть изображения. Но когда скорость важнее и вам нужно быстро сделать наклейки для Телеграм, «Волшебный ластик» — оптимальный выбор.
Способ №3: Прямолинейное лассо
Этот инструмент очень похож на «Многоугольное лассо» сервиса Pixlr. Как и предыдущие, он «спрятан» под иконкой основного.

Действуем следующим образом: выделяем мордочку при помощи «Прямолинейного лассо», соединяя финальную точку со стартовой.
Далее кликаем по выделенному участку правой кнопкой, выбираем пункт «Инверсия выделенной области», берем в наши виртуальные ручки «Ластик» и стираем задний план. Как обычно, выделение убираем при помощи CTRL+D.
Способ №4: Перо
Один из наиболее популярных способов выделить объект — воспользоваться «Пером». Инструмент позволяет довольно точно обвести определенную область картинки. Далее достаточно инвертировать выделенный участок и стереть ненужное.
Никаких особых настроек не требуется — «поточечно» обводите нужный кусочек картинки, после чего кликните на пункте «Выделение».
Далее инвертируйте выделенную область и сотрите ее. Жмем на клавиатуре CTRL+D, дабы снять обводку.
» Совет от ТелеГида: Если вы хотите, чтобы стикер в Телеграм занимал как можно больше места — нажмите на CTRL+T, зажмите SHIFT, растяните его по периметру холста и нажмите ENTER.
Возможности Photoshop в плане обработки изображений практически безграничны. Мы рассмотрели самые простые способы получить вырезанный участок изображения, а теперь необходимо сделать оформление наклейки. Мы снова выбрали классический вариант белого обведения и небольшой тени.
По названию слоя кликаем правой кнопкой мыши и переходим к разделу «Параметры наложения». За обводку ответственный пункт «Выполнить обводку». Обязательно выставляем опцию «Положение» → «Снаружи».
Для добавления тени в «Параметрах наложения» выбираем соответствующий раздел — «Тень» — и настраиваем параметры по своему вкусу.
- Шаг шестой: сохранение для Telegram.
И снова напомним о важности правильного размера и формата картинки. Чтобы поменять размер картинки в Photoshop, переходим к разделу «Изображение», выбираем «Размер изображения».
Сохраняем в формате .jpg через «Файл», «Сохранить как».
Стикер для Телеграм готов!
После создания необходимого количества стикеров наступает время работы с ботом.
Бот для создания стикеров в Телеграм
Что делать дальше?
Заходим в чат к боту @Stickers и пишем «/start». В ответ он отправит перечень доступных команд.
1. Отправляем команду «/newpack»;
2. По просьбе бота вводим название для нового стикер-пака;
3. Отправляем созданную ранее картинку как файл;

4. Выбираем подходящий эмодзи;
5. «Кормим» бота желаемым количеством картинок для набора, проделывая приведенный алгоритм;
6. Нажимаем «/publish».
7. Вводим короткий адрес для набора, и получаем на него ссылку. С ее помощью созданный вами набор можно добавить к себе в Телеграм или поделиться им с друзьями.
1. Отправляем команду «/newmasks»;
2. По просьбе бота вводим название для новых масок;
3. Отправляем созданное ранее изображение как файл;

4. Выбираем расположение маски: лоб, рот, глаза, подбородок. Либо пропускаем командой «/skip»;


5. После настройки местоположения маски следует нажать «Готово»;
6. По возвращению в чат с ботом, снова нажимаем «Start»;
7. Отправляем еще изображения, следуя алгоритму;
8. Когда пак масок будет сформирован, пишем «/publish»;
9. Далее все аналогично стикерам: вводим короткий адрес для набора, и получаем на него ссылку.

Мы рассмотрели полный цикл создания стикеров и масок для Телеграм, и очень надеемся, что он вам пригодится.

Telegram – это простой и одновременно функциональный мессенджер, в последнее время набирающий все большую популярность (из-за постоянных разбирательств с Роскомнадзором). До 2014 в Телеграме не было даже русскоязычной поддержки, так как этот мессенджер позиционировался как приложение для иностранцев. С каждым днем растет количество тематических каналов, ботов, создаются различные наборы стикеров.
Кстати говоря, о стикерах – появление этой функцией стало ключевым отличием от конкурентов Viber или ВКонтакте. В этих приложениях разработчики предлагают пользователям приобретать стикерпаки за реальные деньги. В Телеграме ситуация другая: эти же платные наклейки раздаются бесплатно, причем можно сделать свои собственные наклейки также, не заплатив ни рубля. В этой статье мы расскажем о том, как сделать стикеры для telegram несколькими способами, а также как создать стикерпак тому, кто ни разу не запускал photoshop.

Требования к стикерам для telegram
Какому бы способу вы бы не отдали предпочтение, требования к стикерам в telegram всегда будут одинаковыми.
Внимание! Параметры, такие как размер, расширение и вес удобнее всего подбираются в фотошопе.
Итак, актуальные требования к исходным картинкам:
- Размер стикеров telegram должен всегда соответствовать 512px одинаково в ширину и длину.
- Тип файла – только PNG. JPEG и его производные расширения запрещены.
- Будущий стикер не должен весить более 350 KB.
- Фон изображения либо белый, либо прозрачный.
Инструкция по созданию стикеров для telegram
Предлагаем два способа создания стикеров в telegram: при помощи графического редактора или специальной программы для смартфона. В качестве графического редактора может быть любая утилита, включая простые онлайн-сервисы (например, Pixlr Editor). Мы опишем пошаговые действия о том, как сделать стикеры для telegram в фотошопе.
Внимание! Инструменты для создания наклеек одинаковые для всех программ и являются стандартными.

Через графический редактор
- Запустите любую версию фотошопа или онлайн-редактора.
- Создайте новый файл и укажите параметры: 512 на 512 пикселей, поставьте галочку «прозрачный фон».
- Выделите предмет, человека или персонажа. Удобнее всего это сделать при помощи «Быстрого выделения». Подкорректируйте острые углы и неровности ластиком с маленькой жесткостью.
- Создайте дубликат слоя обведенного объекта. Переключитесь на новый слой.
- Зажмите клавиши Ctrl + T или просто найдите в панели инструмент «Перемещение». Перетащите картинку по центру для естественности.
- Дважды кликнув по второму слою, вы можете выбрать параметры наложения. Здесь можно указать прозрачность, сделать обводку и выбрать толщину тени. Рекомендуем это сделать для того, чтобы наклейка выделялась на фоне.
- Если необходимо, добавьте текста в изображение. Помните, что текст вы также можете выделить через параметры наложения.
- Перейдите в панели на вкладку «Файл», далее выберите «Быстрый экспорт в PNG». Если такая функция отсутствует, то просто при сохранении выберите формат PNG. В некоторых версиях указывается качество изображения – напоминаем, что объект может весить не больше 350 KB.
Через приложение для телефона
Как сделать стикеры в телеграме с помощью программы для смартфона, если доступа к компьютеру нет? Этот способ также хорош для тех, кто не разбирается в фотошопе, потому что приложение сделает все за вас: создаст правильный формат, размер и вес объекта.
В App Store для iPhone есть приложение «Sticker Tools». Для пользователей платформы Android подобная утилита называется «Sticker Creator Ad». Принцип работы для обоих версий системы не отличается:
- Загрузите программу через App Store или Google Play.
- Запустите приложение и выберите картинку из галереи.
- Дождитесь, пока утилита обработает изображение, далее просто выберите необходимую область на экране. Как было сказано выше, размер будущего стикера не должен быть более 512 на 512 пикселей, учитывайте это при выборе картинки.
- В любой из предложенных программ полученный объект можно редактировать под свой вкус: добавлять фильтры, текст, смайлы, наклейки.
- Завершите процесс сохранением картинки в галерею. Остается только загрузить свои стикеры в telegram. О том, как это сделать, описано ниже.
Пример создания набора стикеров в telegram
Выше были описаны инструкции о том, как создать стикеры для телеграма. Теперь несколько обработанных объектов необходимо загрузить в систему мессенджера.
Читайте также:


