Как сделать приложение в ворде
Чтобы установить приложение в Word, откройте вкладку Insert (Вставка). В разделе Apps (Приложения) нажмите кнопку Apps for Office (Мои приложения) и выберите из выпадающего меню See All (См. все). Откроется диалоговое окно Apps for Office (Приложения для Office).
Как сделать ссылку на приложение в тексте?
Делается это так же, как и с оформлением обычной ссылки. Только внутри квадратных скобок по тексту пишется слово «Приложение» с соответствующим порядковым номером, под которым идет приложение после диплома. Если ссылок по тексту довольно много, то лучше оформить пояснения к ним в конце дипломной работы.
Как вставить приложение?
Нажмите на приложение или ярлык и удерживайте его. Перетащите значок ярлыка или приложения на другой значок. Отпустите палец. Чтобы добавить другие значки, перетащите их на образовавшуюся группу.
Какие программы можно добавлять в Microsoft Word?
- Microsoft 365.
- Office.
- Outlook.
- Microsoft Teams.
- OneDrive.
- OneNote.
- Windows.
- Microsoft Edge.
Как оформить приложение в оглавлении?
- Вписывать в содержание необходимо все приложения.
- Располагаются они после списка литературы.
- Перечислять приложения необходимо с указанием обозначений и заголовков.
Как правильно ссылаться на приложение?
Каждое Приложение начинается с новой страницы, имеет номер и название, которые указываются в оглавлении. Все приложения располагаются в конце работы. В тексте работы ссылка на Приложение дается в круглых скобках, например (см. Приложение 1).
Как в тексте указать приложение?
ГОСТ Р 7.0.97-2016 рекомендует указывать слово «приложение» в тексте документа в скобках. Однако можно и без них, например: «согласно приложению», «в соответствии с приложением» и т. д. Слово «приложение» в тексте документа пишется со строчной буквы.
Как оформить приложения в проекте?
Приложения проектной работы помещаются на отдельных листах. В правом верхнем углу листа проекта пишется – «Приложение 1» и его название. При наличии приложений в проекте обязательны ссылки на них в тексте, например: (см. Приложение 1).
Как правильно оформить продолжение приложения?
- Если приложения располагаются на нескольких листах, на второй и каждой последующей странице в правом верхнем углу указывается надпись «Продолжение приложения Б», а на последней – «Окончание приложения Б».
- Обозначение – только заглавными русскими/латинскими буквами.
Как правильно оформить приложение к документу?
Приложения всегда оформляются на стандартных листах бумаги, а не на бланках документов. Так как приложения отдельно не регистрируются, на них не должны оформляться реквизиты «Дата документа» и «Регистрационный номер документа».
Как активировать Ворд без ключа?
Как активировать Microsoft Office без ключа
Какие программы включает в себя Microsoft Office?
- Microsoft Word.
- Microsoft Excel.
- Microsoft PowerPoint.
- Microsoft OneNote.
- Microsoft Outlook.
- Microsoft Publisher.
- Microsoft Access.
- Skype для бизнеса
Можно ли установить офис 2007 на Windows 10?
Версии Office до Office 2007 также больше не поддерживаются и могут не работать в Windows 10. Сведения об обновлении до последней версии Office см.
Как оформить приложение к диплому?
- Каждое приложение начинается с новой страницы, вверху которой пишется слово «Приложение», указывается его обозначение – русская буква – и уточняется степень (А1, Б4, Г8 и т. д.).
- Для обозначения приложений можно использовать все буквы русского алфавита, кроме: непроизносимых «Ъ» и «Ь»;
Что должно быть в приложении к диплому?
Каждое приложение должно начинаться с новой страницы, а вверху по центру пишется «ПРИЛОЖЕНИЕ». Обратите внимание, что в этом слове исключительно заглавные буквы. Правило 3. Приложения обозначаются заглавными русскими буквами, но есть исключения, которые согласно ГОСТу 2.109 нельзя писать: Ё, З, Й, О, Ч, Ь, Ъ, Ы.
Нужно ли приложение к диплому?
Это дополнительные данные, которые обычно представлены в виде таблиц, схем, диаграмм, рисунков, фотографий и других наглядных материалов. Приложения размещаются после основного текста и имеют свои требования по оформлению.
Приложения делятся на общеобязательные и информативные. Первые поясняют, дополняют или вносят справку к основной работе, вторые доказывают результаты проведенных исследований.
Как сделать нумерованный список
Чтобы создать нумерованный список в Microsoft Word 2007 2010 перейдите на вкладку «Главная», меню «Абзац».
Чтобы выбрать формат нумерации щелкните на стрелочку, и вам откроется библиотека нумерации. Она включает как арабские и римские цифры, так и буквы алфавита.
Если нет подходящего формата номера, вы можете его задать самостоятельно через пункт «Определить новый формат номера». В строке «Формат номера» задается символ, который находится после номера.
Видео
Как сделать титульную страницу
В программе есть заготовки титульных страниц. Находятся они во вкладке «Вставка».
Для версии 2007:
Для версии 2010:
Выберите любой из подходящих типов титульных страниц.
По странице размещена разметка для текста, кликая по которым можно ввести текст.
Оформление приложений крупных форматов
В зависимости от дисциплины приложения оформляются не только на листах формата А4, но и больших — А3, А4*3, А1, А4*4.
Крупные форматы используются в точных дисциплинах, где необходимы чертежи, которые делают от руки или в специальных программах (например, AutoCad).

Пример оформления на листе большого формата
Дополнительные настройки
По умолчанию переход по ссылке в Word осуществляется при помощи клавиши Ctrl в сочетании с нажатием левой кнопки мыши. Но эту установку можно изменить, чтобы достаточно было нажатия мышкой.
Для этого заходим в раздел “Файл” основного меню, идем в пункт “Параметры”, “Дополнительно” и убираем одну “птичку”, как это показано на скриншоте.

Если вам нужно удалить линк, нажмите правой кнопкой мыши в любой его части и выберите соответствующее действие.

Повтор предыдущей команды
Очень полезная функция, которая позволяет продублировать последнюю команду. Если вы нажмёте F4, то Word повторит последнюю команду, которую вы сделали. Это может быть ввод текста, последовательное удаление нескольких строк, применение стилей для разных отрезков текста и многое другое.
Как сделать ссылку в Google Документах
Если вы создаете текстовые документы на Google Диске, то знаете, что этот редактор очень похож на Word. Интерфейс интуитивно понятен тем, кто привык к опциям, доступным в программе от Microsoft. Можно здесь делать и гиперссылки. Для этого используйте следующие варианты.
- Выбрать в меню вкладку “Вставка” и соответствующий инструмент.

- Выделить фрагмент, нажать правой кнопкой мыши и кликнуть по опции.

В открывшемся окне можно выбрать, куда направится читатель, нажав на кликабельный текст: на подраздел данного документа, закладку или на веб-страницу.

Чтобы сделать закладку в Google Документах, выделите элемент и в меню “Вставка” кликните на соответствующую опцию.

Буфер обмена

Если вы пользуетесь копированием и вставкой (а вы наверняка ими пользуетесь), то, скорее всего, знаете о расширенном буфере обмена в Word. Если нет, то он вызывается нажатием на одноимённую кнопку и показывает всё, что вы копировали в буфер за время работы.
Как оформить приложения в проекте?
Приложения проектной работы помещаются на отдельных листах. В правом верхнем углу листа проекта пишется – «Приложение 1» и его название. При наличии приложений в проекте обязательны ссылки на них в тексте, например: (см. Приложение 1).
Таблицы в приложении

Пример оформления приложения
Каждое приложение размещается на отдельном листе, даже если он не занимает всю страницу целиком.
В конце страницы вставляют «разрыв страницы», чтобы приложения не смещались при открытии файла в другой версии Microsoft Word.
Что должно быть в приложении к диплому?
Каждое приложение должно начинаться с новой страницы, а вверху по центру пишется «ПРИЛОЖЕНИЕ». Обратите внимание, что в этом слове исключительно заглавные буквы. Правило 3. Приложения обозначаются заглавными русскими буквами, но есть исключения, которые согласно ГОСТу 2.109 нельзя писать: Ё, З, Й, О, Ч, Ь, Ъ, Ы.
Как сделать ссылки на приложение
Приложения необходимо располагать в том же порядке, в каком они упоминаются в тексте. Если нужно сделать ссылку на приложение из основного текста, то нужно написать: «См. приложение №…».

Для удобства стоит составлять список приложений и их порядок по ходу выполнения работы. Это сэкономит время и силы при составлении итогового варианта работы.
Вам нужно срочно заказать курсовую работу? Разместите заказ, а наши эксперты откликнутся в течение 10 минут!

Начиная с версии Microsoft Word 2013, появилась возможность добавлять различные приложения в текстовой редактор, упрощающие использование и работу в программе. Преимущественно для интеграции предлагаются толковые словари, переводчики, информационные ресурсы и возможность быстрого доступа к сайтам. Чтобы добавить приложение в Ворде, действуйте так:
-
В открытом документе перейдите на вкладку «Вставка». В разделе «Надстройки» нажмите на кнопку «Магазин».



В зависимости от приложения в некоторых случаях потребуется ввести свои учетные данные от аккаунта Microsoft.
Все приложения в магазине Microsoft отсортированы по разделам в зависимости от тематики. Кроме того, реализована поисковая строка, поэтому найти нужную программу по названию не составит труда. Справа в окне MS Word отобразится дополнительная панель, где будут находиться функции установленного приложения. Если это информационный ресурс или толковый словарь, то работать со словами можно будет прямо из интерфейса текстового редактора.

Окно приложения можно настроить, если нажать на стрелочку для дополнительного меню. Она расположена в верхнем правом углу. Доступны такие возможности, как перемещение и изменение размера. При необходимости окно закрывается нажатием на соответствующую кнопку.
Использование установленных приложений

Чтобы воспользоваться приложениями, которые уже установлены в редактор, необходимо снова перейти в раздел «Надстройки» на вкладке «Вставка», затем выбрать пункт «Мои надстройки».

В новом окне отобразится список доступных приложений, которые не нужно устанавливать из официального магазина Microsoft. Дважды щелкните по иконке модуля левой кнопкой мыши, чтобы окно программы отобразилось в интерфейсе редактора.
Если установленные надстройки не отображаются в окне, то нажмите на кнопку «Обновить», расположенную в верхнем правом углу.


Отблагодарите автора, поделитесь статьей в социальных сетях.


В Office 2013 можно добавлять полезные приложения непосредственно в Word, Excel и т.д. Как правило, под приложениями имеются в виду информационные ресурсы. К примеру, словари для толкования терминов или доступа к сайтам (таким, как Википедия и проч.) напрямую из MS Office для проверки каких-либо фактов.
Давайте для примера добавим в Word инструмент для вычисления математических выражений WordCalc. Чтобы установить приложение в Word, откройте вкладку Insert (Вставка).

В разделе Apps (Приложения) нажмите кнопку Apps for Office (Мои приложения) и выберите из выпадающего меню See All (См. все).

Откроется диалоговое окно Apps for Office (Приложения для Office). Нажмите на ссылку Find more apps at the Office Store (Магазин Office) в нижней части окна.

В браузере, используемом по умолчанию, откроется Магазин Office с доступными приложениями, которые можно добавить к программам Microsoft Office. Некоторые из них бесплатные, другие – нет. Мы выбрали бесплатное приложение WordCalc.

На странице приложения WordCalc нажмите кнопку Add (Добавить), чтобы установить его в Word.

Возможно, потребуется войти в учётную запись Microsoft, если Вы не сделали этого ранее.

На странице подтверждения нажмите Continue (Продолжить).

Откроется страница с инструкциями о том, как получить доступ к только что установленному приложению Microsoft Office. Выполните все нижеследующие указания.

Снова откройте вкладку Insert (Вставка) и в разделе Apps (Приложения) нажмите кнопку Apps for Office (Мои приложения). Откроется диалоговое окно Apps for Office (Приложения для Office). Выберите приложение, которое Вы только что установили, и кликните по Insert (Добавить).

В правой части экрана откроется панель приложения. Чтобы вычислить значение выражения в WordCalc, пропишите его в поле ввода (или прямо на странице Word). Для примера вычислим среднее арифметическое чисел 4 и 15.

Нажмите Enter, и результат появится в строке под полем ввода.

Чтобы закрыть приложение, нажмите кнопку Х справа от его названия.

Вы можете снова зайти в Office Store (Магазин Office) и установить другие приложения в программы Microsoft Office 2013. Не забывайте добавлять приложения в диалоговом окне Apps for Office (Приложения для Office), чтобы ими воспользоваться.
Правила перепечаткиЕще больше уроков по Microsoft Word
Оцените качество статьи. Нам важно ваше мнение:
В разделе Другое на вопрос как в Word сделать надпись в правом верхнем углу ?(приложение 1) нужно для дипломной. (приложение 1) нужно для дипломной заданный автором Максим князев лучший ответ это Вставка —Титульная страница
22 ответа
Привет! Вот подборка тем с ответами на Ваш вопрос: как в Word сделать надпись в правом верхнем углу ?(приложение 1) нужно для дипломной. (приложение 1) нужно для дипломной
можно ли экспортнуть из формата док в джипег ? Как в ворде выделить и обрезать картинку?
Изображения Объявления как сделать так чтобы сканированные изображения были в ворде.
Изображение Вульгарность Как рисовать диаграммы в ворде или экселе? поподробней плиз )))
Диаграммы Хранение данных Шрифт в MS Word 2010. Kак сделать так, чтобы в ворде стоял тот шрифт который я хочу и чтоб каждый раз не изменился.
Не изменить Fb шаблоны
Подскажите пожалуйста, как реализовать следующее требование к документу:
в основном документе используется 6 уровней заголовков. В документе есть приложения, каждое из которых должно иметь 4 уровня заголовков (скажем, А, А.1, А.1.1, А.1.1.1). При этом заголовок первого уровня приложения в структуре и содержании документа должен отображаться также (на том же уровне), как и аналогичный заголовок основного документа.
Каким образом сделать такую нумерацию в приложениях?
Попыталась сделать привязку к встроенным заголовкам, начиная с 7-го, но встроенных только 9 — не хватает. Даже если пожертвовать каком-либо образом заголовком 6-го уровня основного документа, то структура документа, да и содержание, выглядят очень плохо.
Во всех научных работах: реферате, курсовой, дипломе, диссертации приложения оформляются совершенно одинаково согласно ГОСТ 2.301 и ГОСТ 2.105-95. В статье подробно, что и как оформить вставить в приложение.
Как оформить приложение в любой работе правильно обновлено: 29 октября, 2021 автором: Научные Статьи.Ру
Что такое приложение?
В приложение выносятся все материалы, которые из-за большого объема (А4 и больше) не размещают в тексте работы.
Приложение носит информационный или справочный характер. Оно подтверждает указанные в работе тезисы.
В случае, если возникают разногласия по поводу выводов, сделанных автором работы, подробные данные из приложений помогут прояснить ситуацию.
Например, у членов комиссии на защите появились вопросы, почему автор пришел к определенным выводам на основе проведенного анкетирования.
Объем приложения не учитывается в общем объеме научной работы. Если требуемый объем составляет 60 страниц, значит работа без приложений должна составлять 60 страниц.
К самому приложению требований по объему не предъявляется, оно может состоять из 1 или 100 страниц.
Нужна помощь в написании курсовой?
Мы - биржа профессиональных авторов (преподавателей и доцентов вузов). Наша система гарантирует сдачу работы к сроку без плагиата. Правки вносим бесплатно.
Общие требования к оформлению приложений
Заголовок «Приложения» располагают по центру первой страницы раздела.
Каждое приложение должно иметь свой номер. Его располагают вверху страницы (например, Приложение 1). Можно именовать, используя римские или арабские цифры, латинские или русские буквы.
В разных вузах требования к оформлению приложений могут различаться. Это касается расположения нумерации и оформления заголовков.
Таблицы в приложении
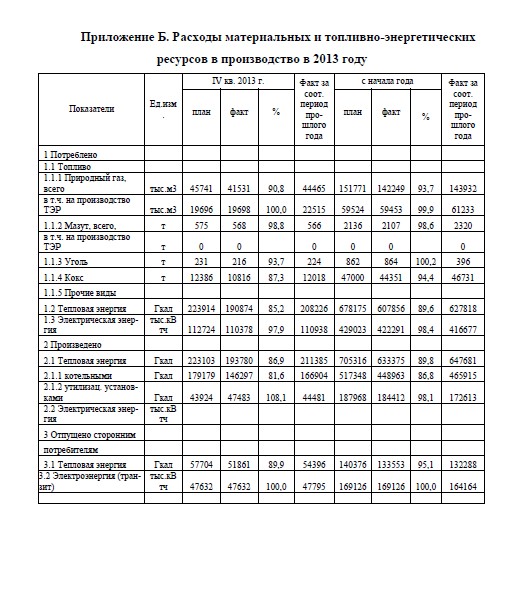
Пример оформления приложения
Каждое приложение размещается на отдельном листе, даже если он не занимает всю страницу целиком.
В конце страницы вставляют «разрыв страницы», чтобы приложения не смещались при открытии файла в другой версии Microsoft Word.
Перенос таблиц в приложении
Если файл больше одного листа, его продолжение переносят на следующий лист, приписывая при этом «продолжение приложения №…». Это касается, в первую очередь, таблиц.
В них при переносе на следующую страницу дублируют головную часть. Это делается для удобства чтения таблицы на следующей странице.
При переносе таблицы указывают «продолжение таблицы №…»
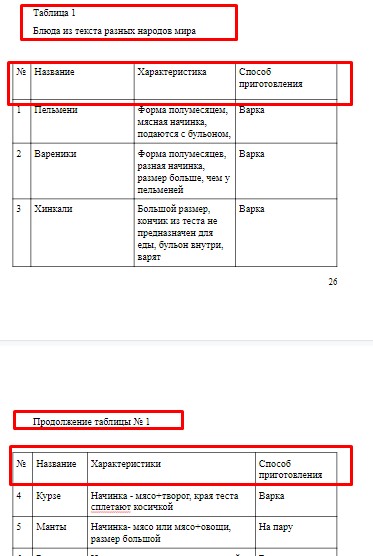
Пример оформления продолжения таблицы на следующей странице с продублированной головной частью
Изображения и иллюстрации в приложении
К изображениям относятся и отсканированные документы. Сканируя готовые материалы, проверяйте, как отображаются все символы — они должны хорошо читаться.
Тоже самое касается и обычных изображений. Они должны быть в высоком разрешении и без водяных знаков.
Каждое изображение подписывают (рис.1, рис. 2). В приложении они размещаются в порядке упоминания в тексте.
Примеры оформления изображений в приложении.
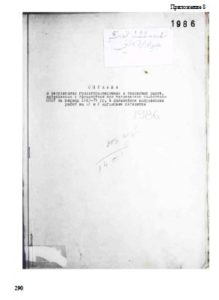
Оформление приложений крупных форматов
В зависимости от дисциплины приложения оформляются не только на листах формата А4, но и больших — А3, А4*3, А1, А4*4.
Крупные форматы используются в точных дисциплинах, где необходимы чертежи, которые делают от руки или в специальных программах (например, AutoCad).
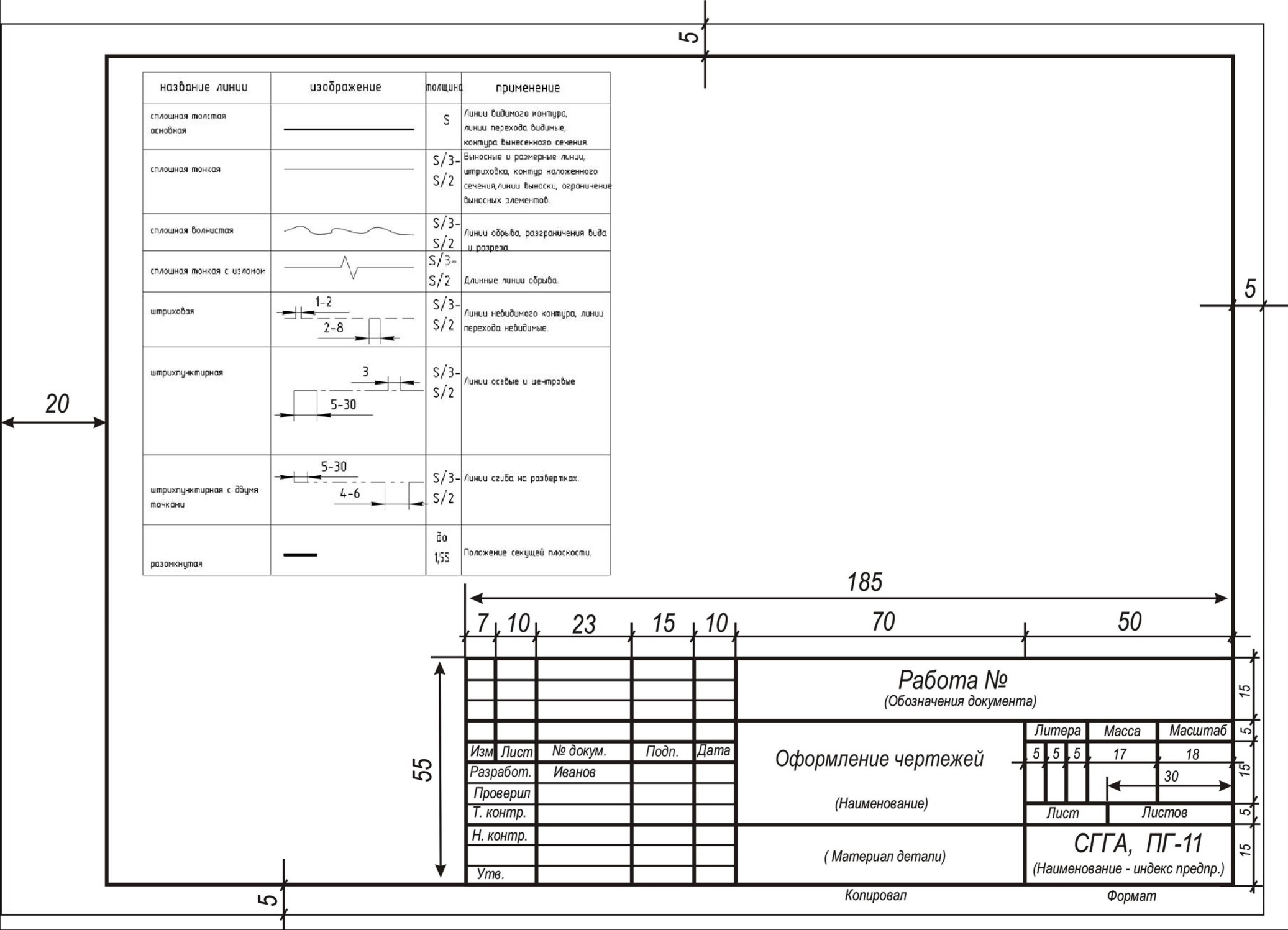
Пример оформления на листе большого формата
Приложение в оглавлении
В оглавлении раздел «Приложения» идет в конце списка, нумеруется 1 раз. Не нужно писать «Приложение 1, Приложение 2» и т. д.
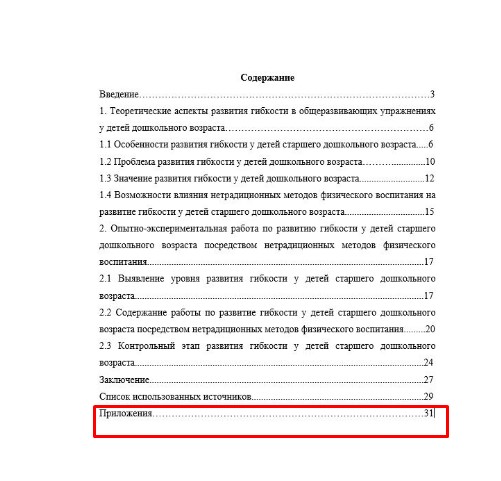
Пример оформления приложения в содержании
Как сделать ссылки на приложение
Располагаются приложения в таком же порядке, в каком они упоминаются по тексту.
В тексте вынесенные в приложения материалы помечаются ссылками «См. Приложение №…».

Пример оформления ссылки на приложение в тексте
Рекомендуется составлять список приложений по ходу написания работы. Например, упомянули в тексте о проведенном анкетировании, сразу же заносите в список приложений пустой бланк анкеты и методику ее обработки (если есть). Когда работа будет закончена, по такому списку можно легко собрать все материалы для приложения.
Заключение
Приложение — не менее важная часть научной работы, чем любая другая.
Приложение состоит из материалов, которые из-за своего размера не помещаются в основной текст работы. Это могут быть изображения, таблицы, анкеты, опросники, схемы, расчеты, чертежи.
Все они должны быть хорошего качества, располагаться в соответствии с упоминанием в тексте. Из-за неправильно оформленного приложения всю работу могут не принять.
А качественно выполненное приложение показывает серьезный подход студента, глубину понимания темы, умение работать с информацией и повышает ценность всей работы. Оно может добавить пару баллов к работе или стать причиной снижения оценки.
Читайте также:


