Как сделать приложение cmd
Хэллоу пикабушник. Я хочу, чтобы ты понял весь программный язык cmd(bat) на понятном языке. Ну, давай приступим?
Для начала Разберем, что такое cmd(bat) и с чем его едят?
ИНТЕРПРЕТАТОР - Тот, кто интерпретирует что-нибудь. ИНТЕРПРИРОВАТЬ Истолковать -вывать раскрыть -ывать смысл чего-нибудь, объясняя.
С этим мы разобрались, теперь, зачем он нужен? Дело в том, что некоторые вещи можно быстрее выполнить в командной строке, а некоторые настройки в принципе отсутствуют в графическом интерфейсе пользователя. Так же следует иметь в виду, что до сих пор существуют утилиты, не имеющие графического интерфейса, а иногда он оказывается недоступен, например из-за сбоя.
Как открыть командную сроку(cmd.exe)
И так, давайте создадим на рабочем столе текстовый документ, а далее впишем в него
В данном случае напишем @Echo off
После напишем такую строку A: Что это такое? Это так сказать, строка, позволяющая делать оборот(обратно выполнять функции,команды после этой строки)
Далее после A: напишем, echo HELLO MY FRIEND (тут вышла ошибочка, пишем :A, а не A: )
После давайте напишем команду, которая будет открывать окно, в данном случае это команда "Start"
Команда START - запуск приложения в новом окне
Команда START позволяет запускать приложения в отдельном окне, с возможностью указания некоторых параметров их выполнения.
Формат командной строки:
START ["заголовок"] [/D путь] [/I] [/MIN] [/MAX] [/SEPARATE | /SHARED] [/LOW | /NORMAL | /HIGH | REALTIME| /ABOVENORMAL | /BELOWNORMAL] [/WAIT] [/B] [команда/программа] [параметры]
Параметры командной строки:
"заголовок" - заголовок окна. Обязательно в двойных кавычках.
путь - рабочий каталог.
B - запуск приложения без создания нового окна с отключением обработки сочетания клавиш CTRL+C. Если приложение не обрабатывает сочетание клавиш CTRL+C самостоятельно, единственным способом его прерывания является использование сочетания клавиш CTRL+Break.
I - Новой средой станет исходная среда, переданная cmd.exe, а не текущая среда.
MIN - Запуск команды/программы в свернутом окне.
MAX - Запуск команды/программы в развернутом окне.
SEPARATE - Запуск 16-разрядной программы Windows в отдельной области памяти.
SHARED - Запуск 16-разрядной программы Windows в общей области памяти.
LOW - Запуск приложения с приоритетом IDLE (самый низкий приоритет).
NORMAL - Запуск приложения с приоритетом NORMAL.
HIGH - Запуск приложения с приоритетом HIGH.
REALTIME - Запуск приложения с приоритетом REALTIME (самый высокий приоритет).
WAIT - Запуск приложения с ожиданием его завершения.
ABOVENORMAL - Запуск приложения с классом приоритета ABOVENORMAL (выше стандартного)
BELOWNORMAL - Запуск приложения с классом приоритета BELOWNORMAL (ниже стандартного)
команда/программа - Если это внутренняя команда cmd.exe или пакетный файл, обработчик команд (cmd.exe) запускается с ключом /K. Это означает, что окно не будет закрыто после завершения команды. Если это не внутренняя команда cmd.exe и не пакетный файл, значит, это программа, которая будет запущена в графическом или текстовом окне.
После напишем echo I KILLED YOUR WINDOWS (Мини шуточка пхпх) - команда которая будет выводить текст. И на последок пишем goto A (для работы круга)
Вот как все это должно выглядеть

Нажимаем "Файл" "Сохранить как" Рабочий стол

Тип файла выбираем "Все файлы" и к названии вашего файла(в моем случае пикабу) приписываем .bat

Все, теперь открываем и проверяем!
Теперь можем видеть такую картину:

в вк вы можете попросить меня скинуть вам немножко жоще батник xD
Как сделать распараллеливание с помощью cmd?
Вызов одной программы после неё вызов ещё сорока, которые должны работать параллельно. После того как те сорок отработают вызов тех, которые должны отработать последовательно.
А как можно открыть фай батником из папки в которой он находится?
Важность одной буквы xD
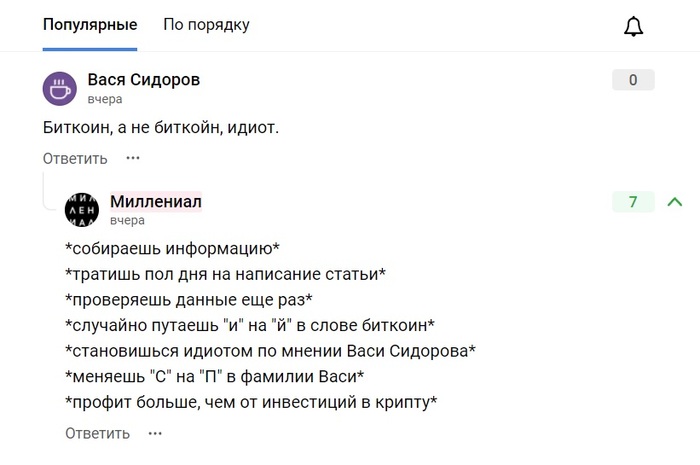

Идеально

Ответит ли дзюдоист Бадриашвили и его приятель Мигунов за избиение посетителей кафе в Саранске?


В Windows 10 командный файл – это специальный вид текстового файла, который обычно имеет расширение .bat, способный включать одну или несколько команд, которые командная строка может понимать и последовательно выполнять для реализации различных действий.
Вы можете писать команды вручную для выполнения конкретной задачи или изменения настроек, но командный файл упрощает работу по перепечатыванию команд, экономя ваше время и избавляет от ошибок.
Кроме того, несмотря на то, что есть другие инструменты, такие как PowerShell, которые можно использовать для написания более сложных сценариев, использование пакетных файлов с командной строкой является удобным вариантом, когда вам нужно запускать команды для изменения настроек системы, автоматизации подпрограмм и запуска приложения или запуск сайтов.
В этом руководстве по Windows 10 мы расскажем, как создать и запустить первый пакетный файл на вашем компьютере. Кроме того, мы опишем шаги для создания расширенных сценариев, а также для автоматизации сценариев с помощью планировщика заданий.
Как создать пакетный файл в Windows 10
Процесс написания пакетного файла (сценария или пакетного сценария) не сложен. Вам нужен только текстовый редактор (например, Блокнот) и некоторые знания по использованию командной строки.
В следующих шагах мы подробно описываем шаги для создания простого и расширенного командного файла, а также шаги для написания скрипта изменения настроек системы.
Создание простого пакетного файла
Чтобы создать простой пакетный файл в Windows 10, выполните следующие действия:
- Откройте Блокнот или другой текстовый редактор.
- Введите следующие строки, чтобы создать пакетный файл: @ECHO OFF ECHO Поздравляю! Ваш первый пакетный файл успешно выполнен. PAUSE

Приведенный выше скрипт выводит фразу «Поздравляем! Ваш первый пакетный файл успешно выполнен» на экране терминала.

Хотя пакетные файлы обычно используют расширения файлов .bat, вы также можете увидеть сценарии, использующие расширения файлов .cmd или .btm
Выполнив эти шаги, вы можете дважды щелкнуть файл, чтобы запустить его, или использовать описанные ниже шаги, чтобы узнать о различных способах выполнения командного файла в Windows 10.
Создание расширенного пакетного файла
Чтобы создать расширенный пакетный файл, который выполняет несколько команд, используйте эти шаги:
- Откройте Блокнот или другой текстовый редактор.
- Введите следующие строки, чтобы создать более сложный пакетный файл:
- @ECHO OFF :: This batch file reveals OS, hardware, and networking configuration. TITLE My System Info ECHO Please wait. Checking system information. :: Section 1: OS information. ECHO ============================ ECHO OS INFO ECHO ============================ systeminfo | findstr /c:"OS Name" systeminfo | findstr /c:"OS Version" systeminfo | findstr /c:"System Type" :: Section 2: Hardware information. ECHO ============================ ECHO HARDWARE INFO ECHO ============================ systeminfo | findstr /c:"Total Physical Memory" wmic cpu get name :: Section 3: Networking information. ECHO ============================ ECHO NETWORK INFO ECHO ============================ ipconfig | findstr IPv4 ipconfig | findstr IPv6 PAUSE

Приведенный выше пакетный скрипт запускает ряд команд для запроса различной системной информации, сгруппированной в три разные категории, включая «Информацию об ОС», «Информацию об оборудовании» и «Информацию о сети».
После выполнения этих шагов вы можете запустить скрипт, дважды щелкнув файл .bat, или использовать описанные ниже шаги, чтобы узнать различные способы запуска пакета.
Создание действующего командного файла
Помимо отображения информации в терминале командной строки, вы также можете создавать неинтерактивные командные файлы для выполнения практически любой задачи.
Чтобы создать пакетный файл, который запускает определенную команду без взаимодействия с пользователем, выполните следующие действия:

Команда «pause» не требуется, она была добавлена в этом примере, чтобы сделать снимок экрана. Если вы получаете доступ к файлам с другого компьютера, который использует определенное имя пользователя и пароль, не забудьте использовать опцию /user: с необходимыми учетными данными.
Приведенная выше команда является известной командой, которая отображает сетевую папку как диск внутри проводника, используя букву «Z».
После выполнения этих шагов при запуске пакета команда отобразит общую сетевую папку с указанными параметрами без необходимости открывать командную строку. Хотя мы указали только одну команду в файле, вы можете включить столько команд, сколько захотите, если вы напишете по одной в каждой строке.
Как запустить командный файл в Windows 10
В Windows 10 вы можете запустить командный файл как минимум тремя способами. Вы можете запустить пакет по требованию, используя проводник или командную строку. Вы можете создать запланированное задание с помощью планировщика заданий. Или вы можете поместить скрипт в папку «Автозагрузка», чтобы запускать его каждый раз при входе в устройство.
Запуск пакетного файла по требованию
Если вам нужно запустить скрипт по требованию, вы можете использовать проводник или командную строку.
Проводник
Чтобы запустить пакетный файл с помощью проводника, выполните следующие действия:
- Откройте проводник.
- Найдите папку со сценарием.
- Дважды щелкните командный файл, чтобы запустить его.
- (Необязательно) Если вы выполняете команду, требующую прав администратора, вам нужно запустить сценарий от имени администратора, щелкнув правой кнопкой мыши пакетный файл и выбрав опцию Запуск от имени администратора.
После того, как вы выполните шаги, пакет будет выполнять каждую команду в последовательности, отображая результаты в терминале.
Командная строка
Чтобы запустить командный файл из командной строки, выполните следующие действия:
Например, следующая команда запускает пакетный файл, расположенный в пользовательской папке «batch» внутри папки «Downloads»:
После того, как вы выполните эти шаги, выходные данные будут отображаться на экране, даже если скрипт содержит команду «PAUSE».
Запуск пакетного файла по расписанию
Чтобы запланировать запуск пакетного файла в Windows 10, вы можете использовать планировщик задач, выполнив следующие действия:
- Откройте Пуск.
- Введите планировщик заданий и щелкните по верхнему результату, чтобы открыть приложение.
- Щелкните правой кнопкой мыши ветку «Библиотека планировщика заданий» и выберите опцию Создать папку. .
- Введите имя для папки – например, MyScripts.
Необязательно создавать папку, но рекомендуется организовать ваши задачи.

В Windows 10 планировщик задач позволяет выбрать несколько триггеров, в том числе на определенную дату, во время запуска или при входе любого пользователя в устройство. В зависимости от ваших требований вам нужно будет настроить дополнительные параметры. В этом случае мы выбираем вариант запуска задачи каждый месяц.

После выполнения этих действий задача сохраниться и запустит пакетный файл по указанному вами расписанию.
Запуск пакетных файлов при запуске
В качестве альтернативы, если вы хотите запускать пакетный файл каждый раз, когда вы входите в свое устройство, вместо использования планировщика заданий, вы можете сохранить сценарий в папке «автозагрузка».
Чтобы запустить скрипт при запуске, используйте следующие простые шаги:
- Откройте проводник.
- Найдите папку с командным файлом.
- Щелкните правой кнопкой мыши файл и выберите параметр Копировать.
- Используйте комбинацию Win + R , чтобы открыть окно «Выполнить»
- Введите следующую команду: shell:startup
- Нажмите Вставить на вкладке «Главная» в папке «Автозагрузка». (Или вы можете нажать кнопку «Вставить ярлык», чтобы создать ярлык для командного файла.)

После выполнения этих шагов каждый раз, когда вы входите в учетную запись Windows 10, командный файл будет выполняться и выполнять команды в последовательности.
Мы ориентируем это руководство на Windows 10, но возможность использовать пакетные файлы существует давно, а это означает, что вы можете обратиться к этим инструкциям, если вы всё ещё используете более старую версию, включая Windows 8.1 или Windows 7.

Нередко советы по тем или иным действиям и исправлениям в Windows 10, 8 и Windows 7 включают в себя шаги наподобие: «создайте файл .bat со следующим содержимым и запустите его». Однако, начинающий пользователь не всегда знает, как это сделать и что собой представляет такой файл.
В этой инструкции подробно о том, как создать командный файл bat, запустить его и некоторая дополнительная информация, которая, возможно, окажется полезной в контексте рассматриваемой темы.
Создание .bat файла с помощью блокнота
Первый и самый простой способ создать bat файл — использовать стандартную программу «Блокнот», присутствующую во всех актуальных версиях Windows.
Шаги по созданию будут следующими
Ваш файл .bat готов: если его запустить, будут автоматически выполнены все перечисленные в файле команды (при условии отсутствия ошибок и необходимости прав администратора: в некоторых случаях может потребоваться запускать файл bat от имени администратора: правый клик по файлу .bat — запустить от имени администратора в контекстном меню).

Примечание: в дальнейшем, если вы захотите отредактировать созданный файл, просто нажмите по нему правой кнопкой мыши и выберите «Изменить».
Существуют и другие способы сделать bat файл, но все они сводятся к написанию команд по одной команде в строке в текстовый файл в любом текстовом редакторе (без форматирования), который затем сохраняется с расширением .bat (например, в Windows XP и 32-битной Windows 7 вы даже можете создать файл .bat в командной строке с помощью текстового редактора edit).
Запуск программ в файле bat и другие базовые команды
Чаще всего бывают следующие задачи: запуск программы или нескольких программ из .bat файла, запуск какой-то функции (например, очистка буфера обмена, раздача Wi-Fi с ноутбука, выключение компьютера по таймеру).
Для запуска программы или программ используйте команду:
Если путь содержит пробелы, возьмите весь путь в двойные кавычки, например:
После пути к программе можно также указать параметры, с которыми она должна запускаться, например (аналогично, если параметры запуска содержат пробелы, возьмите их в кавычки):
Примечание: в двойных кавычках после start по спецификациям должно указываться имя командного файла, отображаемое в заголовке командной строки. Это необязательный параметр, но при отсутствии этих кавычек выполнение bat файлов, содержащих кавычки в путях и параметрах может пойти неожиданным образом.
Еще одна полезная возможность — запуск другого bat файла из текущего файла, сделать это можно с помощью команды call:
Переданные параметры при запуске можно прочитать внутри другого bat файла, например, мы вызываем файл с параметрами:
В file2.bat можно прочесть эти параметры и использовать в качестве путей, параметров для запуска других программ таким образом:
Т.е. для каждого параметра мы используем его порядковый номер со знаком процента. Результатом в приведенном примере будет вывод в окно команд всех переданных параметров (команда echo используется для вывода текста в окно консоли).
По умолчанию, окно команд закрывается сразу после выполнения всех команд. Если нужно прочитать информацию внутри окна, используйте команду pause — она остановит выполнение команд (или закрытие окна) до нажатия любой клавиши в консоли со стороны пользователя.
Иногда, перед выполнением очередной команды нужно подождать некоторое время (например, до полного запуска первой программы). Для этого можно использовать команду:
При желании, вы можете запустить программу в свернутом виде или развернутом видео с помощью параметров MIN и MAX перед указанием самой программы, например:
Для закрытия окна команд после выполнения всех команд (хотя, обычно оно и так закрывается при использовании start для запуска), используйте команду exit в последней строке. В случае, если консоль все равно не закрывается после запуска программы, попробуйте использовать такую команду:
Примечание: в данном команде, если пути к программе или параметры содержат пробелы, могут быть проблемы с запуском, которые можно решить так:
Как уже было отмечено, это лишь очень базовые сведение о наиболее часто используемых командах в bat файлах. При необходимости выполнить дополнительные задачи, попробуйте найти нужную информацию в интернете (поищите, например, «сделать что-то в командной строке» и используйте эти же команды в файле .bat) или задайте вопрос в комментариях, я постараюсь помочь.
С и - компилируемый язык. После сборки программа представляет собой исполняемый файл (мы не рассматриваем создание динамических библиотек, драйверов и т.д.). Наши программы очень простые и не содержат библиотек времени выполнения (Runtime libraries), поэтому могут быть перенесены на компьютер с такой же операционной системой (и подобной архитектурой) и там запущены.
Программа во время запуска может принимать параметры. Они являются аргументами функции main. Общий вид функции main следующий
Первым аргументом argc является число переданных функции параметров. Второй аргумент – массив строк – собственно сами параметры. Так как параметры у функции могут быть любыми, то они передаются как строки, и уже сама программа должна их разбирать и приводить к нужному типу.
Первым аргументом (argv[0]) всегда является имя программы. При этом имя выводится в зависимости от того, откуда была запущена программа.

Первый аргумент - это имя программы
Теперь научимся немного работать с командной строкой. Это понадобится для того, чтобы передавать аргументы нашей программе. Сочетание клавиш Win+R вызывает окно "Выполнить". Наберите в нём cmd и вы откроете командную строку. Также можно найти cmd.exe поиском в меню Пуск. В юникс-подобных операционных системах можно вызвать программу "терминал".
Мы не будем изучать сколько-нибудь много команд. Только те, которые понадобятся в работе.
Стандартная для всех операционных систем команда cd осуществляет переход к нужной папке. Существует два зарезервированных имени - . (точка) и .. (две точки). Точка - это имя текущей папки.
никуда не переходит
.. обращение к родительской папке
переход в родительскую папку
Для перехода по нужному пишется cd адрес. Например, нужно перейти на windows в папку C:\Windows\System32
В линуксе если нужно перейти в папку /var/mysql
Если путь содержит пробелы, то он пишется в двойных кавычках
cd "D:\Docuents and Settings\Prolog"
Терминал имеет следующие полезные особенности: если нажать стрелку вверх, по появится предыдущая выполненная команда. Если нажать tab, то терминал попытается дополнить строку до известной ему команды, или дополнить путь, перебирая все папки и файлы в текущей папке.
Наберите cd C:\
нажимайте tab и смотрите, что происходит.
Ещё одна важная команда dir на windows и ls на linux, выводит на консоль содержимое текущей папки (той папки, в которой вы находитесь в данный момент)
Ваша программа вернула своё полное имя. Перейдите в папку, где располагается ваша программа и посмотрите её содержимое

Переходим в папку, в которой располагается наша программа и смотрим содержимое
Теперь, после того, как мы перешли в нашу папку, можно выполнить нашу программу. Для этого наберите её имя.

Вызов программы из командной строки
Заметьте - имя изменилось. Так как программа вызывается из своей папки, то выводится относительно имя. Теперь изменим программу и сделаем так, чтобы она выводила все аргументы. которые ей переданы.
Соберите проект. Перед сборкой убедитесь, что программа закрыта. Теперь вызовите программу, передав ей разные аргументы. Для этого напишите имя программы и через пробел аргументы

Передача аргументов программе
Давайте теперь напишем программу, которая получает два аргумента числа и выводит их сумму
Соберём и вызовем

Функция принимает в качестве аргументов два числа
Таким образом работает большинство программ. Кликая на ярлык, вы вызываете программу, на которую он ссылается. Большинство программ также принимают различные аргументы. Например, можно вызвать браузер firefox из командной строки и передать аргументы
firefox.exe "www.mozilla.org" "learnc.info" и он сразу же откроет в двух вкладках сайты по указанным адресам.
Многие стандартные команды также имеют параметры. В windows принято, что они начинаются с прямого слеша, в юниксе с минуса или двух минусов. Например
выводит только папки, а в терминале linux
ls -l выводит все файлы и папки с указанием атрибутов
Для просмотра дополнительных команд windows наберите в командной строке help или смотрите руководство (его легко найти в интернете). Для линукса команд и их опций гораздо больше, а некоторые из них являются самостоятельными языками программирования, так что стоит выучить хотя бы минимальный набор и их опции.

Читайте также:


