Как сделать перекрестную ссылку в ворде на приложение
Вы замечали, что просмотр документа в Word идет сверху вниз, от первой страницы до последней. Это не всегда удобно. Что сделать? Используйте ссылки. Они позволяют не только переходить с одного документа на другой. Рассмотрим, как сделать ссылку в Ворде (Word).
Что это такое
Ссылка — слово или фраза, кликнув по которой происходит переход на другую страницу. Объектом для нее может быть картинка, приложение, фрагмент текста. Word предлагает разные варианты ссылок, которые помогут упростить работу. Рассмотрим какие бывают ссылки подробнее.
Активная
В Word сделать ссылку активной можно двумя способами:
- Скопировать ее из адресной строки обозревателя, вставить в документ, кликнуть клавишу «Enter»;
- Выделить слово нажать по нему правой кнопкой мыши и выбрать опцию «Гиперссылка»;
- Далее, установите связь с интернет-страницей, прописав в поле «Адрес» название сайта.
Ссылка внизу страницы
При работе с документом возникает необходимость создать сноску, чтобы объяснить определение или термин. Это используется при написании курсовых работ и научных статей. Как это сделать? Это делается при помощи специальных инструментов:
- На странице находим и выделяем слово, значение которого необходимо пояснить;
- Кликаем по нему;
- На панели инструментов нажимаем «Ссылки»-«Вставить сноску».

Если есть еще слова для пояснения, с ними проделываем процедуру, описанную выше. У них появится нумерация 1, 2, 3 и так далее.
Как сделать перекрестную ссылку
Она связывает фрагменты текста документа. Например, при клике вы переходите к рисунку, диаграмме, или другой части текста расположенной ниже или выше. По умолчанию они устанавливаются как гиперссылки.
Допустим пускай она будет перенаправлять нас на рисунок. Выполним такие действия:

- Задаем имя для рисунка. Выделяем его далее «Ссылки»-«Вставить название»;
- В новом окне прописываем «Название», подпись, положение. Например, «Под объектом»;
- Нажимаем «Ссылки»-«Перекрестная»;
- Откроется окно. Выберите тип «Рисунок», в разделе «Поставить» установите «Название целиком». Выберите на какое изображение она будет перенаправлять.

Теперь она работает при нажатии кнопки «Ctrl».
Ссылаемся на содержание
Позволяет ссылаться на разные части текста. Это удобно при работе с большими документами. Выполним такие действия. Переходим на место куда будет переводить ссылка, далее «Вставка»-«Закладка».
Указываем ее имя, например, «Закладка». Нажимаем «Добавить».
Закладка добавилась, но никаких изменений мы не увидим. Нажимаем правую кнопку мыши, выбираем «Гиперссылка», далее «Связаться с местом». Выбираем созданную закладку.
Переход происходит при нажатии клавиши «CTRL».
Чтобы создать подстрочную ссылку, выделяем нужное слово. Нажимаем комбинацию клавиш «CTRL+=». Далее создаем гиперссылку как описывалось выше.
Инструменты «Ссылки и списки литературы»
В Word есть возможность добавить ссылку на литературу, например, книгу. Помещаем курсор возле нужного контента. Нажимаем «Вставить»-«Добавить источник».
Откроется окно, где пропишите нужную информацию.
Отредактируйте список кликнув «Управление».
Инструменты «Надстройки»
Здесь находится магазин приложений с платными и бесплатными инструментами. Для работы с ним нажмите «Магазин», выберите приложения используя поиск, или посмотрите их по категориям.
Например, приложение MailChimp используйте для создания email-компаний. Чтобы работать с ним нажмите кнопку «Добавить». Его возможности будут доступными после авторизации.
Вывод
Word предлагает много функций. Нужны ли они для обыкновенного пользователя? Нет. При работе мы используем инструменты, с которыми привыкли работать. Писанные выше способы помогут найти новые варианты для быстрого решения повседневных задач. Инструменты расположены на вкладках и группируются в блоки для удобного использования.
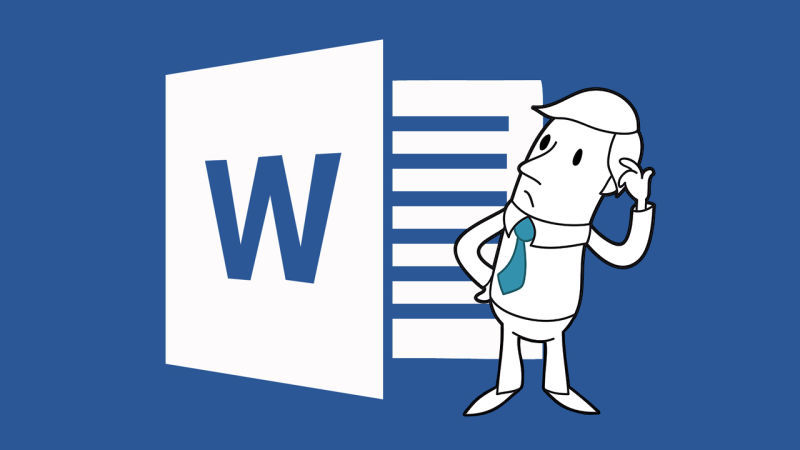
Каждый из нас знает, насколько MS Word удобный инструмент для подготовки небольших документов. И каждый из тех, кто сталкивался с подготовкой документа, количество страниц в котором превышает сотню (плюс необходимо придерживаться строгих требований к форматированию), знает об основных недостатках этого инструмента. Мне пришлось в своей жизни столкнуться с версткой 500 страничного документа, причем количество и расположение рисунков таблиц и формул в нем постоянно менялось от версии к версии. Я бы хотел поделиться своими «лайфхаками», которые мне пришлось применить при верстке этого документа. Некоторые из них мне подсказали друзья; на некоторые наткнулся на форумах; некоторые придумал сам.
Эти простые хитрости помогут вам при верстке диссертации дипломной работы или отчета.
В данной статье рассмотрены решения проблем:
- создание списка литературы
- Склонения перекрёстных ссылок на рисунки таблицы и формулы
- Перенос таблиц на новую страницу
- Вставка формул
Список литературы
Список литературы будет выглядеть следующим образом:

Склонение перекрёстных ссылок
Одна из основных проблем в том, что MS Word не умеет склонять перекрестные ссылки. Это является результатом того, что в германских языках отсутствуют склонения. Microsoft Office — это американская программа, поэтому американцам не надо, чтобы была ситуация, когда нужно учитывать склонение слов по падежам. Иногда это может привести к забавным результатам, например, «На Рисунок 1.1. представлено…», «В Таблица 5.4 рассматривается…» или «С учетом Формула (2.2) …» и т. д. Решить эту проблему можно следующим образом.
Название рисунка вставляется стандартными средствами.
Вставка рисунка: Вставка->Ссылка->Название->Подпись (рисунок).

Подпись к рисунку обычно имеет следующий вид:
Где первое поле в фигурных скобках ссылается на номер главы, а второе — это уникальное значение счётчика количества рисунков. Ссылка на рисунок, таблицу или формулу вставляется с помощью инструмента «Перекрестная ссылка».

Вставляется, естественно, «Рисунок 1.1». Затем выделяем часть вставленного текста, а именно «Рисунок», делаем ее скрытой (тоже самое можно сделать через меню Формат -> Шрифт). Потом дописывается перед номером слово в нужном падеже. При обновлении поля скрытая часть текста остается скрытой.

Перенос таблиц
Согласно многим требованиям, если таблица переносится на другую страницу, то заголовок на продолжении должен повторять название таблицы, а иногда необходимо приписывать к названию таблицы слово «продолжение», т. е. быть вида: «Название таблицы… Продолжение». Но ни одна версия MS Word не вставляет новый заголовок в разорванную таблицу.
Для решения этой проблемы придумал следующий трюк. Я добавляю еще оду строку в самое начало таблицы и объединяю все ячейки в ней, затем делаю невидимыми границы, после чего вставляю название таблицы. И уже затем делаю повтор этой ячейки при переносе на другую страницу.
Причем слово «продолжение» закрываю белым прямоугольником в цвет страницы без границ. Выглядит это примерно так, волнистыми линями обозначены невидимые границы.

Результат будет выглядеть примерно так. При переносе отобразится первые 2 строки, одна из которых — это название таблицы, а вторая — название колонок.

Ниже представлен образец VBA кода для создания заголовка таблицы:
Формулы
Формулы лучше вставлять в таблицу с невидимыми границами с одной строкой и двумя столбцами. Делаю это с помощью макроса и в итоге получаю таблицу, в первом столбце которой по центру стоит надпись: «Место для формулы,», а во втором — по центру находятся круглые скобки. В первый столбец заношу формулу, во второй с помощью команды «Название» ее номер. Ссылаюсь на формулу с помощью команды «Перекрестная ссылка» и получаю при этом номер формулы в круглых скобках (ячейка таблицы воспринимается программой как новая строка).
Часто в тексте документа необходимо отметить, где находится объект связанный с конкретным текстом. Например, «Схему подсоединения водопроводного крана смотри на рисунке 10». То есть нам необходимо сделать ссылку на рисунок. Если в документе 5 рисунков, то можно и вручную подсчитать. А если рисунков 25? Ещё хуже, если собираем один большой документ из нескольких тоже немаленьких документов. Вот тут на помощь придёт Перекрестная ссылка.
| Понять и запомнить! | Перекрестная ссылка — это ссылка на элемент, который находится в другой части документа, например, «См. Рис 1.» или «См. пункт 3.1». |
Можно создать перекрестные ссылки на следующие элементы:
- Абзац
- Заголовок
- Закладка (познакомимся с понятием Закладка позже)
- Сноска (познакомимся с понятием Сноска позже)
- Концевая сноска (познакомимся с понятием Концевая сноска позже)
- Названия объектов
По окончании урока вы сможете:
- Задать перекрёстную ссылку на Название таблицы
- Задать перекрёстную ссылку на Название рисунка
- Обновить поле «Перекрёстная ссылка»
Если вы правильно сделали документ по итогам Урока 30, то откройте этот документ. Но можете воспользоваться этой ссылкой: Скачайте документ тут. Откройте документ. Поскольку работы со стилями на этом уроке не будет, то я закрыла область задач Стили.
1. Перекрестная ссылка на Название таблицы
Вы обратили внимание, что по тексту документа встречаются выражения «(см. )»? Я подготовила место для перекрестной ссылки.

Шаг 1. Поставим курсор в месте предполагаемой перекрестной ссылки:

Шаг 2. Открываем диалоговое окно «Перекрёстные ссылки» (Лента Ссылки →группа команд Называния → кнопка Добавить перекрестную ссылку):

На всякий случай я покажу, как выглядит эта кнопка в полноэкранном режиме:

Появляется диалоговое окно:
- На какой фрагмент будет организована перекрёстная ссылка? Из выпадающего меню определяем тип перекрёстной ссылки. Перекрестную ссылку можно сделать на абзац, заголовок, закладку, сноску, рисунок, таблицу и т.д.
- Что из себя будет представлять ссылка? Например, «номер страницы». Значит ссылка будет иметь вид номера страницы, на которой находится фрагмент. Или «текст абзаца». В этом случае перекрестная ссылка будет полностью повторять текст выбранного фрагмента.
На уроке 30 я рассказала вам, что такое Поле. Перекрестная ссылка – это тоже Поле. Например, текст «см. рис. 15» является перекрёстной ссылкой на название рисунка 15 , т.е. щелчок ЛМ по перекрестной ссылке отправляет нас непосредственно к названию рисунка. Если название рисунка 15 меняет номер по каким-то причинам, то перекрестная ссылка на этот рисунок тоже меняет номер. Причем, не важно в каком месте документа находится данный рисунок.
| Понять и запомнить! | Перекрестные ссылки используются для навигации по документу. |
Шаг 3. Устанавливаем в диалоговом окне Перекрёстная ссылка следующие значения:
- Тип ссылки – таблица
- Вставить ссылку на – «Постоянная часть и номер» (зачем нам всё название целиком?), а что такое Постоянная часть и что такое номер см. Урок 29
- Вставить как гиперссылку – оставляем
- Для какого названия – выбираем Таблица 1. Виды нормативных актов (список всех названий таблиц программа составляет автоматически на основе имеющихся в документе названий таблиц, если мы, разумеется вставляли название при помощи диалогового окна «Вставить название», см. Урок 29)

Шаг 4. После установок нужных нам значений нажимаем кнопку «Вставить»:
Кнопка Отмена превратилась в копку Закрыть.
Шаг 5. Нажимаем кнопку Закрыть

Итак, в выбранном месте появилась постоянная часть и номер выбранного названия таблицы:
Пройдитесь по документу и в нужных местах расставьте перекрёстные ссылки на названия таблицы. Алгоритм действий такой:

2. Перекрёстная ссылка на Название рисунка

Шаг 1. Поставим курсор в месте предполагаемой перекрёстной ссылки:

Шаг 2. Вызываем диалоговое окно «Перекрестные ссылки» (Лента Ссылки →группа команд Называния → кнопка Добавить перекрестную ссылку:
Появляется диалоговое окно «Перекрестные ссылки».
Шаг 3. Устанавливаем в диалоговом окне «Перекрестная ссылка» следующие значения:
Шаг 4. После установок нужных нам значений нажимаем кнопку «Вставить»
Шаг 5. Нажимаем кнопку Закрыть

И вот в выбранном месте появилась постоянная часть и номер выбранного названия рисунка:
Пройдитесь по документу и в нужных местах расставьте перекрёстные ссылки на Названия рисунков. Алгоритм действий такой:

| Понять и запомнить! | Перекрёстная ссылка делается на название объекта, а не на сам объект |
Я старалась по всему тексту неустанно повторять: Название таблицы, Название рисунка. Если вы удалите рисунок, а название объекта оставите, то ссылка будет работать как ни в чём не бывало.
А теперь самое время посмотреть, как будет работать перекрёстная ссылка.
3. Обновление поля «Перекрестная ссылка»
Поставим сразу сложную задачу. При работе с документом мы выяснили, то глава 5 на самом деле должна быть главой 2. Вспоминаем Урок 28, где мы познакомились с навигацией по заголовкам. Перейдите в начало документа (нажмите одновременно клавиши на клавиатуре Ctrl+Home)

Шаг 1. Отрываем рабочую область Навигация. Лента Вид → группа команд Показ → флажковая кнопка Область навигации:

Получаем такую картину:
Очень неудобно перемещать главы, так как в области Навигация показаны Заголовки второго уровня. В результате список всех заголовков получился длинным. Но на уроке 28 мы научились справляться с этой проблемой

Шаг 2. В любом месте области задач Навигация щёлкаем ПМ и из контекстного меню выбираем команду Свернуть все:
Получаем такую картину:
Сразу работать стало удобнее.

Шаг 3. Перемещаем в области Навигация Главу 5 на второе место в списке (нажимаем ЛМ на название Главы 5 и, не отпуская левую клавишу мышки, перетаскиваем Главу 5 на второе место после главы 1):
Вы обратили внимание, что, как только мы нажали ЛМ по главе 5 в области Навигация, то курсор сразу перескочил на главу 5?

Но вместе с главой 5 мы перетащили рисунок, который сохранил свой номер.

Шаг 4. Выделяем весь документ одновременным нажатием клавиш с клавиатуры Ctrl+A и нажимаем функциональную кнопку F9, в результате чего появляется уже знакомое окно:
- Отмечаем радиоточку «обновить целиком»
- Нажимаем ОК
Не пугайтесь, если окно «Обновление списка иллюстраций» выскочит во второй раз. Ведь у нас два списка иллюстраций: перечень рисунков и перечень таблиц.

И название рисунка поменяло свою нумерацию, и перекрёстная ссылка «отработала» это изменение. Можете пройти по всему документу и убедиться, что нумерация рисунков и таблиц обновилась, также обновились перечни рисунков и таблиц.
Теперь вы сможете:
- Задать перекрёстную ссылку на Название таблицы
- Задать перекрёстную ссылку на Название рисунка
- Обновить поле «Перекрёстная ссылка»
Добавляйте названия объектов, меняйте главы местами, объединяйте документы в единый документ – вам теперь не страшно! Функциональная кнопка F9 вас никогда не подведёт!
Перекрестная ссылка в Ворде широко распространена среди пользователей Майкрософт Офис Ворд. Она помогает людям быстро находить объекты документа. В данной статье разберем, как и где использовать перекрестную ссылку в Ворде, как ее устанавливать.
Перекрестная ссылка в Ворде (Word), что это такое

Здравствуйте, друзья! Перекрестная ссылка в Ворде – это ссылка внутри документа, с помощью которой связываются различные объекты в документе. Объектами могут быть картинки, текст, ссылки, видео и другое. Благодаря таким ссылкам, люди быстро ориентируется в тексте. То есть, нажав, например, на номер рисунка, данная ссылка перебросит на картинку, текст и так далее.
Ранее на блоге мы публиковали статью «что такое сноски в Ворде». В ней был раздел о перекрестной ссылке. В нем мы кратко рассказали, как ее устанавливать. А сегодня, сделаем по ней более подробную инструкцию. По представленным ниже шагам, вы сможете сделать перекрестную ссылку на картинку, таблицу и текст.
Перекрестная ссылка в Word на название картинок, примеры
Итак, рассмотрим создание перекрестной ссылки на название картинок.
Открываете документ Ворд и вставляете туда изображение. В статье рассказано, «как вставить картинку в Ворде». Далее нажимаете по вставленной картинке правой кнопкой мыши и кнопку «Вставить название» (скрин 1).

В открытом окне нажмите кнопку «Создать», чтобы прописать путь и название для картинки, например, «рисунок.1.1» (скрин 2).

После чего нажимаете кнопку «OK». Затем, мы пропишем для примера текст, который будет вести на данную картинку. Пример: Далее смотрите на рисунке 1.1. Последние инициалы и будут перекрестной ссылкой.
Выделяем левой кнопкой мыши слово рисунок 1.1. и заходим в раздел «Ссылки» документа Ворд 2007. Далее нажимаем «Перекрестная ссылка» (скрин 3).

Выбираете из типа ссылок название картинки «Рисунок 1.1» далее, нажимаете кнопку «Вставить» и закрываете окно крестиком. Теперь, чтобы перейти на картинку, нажмите клавишу CTRL и щелкните по ссылке.
Объекты в Ворде на названии таблиц
Перекрестная ссылка в Ворде устанавливается по названию таблиц. Чтобы установить перекрестную ссылку для таблицы, необходимо создать для нее название. Делается это так же, как и через картинку (выше рассмотрели скрин 2) .
Далее выделяем в тексте слово, в которое будет зашит объект таблицы, например, «выше таблица 1.1». Затем выбираете «Перекрестная ссылка» в разделе «Ссылки». Далее тип ссылки «Таблица 1» и нажимаете «Вставить» (скрин 4).

После чего можно нажать клавишу CTRL и удерживая ее, кликнуть левой кнопкой мыши по слову «выше таблица 1.1». Через несколько секунд документ перенесет нас на первую таблицу.
Внутренняя ссылка в Ворде для списка литературы
Для списка литературы вы так же установите перекрестную ссылку. В документе Ворд должны быть их источники и созданы закладки. Далее, выделяете любой список из добавленной литературы и создаете для нее закладку. Сделать это можно через кнопку «Вставка», далее «Закладка». Перед этим выделяете текст или номер страницы (скрин 5).

Пишите название закладки, например, Л.Н.Толстой и нажимаете добавить. Затем находите любое место в тексте и пишете сноску, чтобы добавить перекрестную ссылку на литературу. Также выделяете слово левой кнопкой мыши, кликните по разделу «Ссылки» и «Перекрестная ссылка» (скрин 6).

В окне выбираете тип ссылки «Закладки». В категории «Для какой закладки», устанавливаете источник литературы. После чего жмите кнопку «Вставить» для сохранения. Когда внутренняя ссылка будет добавлена, вы сможете перейти на список литературы по данному тексту.
Заключение
В статье мы рассмотрели, что такое перекрестная ссылка в Ворде. Также, перекрестную ссылку установили на картинку, таблицу и список литературы. Если вы часто работаете с документом Ворд, по данной инструкции сможете быстро перемещаться в тексте и не только.
Читайте также:


