Как сделать меню в боте телеграм
Общие сведения
Что могут делать боты?
Вот несколько примеров использования ботов:
- Интеграция с другими сервисами. Например, бот может отправлять комментарии или управлять «умным домом». Или, например, отправлять вам уведомления при совершении каком-то действия или события (Примеры: GitHub Bot, Image Bot).
- Утилиты и инструменты. Бот может отображать погоду, переводить тексты или предупреждать о предстоящих событиях по вашему запросу (Например: бот опросов).
- Одно- и многопользовательские игры. Бот может поиграть с вами в шашки или шахматы, проводить викторины и так далее. (Пример: Trivia bot).
- Социальные сервисы. Бот может находить вам собеседника, основываясь на ваших общих интересах и увлечениях. (Пример: HotOrBot).
- Все, что вам захочется. Бота можно запрограммировать для чего угодно. Разве что посуду они помыть не смогут.
Как работают боты?
Как уже было сказано ранее, роботы — особые аккаунты, которые не требуют номера телефона при создании. По сути, эти аккаунты играют роль интерфейса к вашему сервису, который работает на удалённом сервере.
Рекомендуем также ознакомиться с подробным описанием Bot API.

Как создать бота?
Для этого есть. Бот. Просто напишите пользователю @BotFather и следуйте его инструкциям. Как только вы создали бота и получили свой ключ (токен) авторизации, переходите в раздел документации Bot API, чтобы начать настраивать вашего бота.
Чем бот отличается от обычного аккаунта?
Суперспособности
У роботов Telegram есть много уникальных возможностей — например, кастомизированные клавиатуры, дополнительные интерфейсы для команд по умолчанию, внешнее связывание и специальные режимы приватности для групп.
Инлайн-режим

С помощью ботов пользователи могут играть в HTML5-игры в группах или приватных чатах. Игровая платформа Telegram поможет составить таблицу рекордов и оповещать пользователей об изменении рейтинга.


Под капотом у игр — HTML5, поэтому вы можете создавать игры любой сложности. На данный момент командой Telegram созданы несколько демо-игр:
Клавиатуры



За более подробной информацией обращайтесь к описанию метода sendMessage.
Команды
Команды представляют собой более гибкий способ общения с ботом. Рекомендуется следующий синтаксис:
Команда должна начинаться с символа косой черты «/» и не может быть длиннее 32 символов. Команды могут состоять из букв латинского алфавита, цифр и подчёркивания. Несколько примеров:
Если в группе есть несколько ботов, вы можете дописать после команды имя бота, чтобы избежать коллизий в общих командах:
Это происходит автоматически, если вы выбираете команду из списка доступных.
Глобальные команды
Чтобы пользователям было проще работать с ботами, мы просим всех разработчиков реализовывать поддержку нескольких простых команд. В интерфейсе приложений Telegram будут ярлыки (быстрые ссылки) для этих команд.
При попытке начать общение с роботом, пользователь увидит кнопку СТАРТ. На странице профиля бота также будут доступны ссылки Помощь и Настройки.


Режим приватности
Внешнее связывание
Боты имеют механизм внешнего связывания, которые позволяет передать дополнительные параметры при запуске. Например, для передачи авторизационного токена пользователя, чтобы соединить его аккаунт с каким-либо внешним сервисом.
Допустимо использование символов A-Z , a-z , 0-9 , _ и - . Мы рекомендуем использовать base64url для кодирования параметров.
В PAYLOAD будет значение параметра start или startgroup , который был передан в ссылке.
Пример реализации внешнего связывания
BotFather
Создание бота
Напишите команду /newbot , чтобы создать нового робота. BotFather спросит у вас имя нового бота и предложит придумать username.
Имя (name) будет отображаться в контактах и чатах.
Username — короткое имя на латинице, которое используется для упоминаний бота и в ссылках на профиль в telegram.me. Username должен состоять из букв латинского алфавита, подчёркиваний и цифр и быть длиной от 5 до 32 символов. Также имя пользователя обязательно должно заканчиваться на «bot», например: «tetris_bot» или «TetrisBot».
Создание токена
Если вы потеряли или утратили доступ к токену, отправьте команду /token , чтобы сгенерировать новый.
Настройки
Пожалуйста, имейте в виду, что для применения настроек на сервере, возможно, потребуется некоторое время.
Сайт про Telegram на русском (неофициальный).
Здесь собраны приложения на базе MTProto, переведена некоторая документация с официального сайта, а также работает Webogram.

Всем привет! Сегодня я расскажу вам о том, как создать бота в Телеграм и зачем это может понадобиться владельцу популярного канала. Сразу хочу успокоить – уметь программировать не нужно. Хотя, конечно, если вы заядлый программист, то флаг вам в руки. Говорят, это достаточно просто.
Итак, зачем же нужны боты в Telegram и как их создать новичку? Как настроить меню, добавить команды или активировать автопостинг из социальных сетей? Давайте разбираться.
Зачем нужны боты
Одной из уникальных и очень удобных фишек приложения считаются боты. Они служат для выполнения самых разных задач:
Как видите, вариантов использования много, а ведь я назвал далеко не все. Но, могу вас заверить, без помощи бота создать по настоящему интересный и полезный канал, посты в котором будут привлекать пользователей и подталкивать их к подписке – невозможно.
Способы создания бота в Telegram
Всего существует два способа, как можно сделать помощника для чата или канала. Первый, как вы уже могли догадаться – для программистов. Добавлю только, что для работы придется воспользоваться Telegram API. Я в этом не силен, поэтому выбираю второй вариант. Он не требует никаких дополнительных навыков и вполне подходит новичкам.
Как создать
Для начала вам нужно найти @Manybot и подписаться на него, нажав кнопку «Запустить»:

Чтобы не париться с языком – выбираем «Русский»:

Нажимаем «Добавить нового бота»:

А теперь нужно следовать инструкции, которую пришлют в чат и подключить нового бота. Для этого нажимаем вот сюда:

Активируем его и щелкаем вот по этой команде:


Рекомендую просто к уже придуманному имени добавить требуемое окончание.
Остается скопировать следующий API:

И прислать его Manybot:

Описываем назначение нашего бота или скипаем данный шаг.
Поздравляю, вы справились и сделали своего первого бота для чата или канала в Telegram! Теперь его можно подключать (добавить, как подписчика) и обучать различным командам.

Если не знаете, как подключить помощника к каналу, то вот инструкция. Вам нужно:
- зайти в созданного бота и активировать его;
- нажать на троеточие справа сверху и открыть профиль;


- зайти в канал, нажать троеточие справа сверху и щелкнуть «Добавить участников». Вставить скопированное название и нажать «Добавить».

Для чата процедура идентичная. Ну, если разработчики ничего не изменили. А теперь давайте научимся подключать различные команды.
Прописываем команды
Я не буду особо заморачиваться и сделаю что-нибудь простенькое. Вам главное запомнить принцип, а дальше все пойдет, как по маслу.
Чтобы прописать команду нужно:

Чтобы отредактировать уже созданную команду необходимо вернуться в главное меню и зайти в раздел «Пользовательские команды», после чего выбрать нужную:

Как создать меню в боте
Если есть время и желание довести своё творение до ума, то создание красивого меню в вашем боте – отличный выбор. Для этого нужно:
- зайти в «Пользовательские команды» и нажать «Настроить гл. меню»;


- выбрать команду из списка и ввести название, под которым она будет отображаться;

- на этом все. Данный пункт появится в меню и любой пользователь бота сможет им воспользоваться.
Если вам вдруг приспичило настроить внешний вид, переименовать кнопку или вовсе её удалить, нужно снова зайти в «Команды» и «Настройки меню», после чего нажать на желаемую клавишу. Дальше дело техники, а все возможные варианты настройки вам сразу же покажут:

Полезные фишки
А сейчас я продемонстрирую три крутые фишки, которыми можно воспользоваться после создания бота в Телеграме.
Как включить автопостинг из соц сетей
Первая и самая интересная – автопостинг из социальных сетей (ВК, Twitter, YouTube) или RSS ленты в канал или чат в Telegram. Она позволяет сэкономить уйму времени и упростить продвижение канала. Чтобы её включить, нужно:
- ввести специальную команду: /autoposting и выбрать источник, откуда будем брать посты;


Всё, теперь новые записи в соц. сетях или rss ленте будут автоматически дублироваться в чате или канале.
Для ВКонтакте нужна именно публичная страница, с личной такое не прокатит.

Учимся делать отложенные посты
Еще одна полезная функция – отложенные посты. Довольно часто бывают ситуации, когда времени на публикацию нет, а сделать это просто необходимо. Чтобы не забивать голову решением подобных проблем, в Telegram можно заранее продумать темы публикаций, подготовить материал и воспользоваться ботом, который сам все отправит в указанное время.

Выскочит оповещение, после чего нужно указать текущее время (настраиваем часовой пояс – это делается один раз):

Теперь нужно указать время публикации. Для этого выбираем день и отправляем точное время, нажимаем «Сохранить»:

Готово! В нужный час публикация отобразится у всех пользователей.
Как создать опрос
Последняя важная функция, которую я сейчас разберу – опросы. Ну, тут без комментариев, сами должны понимать, зачем они нужны и как ими воспользоваться для продвижения канала. Моё дело рассказать, как их создать.
Для начала нажмите «Пользовательские команды» и «Создать». Введите и отправьте название:

Нажмите «Добавить вопрос» и выберете его тип (я выбрал обычный):

Введите и отправьте вопрос:

Нажмите сохранить и всё, готово. Кстати, чтобы проверить ответы, вернитесь в главное меню и нажмите «Ответы на формы», после чего найдите и выберете нужную:

Заключение
Как видите, создать бота в Телеграм достаточно просто и быстро. Они полезные, а когда дело доходит до украшения публикаций, проведения опросов и улучшения администрирования – становятся просто незаменимой палочкой выручалочкой в руках админа.
Привет, друзья! На волне тренда мессенджеров и чат-ботов, наконец, добралась до создания своего бота в Телеграме. Реализовала простенького бота-помощника, а заодно решила поделиться с вами инструкцией, как я это сделала. Кроме того, в мой адрес звучали вопросы такого типа: как через бота отдавать подарок новым подписчикам. В общем-то, я этим тоже озадачилась.
На самом деле, здесь нет ничего сложного. Главное продумать действия (команды) для бота.
Выглядит эта менюшка следующим образом:
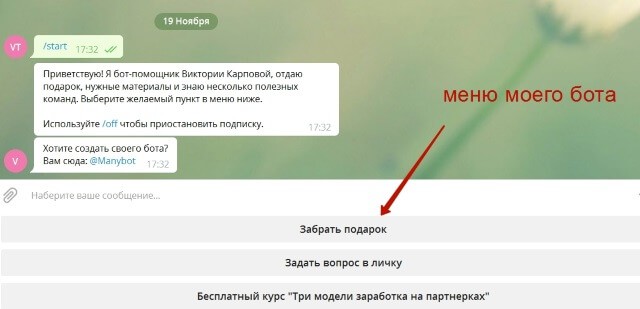
Самого бота я создала через платформу Manybot. Сделать это можно бесплатно, однако в диалоге с вашим ботом пользователи будут видеть ссылку на разработчика.
Какие возможности есть у бота?
2) Создание меню из команд. Это удобно, так как пользователям не надо вводить команды, а можно использовать для навигации готовое меню.
4) Несколько языков интерфейса, в том числе русский.
5) Можно настроить автопостинг в бота из rss блога или сайта, а также с YouTube-канала, ВК, Твиттер.
Как создать своего Телеграм-бота?
Посмотреть на моего бота в действии вы можете здесь . В диалоге с ним нажмите «Начать» (Start), дальнейшие действия он вам подскажет.
Итак, для начала создания своего Телеграм-бота, зайдите на сайт manybot.io, там нажмите по кнопке «Создать бота». Вас перебросит на первоначальные инструкции.
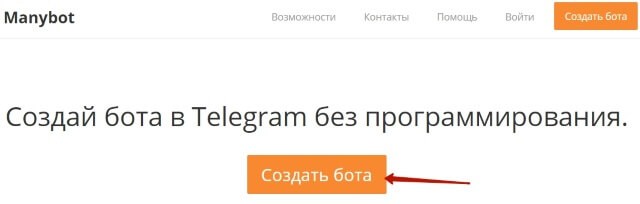
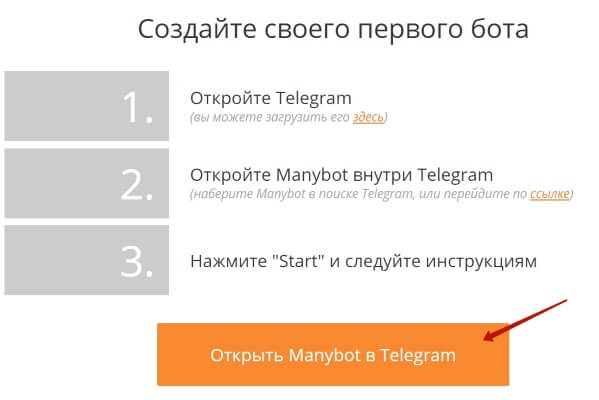
Нужно перейти на Manybot в Телеграме и нажать «Начать» (Start) в чате с ботом, чтобы получить дальнейшие инструкции.
Вы увидите описание возможностей бота на английском, а также вам предложат выбрать язык.
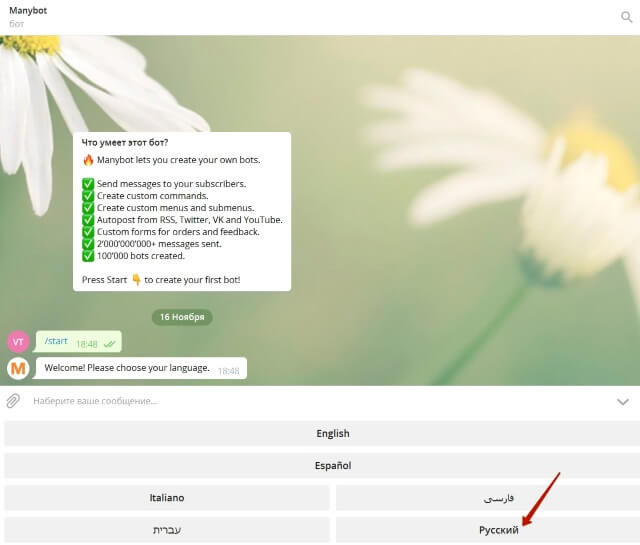
После выбора русского языка вы сможете приступить к созданию бота, все инструкции будут даваться в диалоге (чате).
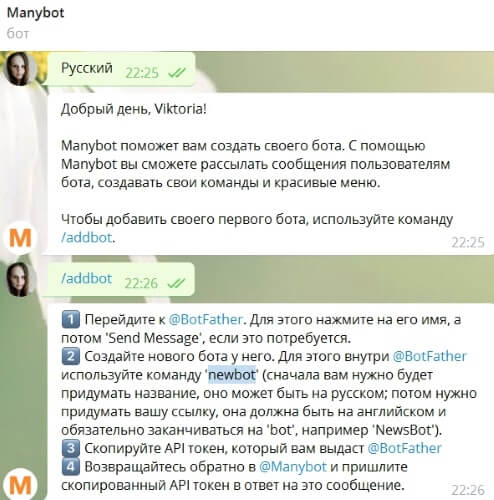
Следующим шагом нужно напечатать в диалоге с BotFather команду /newbot и следовать дальнейшим подсказкам. А именно:
1) На английском нам предлагают указать название (имя) своего будущего бота. Я его назвала ViktoriaHelps и отправила это название в диалоге BotFather.
2) Далее указываем логин для бота. Обязательное условие, чтобы логин оканчивался на bot. Можно написать концовку слитно или через нижнее подчеркивание: _bot.
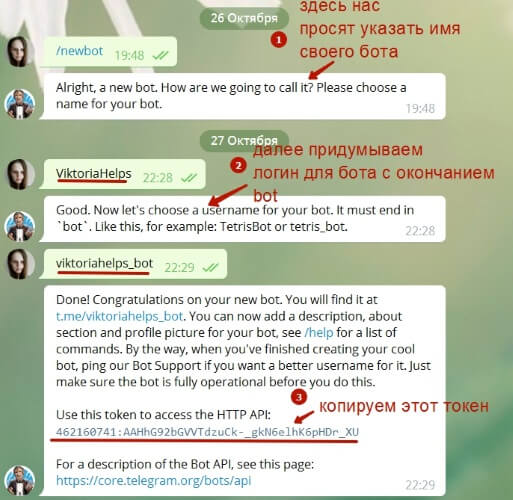

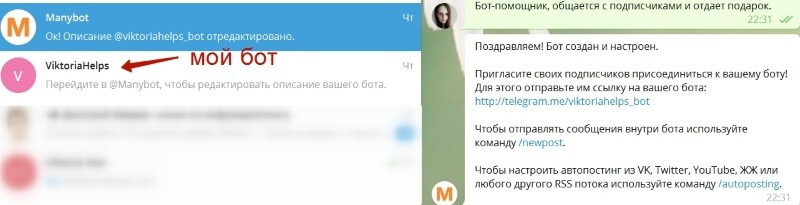
Кстати, описание бота в любое время можно отредактировать. Делается это через команду /setdescription в диалоге с Manybot.
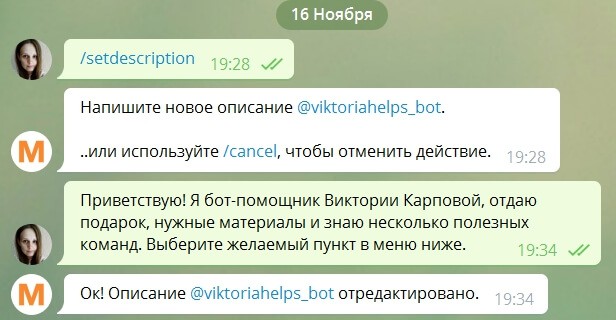
Настраиваем команды и меню в боте
Далее переходим к настройкам нашего бота и переключаемся на диалог с ним. Жмем внизу чата «Начать».
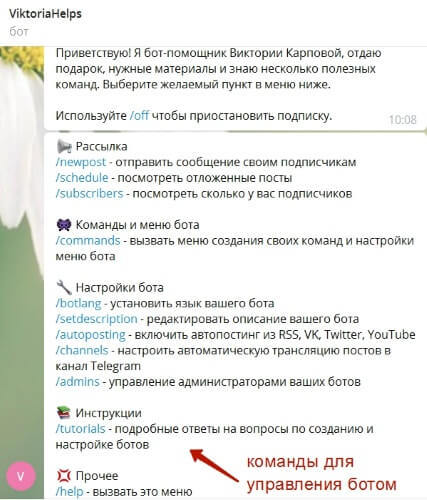
Давайте для примера создадим несколько своих команд в боте и затем встроим их в меню, чтобы новые подписчики могли взаимодействовать с вашим ботом.
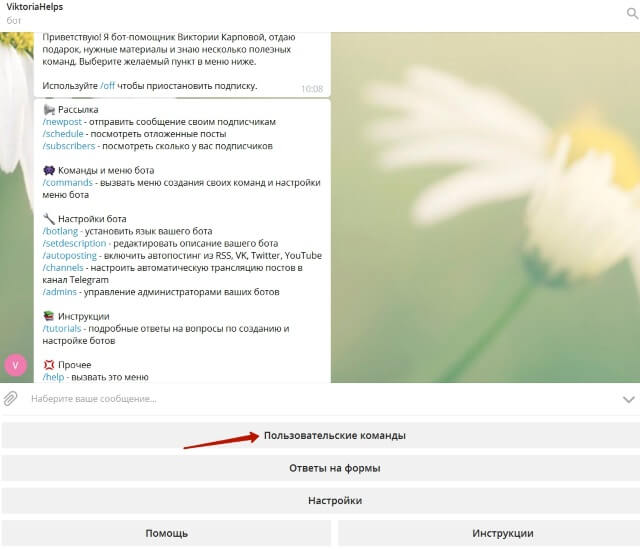
Выбираем «Создать команду».

Указываем название нашей команды – оно должно быть латиницей и без пробелов. Название может содержать цифры и нижнее подчеркивание (для разделения слов). Перед командой используем значок слеш (косую черту) /.

Следующим шагом нужно задать ответ бота на команду. То есть, подписчик вводит в чат команду и получает на нее заготовленный ответ. Так это работает.
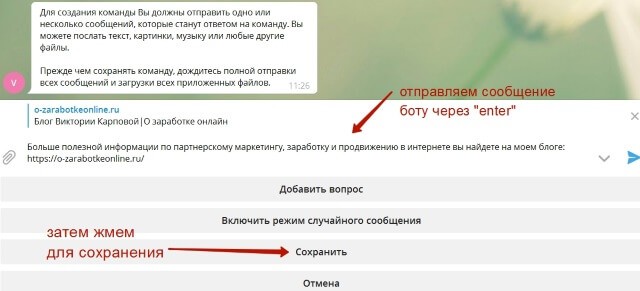
Мой пример ответа ниже, чтобы его сохранить, жмем «Enter», а затем кнопку «Сохранить».
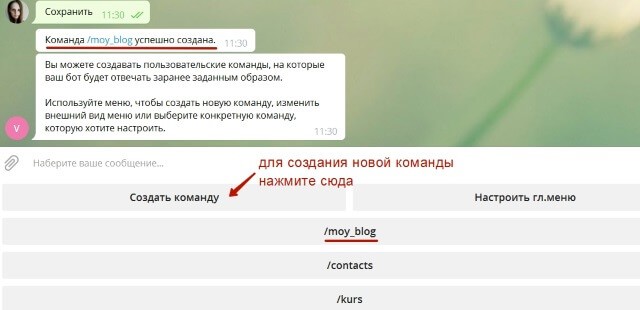
Кстати, при создании команды мы можем добавить вопрос – обычный, развернутый, с вариантами ответа. Чтобы добавить вопрос, следуйте подсказкам бота.
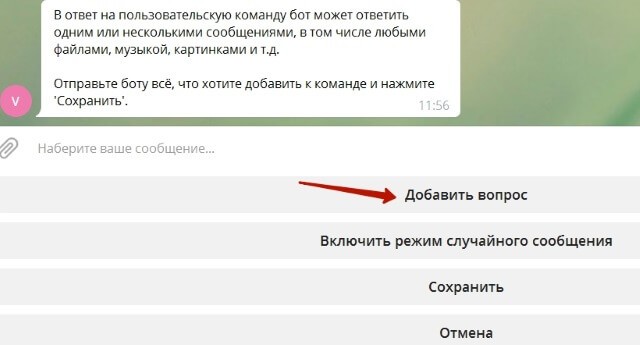
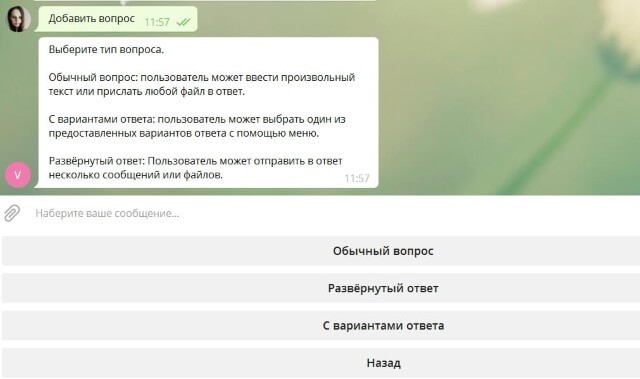
Если вы хотите отредактировать или удалить команду, кликните по ней в меню.
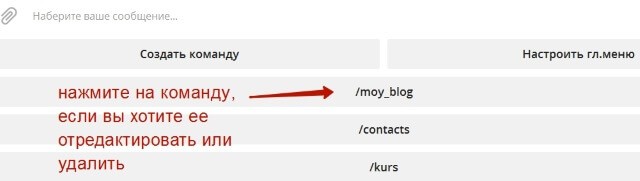
Откроется новое меню, в котором вы сможете выбрать желаемое действие.
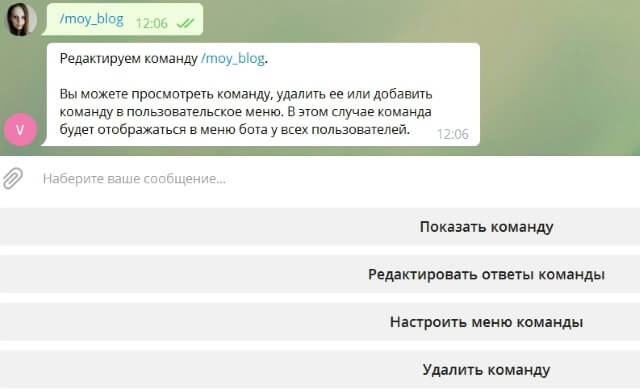
Например, выбираем редактирование. Здесь действия будут следующими:
1) Сначала нам нужно удалить предыдущий ответ на команду и подтвердить действие.
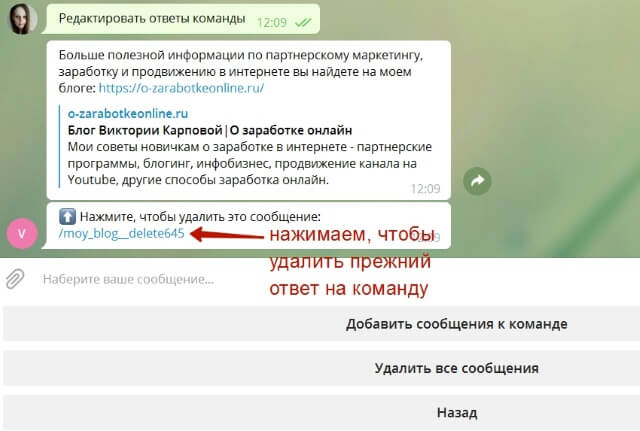
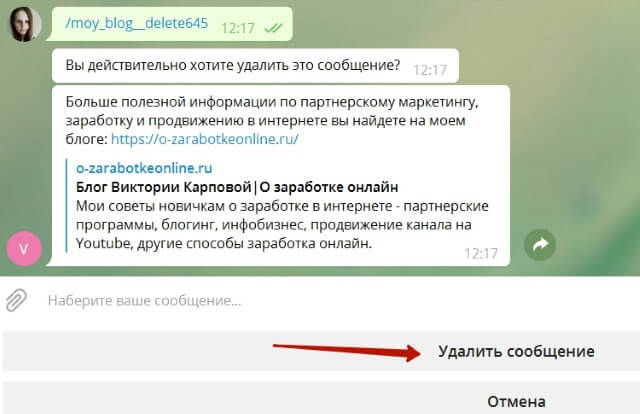
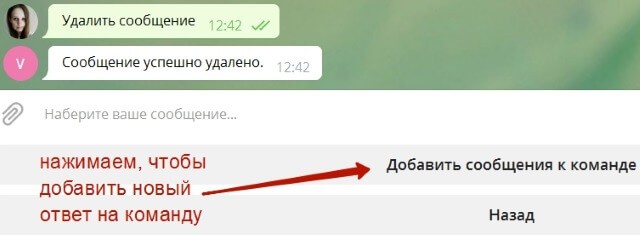
3) Вводим новый ответ, отправляем боту, сохраняем.
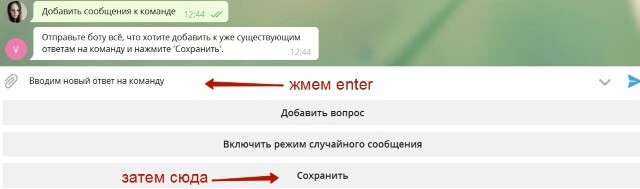
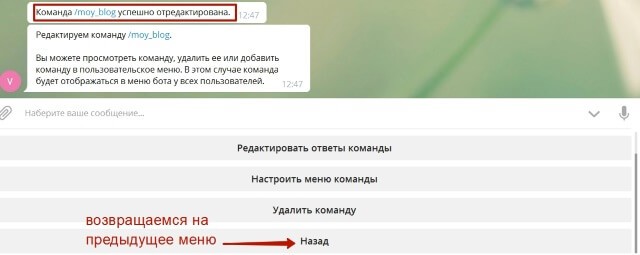
Как добавить команду в меню бота?
Теперь покажу, как добавить команду в меню. Это меню делается для удобства пользователя в диалоге с ботом, чтобы ему не приходилось вбивать команды вручную.
Нажимаем по кнопке «Настроить главное меню».
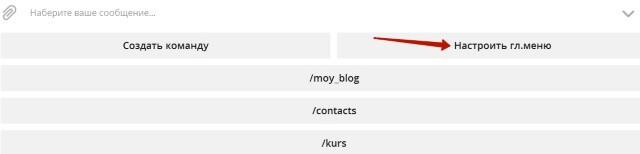
Выбираем «Добавить пункт меню».
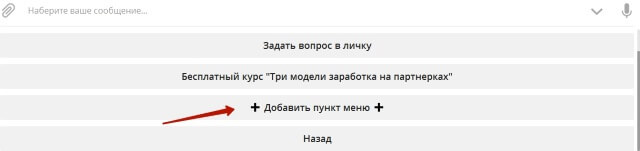
Выбираем нашу ранее созданную команду.
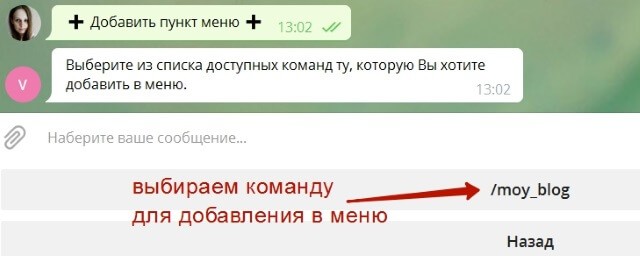
Вводим название для данного пункта меню и отправляем боту. Например, я назову «Перейти в блог».

Видим, что новый пункт добавился в меню!
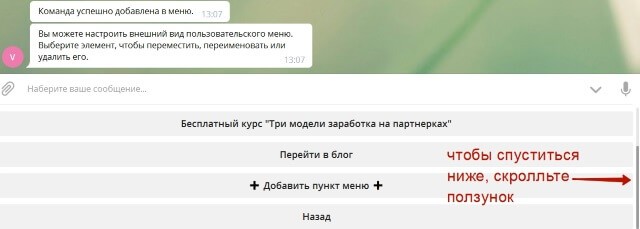
Далее, если проскроллим эту менюшку вниз, увидим кнопки для добавления нового пункта меню. Все точно также – сначала создаем команду, затем добавляем ее в меню.
А также кнопку возврата на предыдущее меню.
Как удалить команду из меню?
Если вы хотите удалить пункт меню или поменять его название, просто кликните по нему.
У вас откроется другое меню с доступными действиями. Здесь много настроек, в частности можно менять расположение пунктов, создавать многоуровневые меню. Но сейчас не об этом…
Опять же, проскроллив менюшку вниз, вы увидите кнопки «Переименовать» и «Убрать пункт из меню». Выбираете нужное действие и следуете подсказкам бота.

Например, я просто удалю пункт «Перейти в блог» из меню.
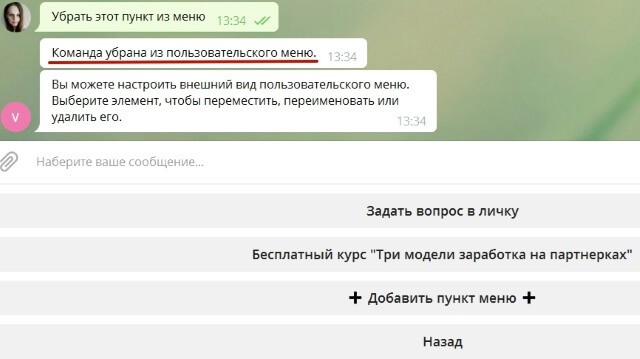
Вернуться к главному меню и настройкам бота
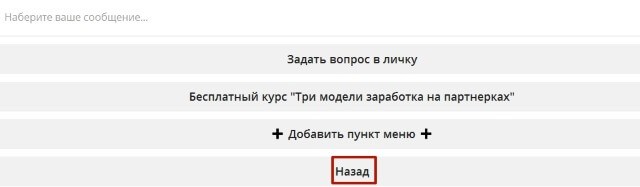
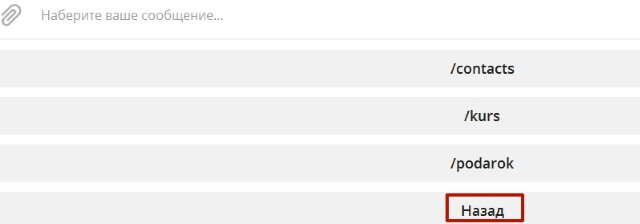
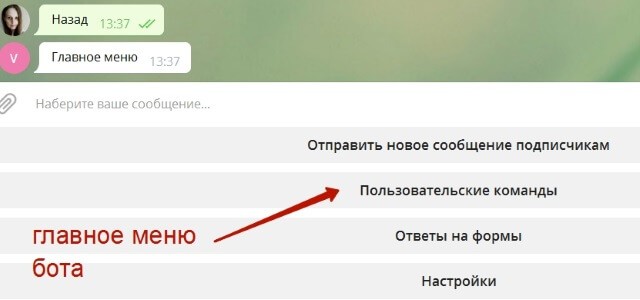
Здесь, кстати, есть еще один интересный пункт «Ответы на формы». Он работает в паре с вопросами, которые можно добавлять к командам. То есть, эти формы нужны, чтобы получать обратную связь от подписчиков. Поэтому сначала нужно добавить вопрос к команде, а затем в этом разделе вы найдете ответы пользователей на ваши вопросы. Там же будет и логин пользователя, поэтому вы сможете связаться с ним в личке.
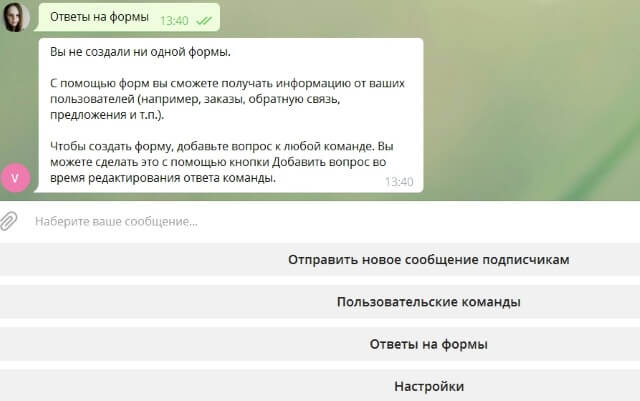

Ну а в пункте «Настройки» главного меню можно подключать Телеграм-каналы для постинга из бота, настроить автопостинг из RSS, Twitter, YouTube, VK. А также настроить часовой пояс.
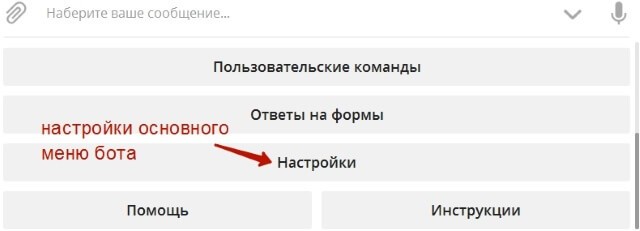
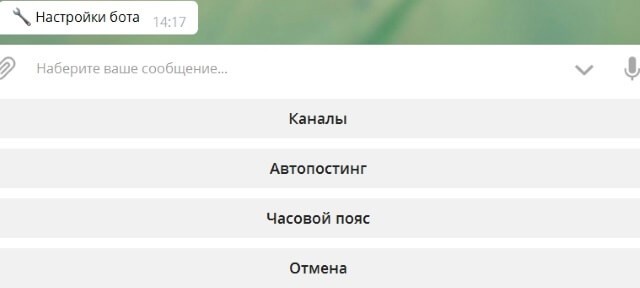
Как увидеть меню своего бота и покликать по нему в качестве нового пользователя?
Здесь вам понадобится другой аккаунт Телеграм. Вы можете создать его на другой номер телефона. Выйти из аккаунта под одним логином и зайти уже под новым. Далее переходите по ссылке на своего бота и тестируете его, как новый пользователь.
Итак, в этой статье с видеоуроком мы разобрали процесс создания своего бота в Телеграм, научились задавать команды для нашего бота и ответы на них, а также сделали меню из этих команд для удобства пользователей.
Друзья, если у вас есть вопросы по уроку, буду рада подсказать в комментариях.

В этой статье мы с вами по шагам будем создавать меню для telegram бота Умного Дома. Рекомендую изучить минимальные азы по языку программирования JavaSсript, это облегчит понимание того, что тут вообще происходит.
Приготовления
Сначала необходимо установить драйвера Telegram и Script Engine. Вспомнить как это делается, можно в статье ioBroker - устанавливаем первый драйвер. Не забываем подключить своего бота к драйверу Telegram, как описано в начале статьи - ioBroker - уведомления .
При увеличении количества написанных скриптов, будет нарастать бардак в дереве, поэтому рекомендую сразу приучать себя разбивать скрипты по группам.
Добавим новую группу в папку common

И назовем ее например Telegram. В этой группе в дальнейшем можно будет создавать все скрипты, которые будут относиться к работе с драйвером Telegram.

Вот теперь можно добавить наш будущий скрипт для меню. Для этого надо выделить созданную группу Telegram и нажать кнопку Новый скрипт

В появившемся окне выбираем нужный тип языка - JavaScript

Поменяем имя на Телеграм бот, и сохраним изменения.
Все готово к созданию меню для Умного дома.
Создаем Меню
Предварительно необходимо на листике или в уме подготовить набросок древовидной структуры будущего меню

В этой статье попробуем реализовать подобную структуру меню.
Не обязательно придерживаться разбиения по комнатам, рекомендую в основные ветки выносить управление тем, что чаще всего используется, т.к. допустим для запуска Сцены 3 в зале надо сделать целых 4 нажатия!
Вызвать Меню - Зал - Сценарии - Сцена 3
Ежедневно запускать сценарий по такому длинному пути быстро надоест :)
Набросаем наше дерево в скрипте

Отступы для каждой строки сделаны лишь для удобства восприятия структуры меню и никакой функциональности не несут.
Внимательный читатель, надеюсь, обратил внимание что названия веток меню в наброске и в коде отличаются :) Почему так сделано, будет описано дальше.
Дальнейший код будет описан только в объеме, необходимом для оформления своего меню, плюс краткое пояснение функций.
Добавляем в скрипт весь остальной код.
Уже на этом этапе можно проверить работу меню. Для этого сохраняем скрипт, запускаем и в Telegram отправляем боту слово Меню (внимание, слово должно быть с большой буквы) или Кнопки.

Управление
Переходим к следующему шагу. Добавим в скрипт команды управления оборудованием (свет, бойлер, сценарии, насосы, краны, телевизор, кондиционер и т.д.). Для этого создадим виртуальный выключатель (код добавим в самое начало скрипта)
Сохраним и команда createState создаст новый объект, который можно посмотреть на вкладке Объекты - javascript.0

Дальше вставим в скрипт команды управления светом на кухне на примере виртуального выключателя
Должно получиться так

Разберем подробнее, что же мы сделали:
switch - сравнивает выражение со случаями, перечисленными внутри неё, а затем выполняет соответствующие инструкции. Подробнее тут.
command - будет содержать уникальное имя нажатой кнопки
case "Включить" - сравниваем со всеми описанными в секции switch именами кнопок и ищем команды для нажатой кнопки Выключить.
break; - указываем, что выполнение операций для кнопки Включить завершаем. Если не добавить команду break, JS начнет выполнение следующего case.
Для кнопки Выключить все то же самое, только записываемое значение false.
Сохраняем и пробуем! (результат можно увидеть на вкладке Объекты. Будет меняться значение виртуального выключателя).
Для элементарного меню и простых команд этого уже достаточно. А для тех, кто хочет большего, продолжим.
Читайте также:


