Как сделать чтобы приложение работало в фоновом режиме на пк
Некоторые программы в операционной системе Windows запускаются сразу после запуска компьютера. Соответственно они загружают процессор и оперативную память, и из-за этого ПК начинает работать медленнее. Особенно это заметно на слабых и старых компьютерах и ноутбуках. Кроме этого при работе ноутбука от аккумулятора время автономной работы ощутимо уменьшается. Именно поэтому не нужные фоновые программы рекомендуется отключать, по крайней мере, некоторые из них. Отключать приложения стоит, если вы явно определили приложение, приводящее к замедлению работы компьютера или для поиска проблем с появившимися тормозами у ПК. Приостанавливать полностью режим фоновой загрузки не рекомендуем, даже ради загрузки антивирусной программы. Чаще всего в фоне работают такие приложения как Skype, мессенджеры, антивирусы, менеджеры загрузок, криптозащита и подобные.
Отключаем все фоновые приложения с помощью меню «Параметры»
Проще всего отключить все программы, работающие в фоне, с помощью меню « Параметры ». Для этого:
- кликаем по меню « Пуск » и выбираем пункт « Параметры »;


- находим в левом меню строку « Фоновые приложения » и выбираем ее;

- после этого переключатель, находящийся вверху окна необходимо перевести в положение « Откл. ».

Отключаем отдельные фоновые программы
Можно отключать не все программы, работающие в фоне, а только некоторые. Для этого нужно, так же как и в предыдущем примере, вызвать « Фоновые приложения », (предварительно зайдя в « Параметры » и « Конфиденциальность »). В этом окне будет доступен список всех приложений, загружающихся вместе с операционной системой. И возле каждого из них располагается переключатель, который достаточно перевести в положение « Откл. », чтобы данная программа не загружалась в фоне. Таким образом, можно выключить все ненужные фоновые приложения и оставить только нужные.

Используем реестр для запрета загрузки
Некоторые пользователи жалуются на то, что после перезагрузки компьютера или ноутбука программы, отключенные через окно « Фоновые приложения », снова запускаются. Чтобы этого не происходило можно запретить их загрузку в реестре Windows. Чтобы это сделать нужно:
- загрузить редактор реестра, использовав для этого комбинацию клавиш Win+R и набрать команду « regedit »;
- открыть раздел « HKEY_LOCAL_MACHINE », в нем подраздел « SOFTWARE », затем найти « Policies », затем « Microsoft », после этого « Windows » и наконец « AppPrivacy ». Если этой папки нет, кликаем правой кнопкой мыши по разделу Windows и в контекстном меню находим пункт « Создать », далее « Новый раздел » и вводим имя « AppPrivacy »;


После этого закрываем окно редактора реестра и перегружаем компьютер. При использовании данного метода нельзя запретить работу только одной, конкретной фоновой программы, можно отключить только все сразу.
Через командную строку
Изменения в реестр операционной системы Windows можно внести, используя командную строку. Для этого требуется:

После того, как команды будут успешно выполнены, нужно перегрузить компьютер, чтобы применить внесенные изменения. В этом случае, так же как и в предыдущем, будет отключена загрузка всех фоновых приложений.
Используем редактор групповых политик
Запретить загрузку фоновых приложений также можно с помощью редактора групповых политик. Этот метод можно использовать только в редакциях Windows 10 Pro или Windows 10 Enterprise. Для этого:
- вызываем окно « Выполнить », при помощи сочетания клавиш Windows+R и вводим команду « msc »;
- заходим в строку « Конфигурация компьютера », затем « Административные шаблоны », после этого « Компоненты Windows » и « Конфиденциальность приложения »;
- в этом разделе справа ищем строку « Разрешить приложениям для Windows работать в фоновом режиме » и запускаем ее двойным кликом;

В списке « По умолчанию для всех приложений » можно также активировать параметр « Управляется пользователем ». В этом случае пользователь сам должен будет указать программы, которым разрешено или запрещено запускаться в фоновом режиме. Для этого в параметрах есть три окна, в которые можно ввести приложения, управляемые пользователем, запрещенные к фоновому запуску и разрешенные.
Таким образом, существует четыре способа запретить выполнение программ в фоновом режиме: с помощью раздела « Параметры », командной строки , редактора реестра и групповых политик . Каждый заинтересованный пользователь может выбрать из них наиболее удобный.
Пожалуйста, оставьте свои комментарии по текущей теме материала. Мы крайне благодарны вам за ваши комментарии, отклики, дизлайки, лайки, подписки!
Как известно, что в компьютерных, что в мобильных операционных системах достаточно много программ работает в фоне. Иными словами, программа фоновом режиме потребляет ресурсы системы точно так же, как и консольные приложения, однако пользователю не видна. Сейчас будет рассмотрено несколько случаев использования такого режима для Windows и наиболее популярных мобильных ОС.
Что такое фоновый режим и для чего он нужен?
Итак, уже понятно, что саму программу, работающую в фоне, пользователь не видит. Определить состояние ее активности можно двояко. В общем случае для этого в Windows-системах используется стандартный «Диспетчер задач», в котором на разных вкладках отображены все запущенные процессы, включая и активные приложения в фоновом режиме. В более конкретном случае, если речь идет о пользовательских программах, их можно найти в свернутом виде в системном трее.
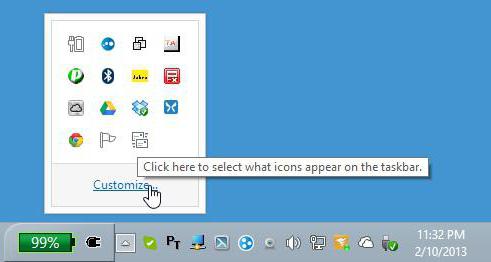
Однако далеко не каждая программа может сама по себе сворачиваться таким образом, чтобы ее консольное окно не отображалось вообще. Тот же «Планировщик задач» или настройка автозапуска в момент старта Windows нужного эффекта не дают. Окно приложения открывается в любом случае. С мобильными девайсами дело обстоит проще, хотя в большинстве случаев, как и для Windows, речь идет о системных службах и процессах. Тем не менее включить фоновый режим для программ юзера в любой из этих систем можно.
Как запустить программу в фоновом режиме в Windows 10
К сожалению, возможность такого запуска для настольных ПК и ноутбуков появилась только в десятой версии Windows. Ее и будем рассматривать.
Фоновый режим для пользовательских программ включается в два этапа, один из которых является необязательным (далее будет объяснено, почему). Первым делом следует зайти в раздел параметров, который вызывается из меню «Пуск», после чего перейти к настройкам конфиденциальности.
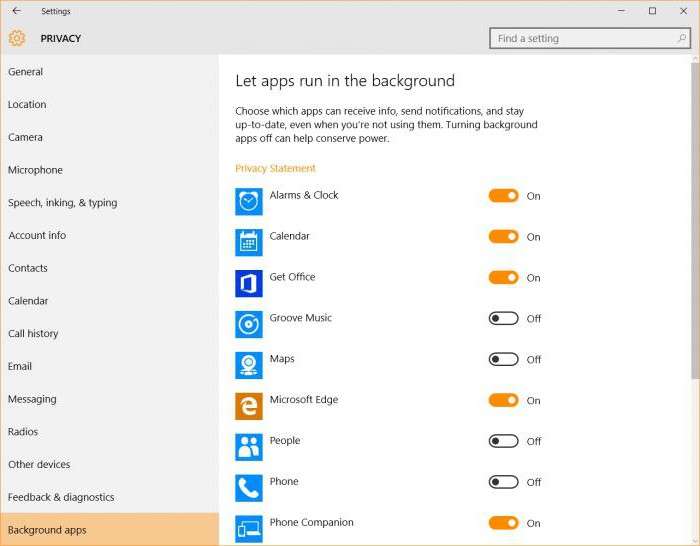
Снизу слева имеется строка фоновых программ, а справа представлен список наиболее часто используемых приложений. Напротив каждой программы имеется специальный ползунок. Выбрав нужное приложение, нужно просто включить фоновый режим путем установки переключателя в соответствующее положение. После предоставления разрешения работы в фоновом режиме программа при запуске будет сворачиваться в трей, а для разворачивания окна или закрытия приложения придется использовать именно эту панель.
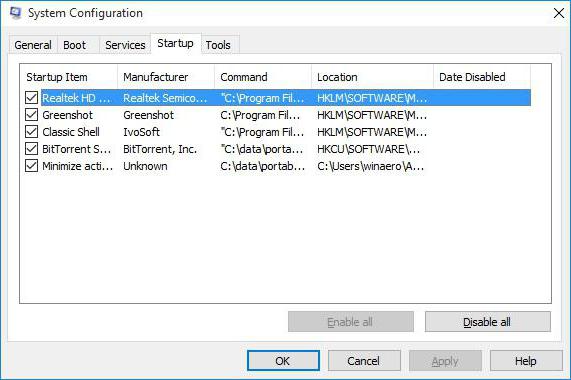
Для того чтобы включить запуск приложения при старте системы, основной исполняемый файл программы следует включить в список автозагрузки либо в «Диспетчере задач», либо в настройках конфигурации, вызываемых командой msconfig в консоли «Выполнить» (Win + R). После этого будет активирован и автостарт, и фоновый режим. Вот только не следует забывать о работающем приложении, ведь потребление системных ресурсов может неоправданно возрасти. И добавить свою программу можно только при помощи специальных утилит или поместить ярлык программы в папку автозапуска вручную.
Как включить фоновый режим приложений на iPhone?
Теперь несколько слов о «яблочных» мобильных гаджетах. Фоновый режим включить в них тоже можно. Для примера возьмем iPhone (хотя по большому счету без разницы, какое устройство будет использоваться).
Сначала нужно скачать небольшую бесплатную утилиту под названием Backgrounder (сделать это можно на компьютере через сервис Sydia, поскольку в «родном» хранилище этого приложения нет). Далее следует загрузить инсталлятор на устройство через iTunes и установить программу. Желательно создать нужный каталог вручную, скопировать в него инсталляционный файл и установить приложение туда же.
Обратите внимание: после установки иконка приложения в списке апплетов создана не будет, поэтому искать ее среди инсталлированных программ не имеет смысла. Кроме того, в файловом менеджере категорически запрещается удалять или перемещать папку установки, поскольку после этого приложение системой распознано не будет.

Использование фоновой работы для Google Play
В Android-системах фоновый режим, как правило, используется не только для системных или встроенных служб, но и для сервиса Google Play.
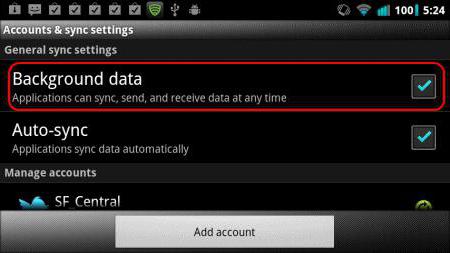
Если вдруг по каким-то причинам пользователь получает уведомление о том, что фоновый обмен данными отключен, нужно использовать настройки, где выбирается меню беспроводных сетей. Здесь используем строку передачи данных и жмем на значок с тремя черточками, после чего в новом меню активируем автосинхронизацию и строку фоновых данных.
В некоторых устройствах путь может отличаться. Иногда нужно будет использовать раздел настройки батареи и доставку, где и находится тот самый фоновый режим. В Android 5.0 и выше нужно использовать разрешение фоновой передачи данных.
Вместо итога
Вот и все, что касается использования фонового режима. Насколько это целесообразно для Windows, каждый решает сам. Однако для мобильных устройств, в частности для Apple-девайсов, активация фонового режима является поистине находкой, ведь можно будет запускать несколько приложений одновременно и все их сворачивать при запуске других программ.
В Windows 10 изменилась схема работы мобильных приложений. Теперь они работают в фоновом режиме для обновления так называемых плиток метро интерфейса. Т.е вы их не трогаете, они запускаются в фоне, используют интернет и расходуют батарею компьютера (в случае, если это ноутбук).
В этой статье мы разберемся как ограничить работу приложений Windows 10 в фоновом режиме.
Если пользователь использует Windows 10, совсем не обязательно, чтобы все приложения выполнялись в фоне. Это можно отрегулировать, тем самым обеспечить производительность и уменьшить энергопотребление системы.

Запретить работать приложениям в фоне в Windows 10
Не всем приложениям обязательно работать в фоновом режиме, чтобы отрегулировать это зайдите в пуск/начальный экран/параметры (Settings) , конфиденциальность (Privacy).

У каждого конкретного приложения есть кнопка включить\выключить. Переключите по вашему желанию.

Запретить фоновую работу приложений в Windows 10 с помощью раздела экономия заряда
Вы можете использовать меню Экономия заряда (в английской версии Battery Saver) для отключения фонового режима Windows 10
Советуем прочитать! Как выключить встроенный антивирус на Windows 10Этот режим работает следующим образом, когда вы активируете функцию экономии энергии, все приложения автоматически перестают работать в фоне. Автоматически в стандартной конфигурации это работает когда заряда батареи на вашем компьютере осталось менее 20%.
Эту функцию очень удобно использовать для быстрого отключения фонового режима Windows 10, когда нужно срочно отключить все и не лазить по всем меню.

Если вы зайдете в меню параметры, вы можете выполнить глубокие настройки режимов экономии энергии WIndows 10, выполнить тюнинг системы. Например для некоторых приложений вы можете разрешить использовать фоновый режим, несмотря на экономию энергии.

Обычные приложения Windows 10 и фоновый режим
К сожалению эти настройки нельзя применить для обычных программ в Windows 10. То, что было описано выше, касается только мобильных приложений (приложения в плитках, так называемые метро-приложения). Мобильные приложения созданы в основном для устройств с сенсорным экраном, чтобы по ним было легче нажимать, например с того же планшетного компьютера.
Обычные приложения Windows закрываются стандартным способом, через крестик или через диспетчер задач (task manager).
Чтобы запретить автозапуск при старте системы некоторых приложений, вы можете нажать правой кнопкой по нижней части экрана, вызвать диспетчер задач (task manager), далее перейти во вкладку автозагрузка (Startup)

Существуют также встроенные, стандартные приложения Windows 10, на них не влияют настройки и их невозможно удалить из системы, например браузер Internet Explorer.
Просто фоновый режим (без окна), но без перенаправления в файл работает так.
start /b myprog.exe
Просто перенаправление вывода в файл, но без закрытия окна работает так.
cmd /c "myprog.exe > myfile.txt"
или
myprog.exe > myfile.txt
В любом из этих случаев .bat не заканчивает выполнения, а ждёт завершения этой команды (которая работать будет несколько часов) и не закрывает своё окно, которое зачет-то открыл.
Таким образом, для немедленного завершения .bat файла приходится использовать команду start, иначе никак. Однако команда
start /b myprog.exe > myfile.txt
будет делать не то, что нужно, так как поток перенаправится от команды start, а не от myprog.exe, как нужно.
Единственной возможностью остаётся вложить команду cmd в команду start так.
start /b cmd /c "myprog.exe > myfile.txt"
По описаниям в помощи это должно делать то, что нужно, однако почему-то окно всё равно не закрывается.
Вообще непонятно, зачем понадобилось открывать окно по умолчанию и создавать такие сложности, чтобы его специально закрыть. В OS Linux всё наоборот. По умолчанию окна нет, если оно нужно, то отдельной опцией это указывается. В OS Linux требуемое действие делается очень просто так.
myprog > myfile &
У каждой из этих двух команд есть преимущества и недостатки, но сделать то, что нужно не получается даже комбинируя их.
Ещё хочу заметить, что очень глупо открывать консольное окно при выполнении программы и не закрывать его, так как оно не всегда нужно. В моём случае закрытие окна вручную не приводит к завершению работы запущенной программы, а просто создаёт пользователю лишние трудности по закрыванию окна. Нужно избавить пользователя от ненужной работы.
Я уже долго мучался сам, советовался с друзьями, но никто не может помочь. Обращаюсь теперь к вам в надежде, что фирма Microsoft всё же лучше знает, как использовать возможности её командной строки для достижения нужного результата. Если ВЫ не поможете, больше обращаться мне не к кому. Это ВАШ программный продукт, всё что можно почерпнуть из помощи по этим командам, я прочитал, но там практически нет ничего нужного.
Помогите, пожалуйста, написать одну строку с командой, но правильно, чтобы она делала то, что нужно. Заранее спасибо.
Несомненно, вы уже столкнулись с проблемой, когда компьютер сразу же после загрузки начал тормозить: медленно выполнять запросы, демонстрировать вращающийся синий кружочек на месте курсора, запаздывать с воспроизведением звука и т. п. Наверное, у вас возникло ощущение, будто бы ПК занят чем-то посторонним, хотя вы не загружали его массой заданий. И вы окажетесь правы – некоторые программы ещё на стадии установки требуют разрешить им запускаться в фоновом режиме. К чему это приводит и как бороться с данным явлением, мы расскажем далее.

Что такое фоновые приложения
Когда вы включаете компьютер, вместе с системой запускаются другие программы и нагружают «Диспетчер задач» своими процессами – вот, что такое те самые фоновые приложения. Оттого, что ПК получает сразу несколько команд, он начинает замедляться и распределять очередность выполнения в приоритетном порядке, поэтому вы можете долго ждать реакции на свой запрос. Как мы уже упоминали, при установке или первом запуске некоторые приложения просят разрешения активизироваться вместе с ОС, либо просто уведомляют об этом пользователя.

Чаще всего так поступают следующие программы:
Если после загрузки системы открывается окно какой-то программы, например, Skype, значит, приложение работает в фоновом режиме. Некоторые утилиты могут автоматически запускаться и функционировать, не афишируя своей деятельности, но в «Диспетчере задач» это отображается. Конечно, много фоновых процессов, запущенных практически разом, приводят к перегрузке ОЗУ и ЦП и зависанию системы.
Способы выявления фоновых программ
Давайте разберемся, как найти и просмотреть список фоновых приложений в системах Windows 10 и 7. Начнём с «десятки»:
Теперь находим то же самое в «семёрке»:

Также перечень запустившихся приложений можно увидеть на панели задач, справа. Разверните значки, спрятанные под стрелочкой, указывающей вверх. Разумеется, таким путем можно найти только корректные и безвредные программы – остальные прячутся в «Диспетчере задач». Для его вызова нажмите Ctrl+Alt+Del, перейдите в закладку «Автозагрузка».
Как отключить работу ненужных приложений
Из предыдущей главы вы уже знаете, как отключить фоновые программы в ОС Windows 7 и как отключить фоновые процессы в ОС Windows 10, если они честно заявляют о своей деятельности. Теперь рассмотрим более сложный вариант, когда ПО скрыто, но запускается с системой и поглощает ресурсы. Итак, снова откройте «Автозагрузку» в Task manager, выделите название ПО или процесса, кликните по нему ПКМ и удалите через соответствующую опцию.

И теперь самый сложный вариант для рекламного ПО, которое никоим образом не желает подчиняться командам и упорно запускается вместе с системой, а антивирус при этом сообщает, что программа абсолютно безвредна. Такие приложения лучше удалить с ПК полностью, но вначале их нужно исключить из фонового запуска, чтобы компьютер не зависал. В данном случае мы действуем через реестр – будьте внимательны, чтобы не повредить важные записи.

- Нажмите Win+R и в появившемся окне наберите команду «regedit» (без кавычек).
- В реестре найдите слева папку HKEY_CURRENT_USER и последовательно откройте: SOFTWARE/ Microsoft/Windows/CurrentVersion/ Run.
- Теперь вы видите список программ в автозапуске – нажмите правой кнопкой мыши, чтобы удалить.
- Перезапустите компьютер.
Отключенные фоновые приложения больше не будут запускаться вместе с системой – этот метод справедлив как для Windows 10, так и для 7 в любой сборке.
Как закрыть фоновые процессы Windows
Если вы не хотите отключать автозапуск приложения насовсем, но фоновую работу приложения нужно временно убрать, то смотрим, как закрыть текущую службу:
Читайте также:


