Как сделать чтобы приложение не сворачивалось при альт таб
Управлять окнами с помощью мыши в Windows 10 несложно, но чтобы делать это быстрее, повышая свою продуктивность, лучше использовать горячие клавиши. Вот самые полезные:
- Alt + Tab. Нажмите и удерживайте Alt, потом нажимайте Tab. На появившейся панели появятся превью открытых у вас окон, активное будет меняться по нажатию Tab.
- Ctrl + Alt + Tab. Переключатель окон автоматически закрывается, когда вы отпускаете Alt, но эта комбинация делает его постоянно открытым. Он исчезнет, только когда вы выберете нужное окно клавишами-стрелками и нажмёте Enter.
- Win + Tab. Выводит на экран так называемую «Временную шкалу», где собраны все недавно открытые вами окна и документы. Здесь же можно создавать новые рабочие столы и сортировать по ним программы. Выбирать окна можно как мышью, так и стрелками с Enter.
- Win + ↓. Сворачивает текущее окно. Если окно прикреплено к краю экрана, оно свернётся сначала в четверть. Повторное нажатие свернёт его окончательно.
- Win + ↑. Разворачивает текущее окно. Если окно прикреплено к краю экрана, оно свернётся в четверть и перенесётся наверх.
- Win + Shift + ↑. Разворачивает текущее окно, но только по высоте, не ширине.
- Win + ← или →. Переносит окно к левому или правому краю экрана соответственно.
- Alt + Space. Открывает меню окна. С ним можно не только сворачивать и закрывать окна, но и менять размер и перемещать без помощи мыши. Нажмите Alt + Space, выберите клавишами «Переместить», нажмите Enter и двигайте окно стрелками. Этот приём сработает, даже если окно оказалось за пределами экрана.
- Win + M. Сворачивает все окна.
- Win + D. Сворачивает вообще все окна. Работает даже на тех, где нет кнопки свернуть.
- Win + Home. Сворачивает всё, кроме активного окна. Полезно, если нужно сосредоточиться на чём-то одном.
- Win + Shift + M. Разворачивает все окна обратно.
Теперь вы сможете комфортно работать, даже если у вас неудобный тачпад и нет мыши. Пробуйте.
Я журналист, обожающий технологии и науку. Копаюсь в настройках Windows, делаю обычный телевизор «умным» и перепрошиваю свой Android в качестве хобби. А ещё я интересуюсь космосом, историей, зоологией и смотрю много кино. Люблю рассказывать о безумных фанатских теориях и развенчивать псевдонаучные мифы. Питаю нежные чувства к Linux (но не настолько, чтобы пользоваться им постоянно).
Если нашли ошибку, выделите текст и нажмите Ctrl + Enter
Настройте поведение Alt + Tab в Windows 10
Здесь мы упомянули два способа настройки поведения Alt + Tab в Windows 10. Вы можете вернуться к простому переключателю задач, а также включить отображение вкладок Edge при циклическом переключении между несколькими приложениями. Вы можете нажать на ссылку ниже и легко перейти к соответствующему руководству.
Вернуться к старому поведению Alt + Tab в Windows 10
1. Прежде всего, нажмите Win + R, чтобы открыть окно «Выполнить». Теперь введите в диалоговом окне regedit и нажмите Enter, чтобы открыть редактор реестра.
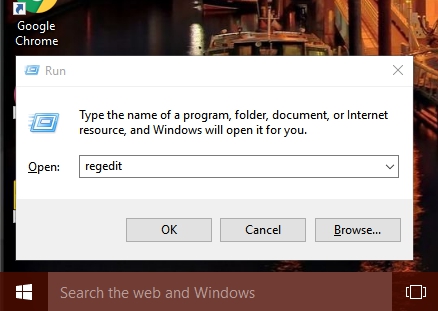
2. Затем скопируйте указанный ниже путь, вставьте его в адресную строку и нажмите Enter. Вы перейдете прямо в папку проводника.
HKEY_CURRENT_USER Программное обеспечение Microsoft Windows CurrentVersion Explorer
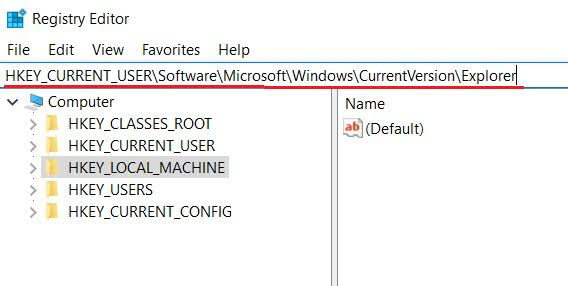
3. Теперь щелкните правой кнопкой мыши пустую панель в разделе «Проводник» и выберите «Значение DWORD (32 бита)».
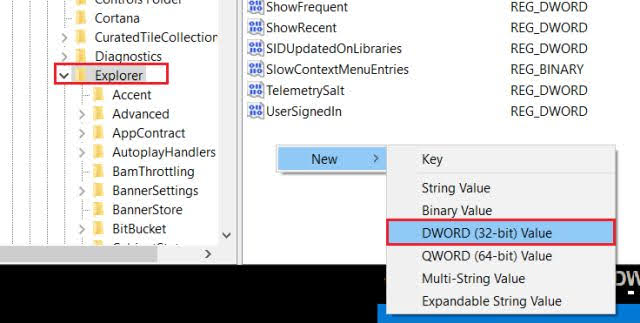
4. Здесь переименуйте имя значения в AltTabSettings и нажмите Enter.
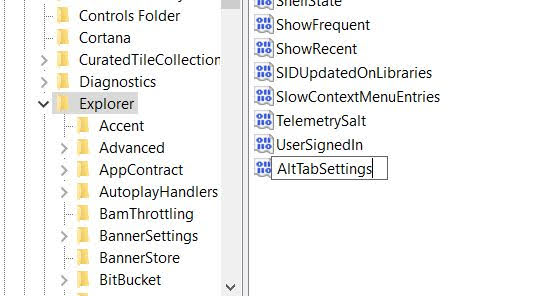
5. Теперь дважды щелкните AltTabSettings и измените значение данных на 1. Наконец, нажмите «ОК».
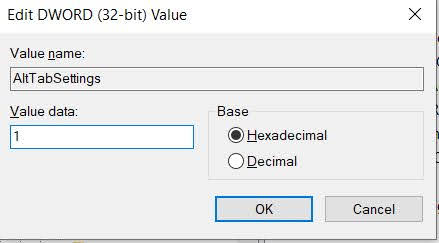
6. Теперь перезагрузите компьютер, и у вас должно получиться прежнее поведение Alt + Tab в Windows 10. В случае, если вы хотите вернуть современный переключатель задач, просто измените значение данных на 0 и перезагрузите компьютер. Вот и все.
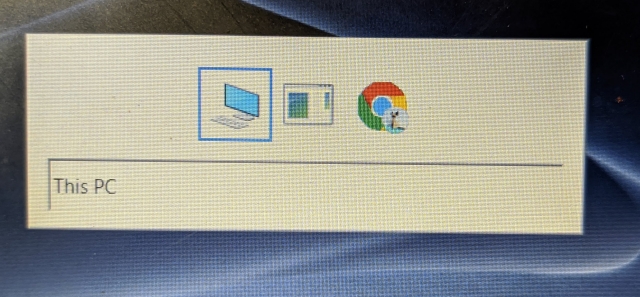
Показывать вкладки Microsoft Edge в переключателе задач Alt + Tab
После недавнего обновления Windows 10 пользователи сообщали, что вкладки браузера не отображаются в переключателе задач при переключении с помощью сочетания клавиш Alt + Tab. Если у вас возникла эта проблема, вот как вы можете восстановить поведение Al + Tab.
1. Найдите «Настройки» в меню «Пуск» и откройте его.
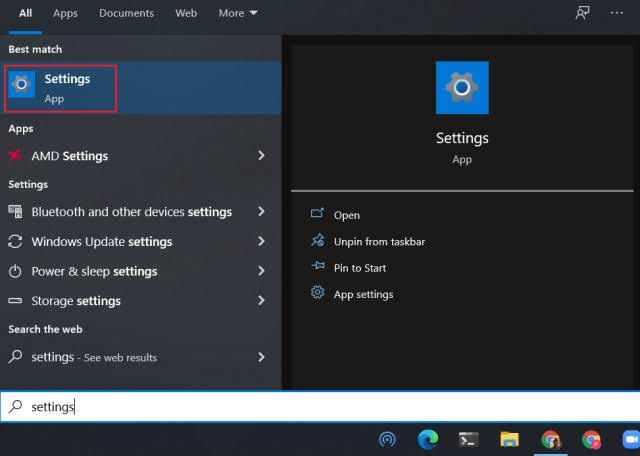
2. Теперь перейдите в Система -> Многозадачность. Здесь, в разделе «Alt + Tab», выберите «Открыть Windows и все вкладки в Edge».
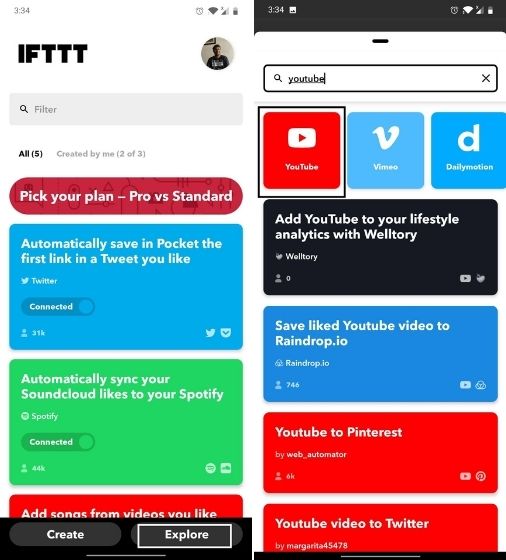
3. Теперь вы найдете свои отдельные вкладки Microsoft Edge в переключателе задач во время циклического переключения сочетания клавиш Alt + Tab в Windows 10.
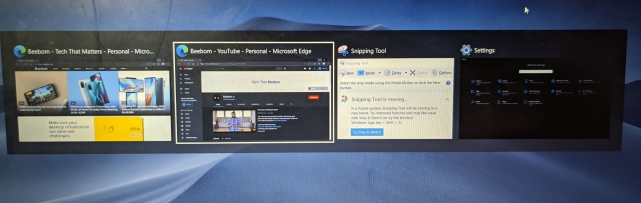
Персонализируйте переключатель задач в Windows 10
Вот как вы можете настроить поведение Alt + Tab по умолчанию в Windows 10. За последние несколько лет переключатель задач претерпел множество улучшений. Некоторым это понравилось, а некоторые по-прежнему предпочитают старый способ циклического просмотра приложений. Во всяком случае, это все от нас. Если вы хотите узнать больше о таких советах и приемах Windows 10, прочтите нашу связанную статью.
Вопрос от пользователя
Здравствуйте.
Посоветуйте пожалуйста, как свернуть игру, если сочетание клавиш Alt+Tab, Win+Tab, Win - не работают. Я нажимаю их, экран на сек. мелькает, и ничего не появляется (причем и в игре кнопки перестают срабатывать).
Может есть какой-то другой способ?

Способы
После этого автоматически должны свернуться все открытые окна!

Вариант 1: свернуть текущее окно
Эти сочетания и клавиши позволят свернуть окно конкретной запущенной игры (программы). В редких случаях приложение может никак не реагировать (или даже зависнуть). В этом случае - см. следующие варианты.

Клавиатура - клавиша Win и Tab
Сразу после этого в левом верхнем углу появится системное меню, в котором будет пункт "Свернуть" .
Примечание: можно попробовать также сочетание Alt + Пробел + C (автоматическое сворачивание окна).


Alt+Пробел — системное меню (свернуть)
Вариант 2: свернуть все открытые окна
- Способ 1 : сочетание Win+M (обратная операция - развернуть свернутые окна: Win+Shift+M );
- Способ 2 : сочетание Win+D (свернуть/развернуть все открытые/свернутые окна).


Вариант 3: запустить игру (приложение) в оконном режиме
Если предыдущее не помогло — обратите внимание на настройки игры (в частности настройки графики, где задается разрешение) — интересует возможность ее запуска в оконном режиме .
Если такой режим есть — попробуйте его активировать и перезапустить приложение. Вероятно, в этом случае вы будете "видеть" не только окно игры, но и панель задач (а значит без проблем сможете свернуть окно // разумеется, можно еще раз попробовать вариант 1/2).
Ничего не происходит при нажатии Alt-Tab в Windows 10? Ваши приложения исчезают, прежде чем вы сможете перейти к ним? Или переключатель приложений не открывает программу после того, как вы ее выбрали?

Ниже вы найдете несколько советов по устранению неполадок и методов для решения проблем с Alt-Tab, не работающим в Windows 10. Не стесняйтесь пропускать все, что не подходит.
1. Перезапустите проводник Windows.
-
Щелкните правой кнопкой мыши панель задач и выберите Диспетчер задач.
Выберите «Подробнее», чтобы развернуть диспетчер задач.
3. Прокрутите вкладку «Процессы» и найдите Проводник Windows. Затем щелкните его правой кнопкой мыши и выберите «Перезагрузить».

Примечание. Если у вас открыты какие-либо окна проводника, вы можете найти процесс проводника Windows, указанный в разделе «Приложения».
-
Подождите несколько секунд, пока проводник Windows не перезагрузится. Вы увидите панель задач, а значки на рабочем столе тем временем исчезнут.
Нажмите Alt + Tab и посмотрите, работает ли комбинация клавиш без проблем.
2. Перезагрузите компьютер.
Если перезапуск проводника Windows не помог, попробуйте вместо этого перезагрузить компьютер. Это должно позаботиться о любых незначительных технических сбоях, которые вызывают некорректную работу сочетания клавиш Alt-Tab.
3. Удалите / переустановите клавиатуру.
Вы можете исключить любые проблемы с поврежденным драйвером клавиатуры, удалив и переустановив клавиатуру через диспетчер устройств.
- Щелкните правой кнопкой мыши кнопку «Пуск» и выберите «Диспетчер устройств».
Щелкните правой кнопкой мыши HID Keyboard Device и выберите Удалить драйвер.

Примечание. Если вы видите несколько экземпляров HID Keyboard Device, удалите их все.
- Перезагрузите компьютер. Windows 10 должна автоматически обнаружить вашу клавиатуру и переустановить ее драйвер.
4. Установите вспомогательное программное обеспечение.
Проблема с Alt-Tab началась сразу после использования новой клавиатуры? Посетите сайт производителя клавиатуры (Logitech, Dell, HPи т. д.) для любых конкретных драйверов устройств или вспомогательного программного обеспечения. Установите их и посмотрите, решит ли это проблему.
5. Проверьте клавиатуру на другом ПК.
Если у вас по-прежнему возникают проблемы с Alt-Tab, не работающим на вашем компьютере, лучше всего подключить клавиатуру к другому ПК и проверить обе клавиши, чтобы исключить любые проблемы, связанные с оборудованием. Если все в порядке, продолжайте исправлять остальные.
6. Удалите сторонний переключатель Alt-Tab.
На вашем компьютере установлена сторонняя программа Alt-Tab? Несмотря на улучшение функциональности переключателя приложений, он также может сломаться. Попробуйте удалить его со своего компьютера.
-
Щелкните правой кнопкой мыши меню «Пуск».
Выберите Приложения и функции.
Найдите стороннюю программу Alt-Tab и выберите Удалить.

Если вы не можете удалить программу Alt-Tab (например, если это переносной апплет), откройте ее и верните все измененные настройки к значениям по умолчанию.
7. Включите Peek
Иногда Alt-Tab отказывается переключать окна, если вы отключили Peek в Windows 10. Эта функция позволяет вам «заглядывать» в рабочий стол, когда вы перетаскиваете курсор в правый нижний угол экрана. Включите его снова и посмотрите, поможет ли это.
-
Нажмите Windows + R, введите sysdm.cpl и нажмите Enter.
Перейдите на вкладку «Дополнительно» и выберите «Настройки» в разделе «Производительность».
Установите флажок «Включить просмотр».

-
Выберите Применить, затем ОК, чтобы сохранить изменения.
Откройте меню «Пуск» и выберите «Настройка».
Перейдите на боковую вкладку панели задач.
Включите переключатель рядом с Use Peek для предварительного просмотра рабочего стола.

- Закройте панель настроек и перезагрузите компьютер.
8. Обновите драйверы видеокарты.
Переключатель приложений Alt-Tab может перестать работать, если на вашем компьютере установлены устаревшие драйверы видеокарты. Попробуйте обновить их.
Вы можете получить последние версии драйверов видеокарты, зайдя на Intel, NVIDIA, или же AMD веб-сайты. В качестве альтернативы вы можете используйте программу обновления драйверов для автоматического обновления видеодрайверов на вашем компьютере.
9. Обновите Windows 10.
Если у вас по-прежнему возникают проблемы, вы должны обновить Windows 10. Это должно устранить все известные ошибки, мешающие правильной работе сочетания клавиш Alt-Tab.
-
Откройте меню «Пуск» и выберите «Настройка».
Выберите «Обновление и безопасность».
На боковой вкладке Центра обновления Windows выберите Проверить наличие обновлений и установите все ожидающие обновления.

Кроме того, выберите параметр «Просмотр дополнительных обновлений» и установите все обновления драйверов оборудования.
10. Запустите сканирование на вредоносное ПО.
Вредоносная программа может захватить ваш компьютер и помешать нормальной работе основных функций Windows 10. Если вы еще этого не сделали, используйте Windows Security, чтобы выполнить быстрое сканирование на наличие вредоносных программ.
-
Откройте меню «Пуск» и выберите «Настройка».
Выберите «Обновление и безопасность».
Перейдите на боковую вкладку Безопасность Windows.
Выберите Защита от вирусов и угроз.
Выберите Быстрое сканирование.

Лучше всего дополнить это специальный инструмент для удаления вредоносных программ такие как Malwarebytes чтобы убедиться, что на вашем компьютере нет вредоносных программ.
11. Запустите сканирование SFC.
Запустить Проверка системных файлов (SFC) через консоль командной строки с повышенными привилегиями для сканирования и исправления любых поврежденных системных файлов на вашем компьютере.
- Откройте меню «Пуск», введите cmd и выберите «Запуск от имени администратора».
- Введите sfc / scannow.
Сканирование SFC должно занять несколько минут. После этого перезагрузите компьютер и проверьте, работает ли Alt-Tab без проблем.
12. Переключитесь на старую версию Alt-Tab Viewer.
Попробуйте переключиться на более старый переключатель приложений Alt-Tab (который отображает значки приложений вместо эскизов предварительного просмотра) и посмотрите, поможет ли это.
-
Нажмите Windows + R, чтобы открыть Выполнить.
Введите regedit и выберите ОК.
Скопируйте и вставьте следующий путь в адресную строку в верхнюю часть окна редактора реестра и нажмите Enter:
HKEY_CURRENT_USER Программное обеспечение Microsoft Windows CurrentVersion Explorer
-
Щелкните правой кнопкой мыши запись реестра AltTabSettings и выберите «Изменить».
Установите значение 1 и выберите ОК.

- Перезагрузите компьютер и проверьте, работает ли Alt-Tab без проблем.
Предположим, вы не видите раздел реестра AltTabSettings в редакторе реестра. Откройте консоль командной строки с повышенными привилегиями и выполните следующую команду:
REG ADD HKEY_CURRENT_USER Software Microsoft Windows CurrentVersion Explorer / v AltTabSettings / t REG_DWORD / d 1
Это должно автоматически создать ключ реестра AltTabSettings с правильным значением. Вам не нужно повторно посещать редактор реестра, но вы должны перезагрузить компьютер.
13. Настройте параметры многозадачности.
Вы используете несколько рабочих столов в Windows 10? Если это так, переключатель приложений Alt-Tab не будет отображать открытые приложения на рабочих столах, если вы не измените настройки многозадачности.
-
Откройте меню «Пуск» и выберите «Настройка».
Перейдите на боковую вкладку «Многозадачность». Затем откройте меню в разделе. Нажатие Alt + Tab показывает открытые окна и выбирает Все рабочие столы.

Экран многозадачности также включает дополнительную настройку, которая позволяет вам настроить поведение переключателя приложений Alt-Tab при его использовании с Microsoft Edge. Используйте меню в разделе Alt + Tab, чтобы определить, хотите ли вы, чтобы переключатель приложений отображал вкладки браузера как отдельные окна или нет.
Alt-Tab ваш путь через
Скорее всего, вы сразу исправили Alt-Tab, перезапустив процесс Windows Explorer. В противном случае другие исправления должны были помочь с неработающим Alt-Tab. Однако, если у вас все еще есть проблемы, попробуйте сброс Windows 10 до заводских настроек. Это должно позаботиться о любых поврежденных настройках или других проблемах, мешающих правильной работе вашего компьютера.
Работая за компьютером, пользователь открывает много вкладок. Это могут быть как страницы в браузере, так и отдельные программы. Когда их много, владельцу ПК становится сложно переключаться. Специально для этого разработано сочетание клавиш «Alt» + «Tab» на операционной системе Windows 10, а также его настройка для назначения тех или иных функций. Далее разберемся, как работает комбинация, и почему после нажатия выбранных клавиш ничего не происходит.
Что делает сочетание клавиш «Alt» + «Tab»
Главная функция комбинации – переключение между открытыми окнами без использования вспомогательного средства, в качестве которого обычно выступает компьютерная мышь. Однако стоит понимать, что перемещение по вкладкам может происходить по-разному.

Так, если просто быстрым движением нажать на «Alt» + «Tab», откроется окно следующей запущенной программы. Но существует и более продуктивный способ использования комбинации. Задержите клавиши, используя указанное сочетание, и тогда на экране появится небольшое окно со списком запущенных процессов.
Не отпуская «Alt», можно перемещаться между вкладками, нажимая на «Tab». Отпустив обе клавиши, вы попадете в нужную вкладку. А если для вас данный способ переключения является неудобным, то попробуйте задержать левый и правый «Alt» вместе с «Tab» (три кнопки) – тогда окно с запущенными процессами закрепится на экране, а перемещение будет осуществляться стрелками клавиатуры. Чтобы выйти из этого режима, достаточно просто выбрать одну из открытых вкладок.

Настройка
Через настройки компьютера можно добавить или, напротив, убрать определенные функции для комбинации клавиш. Чтобы приступить к изменениям, потребуется:

- Перейти в раздел «Система», а затем – «Многозадачность».

- Под заголовком «Alt + Tab» выбрать интересующее действие.

На выбор пользователю будет предложено четыре действия, которые совершаются после одновременного нажатия на две клавиши. Открываются:
- открытые окна и все вкладки Edge;
- открытые окна и пять вкладок Edge;
- открытые окна и три вкладки Edge;
- только открытые окна.
Таким образом, отключаются лишь процессы, связанные со стандартным браузером Windows 10. Другие настройки не предусмотрены, и даже отключить комбинацию через «Параметры» не удастся. Она будет работать в любом случае.

Причины и методы решения неисправности
Некоторые пользователи жалуются, что после нажатия «Alt» + «Tab» ничего не происходит или, например, вместо переключения между окнами происходит другое действие. Как правило, проблема носит программный характер, то есть решается путем изменения отдельных настроек.
Важно. Прежде чем приступить к программному устранению неисправности, проверьте работоспособность клавиатуры или подключите другое периферийное устройство к ПК.Перезапустить explorer.exe
Чаще всего не работает Альт Таб из-за временного сбоя в операционной системе, а точнее – в приложении «Проводник». В качестве решения предлагается перезагрузить компьютер или проблемную программу. Во втором случае нужно действовать следующим образом:

- Во вкладке «Процессы» найдите «Проводник» и кликните по нему ПКМ.


Теперь еще раз проверьте сочетание и, если ничего не произойдет, то перезагрузите компьютер. При очередной неудаче стоит рассмотреть альтернативные варианты решения проблемы.
Изменить ForegroundLockTimeout
Также комбинация не работает из-за неправильных настроек редактора реестра. Пользователю нужно задать минимальное время для вывода информации о запущенных процессах на экран:
- Откройте окно «Выполнить» комбинацией клавиш «Win» + «R».
- Введите запрос «regedit».
- Нажмите на кнопку «ОК».

- В редакторе реестра перейдите по пути HKEY_CURRENT_USER\Control Panel\Desktop.
- Двойным кликом ЛКМ откройте настройки параметра «ForegroundLockTimeout».
- Выберите десятичную систему исчисления и установите значение «0».

Чтобы новые настройки вступили в силу, потребуется перезагрузить компьютер. После этого сочетание должно возобновить свою работу.
Изменить AltTabSettings
Проблему нередко связывают еще с одним параметром – «AltTabSettings». Он отвечает за активацию функции переключения между окнами. Возможно, он был отключен. Для исправления действуйте по инструкции:

- Перейдите по пути HKEY_CURRENT_USER\SOFTWARE\Microsoft\Windows\CurrentVersion\Explorer.
- В настройках параметра «AltTabSettings» установите значение «1».
- Если искомый параметр отсутствует, то в папке «Explorer» кликните ПКМ, выберите опцию «Создать», а затем – «Параметр DWORD» (32 бита).
- Присвойте параметру имя «AltTabSettings» и выполните действие из шага 3.

Как и в случае с предыдущим способом, после внесения изменений рекомендуется перезагрузить ПК. Только после этого можно проверять работоспособность комбинации.
Проверка Peek
Для работы сочетания клавиш в свойствах системы должен быть активирован визуальный эффект «Peek». Чтобы проверить его активацию, а также внести изменения, нужно действовать следующим образом:
- Обработайте запрос «sysdm.cpl» через окно «Выполнить».

- В открывшихся «Свойствах системы» перейдите во вкладку «Дополнительно».
- Под заголовком «Быстродействие» нажмите на кнопку «Параметры».
- Установите галочку напротив пункта «Включение Peek».

После выполнения указанных действий не забудьте нажать на кнопку «Применить» и перезагрузить устройство. Далее проблема должна быть исчерпана.
Драйвер клавиатуры
Наконец, чтобы каждая комбинация клавиш отрабатывала верные действия, необходимы актуальные драйверы для клавиатуры:
- Кликните ПКМ по значку «Пуск».
- Запустите «Диспетчер устройств».


- Щелкните ПКМ по названию своего устройства.
- Нажмите на кнопку «Обновить драйвер».

На заметку. Знаком того, что ПО нуждается в обновлении, станет желтая иконка с восклицательным знаком напротив названия клавиатуры.
Также есть смысл вручную установить драйверы, скачав дистрибутив с официального сайта производителя. Это более надежный способ для тех случаев, когда не работает «Диспетчер устройств».
Читайте также:


