Как сделать автоматические субтитры к видео приложение
Хотя YouTube предоставляет автоматически сгенерированные субтитры для видео, на других платформах, таких как Instagram и Facebook, такой возможности нет. Итак, если вы создаете эти субтитры в процессе пост-обработки, вот четыре простых способа получить субтитры для ваших видео.
1. Живые субтитры в Google Pixel
Если у вас есть устройство Google Pixel, работа становится намного проще. Устройства Pixel имеют встроенную функцию Live Captions, которая позволяет автоматически создавать субтитры для любого видео.
Однако, если у вас нет телефона Pixel, но есть доступ к телефону Android с root-правами, вы все равно можете получить эту функцию с помощью модулей Magisk.
Чтобы включить живые субтитры на устройствах Pixel, перейдите в «Настройки»> «Поиск в реальном времени». Как только вы окажетесь в меню, вы можете включить живые субтитры.
Кроме того, вы также можете включить / выключить живые субтитры через меню громкости. Вы можете изменить размер и расположение интерактивных подписей, перетаскивая их по экрану. Кроме того, вы также можете ущипнуть, чтобы увеличить масштаб и размер шрифта подписей.
Теперь, когда у вас запущены субтитры в реальном времени, переведите видео в полноэкранный режим и запишите экран с помощью любого приложения для записи экрана. Таким образом, у вас будет видео с автоматическими субтитрами.
Google Pixel Live Captions работает в автономном режиме, то есть не загружает ваше видео или речь в облако. И все же он работает как для офлайн, так и для онлайн-видео. На данный момент Live Captions поддерживает только английский язык, но будущие обновления могут поддерживать и другие языки.
- Работает полностью офлайн и не выгружает данные на сервер
- Работает как с офлайн, так и с онлайн-видео
- Ограничено устройствами Pixel
- Субтитры используют машинное обучение на устройстве и, следовательно, со временем улучшаются.
2. Приложение для Android
Для владельцев других устройств Android мы всегда можем использовать сторонние приложения для Android. Вот приложение под названием Kaptioned, которое автоматически генерирует субтитры для вашего видео.
Все, что вам нужно сделать, это загрузить видео в Kaptioned, позволить приложению обработать, выбрать язык субтитров. В моем случае язык английский.
Первая конвертация видео бесплатна на Kaptioned.
Kaptioned поддерживает довольно много языков, кроме английского, таких как испанский, французский, немецкий, португальский и т. д. По сравнению с Google Pixel Live Captions, Kaptioned имеет большую точность. Хотя я не смог найти упоминания об использовании API Kaptioned, скорее всего, это собственный Google Облачный API преобразования речи в текст.
Еще одна оговорка в отношении приложения Kaptioned заключается в том, что оно платное. Первая конвертация видео бесплатна, а после этого вы должны платить 2 доллара за видео или 10,99 доллара в месяц.
Удивительно, но Kaptioned не требует от вас регистрации с использованием идентификатора электронной почты, и, следовательно, если вы переустановите приложение, вы получите один бесплатный экспорт видео каждый раз. Надеюсь, они скоро исправят это.
Вы также можете получить 7-дневную бесплатную пробную версию из Веб-приложение с подписями.
- Работает лучше, чем Live Captions от Pixel
- Возможность настраивать стиль и шрифт субтитров и даже исправлять субтитры
- Поддерживает несколько языков, таких как немецкий, французский, испанский и т. д.
- Каждая переустановка дает вам один бесплатный экспорт видео.
- Более длинные видео вызывают сбой приложения.
3. Загрузите видео на YouTube.
Прежде всего, загрузите свое видео на YouTube. Как только вы это сделаете, воспроизведите его, и вы увидите значок «CC» в правом нижнем углу видеоплеера.
Кликните по нему, чтобы включить автоматические субтитры. YouTube использует машинное обучение для преобразования речи в текст. Затем, когда у вас будет кнопка «CC», начнутся субтитры. Вы можете сделать видео полноэкранным и записывать весь клип с экрана.
Есть также загрузчики YouTube, такие как Загрузчик видео 4k которые позволяют загружать видео с YouTube со встроенными субтитрами. Однако в моем тестировании они были скорее промахом, чем попаданием.
Настройка субтитров YouTube
YouTube также предоставляет возможности для изменения языка, размера шрифта, фона субтитров в настройках субтитров. Для этого кликните значок шестеренки рядом со значком CC, а затем выберите параметр «Субтитры / CC».
Затем кликните ссылку «Параметры» рядом с меткой «Субтитры / CC».
В меню параметров заголовков вы можете изменить непрозрачность, фон, цвет шрифта и т. д. Оно позволяет настроить предварительный просмотр субтитров.
- Поддерживает несколько языков
- Бесплатный
- Требуется загрузка видео на YouTube
- Не самый точный
4. Долгий путь
- Загрузите видео на YouTube и дождитесь обработки видео
- Извлеките файл с субтитрами (.srt) с YouTube через сторонний веб-сайт, например Сохранить
- Отредактируйте файл SRT на наличие ошибок в Блокноте
- Загрузите файл SRT и видео в веб-приложение, например HappyScribe, и он объединит их обоих.
Если вам интересно, SRT означает файлы SubRip Text. Эти файлы содержат субтитры вместе с отметкой времени. Начнем с этого процесса.
Прежде всего, загрузите свое видео на YouTube и убедитесь, что оно общедоступно. По крайней мере, он нужен нам публично, пока мы не сможем извлечь автоматически сгенерированные файлы субтитров.
После того, как вы загрузите видео на YouTube, перейдите в веб-приложение «SaveSubs». Вставьте ссылку на видео YouTube в текстовое поле и нажмите кнопку «Извлечь и загрузить».
После того, как приложение извлечет субтитры, прокрутите немного вниз, и вы найдете кнопку для загрузки файла SRT. Файл SRT будет содержать все диалоги с отметками времени. Здесь вы можете изменить субтитры, открыв их в Блокноте.
Также: Как бесплатно транслировать прямые трансляции с 2+ людьми на YouTube (это просто)
С файлом SRT и видео перейдите к приложение HappyScribe. Загрузите SRT и видеофайл, нажав кнопку «Выбрать файл» соответственно.
Окончательный видеовыход будет выровнен по правому краю в соответствии с отметками времени, описанными в файле SRT.
- Позволяет вручную изменять субтитры
- Хорошо работает в случае более длинных видео
Заключительные слова
Я обнаружил, что приложение Kaptioned стоит того, чтобы вложить деньги, если вы имеете дело с большим количеством видео. Для одноразового использования или больших видео последний метод весьма полезен и протестирован. Если у вас возникнут дополнительные проблемы или вопросы, дайте мне знать в комментариях ниже.
3.8 Оценок: 5 (Ваша: )Причин смотреть фильмы с субтитрами может быть много: кто-то таким образом изучает английский, кто-то предпочитает оригинальную игру и интонации актёров. Однако далеко не всегда удаётся найти видеофайл с вшитым текстом. Решить эту проблему поможет специальная программа для создания субтитров. С её помощью можно легко добавить субтитры в фильм или создать свои.
Мы отобрали 5 самых популярных и проверенных временем программ, с помощью которых можно делать субтитры для видео. Каждая из них имеет свои особенности, поэтому вам легко будет подобрать для себя идеальных вариант.
Таблица сравнения программ
ВидеоМАСТЕР
Отличное приложение, позволяющее мгновенно вшить готовые субтитры в видеозапись. Поддерживаются все популярные форматы сабов (SRT, SSA, SUB и прочие).
Посмотрите видео, чтобы узнать про добавление субтитров в видео:
Достоинства программы

Скачайте программу для создания субтитров прямо сейчас
ALLPlayer
Качественный софт для воспроизведения видео и вшивания в него субтитров. AllPlayer отвечает всем потребностям рядового пользователя — может открыть видеофайл любого формата в хорошем качестве, составить плейлист, добавить текст. Есть даже функция просмотра ролика во время прокрутки — аналогичная той, что присутствует в плеере YouTube. Также присутствует возможность чтения DVD- и CD-дисков.
Внешний вид программы легко настроить под себя при помощи специальных скинов. Картинку и звук также можно видоизменить — правда, набор инструментов небогат и не идёт в сравнение с полноценными видеоредакторами. Кастомизация присутствует и для субтитров — пользователь может поэкспериментировать со шрифтом, цветом букв, окантовкой и некоторыми другими параметрами.
Достоинства программы:
Недостатки программы:

Subtitle Workshop
Популярная программа для создания субтитров к видео, а также их редактирования. Subtitle Workshop обладает одним из самых широких инструментариев для работы с текстом: автоматическая проверка написания, соотнесение сабов с видео, поиск по словам (необходимый при работе с большими текстовыми файлами). Тайминг появления фраз можно настроить до миллисекунд, а также наложить эффекты появления или оставить комментарий для последующего исправления. К сожалению, помимо работы с субтитрами эта программа не обладает ничем примечательным — делать качество фильма лучше или загрузить свою музыку вы в ней не сможете.
Достоинства программы:
Недостатки программы:

Aegisub
Кроссплатформенная программа, занимающая одно из лидирующих мест среди редакторов субтитров. Aegisub имеет обширные возможности по настройке текста: автопроверка грамотности, редактор переводов, коррекция внешнего вида. Содержит уже готовые сценарии по обработке и подгонке сабов под видео, что позволяет производить весь процесс вшивания в фоновом режиме. Также имеет функцию создания караоке. Поддерживает все популярные форматы видео (от MP4 до MKV), аудио (от MP3 до AAC) и субтитров (от SRT до XSS).
Достоинства программы:
Недостатки программы:

VirtualDub
Умеренно популярная программа для субтитров к видео, больше известная как обычный видеоредактор. Действительно, с помощью VirtualDub можно выполнить базовую обработку видеоролика, быстрый монтаж и конвертацию. Однако, чтобы внести сабы в ролик, придётся выполнить ряд непростых действий. Сначала нужно приобрести фильтр TextSub, который поможет программе видеть субтитры всех форматов (по умолчанию программа распознаёт только SSA). Альтернативный вариант — конвертировать все саб-файлы в это расширение. Затем нужно добавить документ в программу, выбрать кодек Microsoft MPEG-4 Video Codec V3 и сохранить файл с добавленным текстом. Возможности программы по настройке внешнего вида сабов достаточно скромные, зато сохранение происходит в оригинальном качестве.
Достоинства программы:
Недостатки программы:

Заключение
Итак, теперь вы знаете, в каких программах можно создать субтитры для фильмов в оригинале или своих кинопроектов. Каждая программа справится с возложенной на неё задачей, однако самым оптимальным вариантом (особенно для неопытных пользователей) можно назвать ВидеоМАСТЕР — обширность функционала, нативно понятный интерфейс и высокое количество поддерживаемых форматов выгодно выделяют его на фоне конкурентов и онлайн-сервисов. Скачайте программу сейчас — и больше не заботьтесь о поиске фильмов с вшитыми субтитрами.

Создание субтитров для видео вручную - это процесс, который становится все более сложным, так как продолжительность видео увеличивается, а транскрибировать в видео приходится каждое слово. Более того, субтитры должны быть идеально синхронизированы с видео и аудио, так как задержки субтитров могут привести к путанице. В некоторых социальных сетях, таких как Facebook, в новостной ленте звук отключен по умолчанию. В таком случае добавление субтитров к видео становится еще более важным.
Автоматические генераторы субтитров на основе искусственного интеллекта предлагают быстрое решение этой проблемы, поскольку они могут генерировать субтитры для всего видео всего за несколько минут. Итак, если вы хотите узнать больше об автоматических генераторах субтитров, тогда вы попали в правильное место, поскольку в этой статье мы рассмотрим некоторые из лучших вариантов, которые в настоящее время доступны онлайн для автоматического создания субтитров.
Для Win 7 или позднее (64-bit)
Безопасная загрузка
Для macOS 10.12 или позднее
Безопасная загрузка
Часть 1: Лучшие бесплатные инструменты для создания субтитров к видео
Технологии, используемые для автоматического создания субтитров, все еще находятся на стадии разработки, при этом большинство из них предоставляют точные результаты лишь на небольшом количестве языков. Более того, вам придется пройтись по всему тексту после его создания, ведь из-за произношения некоторых слов или акцента говорящего часто могут возникать ошибки. Давайте же ознакомимся с лучшими инструментами для автоматического создания субтитров.
1. Автоматические субтитры на YouTube
Создатели видеоконтента, у которых уже есть собственный канал на YouTube, для автоматической генерации субтитров могут использовать технологию распознавания речи самой платформы, которая доступна после загрузки нового видео. На данный момент эта опция доступна только для русского, японского, английского, португальского, немецкого, испанского, корейского, французского, итальянского и голландского языков, поэтому вам придется использовать обычные методы создания субтитров для своих видео на YouTube, если видео создано на языке, которого нет в этом списке.
Процесс автоматической генерации субтитров на YouTube довольно простой, поскольку вам нужно лишь загрузить новое видео и после завершения загрузки найти это видео в "Менеджере видео". Нажмите на раскрывающемся списке "Изменить", расположенное рядом с вашим недавно загруженным видео, и выберите параметр "Субтитры".
После этого, прежде чем создавать субтитры, вам потребуется выбрать язык видео. Так как я установил английский язык, доступна функция Английский (Автоматически), поскольку платформа может распознать язык, использованный в моем видео. Дважды щелкните по нему, а затем перейдите к нажатию на кнопку "Изменить", чтобы проверить и отредактировать автоматически сгенерированные субтитры. Вы можете перейти в каждую из строк текста и отредактировать орфографию, грамматику и пунктуацию.

По завершению, подтвердите внесенные вами изменения, нажав на "Опубликовать изменения" и скрытые субтитры будут отображены рядом с названием вашего видеов Менеджере видео.
2. Функция автоматических субтитров на Facebook
Данный инструмент доступен только на американском английском для рекламодателей в США и Канаде, и он может быть весьма полезен для пользователей Facebook, которые часто загружают видео на этом языке в свои профили. Однако функция создания автоматических субтитров в Facebook не совсем надежна, а это означает, что вам необходимо вычитать все генерируемые субтитры.
Видео отобразится на странице вашего профиля, а вам нужно будет нажать на кнопку "Сгенерировать", расположенную вверху поста. Если вы не видите кнопку «Сгенерировать», просто нажмите на кнопку "Редактировать публикацию", найдите опцию "Субтитры" и затем выберите "Язык видео".
Просмотрите только что сгенерированные субтитры, чтобы убедиться в отсутствии ошибок, а после выполнения всех необходимых изменений, нажмите на кнопку "Сохранить в видео". Вот и все, теперь в вашем видео есть субтитры.
3. Функция автоматических субтитров VEED.IO
VEED - это простой онлайн-редактор видео. Одной из последних добавленных ими функций является возможность автоматически генерировать субтитры и подписи из аудио и видео с использованием искусственного интеллекта. Программное обеспечение берет аудио из вашего видеофайла, а затем генерирует текст и тайм-коды. Вы можете просматривать автоматически сгенерированный текст и вносить изменения в редакторах. Существует также множество текстовых стилей, которые вы можете выбрать. Как только вы будете довольны своим видео, вы сможете скачать его без учетной записи. Вот как это работает:
Перейдите на домашнюю страницу VEED и нажмите "Загрузить видео" и вы будете перенаправлены на страницу редактирования. (Примечание: бесплатная версия ограничена загрузкой видео размером до 50 МБ, а для того, чтобы избавиться от ограничений, вам придется перейти на версию Pro.) Для редактирования видео с помощью VEED вам не нужна учетная запись, но я все же рекомендую ее создать для того, чтобы вы могли сохранять свои проекты.
Затем нажмите на инструмент "Субтитры", после чего вам на выбор будет предоставлено три варианта; нажмите на опцию"Автоматические субтитры". Здесь вы можете выбрать язык субтитров, но по умолчанию установлен американский английский. Затем нажмите «Пуск» и создание субтитров программой, генерирующей субтитры, займет не более 60 секунд в зависимости от продолжительности вашего видео. Теперь вы сможете увидеть сгенерированные субтитры, внести в них изменения, а также изменить тайм-коды.
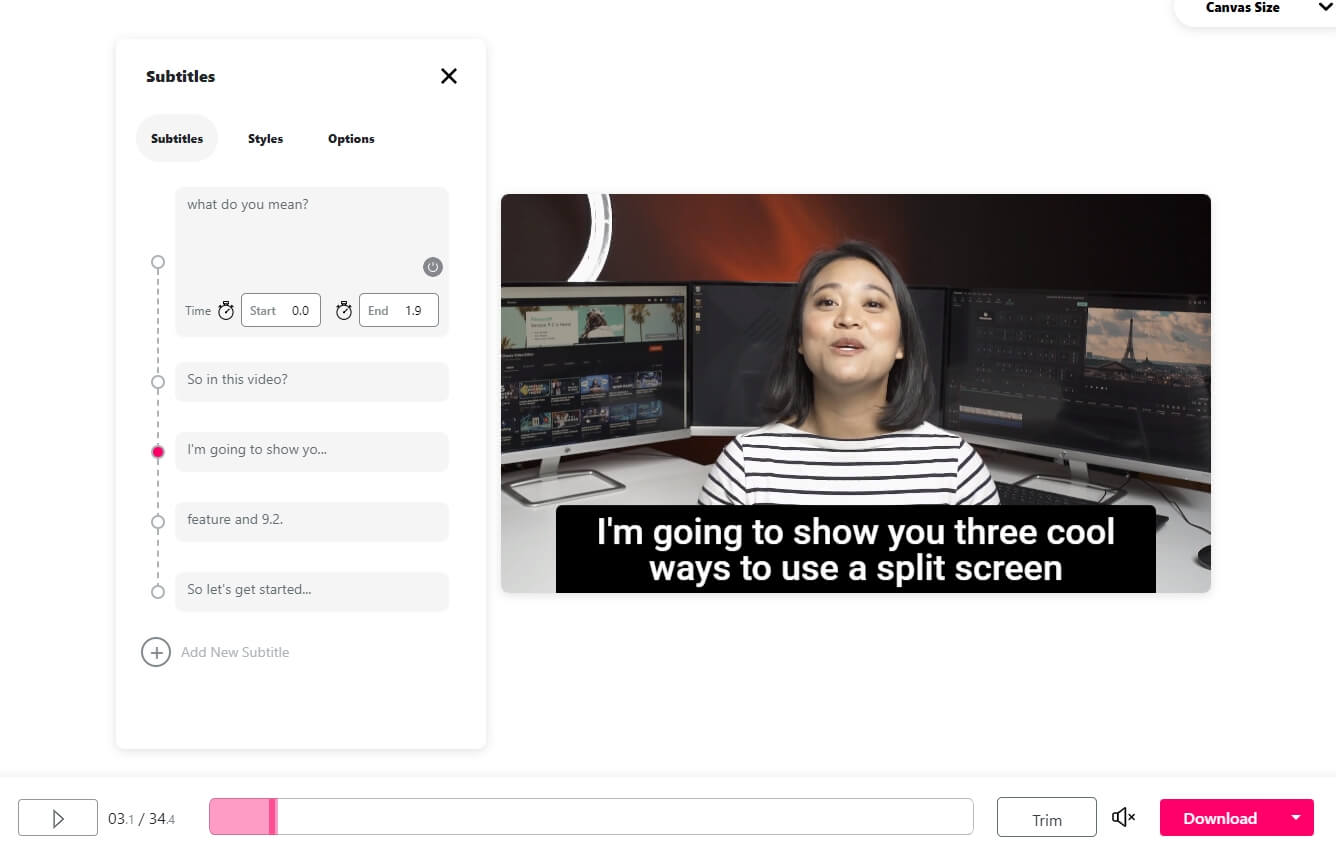
У них есть куча разных текстовых стилей, которые вы можете выбрать, но я обычно оставляю их по умолчанию. Если вы прокрутите вниз, то также сможете экспортировать субтитры в виде файла .SRT или, если захотите, чтобы субтитры записались в редакторе, вы можете просто нажать кнопку загрузки в правом нижнем углу.
4. Создатель автоматических субтитров Kapwing (Бета)
Kapwing выпустили новую бета-версию создателя субтитров, которая предоставляет функцию автоматического создания субтитров. Чтобы воспользоваться этой новой функцией, вы можете вставить URL-адрес видео или загрузить его со своего компьютера или же попробовать образец видео.
Выберите опцию "Автогенерация", и Kapwing начнет генерировать субтитры. Как уже говорилось, этот инструмент все еще находится в стадии бета-тестирования, и сгенерированные субтитры не являются точными на 100%. На сейчас, чтобы внести соответствующие изменения, вы можете печатать текст в интерфейсе редактора. Помимо автоматического создания субтитров, создатель субтитров Kapwing также позволяет загружать SRT-файлы.

Интерфейс создателя субтитров Kapwing – автогенерация
5. Amara
Эта онлайн-платформа в действительности не является автоматическим генератором субтитров, а лишь помогает пользователям синхронизировать субтитры с видео. Если вы хотите создать субтитры самостоятельно, вы также можете использовать Amara для ввода текста, но если этот процесс для вас является слишком долгим и вы ищете способ сэкономить время, то вам, вероятно, следует сгенерировать файл субтитров, использующий речь для текстовых платформ, таких как Amber Script или Watson.
После того, как вам удалось превратить весь рассказ или диалоги в вашем видео в текст, вам нужно перейти на платформу Amara, позволяющую добавлять файлы субтитров к видео. Видео, для которого вы хотите создать файл субтитров, должно храниться в Интернете, чтобы вы могли на него ссылаться. Если у вас нет веб-сервера, на который вы можете загрузить видеофайл, для хранения вашего файла в Интернете вы можете воспользоваться платформой видеохостинга такой, как Vimeo.
Вставьте URL видео в адресную строку, затем нажмите на кнопку "Начать", и платформа добавит ваше видео в свою систему по созданию субтитров. В левой части редактора субтитров вы увидите следующий вопрос: "Уже есть субтитры к этому видео? Загрузите их напрямую". Нажмите на опцию "Загрузить их напрямую", чтобы добавить сгенерированный ранее текст, используя платформу для преобразования текста в речь. И как только на экране появится окно "Загрузить субтитры", выберите язык, который используется в видео и в текстовом файле, который вы загружаете.
Нажмите на кнопку "Загрузить", чтобы добавить текстовый файл в видео, а затем нажмите кнопку "Редактировать субтитры", расположенную в левой части редактора. Процесс синхронизации субтитров с вашим видео может быть более или менее сложным в зависимости от того, насколько длинным является видео или сколько в нем диалогов. Важно быть терпеливым и обращать внимание на детали, потому что задержка субтитров в пару секунд может полностью испортить ваше видео.
Часть 2: Как добавить субтитры в видеоклип при помощи Wondershare Filmora
В большинстве случаев вам придется добавлять субтитры в видео вручную, поскольку большинство субтитров, которые были сгенерировать автоматически, на данный момент не отличаются особой точностью. Поэтому мы рекомендуем вам попробовать видеоредактор Wondershare Filmora, поскольку он содержит более 100 предварительно запрограммированных субтитров, текстов, заголовков и шаблонов вступительных и заключительных титров.
Пошаговая инструкция по добавлению субтитров в видеоклип при помощи Wondershare Filmora:
- 1. Скачайте и установите Wondershare Filmora, следуя инструкциям ниже:
Для Win 7 или позднее (64-bit)
Безопасная загрузка
Для macOS 10.12 или позднее
Безопасная загрузка
- 2. Запустите Wondershare Filmora, выберите "Новый проект", а затем нажмите "Импортировать", чтобы добавить необходимый видеофайл, в который нужно вставить субтитры.
- 3. Перейдите в меню "Заголовки" (на англ. - "Titles"), которое вы найдете нажав на иконку "Т", затем выберите необходимый формат на экране ниже.
- 4. Теперь дважды нажмите на иконку "Т" и настройте такие атрибуты как размер, цвет, формат и т.д.
- 5. Нажмите на кнопку "Дополнительно" (на англ. "Advanced"), чтобы добавить своему заголовку некую "изюминку" в виде анимации, эффектов, заливки текста, тени и т.д.
- 6. Наконец, вы можете сохранить отредактированный заголовок, нажав на кнопку "Экспортировать" (на англ. "Export"). В этом окне вы можете выбрать конечный формат файла, место хранения и т.д. на свое усмотрение, а также сохранить его на своем компьютере для дальнейшего использования.

Вывод
Хотя генерировать субтитры для видео, которыми вы делитесь на YouTube или Facebook довольно просто, технологии распознавания голоса, используемые генераторами субтитров, все еще не совсем надежны. Более того, у таких платформ, как Amara, нет собственных технологий преобразования текста в речь, поэтому их приходится использовать в сочетании с онлайн-платформами, предлагающими такую услугу.
При создании видео иногда возникает необходимость добавить субтитры. Это можно сделать при монтаже видео на компьютере либо на телефоне.
В данной статье разберем приложения для добавления субтитров к видео на Android и iPhone и их основные возможности.
Получайте до 18% от расходов на контекстную и таргетированную рекламу!- Более 2000 рекламных агентств и фрилансеров уже работают с сервисом.
- Подключиться можно самому за 1 день.
- Зарабатывайте с первого потраченного рубля, без начальных ограничений, без входного барьера.
- Выплаты на WebMoney, на карту физическому лицу, реинвестирование в рекламу.
- У вас остаются прямые доступы в рекламные кабинеты, рай для бухгалтерии по документообороту и оплатам.
Зачем добавлять субтитры на видео
Некоторые авторы вообще не задумываются о субтитрах при создании видеоконтента. Либо считают, что они не нужны. Но иногда люди смотрят видео без звука (чаще всего с телефона). Например, когда едут в метро. Еще звук может быть отключен на площадке по умолчанию или пользователь сам отключил его в настройках приложения. Например, в Инстаграм сторис и постах видео может открываться без звука. Чтобы пользователь захотел специально включить звук при просмотре конкретной сторис, его должен заинтересовать видеоряд. А это не всегда получается.
Без звука и титров аудитория может пропустить важную информацию. А еще есть люди с патологиями слуха, и они тоже могут быть зрителями вашего контента.
Окей, у YouTube и IGTV есть автоматические субтитры и для их генерации сторонние приложения не нужны. Функция пока поддерживает не все языки, но русский и английский среди них есть. Искусственный интеллект распознает язык, который используется в видео и преобразовывает голос в текст. Изменить язык субтитров, а также отредактировать текст можно в Творческой студии в разделе редактирования видео. Это важно, потому что ИИ частенько ошибается и получается белиберда. Особенно бывает заметно в видео на русском. Также можно загрузить на Ютуб свои заранее подготовленные субтитры.
Кроме обычных видео и Shorts на YouTube, пользователи смотрят сторис в Инстаграм, видео в ВК, моменты в Одноклассниках и видеоконтент на других платформах. И для них все же стоит добавлять субтитры отдельно.
Рассказываем, какие приложения использовать. Есть программы, которые работают по принципу автоматических субтитров на YouTube (то есть, сами преобразовывают голос в текст), а есть такие, где можно просто вручную добавить текст поверх видео. Рассмотрим оба варианта.
5 приложений для создания субтитров на Android
Что использовать владельцам устройств на Андроид:

Как понятно из названия, приложение Kaptioned создает автоматические субтитры. Путем преобразования голоса в текст. Можно изменить шрифт, цвет текста, добавить цветной фон для субтитров. Из недостатков — нельзя поменять горизонтальное выравнивание текста, то есть, субтитры размещаются только по центру.

FilmoraGo — мобильный видеоредактор от создателей Wondershare Filmora (программы для монтажа видео на компьютере). Добавление текста поверх видео — лишь одна из функций, так что приложение можно использовать для полноценного монтажа. Для субтитров доступно несколько шрифтов. Кроме добавления текста есть эффекты, стикеры, своя библиотека музыки, оверлеи, современные переходы. Можно экспортировать видео в HD качестве и разрешении 1080p.
3. Film Maker Pro

Film Maker Pro — аналог FilmoraGo. Это тоже видеоредактор, но менее известный. Для текста доступно более 100 шрифтов + есть отдельные шаблоны для субтитров. Кроме текста в редакторе есть более 50 фильтров и более 100 дополнительных эффектов. А также музыка и переходы. В Film Maker Pro даже можно работать со встроенным инструментом для замены фона. Бесплатный экспорт видео в формате 720p, 1080p, 4K.
4.Voicella

5. Написать текст на видео и обрезать видео. Редактор от Oddyssey Apps Ltd.

Данный редактор позволяет добавить текст поверх видео и установить его длительность. Есть шрифты и палитра цветов. Это мини программа для монтажа и кроме текста в ней можно добавлять стикеры, рисовать карандашом поверх видео и обрезать видеоролик.
5 приложений для добавления субтитров к видео на iPhone
Что использовать владельцам Айфонов и Айпадов:
1. Clips

Clips — это мобильный редактор, созданный Apple. Выпущен еще в 2017 году, но продолжает пользоваться популярностью. Идеален для создания субтитров, так как автоматически генерирует анимированные титры на основе речи спикера. Они отображаются на экране синхронно с голосом пользователя под ритм его речи. То есть, не нужно специально анимировать текст или устанавливать его длительность. Кроме добавления субтитров в приложении есть эффекты, стикеры, эмодзи, музыка. Также в Clips можно найти эффекты дополненной реальности. Есть возможность снимать селфи-сцены внутри 360‑градусных видеопанорам. Для использования последней версии приложения требуется iOS 14.5 или более новая.
2. iMovie

iMovie — один из самых популярных видеоредакторов на iOS, и создан он тоже корпорацией Apple. Здесь есть готовые шаблоны сцен для видео с титрами, переходами, фильтрами и музыкой. У текста можно менять шрифт, цвет, размер, расположение. Можно сохранять видео с разрешением до 4K и частотой 60 кадр/с. Или сразу экспортировать ролик в соцсети.
3. Clipomatic
Clipomatic — приложение для создания субтитров. Как и Clips, он распознает речь и создает автоматические титры. В нем есть кнопка записи голоса. Для текста доступно несколько стилей. Приложение распознает больше 40 самых популярных языков. Также есть фильтры и эмодзи для дополнительного редактирования. Для записи видео и добавления субтитров доступно 3 главных инструмента: «Камера», «Микрофон» и «Распознавание речи».
4. MixCaptions: Субтитры для видео

MixCaptions — еще одно приложение для автоматического добавления субтитров. Оно попроще предыдущих, в нем создается минималистичный белый текст на полупрозрачной плашке. Но это не назовешь минусом, так как полученные субтитры не перетягивают на себя внимание. А значит, не будут отвлекать зрителей от просмотра видео. Есть и другие шрифты, а при желании можно сделать текст цветным. Субтитры добавляются на готовое видео длительностью до 10 минут. Можно изменить расположение текста (внизу, вверху или по центру видео). Приложение распознает 23 языка.
5. Overvideo

Overvideo — это мини-редактор для быстрого создания видео. Работает просто — выбираем ролик на телефоне, пишем вручную текст, добавляем музыку, сохраняем. Для редактирования субтитров доступно более 100 стильных шрифтов, есть возможность настроить размер текста и добавить эффекты.
Заключение
Используйте титры там, где это уместно — в разговорных видео, интервью, в роликах с закадровой озвучкой, для обработки репортажей, там, где есть перевод иностранных видео. Особенно это касается роликов для социальных сетей. Для создания автоматических субтитров подходят приложения Kaptioned, Voicella (оба для Android), Clips, Clipomatic, MixCaptions (3 приложения для iOS). Но не стоит полностью надеяться на автогенераторы субтитров — в большинстве случаев текст в них нужно дополнительно редактировать. Для видео, где присутствует сложная терминология, слова произносятся нечетко или у ролика тихий звук лучше использовать редакторы, где можно вручную добавить заранее подготовленный текст. Это приложения FilmoraGo, iMovie и аналоги.
4.2 Оценок: 46 (Ваша: )Наверняка вы обращали внимание на бегущую строку в новостных выпусках или текстовой перевод в некоторых роликах на YouTube. Такие текстовые врезки называются субтитрам, их используют для пояснений в обучающих роликах, трансляции дополнительных новостей в информационных роликах либо дублирования или перевода диалогов в кинофильме. Вне зависимости от того, нужно ли вам самому создать пометки к фильму или хотите синхронизировать текстовой перевод в видеоролике, вам понадобится бесплатная программа для создания субтитров. В этом рейтинге мы рассмотрим популярные варианты для работы на компьютерах под системой Windows.
- Быстрая обрезка, соединение и поворот видео,
- Наложение текста, музыки и звуков,
- 130+ переходов, эффектов, титров, фонов
Бесплатная пробная версия для Windows

Aegisub
Aegisub - полностью бесплатная программа для субтитров, в которой вы можете создавать и редактировать файлы в формате ASS, SRT и SSA. Включена функция автоматизации, что позволяет планировать задачи и выполнять их в фоновом режиме. В ПО включен видеоредактор и функции работы с аудио. Это позволяет работать одновременно с видеофайлами, аудиопотоком и текстом, а затем синхронизировать их в единый фильм. Помимо этого, в приложение входит менеджер стилей, инструмент для вшивания субтитров в видеофайл, помощники по переводу, средства проверки орфографии и контроль над таймингом.
Subtitle Edit
Subtitle Edit – одно из самых мощных приложений для вставки субтитров, синхронизации и изменения. Их можно импортировать в программу, объединять короткие строки, разделять на отдельные фрагменты и исправлять кодировку. Присутствует поиск и словарь регулярных фраз и выражений. Созданные файлы можно сохранять на компьютер в текстовом или графическом формате. Титры можно переводить через встроенные сервисы Google Translate и Multi Translator, есть функция отслеживания ошибок. В ПО встроен англоязычный словарь, также можно подключать словари пакета Open Office.
Subtitle Workshop
Subtitle Workshop – мощная программа для создания субтитров к видео. С ее помощью можно сделать субтитры с нуля или преобразовать существующие файлы, а затем экспортировать их в другие форматы. Также включает в себя огромный набор инструментов для автоматизации работы с текстом: автоматическая синхронизация, проверка орфографии, поиск и замена отдельных слов или целых строк, визуальные эффекты и возможность пометить строки для дальнейшей обработки. Софт поддерживает html теги и форматирование текста: настройка шрифта, курсива, цвета и жирности. ПО работает с более чем 60 форматами и распространяется на многих языках.
SubRip
SubRip – приложение для извлечения субтитров, синхронизации и обработки. Это ПО позволяет распознать графические субтитры IDX и SUB из видеофайлов VOB и сохранять их как текстовые файлы SRT. Также есть возможность экспорта в BMP. Извлеченные файлы можно использовать для просмотра в видеофайлах на ноутбуке или компьютере. Присутствует редактор субтитров, в котором можно настроить шрифт и цвет, разбить длинные строки и наложить титры на определенный участок видео. Также включена функция перевода на другие языки, корректировка тайминга и возможность настройки интервалов между фрагментами. Это ПО полностью бесплатное и распространяется на русском языке.
Jubler
Jubler – функциональный инструмент для работы с текстовыми элементами. Его можно использовать для создания субтитров, а также для конвертирования, изменения и синхронизации уже имеющихся файлов. Программа работает практически со всеми популярными форматами. Создаваемый текст можно просматривать в реальном времени, проверять на ошибки и переводить на другие языки. В редакторе можно настраивать стиль титров: цвет, курсив, шрифт. Встроенный проигрыватель позволяет отслеживать изменения и синхронизировать создаваемые файлы с видео. Приложение работает с кодировкой UTF-8, но пользователь может настраивать любую региональную кодировку.
Easy Subtitles Synchronizer
OpenSubtitlesPlayer
OpenSubtitlesPlayer – медиаплеер для встраивания в видео автоматических субтитров, в котором вы можете просматривать различные форматы видео, включая HD. Проигрыватель поставляется с редактором, который позволяет пользователю настраивать параметры отображения, а также искать и загружать сабы с интернета. Скачанный файл автоматически синхронизируется с видео. OpenSubtitlesPlayer включает в себя синтезатор речи, который читает текстовые пометки вслух. Также в софт встроен LiveUpdate - инструмент, который автоматически ищет и загружает кодеки, необходимые для воспроизведения. Плеер проигрывает следующие форматы: DivX, MKV, AVI, WMV, XVID, MP3, MP4, DVD и 3GP, VOB, FLAC, FLV и QuickTime. Есть возможность воспроизведения видеофайлов прямо из архива RAR.
AVI ReComp
AVI ReComp создан для сжатия и редактирования видеофайлов AVI, но его также можно использовать как программу для наложения субтитров. ПО включает в себя инструменты VirtualDubMod и AviSynth для добавления, синхронизации и редактирования субтитров. Поддерживаются форматы SubStation Alpha (.ssa), TMPlayer (.txt), Advanced SubStation Alpha (.ass), MicroDVD (.txt / .sub), SubViewer2 (.sub), SubRip (.srt). ПО переведено на многие языки, в том числе присутствует русская локализация. Это приложение обладает простым, интуитивно понятным интерфейсом, в нем легко работать даже новичку.
SubMagic
SubMagic – многофункциональная программа для редактирования субтитров SRT, SSA, SMI и TXT. Приложение позволяет работать над несколькими операциями сразу: проводить синхронизацию, разбивать файлы на несколько фрагментов, преобразовывать в другие форматы. Можно вырезать кредитные титры, настроить кодировку, отредактировать ошибки и объединить короткие строки. Кроме того, вы можете наложить текст на видео в определенной части экрана, сдвигать или растягивать текстовые элементы, использовать функцию поиска и замены, получать информацию о видеофайле AVI (например, соотношение сторон, частоту кадров, среднюю скорость передачи битов), преобразовывать частоту кадров.
Выводы
Как видите, существует большое количество приложений, которые помогут вам создать свои собственные субтитры. Однако не все из них способны вшивать файлы сабов в видео. Для этого вам потребуется найти подходящий видеоредактор. Если вы не знаете, как вшить созданные файлы в видеоролик, воспользуйтесь программой ВидеоМОНТАЖ. С его помощью вы сможете встроить титры в фильм и экспортировать его на жесткий диск или в интернет.
Читайте также:


