Как сбросить настройки приложения на windows 10
После установки Windows 10 для открытия файлов различных типов — изображений, звуковых и видеофайлов, веб-страниц и пр. используются стандартные программы, входящие в состав операционной системы. Если пользователь устанавливает стороннее ПО для работы с этими типами файлов, настройки по умолчанию меняются. Однако после очередного обновления операционной системы или при использовании старых версий программ, несовместимых с Windows 10, эти установки могут быть сброшены и возвращены к стандартным. Тогда при открытии файла определенного типа на экране появится уведомление: «Стандартное приложение сброшено».
Из этой статьи вы узнаете, как снова установить нужное вам приложение в качестве стандартного. Прежде чем приступать к выполнению описанных ниже действий, рекомендуем удостовериться, что приложение обновлено до последней версии, поддерживающей Windows 10, иначе вероятно повторение сбоя.
Задаем приложения по умолчанию в «Параметрах Windows»
С помощью горячих клавиш «Windows» + «I» открываем окно «Параметры Windows». Как вариант, можно нажать правой кнопкой мыши на кнопку «Пуск» и в открывшемся контекстном меню выбрать команду «Параметры».
1. В окне «Параметры Windows» нас интересует раздел «Приложения».
2. Находим категорию настроек «Приложения по умолчанию» в левой части окна и переходим в нее. Справа откроется список приложений, назначенных для открытия разных типов документов. На скриншоте видно, что для воспроизведения видео назначено стандартное приложение «Кино и ТВ». Если нам нужно изменить его, например, на проигрыватель «Media Player Classic», кликаем на название стандартного приложения в секции «Видеопроигрыватель» и во всплывающем окне «Выберите приложение» указываем желаемое.
Вносим изменения в реестр Windows
Еще один метод избавиться от ошибки «Стандартное приложение сброшено» в Windows 10 — скорректировать системный реестр посредством запуска специального reg-файла. Рекомендуем создать копию реестра перед внесением изменений в него. Для этого нажмите клавиши Windows + R, в окне «Выполнить» введите regedit и нажмите клавишу «Enter». В появившемся окне «Редактор реестра» в меню выберите команду «Файл», «Экспорт», укажите место расположения и имя файла и нажмите кнопку «Сохранить». После этого приступаем к созданию reg-файла.
- Добавим, например, на рабочий стол новый текстовый документ. Для этого щелкаем правой клавишей мыши на любом свободном месте рабочего стола и кликаем команду «Создать», а затем «Текстовый документ».
2. При двойном щелчке на новом текстовом файле откроется программа «Блокнот». Скопируйте приведенный ниже код и вставьте его в окно документа, а затем сохраните его с помощью команды «Файл», «Сохранить как». В раскрывающемся списке «Тип файла» выберите «Все файлы», введите название файла, например, Defaultapps, укажите расширение .reg и нажмите кнопку «Сохранить».
; .3g2,.3gp, .3gp2, .3gpp, .asf, .avi, .m2t, .m2ts, .m4v, .mkv .mov, .mp4, mp4v, .mts, .tif, .tiff, .wmv
[HKEY_CURRENT_USER\SOFTWARE\Classes\AppXk0g4vb8gvt7b93tg50ybcy892pge6jmt]
; .aac, .adt, .adts ,.amr, .flac, .m3u, .m4a, .m4r, .mp3, .mpa .wav, .wma, .wpl, .zpl
[HKEY_CURRENT_USER\SOFTWARE\Classes\AppXqj98qxeaynz6dv4459ayz6bnqxbyaqcs]
[HKEY_CURRENT_USER\SOFTWARE\Classes\AppX4hxtad77fbk3jkkeerkrm0ze94wjf3s9]
[HKEY_CURRENT_USER\SOFTWARE\Classes\AppXd4nrz8ff68srnhf9t5a8sbjyar1cr723]
;.stl, .3mf, .obj, .wrl, .ply, .fbx, .3ds, .dae, .dxf, .bmp .jpg, .jpg, .tga
[HKEY_CURRENT_USER\SOFTWARE\Classes\AppXvhc4p7vz4b485xfp46hhk3fq3grkdgjg]
[HKEY_CURRENT_USER\SOFTWARE\Classes\AppXde74bfzw9j31bzhcvsrxsyjnhhbq66cs]
[HKEY_CURRENT_USER\SOFTWARE\Classes\AppXcc58vyzkbjbs4ky0mxrmxf8278rk9b3t]
[HKEY_CURRENT_USER\SOFTWARE\Classes\AppX43hnxtbyyps62jhe9sqpdzxn1790zetc]
[HKEY_CURRENT_USER\SOFTWARE\Classes\AppX9rkaq77s0jzh1tyccadx9ghba15r6t3h]
[HKEY_CURRENT_USER\SOFTWARE\Classes\AppX6eg8h5sxqq90pv53845wmnbewywdqq5h]
3. Запустите файл Defaultapps.reg и подтвердите свое намерение внести изменения в реестр, а затем перезагрузите компьютер.
4. После этой процедуры нам придется заново назначить приложения по умолчанию описанным в начале статьи способом, но сбрасываться на стандартные они уже не будут. Побочным эффектом данного метода борьбы с ошибкой «Стандартное приложение сброшено» является то, что приложения «Фотографии», «Кино и ТВ», «Музыка Groove» и другие стандартные приложения Windows 10 пропадут из меню «Открыть с помощью».
Если что-то пойдет не так, воспользуйтесь файлом, созданным при экспорте реестра. После его запуска внесенные вами изменения будут отменены. Также вы можете воспользоваться стандартной утилитой Windows 10 «Восстановление системы», выбрав точку восстановления, созданную до возникновения ошибки «Стандартное приложение сброшено», но учтите, что при этом все программы и обновления, установленные после создания данной точки восстановления, будут удалены.
В операционной системе Windows 10 более двух десятков новых приложений. Почта и календарь, Магазин, Будильник и часы, Калькулятор, Groove музыка, Погода, Карты и Фотографии самые популярные приложения, предлагаемые с Windows 10.
Раньше, если приложение не открывалось или должным образом не работало, у нас было очень мало вариантовдля решения проблемы. Мы могли переустановить магазин и другие предустановленные приложения в Windows 10, но процесс трудоемкий и не всегда давал результат.
Значительное число пользователей ПК, которые столкнулись с различными проблемами при открытии или использовании приложений Windows 10 обратились с просьбой к Microsoft предоставить возможность для сброса настроек приложений Windows 10, так что большинство проблем могут быть решены путем сброса приложения без необходимости его переустановки.
Начиная с Windows 10 Anniversary Update (сборка вышла 2 августа 2016 года) вы можете сбросить настройки приложения, если оно не открывается или работает неправильно. Хорошая новость заключается в том, что вам не нужно использовать PowerShell или командную строку для сброса приложений. Сброс может быть сделан из приложения Параметры Windows.
Встроенные приложения Windows 10, настройки которых можно сбросить.
Да, вы можете сбросить настройки большинства приложений, которые идут в комплекте с ОС Windows 10. Ниже, присутствуют приложения, которые вы можете сбросить:
Руководство для сброса приложения в Windows 10
Следуйте шагам ниже, чтобы сбросить настройки приложения в Windows 10.
Шаг 1: Откройте приложение Параметры Windows. Это можно сделать, нажав иконку в меню Пуск или одновременно нажав Win + I .
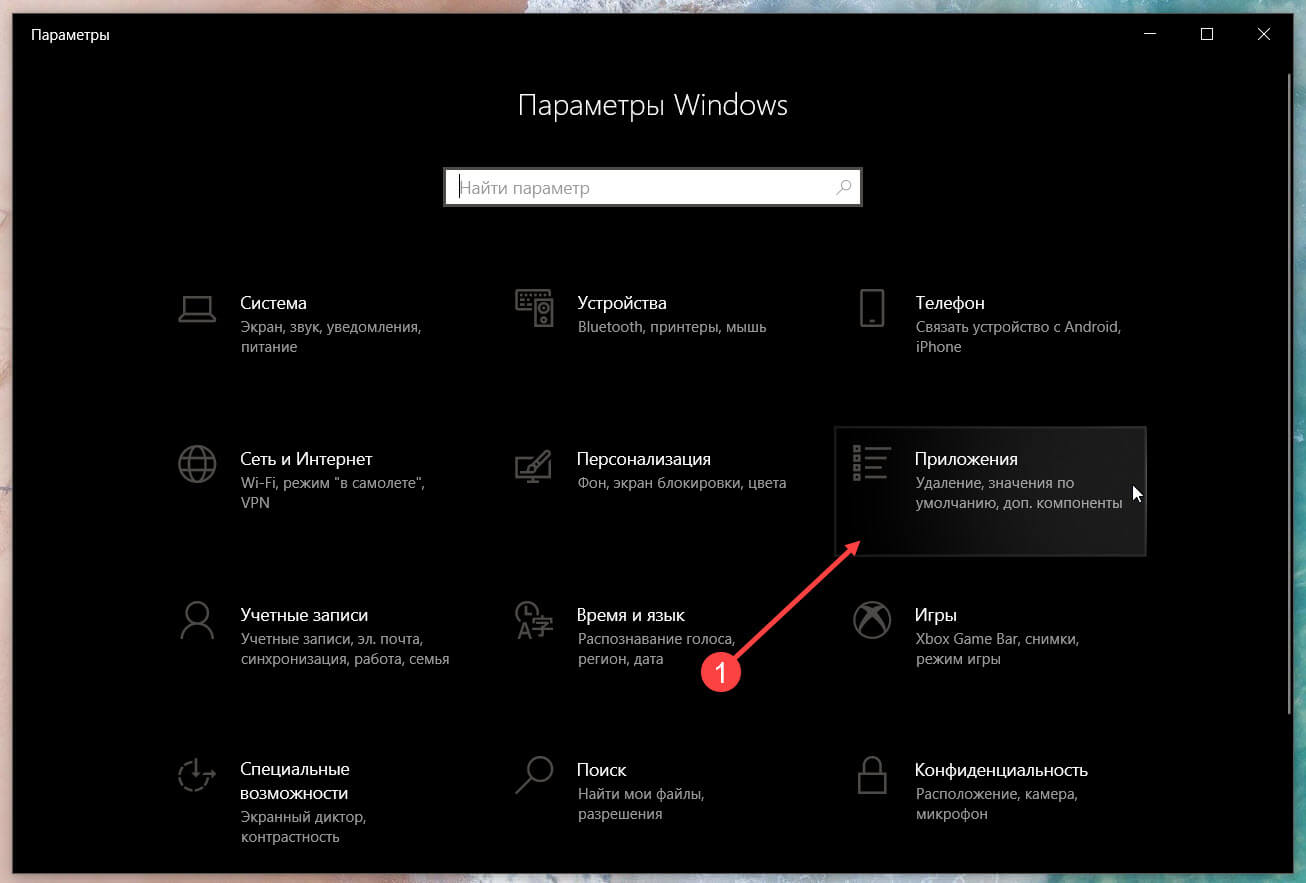
Шаг 2: Нажмите значок Приложения, а затем нажмите кнопку Приложения и возможности, чтобы увидеть все установленные приложения, а также классические программы для рабочего стола.
Шаг 3: Нажмите на приложение, настройки которого вы хотите сбросить, чтобы увидеть ссылку Дополнительные параметры. Нажмите на нее.
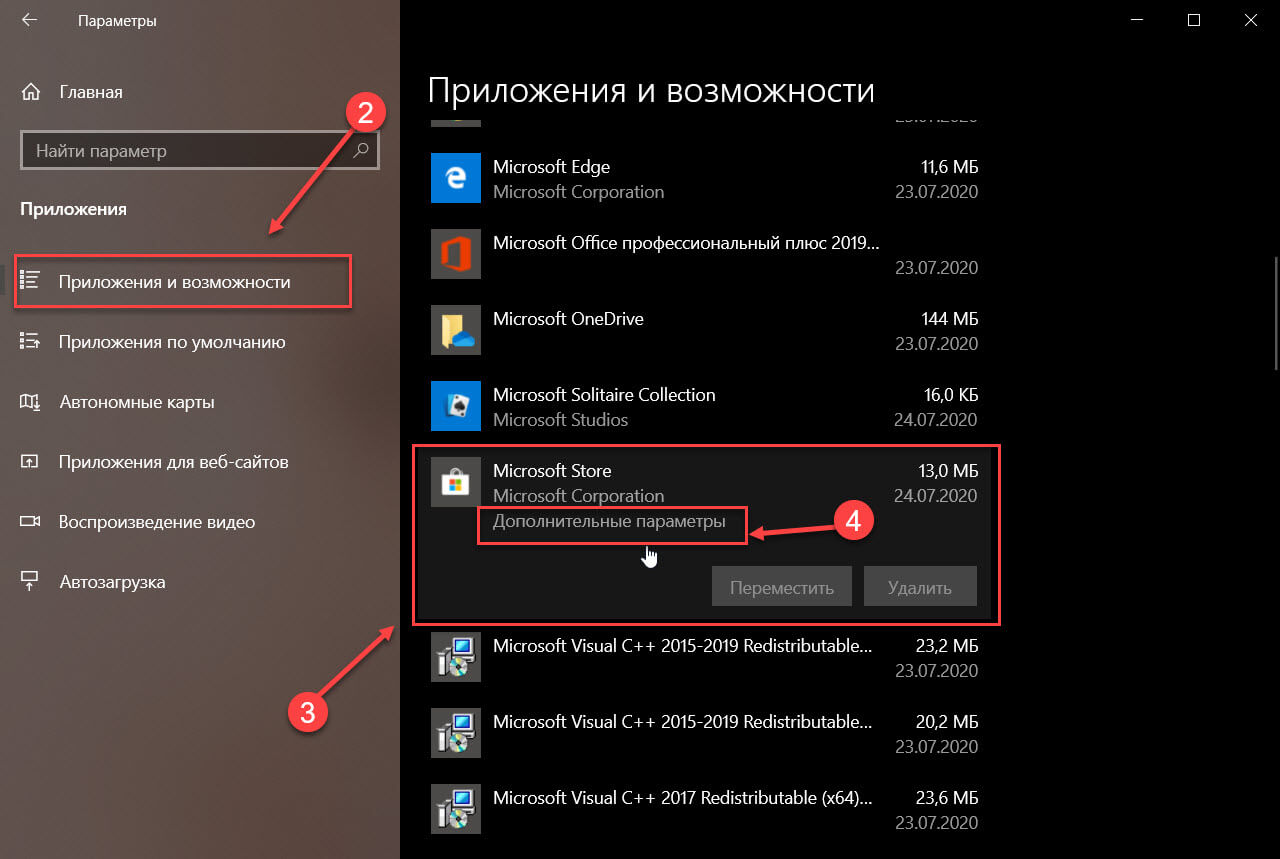

ПРИМЕЧАНИЕ. Данное руководство основано на обновлении для Windows 10 мая 2019 года . В старых версиях шаги могут отличаться. Если вы знаете, какая у вас версия Windows 10, прочитайте: Как проверить версию Windows 10, сборку ОС, редакцию или тип
Почему вам может понадобиться сбросить приложение в Windows 10?

Этот процесс аналогичен процессу удаления и переустановки приложения, но выполняется автоматически и намного быстрее. Важно помнить, что мы имеем в виду современные приложения, распространяемые через Microsoft Store, а не настольные приложения, распространяемые другими способами.
Как выполнить сброс приложений Windows 10 и очистить их данные

В левой части окна приложения и функции уже должны быть выбраны. Если это не так, нажмите на него.

Справа вы видите все приложения и программы, которые вы установили в Windows 10. Прокрутите вниз, пока не найдете приложение, которое вы хотите сбросить, и коснитесь его имени. Затем, под его именем, вы видите ссылку «Дополнительные параметры». Нажмите на него.

Если вы не видите эту ссылку под названием приложения, когда вы щелкаете по нему или нажимаете на него, вы не можете выполнить сброс приложения с помощью этого метода, поскольку рассматриваемое приложение является настольным приложением или программой. Чтобы сбросить настольные приложения, проверьте их настройки на наличие любых параметров сброса или удалите их и переустановите вручную.

Продолжаем с перезагрузкой приложений Windows 10: после того, как вы нажмете или коснитесь «Дополнительные параметры», откроется новое окно с несколькими кнопками и настройками. Прокрутите вниз до раздела «Сброс».

Windows 10 сообщает, что «если это приложение не работает правильно, перезагрузите его». Если вы хотите продолжить этот процесс, нажмите или нажмите Сброс и подтвердите, нажав Сброс еще раз.

Через секунду вы увидите, что приложение было сброшено, и рядом с кнопкой «Сброс» отображается галочка.

Теперь ваше приложение чистое и гладкое, как стекло! 🙂 В следующий раз, когда вы запустите это приложение, вам придется заново настраивать его, поскольку все данные и настройки приложения были удалены.
Какое приложение Windows 10 вы сбросили?
Когда что-то идет не так, и нет простого способа объяснить, почему приложение не работает должным образом, Windows 10 предлагает вам простой способ начать все сначала. Перезагрузите это приложение и посмотрите, станет ли все лучше. Если он все еще не хочет работать, или если у вас есть вопросы, напишите нам комментарий ниже. Также нам интересно узнать, какое приложение вы выбрали для сброса.

Одна из проблем, с которыми часто сталкиваются пользователи Windows 10 — уведомление о том, что стандартное приложение сброшено — «Приложение вызвало проблему с настройкой стандартного приложения для файлов, поэтому оно сброшено» с соответствующим сбросом приложения по умолчанию для определенных типов файлов на стандартные приложения ОС — Фотографии, Кино и ТВ, Музыка Groove и подобные. Иногда проблема проявляется при перезагрузке или после завершения работы, иногда — прямо во время работы системы.
Причины ошибки и сброса приложений по умолчанию
Чаще всего причиной ошибки является то, что какая-то из установленных вами программ (особенно старых версий, до выхода Windows 10) установила себя в качестве программы по умолчанию для типов файлов, которые открываются встроенными приложениями ОС, при этом сделала это «неправильно» с точки зрения новой системы (изменив соответствующие значения в реестре, как это делалось в предыдущих версиях ОС).

Существует несколько методов, позволяющих убрать уведомление о том, что стандартное приложение было сброшено (и оставить вашу программу по умолчанию).
Прежде чем приступать к использованию далее описанных способов убедитесь, что программа, которая сбрасывается, обновлена — иногда достаточно просто установить последнюю версию программы (с поддержкой Windows 10) вместо старой, чтобы проблема не проявлялась.
1. Задание приложений по умолчанию по приложению
Первый способ — вручную задать программу, ассоциации с которой сбрасываются в качестве программы, используемой по умолчанию. Причем сделать это следующим образом:
Обычно такой метод срабатывает. Дополнительная информация на тему: Программы по умолчанию Windows 10.
2. Использование REG-файла для исправления «Стандартное приложение сброшено» в Windows 10
Вы можете использовать следующий reg-файл (скопируйте код и вставьте в текстовый файл, задайте расширение reg для него) для того, чтобы программы по умолчанию не сбрасывались на встроенные приложения Windows 10. После запуска файла, задайте вручную нужные приложения по умолчанию и сброс больше происходить не будет.
Учитывайте, что при этом приложения Фото, Кино и ТВ, Музыка Groove и другие встроенные приложения Windows 10 исчезнут из меню «Открыть с помощью».
Дополнительная информация
- В ранних версиях Windows 10 проблема иногда проявлялась при использовании локальной учетной записи и исчезала при включении учетной записи Майкрософт.
- В последних версиях системы, судя по официальной информации Майкрософт, проблема должна проявляться реже (но может возникнуть, как упоминалось в начале статьи, со старыми программами, изменяющими ассоциации файлов не в соответствии с правилами для новой ОС).
- Для опытных пользователей: вы можете экспортировать, изменить и импортировать ассоциации файлов в виде XML с помощью DISM (при этом они не будут сбрасываться, в отличие от тех, что вносятся в реестр). Подробнее (на английском) на сайте Майкрософт.
Если же проблема не исчезает, а приложения по умолчанию продолжают сбрасываться, попробуйте описать ситуацию подробно в комментариях, возможно, решение удастся найти.
А вдруг и это будет интересно:
23.06.2018 в 17:43
Не помогает этот reg файл! Всё-равно после каждой перезагрузке, всё сбрасывается.
23.06.2018 в 18:02
Так после рег-файла вы должны назначить приложения по умолчанию правильно. т.е. если при перезагрузке сбрасывается, значит какая-то ваша программа в очередной раз ассоциации через реестр поменяла.
06.10.2021 в 14:06
20.07.2018 в 11:28
09.10.2018 в 11:01
Не понял, применил reg-файл. Как теперь мне установить на фотографии стандартное приложения просмотра фотографий? Там только Paint и Paint 3D теперь.
Помогите, пожалуйста. Может еще какой-то reg-файл прописать чтобы вернуть?)
09.10.2018 в 11:03
09.10.2018 в 11:22
Его нет в выпадающем списке.
Сейчас попробую починить той статьей.
Еще проблема, что нет и Microsoft Edge. Им было прикольно открывать pdf. Теперь в выпадающем списке все, кроме него.
Это чинится?
09.10.2018 в 11:26
Хорошо, оно появилось в списке на открытие файла. Но нет галочки использовать всегда.
30.10.2018 в 05:40
а можете скинуть в комментарии или на почте код для reg файла на отмену изменений выше? очень выручите, пытался составлять сам, но почему-то не работает и изменения остаются
20.10.2018 в 21:15
После переустановки Windows 10 и обновлений до последних версий столкнулся со следующей проблемой. Вообще ни как не меняются программы по умолчанию на другие. Простой пример. Не могу поменять приложение для просмотра видео, хочу выбрать Media Player Classic, но ничего кроме стандартного Windows Media Player и приложения Кино и ТВ не меняется. Ровно такая же история с файлами для Photoshop. Самые банальные .psd файлы не могу назначить, чтобы открывать их одним кликом.
В какую сторону копать?
21.10.2018 в 09:36
21.10.2018 в 12:15
23.10.2018 в 07:13
В общем короче самый оптимальный вариант найти образ с версией 1709, переустановить, и закрыть доступ к обновам?
25.11.2018 в 20:43
Добрый вечер. Произошла подобная ошибка при воспроизведении видео со съемного жесткого диска. После этого папка с этим видео с жесткого диска пропала. Кто что может подсказать? В программе восстановления удаленных файлов этой папки нет (т.е. не была удалена) и в скрытых папках тоже ее нет.
26.11.2018 в 09:45
23.03.2019 в 22:38
У меня какой-то запущенный случай. Каждую перезагрузку все ассоциации слетают. После твика реестра приложения по умолчанию назначал естественно. Пробовал устанавливать ассоциации по приложению отдельно. Пробовал сбрасывать по умолчанию, заново устанавливать ассоциации, чего только не пробовал. Может есть у кого идеи?
13.09.2019 в 09:20
13.09.2019 в 09:44
Этот код не должен так влиять, он просто очищает ассоциации типов файлов, т.е. приводит в то состояние, когда они еще не были заданы (как после установки Windows)
23.11.2019 в 04:25
01.08.2020 в 09:52
REG файл не помог. Более того, даже параметры не открывались. Пришлось резервную копию импортировать в реестр назад. После этого добавилась еще одна проблема такая же
А ошибка сброса так и осталась.
01.08.2020 в 11:08
08.09.2020 в 16:52
Читайте также:


