Как с ipad на ipad перенести приложение
Настроить новое устройство iOS из резервной копии предыдущего iPhone, iPad или iPod.
Прежде чем начать
- Если у вас есть Apple Watch и вы получили новый iPhone, отключите Apple часы из предыдущего iPhone, прежде чем установить новое устройство. Отмена сопряжения автоматически создает резервную копию вашего Apple наблюдать , так что вы можете восстановить его после того, как вы пару с новым iPhone.
- Убедитесь, что у вас есть резервная копия вашего устройства.
- Ваш идентификатор Apple и пароль готов.
- Передача SIM-карты. Если в новом устройстве используется SIM-карты, чем у вас, или Есим, обратитесь к оператору.
Используйте Быстрый Старт
Вы можете использовать iPhone или iPad, которые уже работают на iOS 11 или позже, чтобы автоматически установить новое устройство. Этот процесс занимает оба устройства, поэтому убедитесь, что вы выбираете время, когда вам не нужно будет использовать ваше текущее устройство в течение нескольких минут.
Принеси два устройства близко друг к другу для начала
Закончить

Используйте iCloud
Используйте инструкции в этом разделе для перевода вашей резервной копии iCloud на новое устройство.

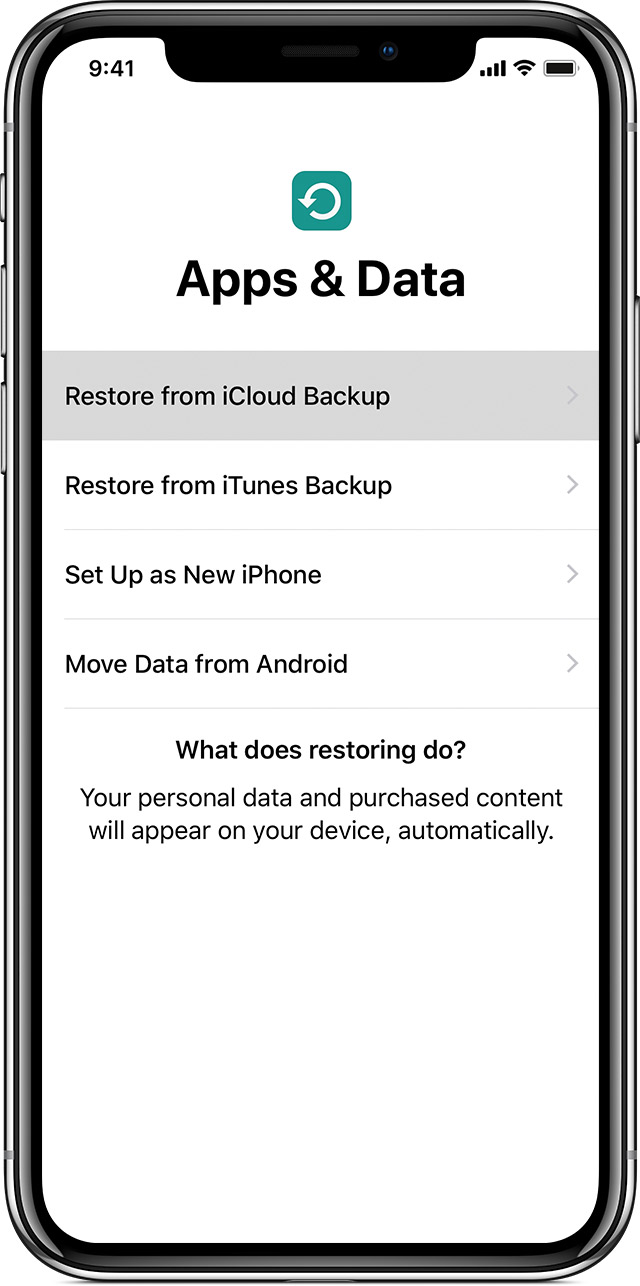
Перенос резервной копии iCloud на новое устройство
* Чтобы удалить устройство, нажмите Настройки > Основные > Сброс > Стереть контент и настройки. Это стирает все данные на вашем устройстве. После стирания она появляется перезагрузки устройства и экран приветствия.
Закончить

Используйте iTunes
Используйте инструкции в этом разделе, чтобы перенести эту копию на новое устройство.
Если ваш iTunes резервного копирования не шифруется, здоровье и активность данных с устройства iOS или Apple, часы не переведут.

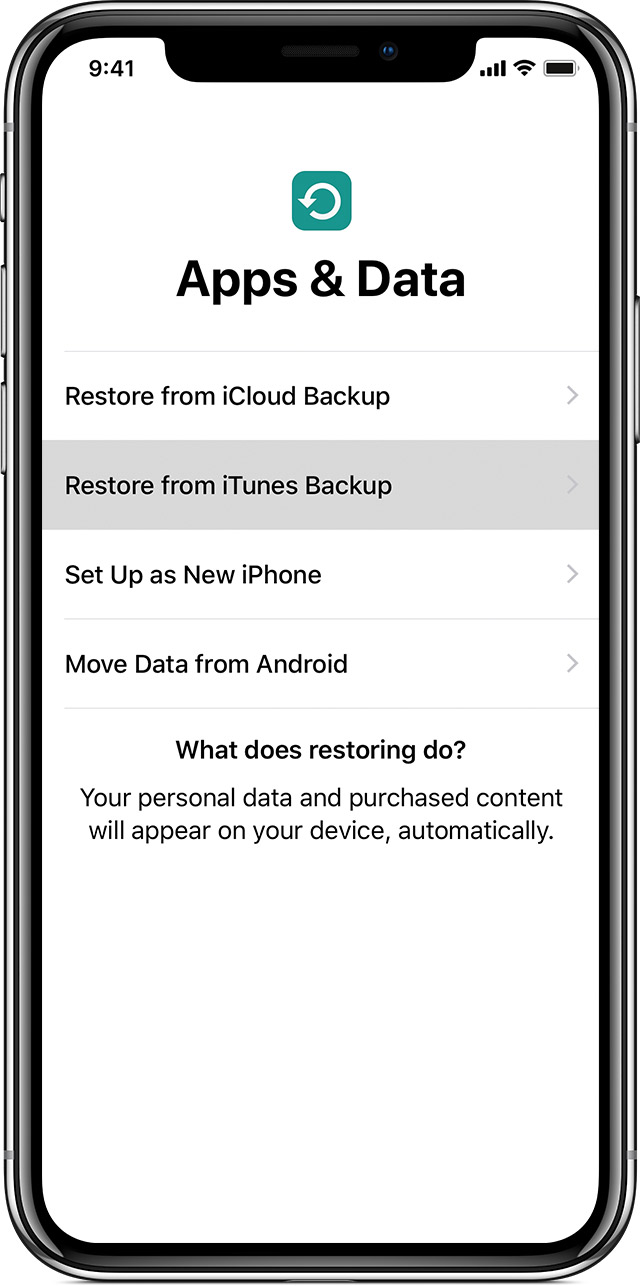
Перенос резервной копии iTunes на новое устройство
- Включите новое устройство. Должен появиться экран приветствия. Если вы уже создали новое устройство, необходимо стереть его, прежде чем вы можете использовать следующие действия.*
- Следуйте инструкциям, пока вы не увидите приложения и данные на экране, затем нажмите Восстановить из резервной копии iTunes > далее.
- Подключите новое устройство к компьютеру, который используется для резервного копирования предыдущего устройства.
- Откройте iTunes на компьютере и выберите ваше устройство.
- Выберите Восстановить Из Резервной Копии. Выберите резервную копию. Убедитесь, что это правильный посмотрев на дату и размер каждого из них. Если просит обновить на более новую версию iOS, узнайте, что делать.
- Если вам нужно восстановление из зашифрованной резервной копии, введите Ваш пароль, когда попросят.
- Подождите, пока процесс восстановления, чтобы закончить, а затем выполните остальные шаги настройки на вашем устройстве iOS. Если возможно, держите ваши устройства подключены к Wi-Fi и подключен к сети после установки. Это позволяет контент-фотографии, музыка, и приложения, хранящиеся в iCloud, чтобы автоматически загружать обратно на устройство.
*Чтобы удалить устройство, нажмите Настройки > Основные > Сброс > Стереть контент и настройки. Это стирает все данные на вашем устройстве. После стирания она появляется перезагрузки устройства и экран приветствия.

В этой статье будут рассмотрены некоторые из лучших способов переноса приложений со старого iPad на новый. У каждого из этих решений есть свои преимущества и недостатки, которые мы постараемся указать при описании каждого решения.
Часть 1: Перенести Приложения со Старого iPad на Новый iPad с помощью iTunes
Как официальный менеджер устройств iOS, iTunes может помочь вам перенести большинство типов данных, включая приложения, со старого iPad на новый. Процесс, описанный ниже, довольно прост.


После восстановления данных из выбранной резервной копии на устройство проверьте, все ли приложения были перенесены. Однако важно отметить, что таким способом можно переносить только приложения, которые вы приобрели, используя свою учетную запись Apple.
Часть 2: Перенести Приложения со Старого iPad на Новый iPad с помощью iCloud
Примерно таким же образом вы также можете использовать процесс резервного копирования и восстановления iCloud для переноса приложений со старого iPad на новый iPad. Для этого выполните следующие простые шаги:
-
Начните с создания резервной копии всех данных на старом iPad. Вы можете сделать это, перейдя в Настройки > Apple ID. Убедитесь, что резервное копирование iCloud включено.
Также важно убедиться, что iPad подключен к сети Wi-Fi. Устройство должно автоматически создать резервные копии всех данных на устройстве, включая приложения.


Часть 3: Перенести Приложения со Старого iPad на Новый iPad с помощью MobileTrans
MobileTrans - Передача Данных Телефона
Передача данных со старого iPad на новый iPad всего в один клик!
Обратите внимание: MobileTrans может помочь вам перенести все данные со старого iPad на новый iPad, кроме приложений.Чтобы использовать эту программу для передачи данных с одного iPad на другой, выполните следующие простые шаги:
-
Загрузите и установите MobileTrans на свой компьютер. Запустите программу сразу после завершения установки. Вы должны увидеть несколько опций в главном окне. Нажмите "Передача Данных Телефона", чтобы начать процесс.



Если вы хотите удалить существующие данные на целевом устройстве перед передачей музыки, установите флажок "очистить данные перед копированием". Не отключайте устройства от компьютера до завершения процесса передачи. MobileTrans сообщит вам, когда передача будет завершена, и вы сможете проверить, установлены ли приложения на новом устройстве.
Перенос данных со старого iPad на новый может быть затруднен из-за неправильного метода. Методы, которые мы описали в этой статье, гарантируют, что вы сможете перенести данные приложений с одного устройства на другое. Но только MobileTrans - Передача Данных Телефона гарантирует, что вы можете переместить все данные сразу и что в процессе вы не потеряете данные на новом устройстве.
Если вы купили новый iPad и хотите перенести все свои файлы со старого iPad на новый, Apeaksoft iPhone Transfer может безопасно и легко переносить файлы со старого iPad на новый, не стирая данные.
Если вы просто получаете новый iPad, как с легкостью перенести все данные iPad на другой? Старый iPad содержит важные контакты, приобретенную музыку и видео, ценные фотографии, электронные книги и так далее.
На самом деле, вы можете найти десятки решений из Интернета, чтобы перенести файлы со старого iPad на новый. Вы можете спросить, есть ли простой способ перенести все данные iPad на другой без ограничений?
После резервного копирования различных данных старого iPad в iTunes или iCloud вы можете считать само собой разумеющимся, что все файлы будут перенесены. Но вы не можете пренебрегать ограничениями методов по умолчанию. Статья объясняет лучшие методы 3 для перенести данные iPad на другой, Просто прочитайте статью, чтобы получить необходимую информацию из этой статьи прямо сейчас.
Часть 1 : Как перенести данные iPad на другой с помощью iCloud
Чтобы синхронизировать старые данные iPhone с новыми, iCloud всегда должен быть вашим первым выбором. Он будет выполнять резервное копирование и восстановление данных iPad без проводов через USB. Просто изучите более подробную информацию о синхронизации данных iPad с другим с помощью iCloud, как показано ниже.
Что делает бекап iCloud
Ограничения резервного копирования iCloud
Какой iCloud не выполняет резервное копирование? Если вы загружаете музыкальные файлы, фильмы или телешоу, они не будут перенесены с одного iPad на другой. Более того, голосовые заметки и история вызовов не включены в последнюю версию iOS 12.
Существует еще одно серьезное ограничение для резервного копирования iPad в iCloud, вы можете получить только бесплатное пространство для хранения 5GB. Если вы хотите передать все файлы, вы должны подписаться на услугу заранее.
Передача данных iPad другому через iCloud
Шаг 1 , Сделайте резервную копию старого iPad
Рекомендуется иметь резервную копию в среде Wi-Fi. Теперь вы можете перейти в «Настройки»> «Ваше устройство»> «iCloud»> «Резервное копирование iCloud», чтобы нажать «Создать резервную копию сейчас», чтобы сделать резервную копию старого iPad.
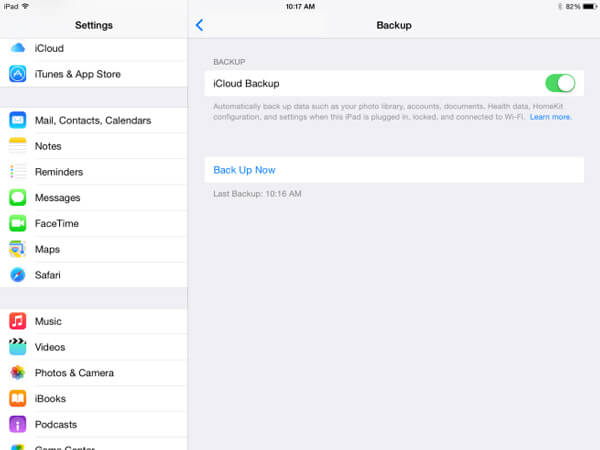
Шаг 2 , Включите и настройте новый iPad
После этого вы можете включить новый iPad и настроить соединение Wi-Fi. Если это подержанный iPad, сначала убедитесь, что вы создали резервную копию необходимой информации. Перейдите на экран «Приложения и данные» и нажмите «Восстановить из резервной копии iCloud».
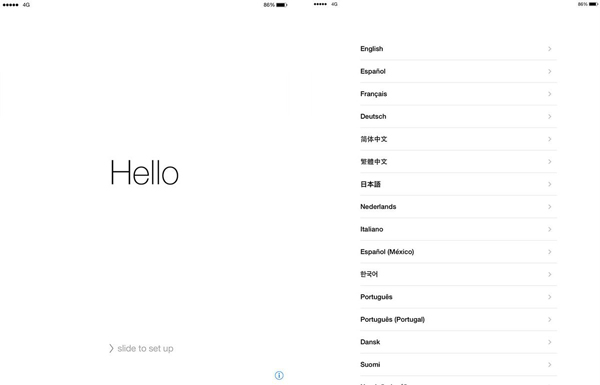
Шаг 3 , Передача данных iPad другому через iCloud
Войдите в учетную запись iCloud с помощью Apple ID и пароля. iCloud перенесет данные со старого iPad на новый. Просто оставайтесь на связи и дождитесь окончания процесса восстановления.
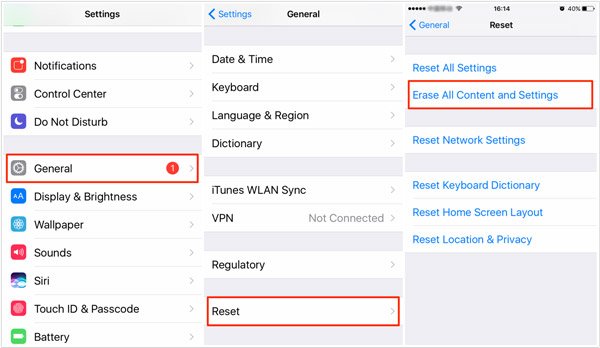
Часть 2 : Как перенести старый iPad на новый с помощью iTunes
При обновлении до версии iTunes 12.7 или более поздней версии вы не сможете создавать резервные копии книг, купленных в магазине приложений, даже не упоминая о загруженных файлах. Но iTunes по-прежнему является наиболее часто используемым методом передачи данных между устройствами iOS.
Что делает iTunes бэкап
Контент из iTunes Store / App Store или файлы PDF, загруженные в Apple Books / Контент, синхронизированный из iTunes, такой как видео, фотографии и книги / Данные, уже сохраненные в iCloud, фотографии iCloud / iMessage / SMS / MMS / Face ID / Touch ID настройки / Информация и настройки Apple Pay / Данные Apple Mail / Активность, Здоровье и данные цепочки для ключей.
Ограничения резервного копирования iTunes
Когда вы передаете данные iPad другому, вы не можете выбрать конкретные файлы, которые вы хотите передать в процессе. Если у вас много резервных копий, будет трудно получить нужный файл из резервных копий.
Он удалит данные нового iPad или целевого iPad при восстановлении резервной копии iTunes. Если у вас есть важные файлы для обоих iPad, у вас могут быть шансы на потерю данных.
Существуют различные Ошибки iTunesЕсли вы сохраните некоторые важные файлы с iPad, вы не сможете перенести файлы в новую версию из-за различий в версии или других проблем.
Перенос данных iPad на другого через iTunes
Шаг 1 . Подключите свой старый iPad к ПК с помощью оригинального USB-кабеля. ITunes автоматически запустится на вашем компьютере. Щелкните значок «iPad» в правом верхнем углу. Нажмите «Создать резервную копию сейчас» или «Резервное копирование и восстановление вручную», чтобы сделать резервную копию старого iPad.
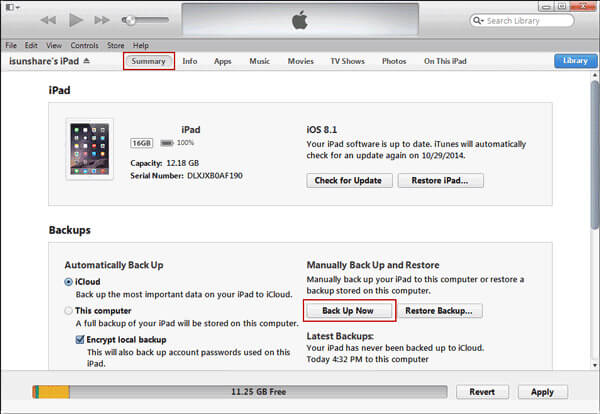
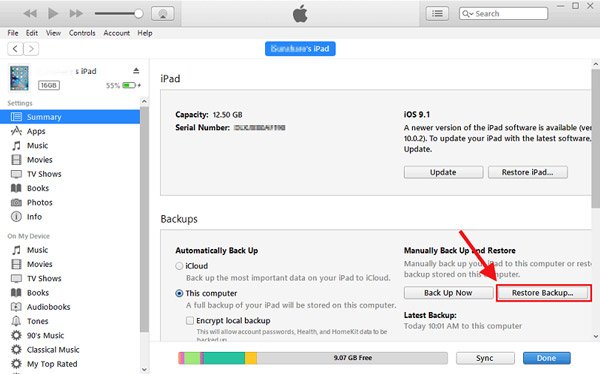
Шаг 3 , Теперь вам нужно только следовать инструкции по синхронизации файлов между iPad. Убедитесь, что USB подключен к компьютеру и на нем достаточно энергии для этого процесса. Как только процесс завершится, вы сможете найти файлы на вашем новом iPad.
Часть 3 : Лучший способ передачи данных с одного iPad на другой
В отличие от использования iCloud и iTunes для передачи данных с ограничениями пространства / типов данных и рисками потери данных, Apeaksoft Передача iPhone позволяет безопасно передавать данные с одного iPad на другой. Вы можете переместить или скопировать все, что вам нужно, со старого iPad на новый iPad независимо от типа и размера файла. Вы можете одновременно копировать все данные iPad, определенный тип файла или даже определенный элемент.
- Перенос фотографий, фильмов, данных приложений и других данных с iPad на iPad без удаления данных.
- Перенос данных с iPad на компьютер под управлением Windows / Mac одним щелчком мыши.
- Работайте на всех iPad и других устройствах iOS.
- Полностью совместим с Windows 10 / 8.1 / 8 / 7 / Vista / XP и Mac OS X 10.6 или выше.
Шаг 1 , Подключите два iPad к iPhone Transfer
Бесплатно скачайте и установите iPhone Transfer на свой компьютер. Подключите два iPad к компьютеру с помощью USB-кабелей.

Шаг 2 , Выберите данные для передачи
Выберите файлы, которые вы хотите передать, и щелкните значок «Телефон» вверху, чтобы выбрать новый iPad для приема файлов. Тогда процесс начнется.

Часть 4 : Профессиональный метод переноса всех данных iPad на другой
Есть ли способ перенести все файлы на новый iPad со старого? Что должно быть лучше, вы можете предварительно просмотреть и выбрать нужные файлы для передачи без ограничений. MobieTrans это правильный выбор, который вы никогда не сможете пропустить. Это альтернатива, но превосходит iTunes для передачи данных для iPhone / iPad / iPod с новейшими типами.
Что переводит MobieTrans
Он включает в себя большинство типов iOS, независимо от того, куплены вы или загружены, независимо от версий iOS, вы всегда можете легко перенести все данные iPad на другой.
Отличные возможности MobieTrans
- 1. Передача всех данных iPad на другой в один клик без хлопот.
- 2. Предварительный просмотр и выберите нужные данные iPad, прежде чем начать передачу.
- 3. Конвертировать HEIC в JPEG / JPG / PNG в пакетном процессе.
- 4. Управляйте и редактируйте файлы iOS, такие как редактирование, переименование и удаление дубликатов файлов.
Как перенести все данные iPad на другой
Шаг 1 , Загрузите и установите MobieTrans
Загрузив и установив последнюю версию MobieTrans, вы можете запустить программу и подключить оба устройства iPad к компьютеру с помощью USB-кабелей. Он обнаружит оба устройства iOS автоматически для всех файлов.
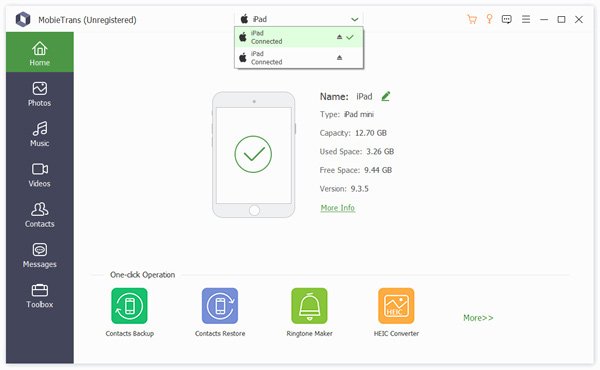
Шаг 2 , Выберите данные для передачи
1. Теперь вы можете выбрать все файлы со старого iPhone на новый или выбрать только нужные файлы. Что еще более важно, вы можете просмотреть детали справа, такие как «Фотографии», чтобы просмотреть все контакты, которые вы хотите передать.
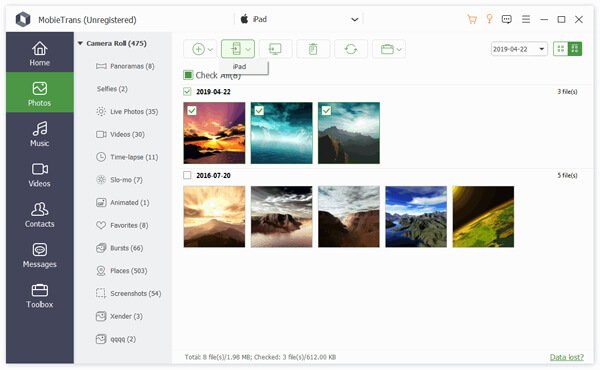
2. Если вы хотите передать все файлы iOS, включая фотографии, видео, музыку, контакты и SMS, вы можете выбрать опцию «С телефона на телефон», чтобы передать данные iPad другому за один клик.
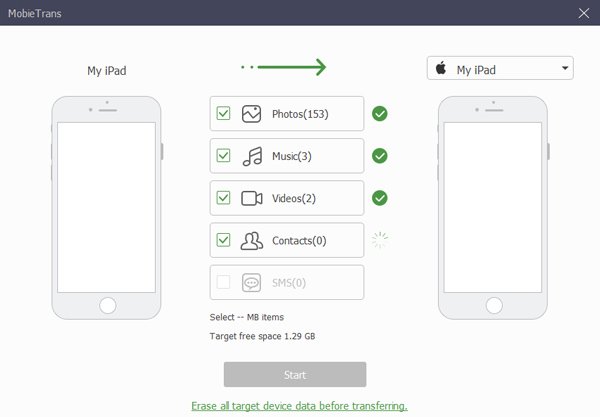
Шаг 3 , Перенос данных iPad на другой
Когда вам нужно перенести выбранные файлы на другой iPad, вы можете выбрать файлы и устройство. Если вы хотите передать файлы одним щелчком мыши, вам нужно всего лишь нажать кнопку «Пуск», чтобы с легкостью перенести все файлы iPad на другой.
Часть 5 : Часто задаваемые вопросы о передаче данных iPad на другой
1. Может ли iPhone Transfer переносить данные с iPad на компьютер?
Да, iPhone Transfer может передавать данные iPad на ваш компьютер, включая Windows и Mac. Кроме того, он также поддерживает копирование данных с других устройств iOS, таких как iPhone и iPod, на компьютер.
2. Как перенести приложения с одного iPad на другой?
Обычный способ переноса приложений с iPad на iPad - использование iCloud. Используя iCloud, пользователи могут сохранять данные своих приложений, контакты и другие файлы на одном устройстве iOS, а затем извлекать их на другом устройстве без использования ПК. Или вы можете попробовать iPhone Transfer для перемещения приложений с одного iPad на другой.
3. Как получить доступ к файлам iPad с вашего ПК?
Запустите приложение Apeaksoft iPhone Transfer на своем ПК и подключите iPad к ПК с помощью USB-кабеля. Передача iPhone отобразит все meida и информационные файлы на вашем iPad, такие как аудио, видео, фотографии, книги, контакты и т. д.
4. Могу ли я использовать iPhone Transfer для резервного копирования данных на моем старом iPad?
Да, iPhone Transfer позволяет копировать любые данные со старого iPad на компьютер. Или вы можете использовать его для переноса важных файлов со старого iPad на новый.
Заключение
Когда вам нужно перенести файлы со старого iPhone на новый, iCloud - это разумное решение, если вы уже подписались на услугу хранения iCloud. Но вы должны перенести загруженные файлы отдельно. Что касается последней версии iTunes, вы не можете передавать книги прямо сейчас. Сложно просматривать файлы и управлять ими при передаче данных iPad на другой компьютер.
Чтобы перенести все файлы с iPad на iPad, MobieTrans является оптимальным решением для передачи желаемых файлов с легкостью. Не только для поддерживаемых форматов файлов, вы также можете нарушить ограничения iTunes с отличной программой. Больше запросов о способах передачи данных iPad другому, вы можете поделиться более подробной информацией в комментариях сейчас.
Apple Inc недавно представила новый iPad Pro с 11-дюймовыми и 12.9-дюймовыми версиями. Многие поклонники Apple уже заменили свои старые iPad новыми iPad Pro. Проблема в том, как перенести ваши ценные данные на новый iPad. Без надлежащего ноу-хау это сложно и потребует много вашего времени. С помощью iPhone Data Transfer вы без проблем перенесете данные на новый iPad. Мы не будем хранить ваши данные, поэтому наш сервис безопасен и надежен.

[Best Practice] Как перенести данные со старого iPad на новый iPad
У следующих двух методов есть свои ограничения. iOS Transfer поможет вам преодолеть все трудности при передаче данных без каких-либо затруднений. iOS Transfer профессионально разработан для удобного перемещения данных iPad между телефонами и планшетами, которые поддерживаются iOS. Все данные могут быть перемещены с помощью одного клика, купленного или не купленного в iTunes. Следуйте методам ниже.
Шаг 1, Подключите iPad к компьютеру
Шаг 3 Выберите Телефон к телефону модуль в нижней колонке в Главная меню.

Шаг 2, Переместить данные со старого iPad на новый iPad
Все данные, которые вы хотите передать, разрешены и перечислены для выбора. Выберите и нажмите Start, Процесс начнется и подтвердите, что оба iPad подключены для эффективной передачи. Убедитесь, что исходный iPad и iPad назначения находятся в правильном положении.

преимущества: Все данные разрешено передавать как купленные, так и не купленные. Вам не требуется подключение к WiFi. Использование Switch Mobile Transfer очень просто, быстро и просто в использовании.
Советы: Вы сами знаете, какой метод вам подходит. iOS Transfer специально разработан для облегчения работы всех наших клиентов. Наш сервис зашифрован и его очень сложно взломать. Мы создали лучший сервис для перемещения файлов и документов между телефонами и планшетами.
Как перенести данные со старого iPad на новый iPad с помощью iTunes
Шаг 1, Убедитесь, что ваш iTunes обновлен, если нет, обновите его до последней версии.
Шаг 2, Сканирование компьютера, чтобы удалить любой вирус, а затем подключите компьютер и предыдущий iPad.
Шаг 3, Выберите свой iPad под УСТРОЙСТВА в боковой панели iTunes и выберите BACK Up сейчас.
Шаг 4, Дождитесь завершения процедуры резервного копирования, затем отсоедините iPad от компьютера и оставьте iTunes в рабочем состоянии.
Шаг 5, С помощью USB-устройства подключите новый iPad к монитору. Сразу же появится под УСТРОЙСТВА на боковой панели iTunes выберите опцию Восстановление резервной копии для запуска процесса.
Шаг 6, Выберите папку с последней резервной копией и нажмите Восстановить передать ваши данные.
Недостаток: Метод будет занимать много вашего времени. Вы не можете восстанавливать и резервировать медиафайлы, синхронизированные через компьютер. Может возникнуть проблема и прервать процедуру восстановления и резервного копирования на полпути.
Как перенести данные со старого iPad на новый iPad с помощью iCloud
Шаг 1, Включите свою сеть WiFi и подключите ее к старому iPad.
Шаг 3, Убедитесь, что резервное копирование завершено успешно. Это может занять много времени.
Шаг 4. Активируйте iPad Pro, iPad Mini или iPad Air (если вы уже активировали iPad, сбросьте его до заводских настроек, не хотите перезагружать iPad? Вы можете перейти к методу 3 для передачи данных) и следуйте всем инструкциям, приведенным на экран. Подключите iPad к сети Wi-Fi.
Шаг 5, Когда появится предупреждение об активации iPad (поддерживается iOS 9), введите свои пароли и идентификатор Apple, чтобы включить продолжение.
Шаг 6, Выберите последнюю резервную копию вашего предыдущего iPad и нажмите Восстановить, Подождите, пока данные будут восстановлены на новом iPad Pro.
Advantage: iCloud поможет вам хранить и восстанавливать все ваши данные на устройствах Apple.
Недостаток: Сильный и надежный WiFi требуется. Медиа, не купленные в iTunes, не могут быть скопированы или восстановлены в iCloud.
Читайте также:


