Как развернуть свернутое приложение
При использовании наших Windows ПК, мы наверняка заметили, что при открытии приложения вручную оно обычно открывается в экранном режиме, чтобы мы могли контролировать его. Это то, что стало практически необходимым для многих программ, таких как офисный пакет или веб-браузер. Однако некоторым программам не нужно открывать свои окна при запуске, поскольку они запускаются автоматически в фоновом режиме, поскольку нет необходимости использовать их интерфейс для взаимодействия с ними или доступа к информации, которую он нам показывает.
Некоторые приложения, такие как, например, некоторые торрент-клиенты, менеджеры загрузок или программное обеспечение для создания снимков экрана, могут отлично работать в фоновом режиме, без необходимости показывать нам их главное окно максимальна . Несмотря на это, когда мы запускаем их вручную, по умолчанию они всегда открывают свой главный экран. Это заставляет нас свести их к минимуму, чтобы продолжить нашу деятельность, что может раздражать.
С другой стороны, может иметь место и обратный эффект. Когда мы устанавливаем новую программу, мы запускаем ее и понимаем, что она открывается с окно свернуто , вместо того, чтобы открываться полностью, показывая себя меньше, чем реальное пространство, которое он должен занимать на нашем экране. Поэтому мы вынуждены каждый раз, когда открываем их, щелкать значок «Развернуть», чтобы он увеличивался. Это важно, когда в интерфейсе много контента, который мешает нам выполнять задачи с свернутым окном.
Windows позволяет настроить запуск каждой программы
Вот почему, в зависимости от каждого приложения, его можно открыть в развернутом или свернутом виде. Это индивидуальная конфигурация это зависит от каждой рассматриваемой программы. Если нас это что-то беспокоит, мы должны знать, что существуют уловки, позволяющие настроить способ открытия окон программы. Таким образом мы можем настроить способ запуска каждой программы в Windows легко и быстро. И, что самое главное, не потребуется устанавливать стороннее программное обеспечение. Достаточно будет поиграть с параметрами, которые Windows предлагает нам из ярлыков, чтобы настроить способ запуска этих приложений.
Если вы хотите, чтобы определенные окна или программы запускались автоматически в сворачивании или развертывании при их выполнении, сегодня мы учим шаги, которые мы должны делать в каждом случае. Это то, что мы можем сделать во всех последних и не самых последних версиях Windows.
Установите программы так, чтобы они всегда открывались в максимальном или минимальном размере
В случае, если мы хотим, чтобы программа всегда открывалась с максимальным или минимальным окном, когда мы ее выполняем, первое, что нам нужно сделать, это найдите его .exe файл или ярлык что у нас есть на рабочем столе или на панели задач. Если мы не можем найти ярлык, мы можем найдите его в меню Пуск .
Для этого мы должны открыть меню «Пуск» на нашем компьютере, которое представлено значком Windows в нижней левой части нашей панели инструментов. После открытия в списке установленных программ и приложений мы можем найти программу, которую хотим открыть в развернутом виде. Позже мы щелкнем правой кнопкой, чтобы открыть меню, в котором мы выберем «Еще», а затем «Открыть расположение файла».
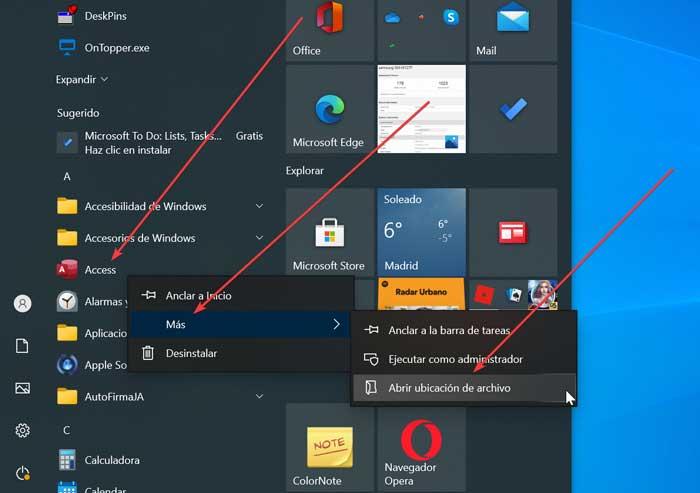
После того, как мы нашли файл .exe или прямой доступ, щелкните его правой кнопкой. Это откроет Контекстное меню Windows где мы выберем опцию «Свойства». Затем откроется небольшое окно с несколькими вкладками, поэтому мы должны перейти к той, которая говорит «Прямой доступ». Если мы посмотрим на различные варианты, которые мы находим на этой вкладке, мы найдем функцию «Выполнить». Рядом с ним мы находим раскрывающееся меню, в котором доступны три варианта: «Обычное окно» (по умолчанию активировано), «Свернуто» и «Развернуто».
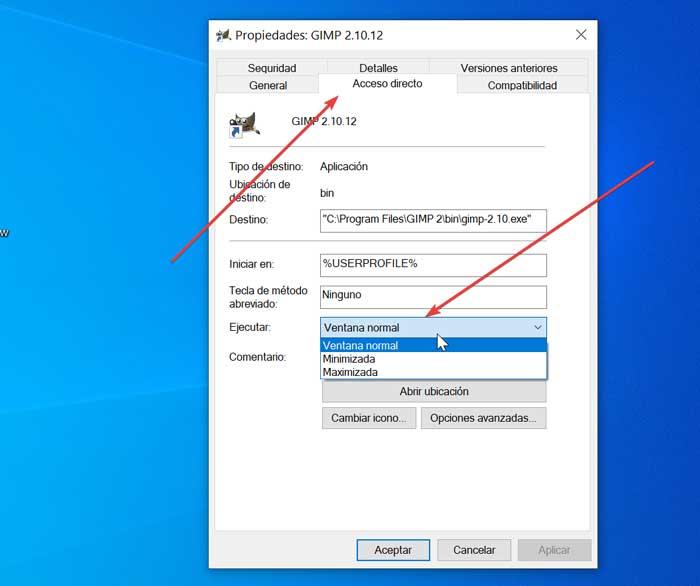
Теперь нам осталось только выбираем нужный нам вариант для каждого случая. После выбора нам нужно только нажать «Применить» и, наконец, «ОК», чтобы Windows 10 настроила окно выбранной программы в соответствии с выбранным нами режимом.
NirSoft Advanced Run, сторонняя альтернатива
Хотя в целом через Windows у нас должна быть возможность установить, что окно программы выглядит развернутым или свернутым при ее выполнении, возможно, что по какой-то причине в некоторых конкретных случаях некоторых программ оно работает некорректно. При необходимости мы можем использовать стороннее приложение, например Продвинутый бег .
Эта программа - несколько более полная альтернатива. С его помощью мы можем настроить параметры и поведение любого приложения в нашей системе. Приложение, разработанное NirSoft, полностью бесплатный и портативный , поэтому он не требует какой-либо установки, и мы можем скачать его с его веб-сайт Честного ЗНАКа . Это приложение позволит нам настраивать всевозможные опции и параметры, связанные с запуском приложений в Windows.
Шаги по настройке запуска приложения
Несмотря на то, что это программа с множеством опций, мы сосредоточимся на том разделе, который нас интересует. Поэтому мы посмотрим, как настроить его так, чтобы при его выполнении появлялось развернутое или свернутое окно программы. Прежде всего, как только ваш ZIP-файл будет загружен, мы распакуем его и запустим AdvancedRun.exe .
Затем появится окно с его главным меню, которое хоть и на английском языке, но довольно интуитивно понятно. Теперь нам нужно добавить программу, которую мы собираемся обсудить. Для этого посмотрим на первый раздел «Программа для запуска». Здесь мы щелкнем значок с тремя точками, чтобы открыть проводник Windows и выберите файл .exe или ярлык желаемой программы.
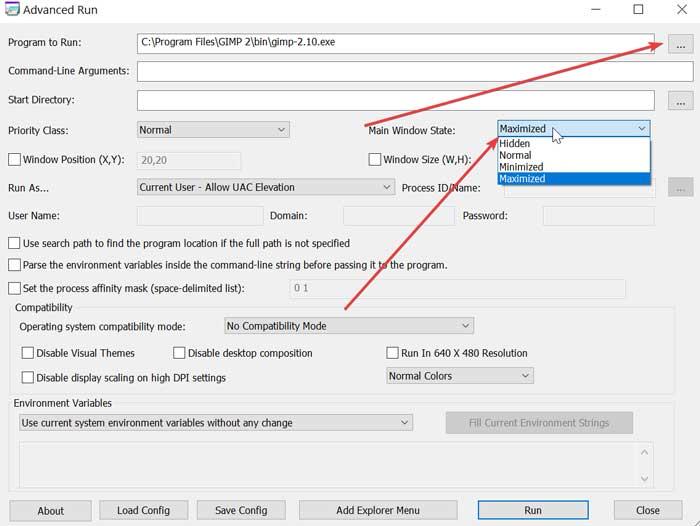
После того, как мы добавили его, мы теперь посмотрим на раздел «Состояние главного окна». Здесь мы нажимаем на вкладку рядом с ней, где у нас будет три доступных варианта. Мы можем выбрать «Нормальный» (по умолчанию), «Минимизированный» (Минимальный) и «Максимальный» (Максимальный), чтобы выберите тот, который нас интересует в каждом конкретном случае . После выбора нам нужно только нажать кнопку «Выполнить», чтобы применить изменения.
Управлять окнами с помощью мыши в Windows 10 несложно, но чтобы делать это быстрее, повышая свою продуктивность, лучше использовать горячие клавиши. Вот самые полезные:
- Alt + Tab. Нажмите и удерживайте Alt, потом нажимайте Tab. На появившейся панели появятся превью открытых у вас окон, активное будет меняться по нажатию Tab.
- Ctrl + Alt + Tab. Переключатель окон автоматически закрывается, когда вы отпускаете Alt, но эта комбинация делает его постоянно открытым. Он исчезнет, только когда вы выберете нужное окно клавишами-стрелками и нажмёте Enter.
- Win + Tab. Выводит на экран так называемую «Временную шкалу», где собраны все недавно открытые вами окна и документы. Здесь же можно создавать новые рабочие столы и сортировать по ним программы. Выбирать окна можно как мышью, так и стрелками с Enter.
- Win + ↓. Сворачивает текущее окно. Если окно прикреплено к краю экрана, оно свернётся сначала в четверть. Повторное нажатие свернёт его окончательно.
- Win + ↑. Разворачивает текущее окно. Если окно прикреплено к краю экрана, оно свернётся в четверть и перенесётся наверх.
- Win + Shift + ↑. Разворачивает текущее окно, но только по высоте, не ширине.
- Win + ← или →. Переносит окно к левому или правому краю экрана соответственно.
- Alt + Space. Открывает меню окна. С ним можно не только сворачивать и закрывать окна, но и менять размер и перемещать без помощи мыши. Нажмите Alt + Space, выберите клавишами «Переместить», нажмите Enter и двигайте окно стрелками. Этот приём сработает, даже если окно оказалось за пределами экрана.
- Win + M. Сворачивает все окна.
- Win + D. Сворачивает вообще все окна. Работает даже на тех, где нет кнопки свернуть.
- Win + Home. Сворачивает всё, кроме активного окна. Полезно, если нужно сосредоточиться на чём-то одном.
- Win + Shift + M. Разворачивает все окна обратно.
Теперь вы сможете комфортно работать, даже если у вас неудобный тачпад и нет мыши. Пробуйте.
Я журналист, обожающий технологии и науку. Копаюсь в настройках Windows, делаю обычный телевизор «умным» и перепрошиваю свой Android в качестве хобби. А ещё я интересуюсь космосом, историей, зоологией и смотрю много кино. Люблю рассказывать о безумных фанатских теориях и развенчивать псевдонаучные мифы. Питаю нежные чувства к Linux (но не настолько, чтобы пользоваться им постоянно).
Если нашли ошибку, выделите текст и нажмите Ctrl + Enter

Как развернуть свёрнутое приложение?
Здравствуйте. У меня такой вопрос. Ниже код. С помощью него я нажимая на Label1 разворачиваю.

Как открыть свернутое приложение?
Всем привет. Как реализовать, чтобы при нажатии на кнопку свернутая программа разворачивалась по.
Развернуть свернутое окно Excel (открытое через OLE)
Открываю извне файл Excel через OLE: XlApp.Workbooks.Open(FileName); XlWrkBk :=.
Как при повторном запуске, открыть свернутое приложение?
При первом запуске приложения, оно сворачивается в трей. При повторном запуске приложения.
По вопросу, всё зависит от флагов в интенте или от описания в манифесте. Есть флаги, при которых открывается новая активность, есть - восстанавливается из памяти. Где-то тут недавно уже был похожий вопрос и норм ответ. Ну почему же бред?
Вся сложность в том, что при вызове из уведомления нужно указать конкретную активность, которую нужно открыть.
Enot54561, у меня примерно такая же мысль была. Разве что сохранять ничего не нужно, в свернутом приложении переменные не изменяются. В таком случае можно получить активность с верха стека и открыть её. Не знаю, круто это или нет. Где-то было джедайское решение, но не могу его найти.
Как развернуть на сервере приложение?
Должен ли быть это любой сервер? Или там должен быть проинсталлирован FrameWork? Или там должен.
Как развернуть стороннее приложение
Приветствую, сразу к делу Допустим у меня есть свернутый firefox. Мне надо его развернуть. Делаю.
Как развернуть в exe приложение WinForms
Всем доброго времени суток. Проблема, которая возможно интересует очень многих. Я создал эту тему.
Как развернуть приложение горячими клавишами
Здравствуйте, скрываю приложение этим методом: ShowWindow(Handle,SW_HIDE); Вопрос: Как можно.
Вопрос от пользователя
Здравствуйте.
Посоветуйте пожалуйста, как свернуть игру, если сочетание клавиш Alt+Tab, Win+Tab, Win - не работают. Я нажимаю их, экран на сек. мелькает, и ничего не появляется (причем и в игре кнопки перестают срабатывать).
Может есть какой-то другой способ?

Способы
После этого автоматически должны свернуться все открытые окна!

Вариант 1: свернуть текущее окно
Эти сочетания и клавиши позволят свернуть окно конкретной запущенной игры (программы). В редких случаях приложение может никак не реагировать (или даже зависнуть). В этом случае - см. следующие варианты.

Клавиатура - клавиша Win и Tab
Сразу после этого в левом верхнем углу появится системное меню, в котором будет пункт "Свернуть" .
Примечание: можно попробовать также сочетание Alt + Пробел + C (автоматическое сворачивание окна).


Alt+Пробел — системное меню (свернуть)
Вариант 2: свернуть все открытые окна
- Способ 1 : сочетание Win+M (обратная операция - развернуть свернутые окна: Win+Shift+M );
- Способ 2 : сочетание Win+D (свернуть/развернуть все открытые/свернутые окна).


Вариант 3: запустить игру (приложение) в оконном режиме
Если предыдущее не помогло — обратите внимание на настройки игры (в частности настройки графики, где задается разрешение) — интересует возможность ее запуска в оконном режиме .
Если такой режим есть — попробуйте его активировать и перезапустить приложение. Вероятно, в этом случае вы будете "видеть" не только окно игры, но и панель задач (а значит без проблем сможете свернуть окно // разумеется, можно еще раз попробовать вариант 1/2).
Читайте также:


