Как развернуть приложение на весь экран макбук
Потратив несколько лет на программирование приложений для macOS, мы создали инструмент, который может использовать каждый. Комплексное устранение неполадок Mac.
Функции, описанные в этой статье, относятся к выпуску CleanMyMac X на сайте MacPaw.
Если вы используете MacBook без внешнего экрана, полноэкранный режим великолепен, потому что он позволяет заполнить весь экран приложением или документом, с которым вы работаете, и в то же время позволяет легко переключаться между различными экранами для навигации между приложениями или windows, Приложение, занимающее весь экран, взлетает, и панель, и строка меню исчезают из поля зрения, хотя для их возврата все, что вам нужно сделать, это переместить курсор в нижнюю или верхнюю часть экрана.
Благодаря интеллектуальной реализации функций Apple, таких как управление жестами и жестами, использовать полноэкранный режим очень просто. Тем не менее, это определенно поможет вам, если вы изучите эти жесты, а также команды клавиатуры и другие способы использования полноэкранного режима на Mac. Не менее важно узнать, как выйти из полноэкранного режима.
Как включить полноэкранный режим
До сих пор, после нескольких лет его появления, не все приложения полностью поддерживают полноэкранный режим. Это часто происходит потому, что у них есть свое собственное приложение для полноэкранного режима, или потому что они держат панели инструментов и цветовые палитры отдельно от документа windows,
Чтобы увидеть, поддерживает ли ваше приложение полноэкранный режим, наведите курсор на зеленую кнопку в правом верхнем углу окна. Если внутри зеленой кнопки появляются две стрелки, указывающие, вы можете использовать ее в полноэкранном режиме. Чтобы играть в нее, просто нажмите зеленую кнопку.
Вы также можете выполнить одно из следующих действий для отображения окна в полноэкранном режиме:
- Используйте полноэкранное сочетание клавиш Mac: Control-Command-F; или
- Перейдите в меню дисплея используемого вами приложения и выберите «Перейти в полноэкранный режим».
Как выйти из полноэкранного режима
Есть два способа выйти из полноэкранного режима:
- Нажмите клавишу Escape. Это работает в большинстве приложений, но не во всех.
- Нажимайте указатель мыши в верхнем левом углу экрана, пока не появятся три цветные точки, затем нажмите зеленую точку.
В любом случае, окно будет уменьшаться и сидеть на рабочем столе, тогда вы можете изменить его размер как обычно.
Как свернуть экран
Способ сворачивания окна на экране не изменился, просто нажмите желтую точку рядом с зеленой точкой. Однако, если вы находитесь в полноэкранном режиме, желтая точка не будет видна, поэтому вам нужно сначала выйти из нее. Чтобы отобразить окно после его минимизации, просто найдите его в Dock и коснитесь его.
Как использовать полноэкранный режим с контролем задач
Mission Control позволяет вам иметь несколько рабочих столов на вашем Mac и быстро переключаться между ними. Когда вы используете полноэкранный режим с документом или приложением, его рабочее пространство настраивается. Если вы нажмете кнопку управления задачами (F3), вы увидите все рабочие пространства и полноэкранные приложения, которые вы используете в данный момент. Если вы наведете указатель мыши, под миниатюрой появится название приложения или документа.
Вы также можете активировать управление задачами, проводя тремя пальцами по сенсорной панели. Как только вы отобразите приложения и рабочие пространства на весь экран в верхней части экрана, вы можете перетащить windows Вокруг, чтобы поставить его в нужном вам порядке. Это особенно полезно, если вы используете жесты для перемещения между экранами.
Если вы используете несколько приложений или документов в полноэкранном режиме и вам нужно переключаться между ними, используйте описанный выше метод, чтобы разместить их рядом друг с другом. Затем вы можете провести пальцем влево и вправо по трекпаду, чтобы быстро переключаться между приложениями и документами в полноэкранном режиме.
Другие способы переключения между полноэкранными приложениями
Вам не нужно использовать контроль миссии, если вы предпочитаете. Вы можете переключать экраны с помощью переключателя приложений.
- Нажмите Ctrl + Tab, чтобы перейти к следующему экрану; или
- Нажмите и удерживайте Ctrl + Tab, а затем используйте клавиши со стрелками для перемещения влево и вправо по ряду значков приложений.
Вы также можете удерживать регулятор управления и нажимать клавиши со стрелками влево или вправо для перемещения между полноэкранными приложениями.
Когда использовать полноэкранный режим
Полноэкранный режим особенно полезен, когда вам нужно быстро переключать приложения. Например, если вам нужно сравнить числа в таблице в документе Google с данными в электронной таблице с числами. Просто переведите Safari и Numbers в полноэкранный режим, а затем с помощью элемента управления задачами расположите настольные компьютеры рядом друг с другом, чтобы вы могли быстро перемещаться между ними.
Размещение приложений в полноэкранном режиме также является отличным способом уменьшения отвлекающих факторов. Многие пишущие приложения теперь имеют бездисперсионные режимы, а их полноэкранный режим позволяет максимально использовать этот способ работы.
Когда вы редактируете фотографии и вам нужно больше доступного места на экране, полноэкранный режим выталкивает Dock и строку меню. Аналогично, когда вы смотрите видео, полноэкранный режим усиливает впечатления.
Что делать, если происходит сбой в полноэкранном режиме
Сначала попробуйте каждый из трех способов вернуться в нормальный режим: Command + Control + F; Зеленая кнопка; Или список отображения. Если ни одно из этих действий не работает, попробуйте завершить приложение, а затем перезапустить его. Если, в крайнем случае, это не поможет, перезагрузите Mac.
Если вы часто сталкиваетесь с проблемами в полноэкранном режиме, одним из возможных решений является использование сценариев обслуживания в CleanMyMac X. Вы можете бесплатно скачать его здесь. После установки и запуска сделайте следующее:
Это! Кстати, с помощью CleanMyMac вы можете легко оптимизировать производительность вашего Mac. Приложение быстро просканирует вашу систему и найдет весь мусор, который замедляет ее работу. Все, что вам нужно сделать, это нажать Сканирование, затем нажать Очистить. Не упустите возможность сделать ваш Mac как новый только с двумя щелчками мыши!
Использование полноэкранного режима на Mac является простым способом развернуть используемое вами приложение на весь экран. Решение отлично подойдет при работе с дизайном и изображениями, работе с текстом, просмотра фильмов или захватывающих игр.
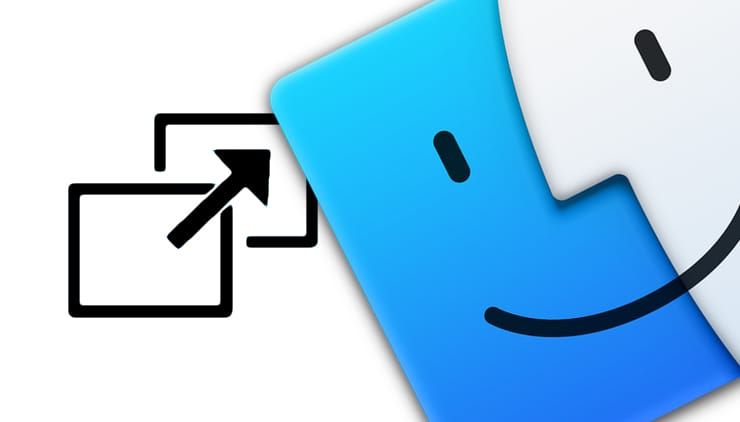
Если вы только начинаете знакомиться со своим Mac, мы подробно рассказываем, как использовать его возможности. Итак, вот как работает полноэкранный режим в macOS.
Как перейти в полноэкранный режим на Mac
Приложение или активное окно легко развернуть в полноэкранный режим. Для этого в macOS предусмотрены сразу три возможных варианта, любой из которых вы можете использовать, выбрав наиболее удобный.
1. Нажмите зеленую кнопку в левом верхнем углу окна.
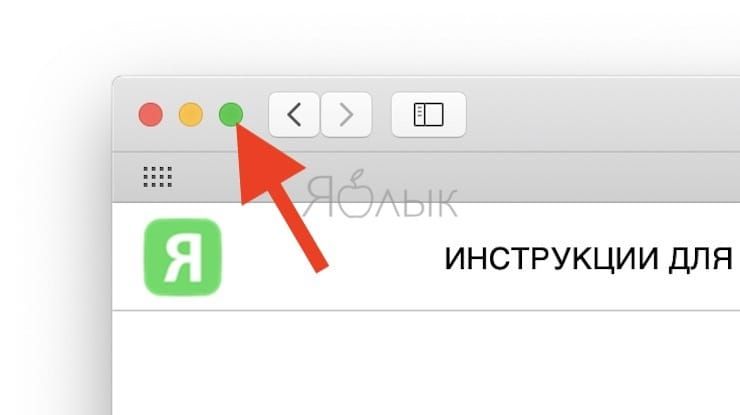
2. Нажмите и удерживайте зеленую кнопку и выберите «Перейти в полноэкранный режим» в появившемся меню.
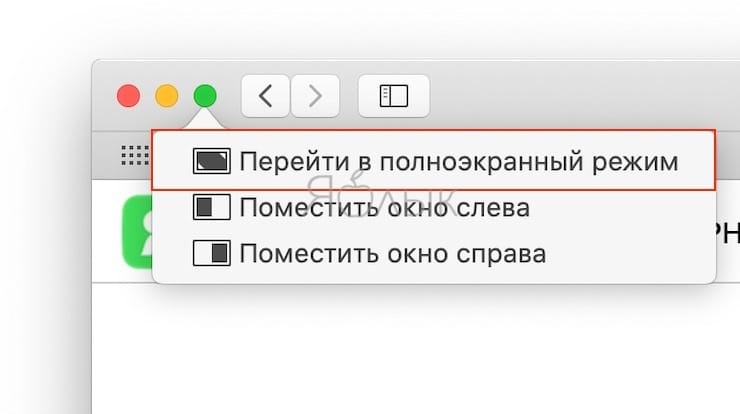
3. Используйте сочетание клавиш Control + ⌘Cmd + F.
Как увидеть Dock-панель и строку меню macOS в полноэкранном режиме
Окно, переведенное в полноэкранный режим, закроет собой все остальные, в том числе строку меню и док-панель.
Чтобы получить доступ к строке меню или док-панели при использовании приложения в полноэкранном режиме, просто наведите курсор мыши на их местоположение. Строка меню обычно располагается сверху, а док-панель – снизу, если только вы не переместили ее вправо или влево.
Для получения доступа к другим окнам, приложениям или рабочему столу:
При помощи трекпада
– проведите четырьмя пальцами влево или вправо с помощью трекпада для осуществления перехода между рабочими столами или программами, находящимися в полноэкранном режиме.

– для появления на экране окон всех открытых приложений (Mission Control), смахните четырьмя пальцами вверх. В некоторых версиях macOS в этом жесте используются не четыре, а три пальца.

При помощи трекпада Magic Mouse
– смахните двумя пальцами влево или вправо для осуществления перехода между рабочими столами или программами, находящимися в полноэкранном режиме.

– для активации экрана Mission Control (появление на экране окон всех открытых приложений) дважды нажмите на поверхность мыши двумя пальцами.
Многие приложения на Mac поддерживают полноэкранный режим, в котором приложение заполняет весь экран. Вы можете использовать каждый сантиметр экрана и работать, не отвлекаясь на элементы рабочего стола.

На Mac наведите указатель на зеленую кнопку в левом верхнем углу окна, затем выберите «Перейти в полноэкранный режим» в появившемся меню или нажмите кнопку .
В полноэкранном режиме можно выполнить одно из следующих действий.
Отображение или скрытие строки меню. Переместите указатель к верхнему краю экрана или от верхнего края экрана. Если выключено отображение и скрытие строки меню в полноэкранном режиме, строка меню всегда отображается.
Отображение или скрытие Dock. Переместите указатель к месту, где находится Dock, или от него.
Перемещение между другими приложениями в полноэкранном режиме. Смахните влево или вправо по трекпаду тремя или четырьмя пальцами в зависимости от настроек трекпада.

Чтобы выйти из полноэкранного режима в приложении, снова наведите указатель на зеленую кнопку, затем выберите «Выйти из полноэкранного режима» в появившемся меню или нажмите кнопку .
Чтобы увеличить окно, не переходя в полноэкранный режим, можно развернуть окно: оно развернется на весь экран, но строка меню и панель Dock останутся видимыми. Разворачивание и сворачивание окон приложений.
Работая с приложением в полноэкранном режиме, можно быстро выбрать другое приложение для работы в режиме Split View. Нажмите Control-стрелка вверх (или смахните вверх тремя или четырьмя пальцами), чтобы войти в Mission Control, перетяните окно из Mission Control на миниатюру полноэкранного приложения в панели Spaces, затем нажмите миниатюру Split View. Можно также перетянуть миниатюру одного приложения на миниатюру другого приложения в панели Spaces.

Системные сочетания клавиш
Для сворачивания приложения необязательно тянуться курсором в левый верхний угол. Достаточно воспользоваться простым сочетанием клавиш.
Открыто много приложений, но вы хотите сосредоточиться только на одном окне? macOS позволяет с легкостью это сделать. Воспользовавшись вышеуказанной комбинацией клавиш, вы сможете скрыть все окна программ, кроме активного приложения.
Не самое популярное, но довольно полезное клавиатурное сочетание. Используя горячие клавиши, вы сможете быстро закрыть копию приложения или активную вкладку в браузере.
Данная клавиатурная комбинация не завершает приложение, а лишь закрывает все имеющиеся вкладки и фоновые/активные окна. Быстро, а главное эффективно.

- Открываем «Системные настройки»;
- Выбираем раздел «Клавиатура»;
- Переходим во вкладку «Сочетания клавиш»;
- Осталось выбрать «Сочетания клавиш для программы» и нажать «+»
- В поле «Название меню» вводим «Увеличение», а в пункте «Сочетание клавиш» любое удобное клавиатурное сочетание. Важно, чтобы указанная комбинация нигде ранее не использовалась.
- Всё готово! Если всё сделано верно, приложение будет входить в полноэкранный режим по заданному сочетанию клавиш.
Работа с браузером Safari
- Command + T — Новая вкладка
- Command + Shift + стрелка вправо — Перейти к следующей вкладке;
- Command + Shift + стрелка влево — Вернуться к предыдущей вкладке;
- Command + L и Command + Enter — Дублирование вкладки;
- Command + 1…9 — Переход к требуемой вкладке;
- Command + Z — Открыть последнюю закрытую вкладку;
- Command + N — Новое окно;
- Command + H — Скрыть все окна;
- Command + Shift + W — Закрыть активное окно со всеми вкладками;
Предлагаем подписаться на наш канал в «Яндекс.Дзен». Там вы сможете найти эксклюзивные материалы, которых нет на сайте.
Читайте также:


