Как разрешить приложению работать поверх других приложений айфон
В Android Marshmallow Google представила функцию, которая позволяла приложениям отображаться поверх других приложений. Такие приложения, как Facebook Messenger и Twilight, используют эту функцию, чтобы иметь возможность запускаться на экране одновременно с другими приложениями на переднем плане.
Как разрешить поверх других приложений?
Перейдите в настройки вашего устройства. Найдите пункт меню «Приложения» и тапом по нему зайдите в данный раздел. Нажав на иконку шестеренки (или кнопка «Еще» или «Далее», в зависимости от производителя устройства) в правом верхнем углу экрана, откройте настройки приложений. Выберите пункт меню «Поверх других окон».
Как отключить наложение поверх других приложений?
Для примера использована чистая версия Android.
- Зайдите в «Настройки» → «Приложения».
- Откройте параметры (обычно в виде шестеренки).
- Зайдите в пункт «Наложение поверх других окон».
- Выберите необходимое приложение → отключите ему доступ.
Как убрать окно поверх всех окон?
Все что вам нужно сделать, это выбрать окно, которое должно оставаться в фокусе и нажать сочетание клавиш Ctrl + T. Это же сочетание отключает поведение «Поверх всех окон» для выбранного окна.
Как сделать программу поверх всех окон?
Как закрепить окно или программу поверх всех окон в Windows 10, 8.1 или Windows 7
- В любой папке или на рабочем столе с помощью в контекстном меню выберите Создать — AutoHotKey Script.
- Задайте любое имя скрипту, а затем нажмите по нему правой кнопкой мыши и выберите пункт «Edit» (редактировать).
Что такое наложения?
Что такое наложение поверх других окон
Как отключить наложения на Samsung Galaxy s5?
На смартфонах Samsung Galaxy наложения можно отключить, используя следующий путь:
- Зайдите в Настройки — Приложения, нажмите по кнопке меню вверху справа и выберите пункт «Особые права доступа».
- В следующем окне выберите «Поверх других приложений» и отключите наложения для недавно установленных приложений.
Как разрешить доступ к приложению?
- Откройте настройки устройства Android.
- Нажмите Приложения и уведомления.
- Выберите Дополнительно Разрешения приложений.
- Выберите разрешение, например Календарь, Местоположение или Телефон.
- Укажите, каким приложениям вы хотите предоставить выбранное разрешение.
Как сделать чтоб приложение работало в фоновом режиме?
Что делать если обнаружены наложения?
Если ошибка «Обнаружены наложения» не позволяет вам выдать права необходимому приложению, а разбираться со всеми установленными приложениями нет времени, то перезагрузите устройство в безопасном режиме. Для этого зажмите клавишу выключение, когда появится меню, задержите палец на «Отключить питание».
Что такое перекрытие экрана?

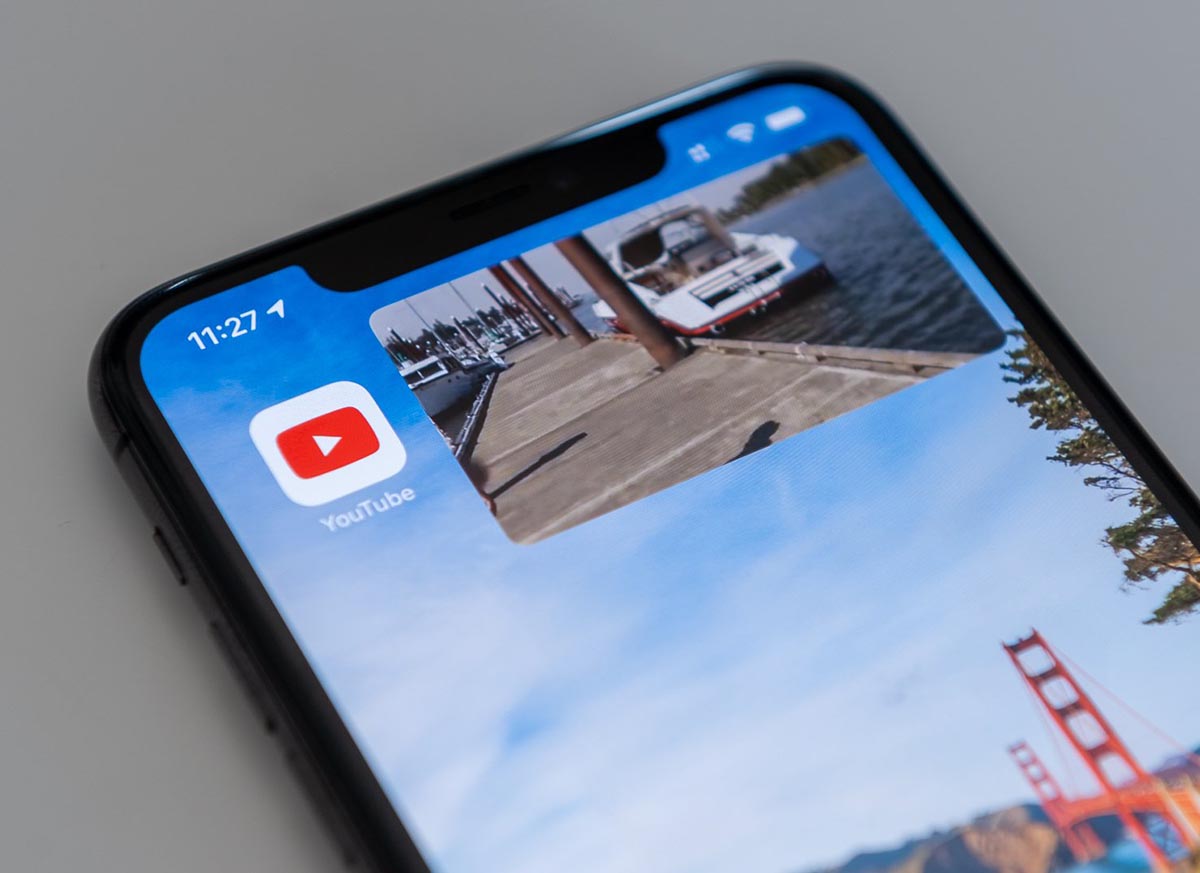
Режим просмотра роликов «Картинка в картинке» появился на iPad еще с выходом iOS 9. В прошлом году после релиза iOS 14 фишку перенесли на iPhone.
Для активации такой возможности сторонние разработчики должны дописать свои приложения. Нынешним летом даже консервативный YouTube получил поддержку полезной фишки iOS. Однако, многие сторонние плееры и утилиты до сих пор не умеют откреплять картинку от окна программы.
Я, например, часто применяю данный способ для просмотра фильмов или IPTV через популярный плеер VLC. Утилита достаточно мощная и всеядная, но откреплять картинку до сих пор не умеет.
Что нужно для включения режима «Картинка в картинке»

1. Скачайте бесплатное приложение X.app из App Store.
2. Запустите программу и откройте раздел Картинка в картинке.
Можете дополнительно проделать аналогичные манипуляции на вкладке Полноэкранный режим. Это нужно, чтобы активировать расширение для перевода видео в полноэкранный режим, когда это не поддерживает встроенный плеер.
Как запускать режим «Картинка в картинке» в неподдерживаемых приложениях

▣ Запустите приложение, в котором хотите просмотреть ролик, трансляцию или телевизионный канал.
▣ Запустится воспроизведения ролика в отдельном окне, которое можно будет открепить и использовать поверх сторонних приложений.
Так вы сможете пользоваться удобным режимом просмотра контента в неподдерживаемых приложениях на iPhone или iPad.
(19 голосов, общий рейтинг: 4.58 из 5)
Масштабность iOS 14 по-настоящему сложно переоценить. Обновление включает так много новых функций, режимов и инструментов, что поневоле начинаешь думать, что Apple где-то провинилась, раз добавила все эти нововведения сразу. Ведь ещё какой-то год назад реализация большей части из них казалась немыслимой, а сегодня является нашей реальностью. Другое дело, что, как показала практика, многие пользователи понятия не имеют, как включать и взаимодействовать даже с простейшими функциями. Например, режимом «картинка в картинке», который добрался и до iPhone.

Не включается «картинка в картинке». Что делать
Несмотря на кажущуюся примитивность режима, многие пользователи жалуются на то, что по умолчанию он не работает. Впрочем, это и понятно, ведь «картинку в картинке» необходимо сначала включить. Вот как это сделать:
- Перейдите в «Настройки» и откройте раздел «Основные»;
- В открывшемся окне выберите «Картинка в картинке»;

- Переведите тумблер активации в положение «Вкл.»;
- Запустите видео на любом видеосервисе и нажмите кнопку Home для выхода на рабочий стол – видео появится в отдельном окне.
Поддержка режима «картинка в картинке» не появляется в приложениях автоматически. Поэтому, чтобы конкретная программа смогла воспроизводить видео в отдельном окне, её разработчику придётся добавить соответствующую возможность вручную. Если этого не сделать при выходе на рабочий стол в момент просмотра ролика его воспроизведение остановится. А поскольку iOS 14 только вышла, не стоит удивляться, что некоторые приложения пока что не работают с режимом «картинка в картинке». Вероятно, он появится позже.
Как настроить режим «картинка в картинке»

Если у вас всё получилось, и видео запустилось в отдельном окне на рабочем столе или поверх других процессов и задач, которые вы выполняете, значит, всё было сделано правильно. Окно, которое вы видите, можно настроить, изменив его размер. Для этого просто воспользуйтесь жестом pinch-to-zoom, сводя или разводя пальцы в интерфейсе воспроизведения. Для изменения местоположение окна просто перетащите его пальцем вверх, вниз или в стороны. А чтобы вернуться в полноэкранный формат воспроизведения, нажмите на специальную иконку в правом верхнем углу окна с видео.
Что происходит? Все меняют иконки приложений в iOS 14, и вы тоже можете
К сожалению, сфера применения режима «картинка в картинке» на iOS уже, чем на Android. Несмотря на то что Apple предложила возможность скрыть окно воспроизведения, просто свайпнув по нему вправо или влево, Google даёт возможность запускать в отдельном окне не только видео и видеозвонки. На Android в этом режиме, к примеру, можно открыть карты, чтобы следовать по маршруту и при этом продолжать заниматься другими делами, или калькулятор. На iOS, к сожалению, ничего такого почему-то нет.
iPad отслеживает приложения, открытые в режиме Slide Over, и Вы можете легко переключаться между ними.
Как открыть приложение в режиме Slide Over
Во время работы в приложении коснитесь кнопки в верхней части экрана, затем коснитесь кнопки .
Используемое приложение перемещается в сторону, отображая экран «Домой» и панель Dock.
Найдите и откройте приложение, которое хотите отображать позади окна Slide Over.
Откроется второе приложение, а первое приложение отобразится в окне Slide Over перед ним.
Чтобы открыть третье приложение в режиме Slide Over, когда экран находится в режиме Split View (на поддерживаемых моделях), смахните вверх от нижнего края экрана, чтобы отобразить панель Dock, затем перетяните третье приложение из Dock на разделитель в Split View. (См. Открытие двух объектов в режиме Split View на iPad).

Переключение между приложениями в режиме Slide Over
Смахните вправо вдоль нижней части окна Slide Over или выполните приведенные ниже действия.
Смахните от нижнего края окна Slide Over до середины экрана, сделайте паузу, затем поднимите палец.
Отобразятся окна Slide Over.
Коснитесь приложения, чтобы к нему перейти.
Если приложение не отображается, смахивайте влево и вправо, чтобы пролистать другие приложения.
Для переключения между приложениями в режиме Slide Over также можно использовать переключатель приложений. См. раздел Использование переключателя приложений.
Перемещение окна Slide Over
Выполните одно из описанных ниже действий:
Перемещение окна Slide Over на другую сторону экрана. Перетяните окно Slide Over, удерживая его за кнопку в верхней части окна.
Временное скрытие окна Slide Over. Смахните от нижнего до верхнего края окна Slide Over, либо смахните по , либо перетяните любую сторону окна к левому краю экрана. Окно Slide Over закроется, и отобразится вкладка, обозначающая, что окно Slide Over по‑прежнему доступно.
Перемещение окна Slide Over обратно на экран. Перетяните вкладку, обозначающую окно Slide Over, от левого края экрана.
Преобразование режима Slide Over в режим Split View
Коснитесь кнопки в верхней части окна Slide Over, затем коснитесь кнопки .
На поддерживаемых моделях можно использовать режимы Slide Over и Split View одновременно. См. раздел Открытие двух объектов в режиме Split View.
Открытие объекта в центре экрана
Выполните одно из следующих действий.
Коснитесь «Открыть в новом окне».
Объект открывается в центре экрана поверх других просматриваемых объектов, не изменяя параметры режима просмотра.
Совет. Также можно развести пальцы на любом из объектов, перечисленных в шаге 1 выше, чтобы открыть его в новом окне в центре экрана.
Окно в центре экрана можно открыть во весь экран, коснувшись . Также можно сделать его окном Split View, коснувшись , или преобразовать его в окно Slide Over, коснувшись .

Компания Google постепенно развивает свою мобильную операционку. В Android 6.0 совершенно незаметно для пользователей было внедрено так называемое наложение приложений. Многие люди даже не заметили появления данной функции. Некоторая часть пользователей оказалась от неё в восторге. А третья категория владельцев смартфонов отметила появление соответствующих ошибок. Именно для неё написан этот материал — он научит отключать наложение раз и навсегда.
Суть функции
Раньше на дисплее смартфона или планшета могла отображаться только одна программа. Другие приложения могли давать о себе знать только предоставляя пользователю уведомления. Но в шестой версии операционной системы Android всё поменялось. Отныне определенные утилиты могут работать поверх других окон. Например, так можно запустить калькулятор, подсчитавая цифры, рассматриваемые одновременно в Word.

Если вы чувствуете, что ваш девайс не предназначен для решения столь сложной задачи, то просто отключите функцию наложения приложений — делается это очень просто.
Отключение наложения
Обратите внимание: функция присутствует практически на всех смартфонах с Android 6.0 и более свежей версией операционки. Но методы её включения и отключения могут немного отличаться, в зависимости от производителя девайса и используемой оболочки.
Давайте рассмотрим отключение наложений на примере устройства от компании Samsung. Здесь нужно совершить следующие действия:
Шаг 1. Зайдите в «Настройки». Для этого можно нажать на иконку в меню, либо тапнуть по соответствующему значку в панели уведомлений.

Шаг 2. Перейдите в раздел «Приложения».

Шаг 3. Зайдите в подраздел «Диспетчер приложений».

Шаг 4. Нажмите на кнопку «Опции», находящуюся в правом верхнем углу.

Шаг 5. Выберите пункт «Поверх других приложений».

Шаг 6. Здесь вы можете вручную отключить у конкретных приложений функцию отображения поверх всех окон. Для этого дезактивируйте расположенные около них флажки. Или же вообще отключите данную функцию — для этого здесь присутствует выпадающее меню.

Если у вас смартфон на базе MIUI, то вместо наложения может потребоваться отключить всплывающие окна и постоянные уведомления. Как это сделать:
Шаг 1 . В настройках найдите «Приложения», а затем выберите «Разрешения».

Шаг 2 . Здесь нажмите «Другие разрешения», а затем переключитесь на вкладку «Разрешения».

Шаг 3 . Выберите «Постоянные уведомления», а затем снимите галочку у тех приложений, для которых вы хотите отключить данный параметр. При необходимости выполните это действие и для других разрешений.

Читайте также:


