Как разрешить приложению доступ в интернет
Иногда брандмауэр блокирует доступ доверенных приложений к Интернету, однако очень легко изменить настройка брандмауэра windows 10, чтобы вручную разрешить приложениям работу через брандмауэр. Читайте статью ниже, чтобы узнать как выполнить эту задачу.
Windows 10 поставляется с несколькими функциями безопасности для защиты вашего устройства и данных от несанкционированного доступа, вредоносных программ и других атак, включая мощный встроенный брандмауэр, известный как брандмауэр Защитника Windows.
Хотя брандмауэр Защитника Windows довольно хорошо справляется с управлением, каким приложениям и функциям разрешено подключаться через сеть, иногда вам может потребоваться разрешить или запретить приложения вручную. В этой инструкции вы узнаете как разрешить или запретить приложениям доступ через брандмауэр на Windows 10.
Как добавить в исключения брандмауэра windows 10
Чтобы разрешить приложению доступ в интернет через брандмауэр Windows 10, выполните следующие действия.
1) Откройте безопасность Windows.
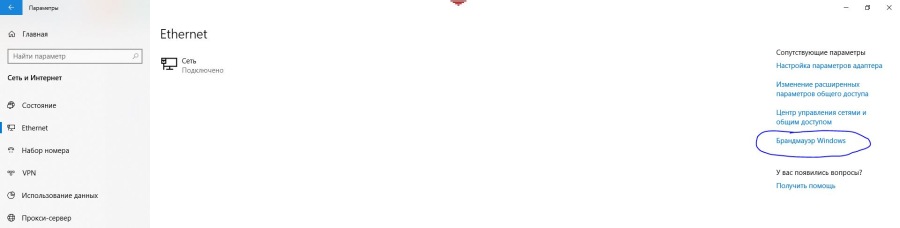
Для этого зайдите в параметры, сеть и интернет, Ethernet. Справа уведите брандмауэр Windows.
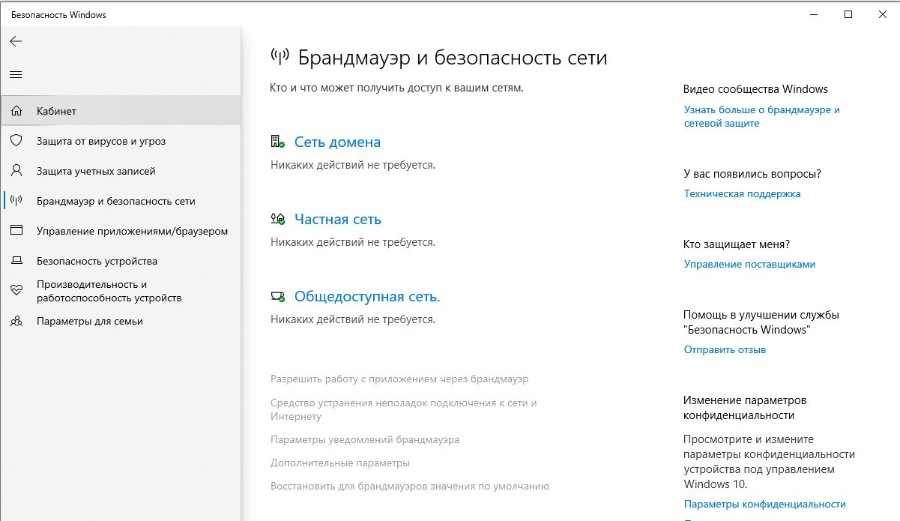
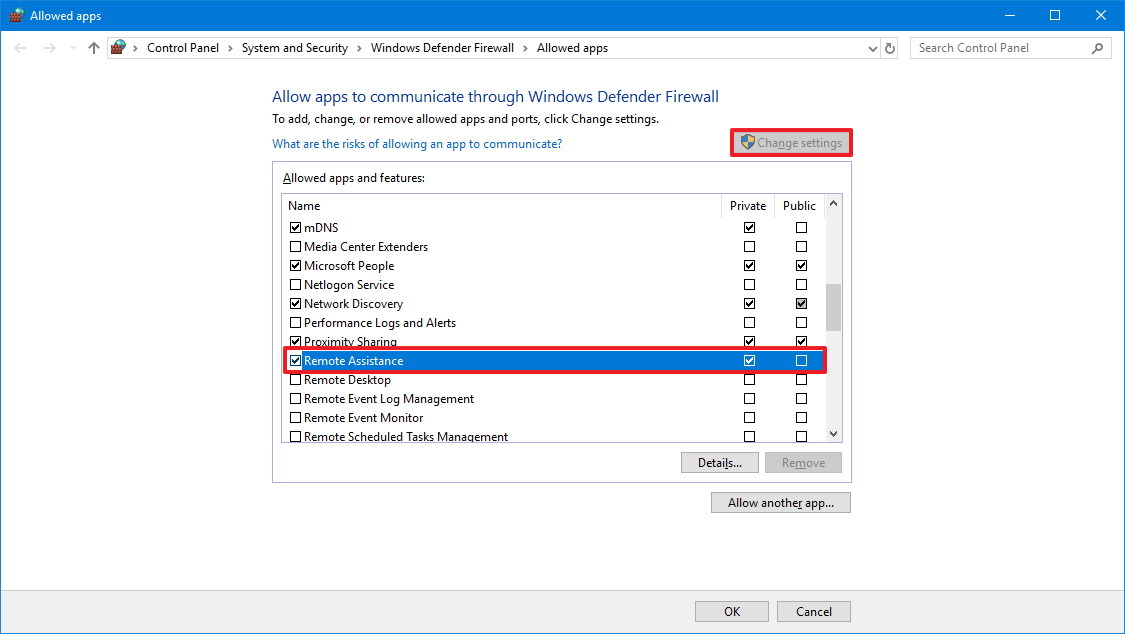
К примеру, таким образом вы сможете добавить игру в исключения брандмауэра windows 10.
5) Проверьте, в каких сетях приложение может получить доступ к сети и нажмите ОК:
- Приватный: позволяет приложению получить доступ к сети дома или на работе.
- Общедоступный: позволяет приложению получать доступ к сети в общественных местах, например в кафе.
После того, как вы выполните все шаги, приложение получит свободный доступ к сети. Если вы хотите заблокировать приложение через брандмауэр, вы можете следовать тем же инструкциям, но на шаге № 5 обязательно снимите флажок для приложения или функции, которой вы хотите запретить доступ к сети.
Это руководство посвящено настройке брандмауэра Windows 10, но в случае, если у вас есть другое решение для обеспечения безопасности, обязательно посетите веб-сайт поддержки вашего поставщика для получения конкретных инструкций.
Добрый день, друзья. Как разрешить программе доступ в интернет? Разумеется, у устанавливаемых на ПК программ имеется выход во всемирную сеть по заводским настройкам. Также, иногда программа может запрашивать подобный доступ во время первого запуска, может появиться окошко, в котором у вас спросят, можно ли ей соединиться с интернетом, или нет. Но, если определённое приложение не имеет подобный выход в сеть, а он нужен, мы это исправим.

Разрешаем приложению вход и интернет через настройки брандмауэра
Итак, если вы желаете определённому приложению дать разрешение на соединение с интернетом системным методом, то нужно выполнить следующие действия. При условии, что вы администратор ПК.
- Переходим в «Панель управления», выбираем «Крупные значки», затем ищем «Брандмауэр Защитник Виндовс». Также можно просто кликнуть по клавишам Win+R и ввести сочетание firewall.cpl и кликнуть ОК;
- У нас появится новое окошко, в котором нужно кликнуть по длинной команде в левом столбике «Разрешение … Windows» (как на скриншоте);
- После этого, нам нужно кликнуть по кнопочке «Изменить параметры», отыскать в перечне необходимое вам приложение и поставить над ней галочки. Можно не заморачиваться и поставить сразу две галки, в обоих столбиках (хотя, иногда нужно подумать, в котором именно столбике поставить галочку);
- Но, может так случиться, что нужной программы в перечне не окажется. В таком случае необходимо кликнуть по кнопочке внизу «Разрешить другое приложение» и указать адрес исполняемого файла нужного приложения.
В большинстве случаев данных мер, которые описаны в статье, для ОС Виндовс вполне достаточно. Крайней мерой может быть полное отключение брандмауэра, но, это не рекомендуется.
Сломан ваш ПК и у вас пропала возможность на нём нормально работать?
Это не проблема.
Нужно обратиться в наш центр по ремонту компьютеров. Мы проведём диагностику и устраним неисправность.
Для нас является важным, чтобы ваш ПК продолжал отлично функционировать, и чтобы ничто не отвлекало вас от занятия любимым делом:
Наше предложение:
1 Бесплатный выезд специалиста;
2 Бесплатный анализ компьютера у вас дома;
3 Мы даём гарантию после ремонта до трёх лет;
4 Выдаём чек с гарантийным талоном.
Вам достаточно оставить заявку, и мы предоставим вам скидку на 15%
Советы пользователям
Если те варианты разрешения доступа, которые я описал, не смогли вам помочь, то нужно учитывать следующие нюансы:
- Бывает, что софт старается подключиться к серверу в сети, прекратившему своё существование. В подобной ситуации программа может оповестить, что доступ в сеть закрыт. В этом случае пользователь по большей части ничего не сможет сделать;
- Когда на ПК пользователя стоит своя антивирусная программа и файрволлом, то соединиться с интернетом скорее всего мешает именно она. В этом случае можно на время выключить антивирус, и узнать, помогло ли это в решении проблемы. Если помогло, тогда следует добавить программу в «Исключения» вашего антивируса;
- Не помешает войти в настройки брандмауэра Виндовс, применив режим с повышенной безопасностью и взглянуть, идут ли в нём входящие и исходящие трафики, которые относятся к нужному приложению;
- Довольно часто люди блокируют доступ в интернет через файл hosts для определённого софта, а потом жалуются, что соединения нет. Очень может быть, что вы не проделывали это сами, а за вас это сделала определённая программа. Разница незначительная. Нужно войти в файл hosts и посмотреть все запреты;
- Применение VPN, прокси, в том числе частенько влияет на доступ приложения в сеть.
Вывод: я надеюсь, вы решили проблему как разрешить программе доступ в интернет. Успехов!
Windows 10 включает несколько функций безопасности для поддержания безопасности компьютера и защиты данных от вредоносных программ и хакеров. Одной из таких функций является Брандмауэр Windows, который помогает предотвращать несанкционированный доступ к вашему компьютеру и блокировать потенциально вредоносные приложения.

Хотя в большинстве случае Брандмауэр работает стабильно и надежно, иногда вы можете столкнуться с проблемами. Например, возможен сбой запуска служб Брандмауэра или возникновение ошибки 80070424 или ошибки сервиса 5 (0x5). Кроме того, иногда приложения или функции, например, средство подключения к удаленному рабочему столу (Remote Assistant), могут потерять доступ к общим файлам и принтерам из-за ошибочной блокировки системным фаерволом.
Если вы наткнетесь на любую из этих или подобных проблем, вы предпринять несколько действий. Вы можете использовать инструмент “Устранение неполадок брандмауэра Windows”, который является автоматизированным средством сканирования и устранения распространенных проблем. Также доступен сброс настроек брандмауэра по умолчанию и ручное управление сетевым доступом приложений, заблокированным Брандмауэром.
Чтобы диагностировать и устранить проблемы с Брандмауэром, используйте следующие шаги:
- Загрузите средство устранения неполадок брандмауэра Windows с сайта Microsoft.
- Запустите файл WindowsFirewall.diagcab, дважды щелкнув по нему.
- Нажмите Далее.
- В зависимости от результатов поиска, выберите опцию, которая исправит проблему.
- Если все сработало успешно, нажмите кнопку “Закрыть”, чтобы завершить работу со средством устранения неполадок.
Затем вы можете найти дополнительную информацию о проблеме с помощью поисковых систем или обратиться за помощью в комментариях ниже.
Как сбросить настройки Брандмауэра Windows

Если средство устранения неполадок брандмауэра Windows не смогло обнаружить проблему, то скорее всего она связана с конкретным параметром в системе. В данном сценарии, вы можете попытаться удалить текущую конфигурацию и вернуть настройки по умолчанию.
Важно: после восстановления настроек по умолчанию, может потребоваться повторная настройка приложений, которые запрашивают доступ к сети через фаервол.
Чтобы вернуть настройки брандмауэра по умолчанию, проделайте следующие шаги:
Откройте панель управления (нажмите клавишу Windows и введите фразу “Панель управления”).
После того, как выполните эти шаги, будут восстановлены стандартные правила и настройки, и все проблемы конфигурации будут устранены.
Разрешаем доступ к сети через Брандмауэр

Если проблема заключается в ошибочной блокировке приложений, то вы можете использовать следующие шаги, чтобы разрешить доступ приложений к сети.
- Откройте панель управления (нажмите клавишу Windows и введите фразу “Панель управления”).
- Выберите “Систем и безопасность”.
- Нажмите по секции “Брандмауэр Windows”.
- В левом меню выберите опцию “Разрешение взаимодействия с приложением или компонентом в Брандмауэре Windows”.
- Выберите “Изменить параметры”, используя учетную запись администратора устройства.
- Выберите приложение или сервис, которые вы хотите разрешить.
- Выберите тип сети “Частная”, если приложение должно получить доступ только к локальной сети или “Публичная”, если приложение должно взаимодействовать и Интернетом.
- Нажмите ОК.

Совет: если приложения или функция не отображаются в списке, то нажмите кнопку “Разрешить другое приложение”, чтобы добавить его в список.
Вы можете использовать данную инструкцию, чтобы выполнить повторную настройку приложений после восстановление стандартных настроек Брандмауэра Windows.
Хотя в данном примере мы использовали Windows 10, вы можете использовать эти же инструкции для устранения проблем брандмауэра в Windows 8.1 и Windows 7.
Если ваш компьютер подключен к частной сети или напрямую к интернету, то наличие брандмауэра является абсолютной необходимостью. Без этого любой хакер сможет проникнуть в вашу операционную систему Windows 10 и нанести непоправимый урон.

Брандмауэр Windows на протяжении многих лет отлично справляется со своими обязанностями и является один из лучших межсетевых экранов для операционной системы Windows 10.
Что такое брандмауэр Windows?
Брандмауэр Windows это важное средство защиты, интегрированное в систему Windows. Одна из его задач - блокировать несанкционированный доступ к вашему компьютеру. Вторая - контроль передачи трафика программ и служб на ваш компьютер и обратно.
Все действия выполняются с помощью правил и исключений, которые применяются как к входящему, так и исходящему трафику в зависимости от типа сети, к которой вы подключены и исходя из вашего выбора, брандмауэр Windows автоматически настраивает правила и исключения, применяемые к этой сети.
Это делает его тихим и простым в использовании, уведомления поступают только тогда, когда нет никаких правил или исключений для программ запущенных на вашем компьютере.
Еще одно преимущество заключается в том, что он настолько хорошо взаимодействует с системой и сетевыми функциями, что некоторые коммерческие организации решили использовать его в своих продуктах безопасности. Например, такие компании, как Avira, Trend Micro и F-Secure, больше не предоставляют свои собственные модули фаервола, а вместо этого используют брандмауэр Windows.
Как открыть брандмауэр Windows 10
По умолчанию брандмауэр Windows всегда запускается автоматически при старте системы, и вам не нужно предпринимать каких либо действий. Если вам нужно открыть и настроить его, просто наберите в поиске «Брандмауэр Защитника Windows» и выберите лучшее соответствие.
Появится окно программы, где вы увидите информацию о типе сети к которой вы подключены: частные, гостевые или общедоступные сети.
Для сетевого типа, к которому вы подключены, отображается дополнительная информация, такая как:
- Состояние Брандмауэра Защитника Windows
- Как брандмауэр работает с входящими подключениями
- Активные сети
- Состояние уведомления
Как разрешить приложению или программе доступ в Интернет
Брандмауэр Windows имеет обширный набор правил и большинство устанавливаемых вами программ добавляют в него свои собственные исключения, для получения доступа к сети и интернет-соединению. Это означает, что вы почти иногда не увидите всплывающих уведомлений, они возникают только при установке программ, которые не добавляют свои собственные исключения.
В уведомлении предлагается выбрать тип сети, к которой вы разрешаете доступ программе: частные или общественные сети.
Вы можете разрешить доступ для обоих типов сетевого расположения или только к одному из них. Чтобы применить настройку, нажмите «Разрешить доступ». Если вы хотите заблокировать доступ к сети для этой программы, нажмите «Отмена», и программа будет установлена как заблокированная для выбранного типа сети.
Заметьте, что только администраторы могут устанавливать исключения в брандмауэре Windows. Если вы используете стандартную учетную запись без прав администратора, программы, которые не соответствуют правилам и исключениям, автоматически блокируются без каких-либо подсказок.
Следует отметить, что в Windows 10 вы никогда не увидите уведомлений, связанных с приложениями из Магазина. Потому что им автоматически предоставляется доступ к домашней сети и интернету, исходя из предположения, что вы знаете о необходимых разрешениях на основе информации, отображаемой в Microsoft Store.
Правила и исключения автоматически создаются для каждого приложения, которое вы устанавливаете из Microsoft Store. Однако вы можете легко заблокировать доступ в Интернет для любого приложения, используя инструкцию в следующем разделе.
Как запретить программе или приложению доступ в Интернет
Брандмауэр Windows позволяет любому пользователю с учетной записью администратора изменять список правил и исключений, применяемых для приложений и настольных программ.
Откройте брандмауэр Windows, в столбце слева кликните по ссылке «Разрешение взаимодействия с приложениями или компонентом в брандмауэре Защитника Windows».
Теперь вы видите список приложений и программ, которым разрешен доступ в Интернет. На данный момент список неактивен, и вы можете только просматривать, какие приложения, функции и программы имеют правила.
Вы заметите, что к некоторым записям в левой части от их названия установлены галочки. Это означает, что правило для этого приложения, программы или функции включено и используется для разрешения или блокировки доступа.
Справа есть два столбца: Частная и Публичная сеть. Если в столбце «Частная» имеется галочка, это означает, что доступ к сети предоставляется этому приложению, программе или функции, когда вы подключены к сети, которая установлена как частная. Если стоит галочка в столбце «Публичная», это значить, что доступ к сети предоставляется этому приложению, программе или функции, когда вы подключены к сети, которая установлена как публичная.
Чтобы изменить что-либо в этом списке, вам нужно нажать кнопку «Изменить параметры».
Теперь список больше не отображается серым цветом, и вам доступно редактирование любой из существующих записей. Можно выбрать нужный элемент, который вы хотите изменить. Чтобы узнать больше об выбранном элементе, нажмите кнопку «Сведения».
Вы увидите небольшое окошко с описанием выбранного элемента или программы, ее название и путь расположения.
Для некоторых элементов кнопка «Сведения» недоступна. Это связано с тем, что нет дополнительной информации, и нет никаких данных, доступных для отображения. Вы столкнетесь с этим особенно при выборе приложений Microsoft Store.
Если нужно заблокировать доступ к сети приложению, программе или сервису, выберите, а затем снимите с него флажок (для блокировки доступа к любой сети) или один из флажков справа (частная или публичная), в зависимости от типа сети.
Если нужно предоставить сетевой доступ приложению, программе или сервису, которые не имеют доступа в сеть, установите галочку рядом с ее именем и задайте тип сети.
По завершении настройки, для применения изменений не забудьте нажать кнопку «ОК».
Как добавить приложение или программу в разрешенный список
В редких случаях, когда приложение или программа, к которой вы хотите предоставить доступ к сети, не входят в этот список, но вы можете легко ее добавить. Во-первых, убедитесь, что список разрешенных приложений, программ и функций доступен для редактирования, используя процедуру, описанную в предыдущем разделе, затем нажмите «Разрешить другое приложение».
В окне «Добавление приложения» нажмите кнопку «Обзор», перейдите в ее месторасположение и выберите исполняемый файл, затем нажмите кнопку «Добавить».
Вернитесь к списку разрешенных объектов, программа, которую вы только что добавили теперь доступна.
Когда вы закончите добавлять программы и приложения, нажмите «ОК», чтобы применить свои настройки.
Как удалить приложение и программу из разрешенного списка
Вы также можете удалить приложения или настольные программы из списка разрешенных элементов. Когда вы удаляете программу, она становится заблокированной по умолчанию, и в следующий раз, когда вы используете ее, вы увидите всплывающее уведомление от брандмауэра, запрашивающее ваше одобрение для предоставления ему сетевого доступа.
Во-первых, убедитесь, что список разрешенных приложений, программ и функций доступен для редактирования, используя процедуру, ранее описанную в этой инструкции, затем выберите приложение или программу, которую вы хотите удалить, и нажмите «Удалить».
Появится запрос на подтверждение выбора, нажмите «Да», и выбранное приложение или программа будут удалены из списка элементов.
Нажмите «ОК», чтобы сохранить изменения.
Как включить или отключить брандмауэр Windows
Для включения или отключения брандмауэра, вы должны сначала открыть его, затем в левом столбце нажать ссылку: «Включение и отключение брандмауэра Защитника Windows».
Откроется окно «Настройка параметров для каждого типа сети». Здесь вы можете указать, как включать или выключать брандмауэр Windows: для частной сети, для общественной сети или для обоих типов сетей.
Например, вы можете отключить брандмауэр, когда подключены к доверенным частным сетям, таким которые находится в вашем доме и включить, когда вы подключены к ненадежным общественным сетям.
Если вы хотите включить его только для частных сетей, выберите «Включить брандмауэр Защитника Windows» в разделе «Параметры для частной сети». Если вы хотите включить его только для общественных сетей, выберите «Включить брандмауэр Защитника Windows» в разделе «Параметры для общественной сети». Если вы хотите включить его для всех типов сетей, выберите этот параметр в обоих разделах и нажмите «OK».
То же самое относится и к отключению брандмауэра. Выберите «Отключить брандмауэр Защитника Windows» в обоих разделах, или для типа сети, в которой вы не хотите его использовать. По завершении нажмите «ОК», чтобы изменения вступили в силу.
Читайте также:


