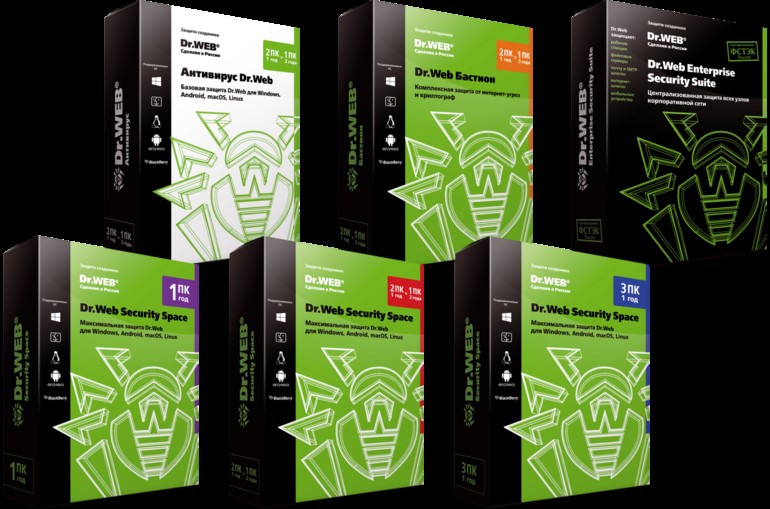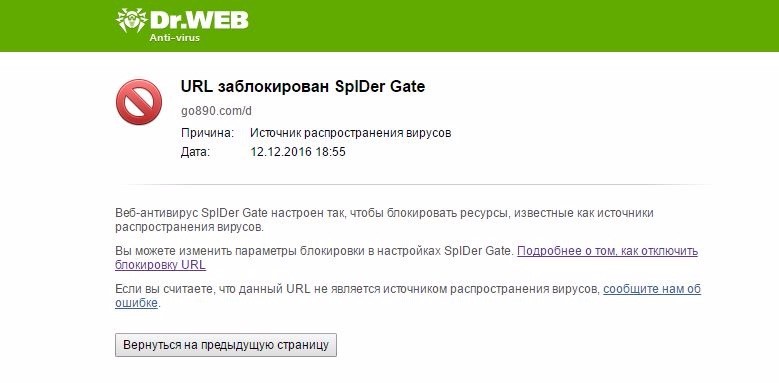Как разрешить приложению доступ в интернет dr web
Антивирус Dr.Web считается мощным и надежным инструментом для защиты устройства от различных угроз. Он быстро обнаруживает новый вирус или вредоносное ПО и в секунды устраняет его. Антивирусная программа от компании Доктор Веб имеет в своем арсенале и ряд других не менее полезных функций, одной из которых является встроенный брандмауэр. Данный компонент занимается контролем обмена данными между сетью и компьютером в целях защиты, но иногда, блокируя подозрительные действия, сильно ограничивает пользователя в работе. Поэтому ничего не остается, как только отключить на время брандмауэр.
Для чего нужно отключение брандмауэра
Кроме встроенного брандмауэра операционной системы Windows, данный инструмент содержится и в антивирусной программе, другими словами он называется сетевым брандмауэром Dr.Веб. Такой защитный компонент серьезно относится к любым файлам и процессам, загружаемых через интернет. Если подробнее, то на брандмауэр в свою очередь возложена функция контроля сетевых атак и веб-безопасности. Таким образом, при выявлении любых подозрительных действий срабатывает защита – блокировка или предупреждение при переходе по ссылкам, сайтам или и скачивании файлов. Подобное иногда происходит, даже если никакого вреда активность пользователя в интернете не представляет. Поэтому если вы хотите работать в интернете с сайтами и файлами без ограничений, то вам нужно изменить настройки антивируса Доктор Web, а именно, отключить защитный компонент, отвечающий за брандмауэр.
Порядок отключения
Брандмауэром называется компонент, который отвечает за сетевое подключение и его защиту. Он работает наравне со всеми другими функциями антивируса, запускается вместе с загрузкой операционной системы, но при этом может быть отключен пользователем, а также статистика его фильтрации и отдельные настройки. Теперь переходим к действиям. Если вы хотите перенастроить работу брандмауэра, чтобы получить больше возможностей при работе в интернете и при подключении к сетям, то воспользуйтесь следующей инструкцией:
- Запустите антивирус Веб.
- В левом нижнем углу откройте доступ для изменения настроек – нажмите на замочек, чтоб он открылся.
- Теперь переходите в пункт «Центр безопасности» и справа вверху нажимаете на значок шестеренки, переходите в пункт «Общие» и внизу в разделе «Управление настройками», из выпадающего списка, вместо «Изменить» выбираете «Восстановить настройки по умолчанию».
- Подтверждаете свое действие «Ok».
Подобная опция позволяет произвести сброс ранее произведенных пользовательских настроек Доктор Web и заново их настроить.
То есть теперь, когда вы снова войдете в интернет или у вас высветится подключение к новой сети, вы сможете заново произвести настройку доступа. На экране у вас высветится запрос от брандмауэра «Разрешить, «Разрешить однократно», «Запретить» или «Создать правило», на основе чего вы сможете самостоятельно перенастроить работу сетевого компонента в антивирусе.

Настройки программы
Вы можете не только перенастроить работу Dr.Веба, но и полностью отключать брандмауэр, если он вам мешает. Отключаем брандмауэр через настройки антивируса:
- Запускаете Доктор Web.
- В левом нижнем углу нажимаете на замочек, чтобы он открылся, и тем самым, предоставляете доступ к правам администратора.
- Теперь выбираете раздел «Центр безопасности», далее переходите в «Файлы и сеть». Если на экране высветилось окно «Контроль учетных записей», нажимаете «Да».
- В разделе «Файлы и сеть», напротив компонента «Брандмауэр» передвигаете ползунок влево, то есть выключаете компонент.
Вот так просто можно отключить сетевой компонент в антивирусе Доктор Web. После отключения брандмауэра в главном окне программы снова нажмите на замочек и закройте его. В зависимости от настроек антивируса, при отключении отдельных функций, утилита может запрашивать код подтверждения или пароль. Подобное срабатывает, если при установке программы вы установили флажок «Защищать паролем настройки».
Как восстановить работу брандмауэра
После того как настройка антивируса будет произведена, вы всегда сможете вернуть к работе отключенные компоненты Dr.Веба. Здесь нет ничего сложного, просто нужно выполнить все описанные действия в обратном порядке. То есть, если вы полностью отключили брандмауэр, то необходимо снова войти в Доктор Web, «Центр безопасности», «Файлы и сеть», после чего передвинуть ползунок вправо и сохранить настройки. Перезагрузите компьютер и можете работать в защищенном режиме.
Что такое интерактивный режим брандмауэра?
В этом режиме вам предоставляется возможность обучить брандмауэр реакции на попытки той или иной программы проявить сетевую активность.
При обнаружении обращения к сетевым ресурсам Брандмауэр Dr.Web проверяет, заданы ли для этих программ правила фильтрации. Если правила отсутствуют, то выводится соответствующий запрос, в котором пользователь может выбрать разовое действие для брандмауэра или создать правило, по которому в дальнейшем подобная сетевая активность приложения будет обрабатываться.
Брандмауэр заблокировал доступ в Интернет. Что делать?
При блокировке Брандмауэром работы с сетью необходимо сделать следующее.
-
Для сброса настроек щелкните во значку Dr.Web в трее, откройте в меню антивируса пункт Центр безопасности, нажмите на значок в левом нижнем углу окна, а затем — в правом верхнем. В открывшемся окне в разделе Управление настройками выберите Изменить → Восстановить настройки по умолчанию и нажмите ОК.

Внимание! При выполнении этого действия сбросятся пользовательские параметры всех компонентов Dr.Web, их потребуется настроить заново.
После этого при попытке выйти в Интернет могут появляться запросы от Брандмауэра (создать правило, запретить однократно, разрешить однократно). Создайте разрешающие правила для нужных вам приложений, нажав на кнопку Создать правило → Разрешить → OK.
Подробнее об обучении Брандмауэра читайте в документации
Обратитесь в службу технической поддержки, приложив отчет, созданный утилитой DwSysInfo.
Для создания отчета:
Как запретить программе выход в Интернет?
Чтобы запретить использование сети определенной программе, необходимо создать новое правило. Щелкните по значку Dr.Web на панели задач, выберите Центр безопасности → Файлы и сеть и нажмите на значок .

При появлении окна контроля учетных записей пользователей нажмите на кнопку Да и при необходимости введите пароль администратора.

Выберите ставший активным раздел Брандмауэр и нажмите Изменить в пункте Правила для приложений.

В открывшемся окне нажмите на значок , чтобы добавить новое правило.
В следующем окне укажите путь к исполняемому файлу приложения, в выпадающем списке Запуск сетевых приложений выберите Блокировать, а в списке Доступ к сетевым ресурсам — Блокировать все.

Нажмите ОК, чтобы изменения вступили в силу.
Появилось окно уведомления брандмауэра. Что с ним делать?
Появление окна уведомления указывает на то, что для приложения, на которое среагировал брандмауэр, не задано правило обработки. Вы можете поступить одним из следующих способов.
- Разрешить однократно — сетевая активность приложения будет разрешена на время текущего сеанса. После перезагрузки компьютера или при повторном вызове программы запрос брандмауэра будет выдан вновь.
- Запретить однократно — запрет сетевой активности программы. Только на текущий сеанс.
- Создать правило — когда вы настроите правило для приложения, брандмауэр будет автоматически срабатывать согласно этому правилу. Выбрав этот пункт, вы увидите окно, в котором вам будет предложен выбор действия:
- Разрешить приложению сетевые подключения на порт *номер порта*
- Запретить приложению сетевые подключения на порт *номер порта*
- Разрешить приложению все сетевые подключения
- Запретить приложению все сетевые подключения
- Создать свое правило — вы можете создать новое правило для работы брандмауэра с текущей программой.
Примечание. Всегда старайтесь создавать правила, чтобы автоматизировать работу брандмауэра.
Как создать правило для приложения (программы)?
Чтобы запретить использование сети определенной программе, необходимо создать новое правило. Щелкните по значку Dr.Web на панели задач, выберите Центр безопасности → Файлы и сеть и нажмите на значок .
![]()
При появлении окна контроля учетных записей пользователей нажмите на кнопку Да и при необходимости введите пароль администратора.
![]()
Выберите ставший активным раздел Брандмауэр и нажмите Изменить в пункте Правила для приложений.
![]()
В открывшемся окне нажмите на значок , чтобы добавить новое правило.
![]()
В следующем окне укажите путь к исполняемому файлу приложения, в выпадающем списке Запуск сетевых приложений выберите нужное действие:
- Разрешать — при попытке запуска сетевого приложения брандмауэр будет разрешать это действие.
- Блокировать — при попытке запуска сетевого приложения брандмауэр будет запрещать это действие.
- Не задано — при попытке запуска сетевого приложения брандмауэр будет выдавать запрос.
Затем выберите нужное действие в списке Доступ к сетевым ресурсам:
- Разрешать все — будет разрешена любая сетевая активность программы.
- Блокировать все — будет запрещена любая сетевая активность программы.
- Пользовательский — вы можете вручную настроить все параметры работы программы с сетью.
- Не задано — при каждой попытке программы выйти в сеть будет выдаваться запрос.
![]()
Нажмите ОК, чтобы изменения вступили в силу.
Если брандмауэр работает в интерактивном режиме, нет необходимости настраивать правила вручную — проще настраивать доступ для каждого приложения в момент его первой сетевой активности, прямо из окна оповещения брандмауэра.
Как отключить брандмауэр?
Щелкните по значку Dr.Web на панели задач, выберите Центр безопасности → Файлы и сеть и нажмите на значок . При появлении окна контроля учетных записей пользователей нажмите на кнопку Да и при необходимости введите пароль администратора.
![]()
Затем сдвиньте переключатель напротив ставшего активным компонента Брандмауэр — его рамка станет красной.
![]()
Как сбросить настройки брандмауэра?
Для сброса настроек щелкните во значку Dr.Web в трее, откройте в меню антивируса пункт Центр безопасности, нажмите на значок в левом нижнем углу окна, а затем — в правом верхнем. В открывшемся окне в разделе Управление настройками выберите Изменить → Восстановить настройки по умолчанию и нажмите ОК.
![]()
Внимание! При выполнении этого действия сбросятся пользовательские параметры всех компонентов Dr.Web, их потребуется настроить заново.
В каких режимах может работать брандмауэр?
У брандмауэра есть три режима работы:
- Разрешать неизвестные соединения — все неизвестные соединения разрешены. Защита не функционирует.
- Разрешать соединения для доверенных приложений — правила для известных приложений (имеющих действительную цифровую подпись) применяются автоматически. Обо всех неизвестных соединениях пользователю будет выдаваться запрос на выбор действия.
- Интерактивный режим — режим обучения. При попытке операционной системы или приложения проявить сетевую активность брандмауэр будет выдавать пользователю запрос на выбор действия.
- Блокировать неизвестные соединения — все неизвестные соединения будут блокироваться без выдачи запроса пользователю.
Задать режим работы можно в настройках брандмауэра. Если для приложения уже задано правило, брандмауэр будет действовать согласно ему.
Что такое родительский процесс?
Родительский процесс — это процесс или приложение, которое может запускать другие приложения. Настроить правила для родительских процессов можно в окне создания или редактирования правила для приложения с помощью выпадающего списка Запуск сетевых приложений.
Как настроить правила для сетевых соединений?
Щелкните по значку Dr.Web на панели задач, выберите Центр безопасности → Файлы и сеть и нажмите на значок . При появлении окна контроля учетных записей пользователей нажмите на кнопку Да и при необходимости введите пароль администратора.
![]()
Выберите ставший активным раздел Брандмауэр и нажмите Дополнительные настройки. В разделе Параметры работы для известных сетей нажмите Изменить. В открывшемся окне для каждого из сетевых соединений можно указать набор заранее установленных правил:
- Allow all — все пакеты пропускаются.
- Block all — все пакеты блокируются.
- Default rule — правила, описывающие наиболее часто встречающиеся конфигурации сети и распространенные атаки (используются по умолчанию для всех интерфейсов).
Как просмотреть отчет брандмауэра?
Щелкните по значку Dr.Web на панели задач и выберите Центр безопасности → Статистика → Брандмауэр.
![]()
Что такое пакетный фильтр?
Это элемент брандмауэра, позволяющий управлять прохождением трафика по указанным протоколам, разрешая или запрещая передачу пакетов, удовлетворяющих заданным условиям. Пакетный фильтр — базовое средство обеспечения безопасности компьютера, работающее независимо от приложений.
Загрузите этот скрипт, сохраните его на рабочем столе и запустите, щелкнув по файлу два раза левой клавишей мыши. На рабочем столе появится файл netfilter.log. Передайте этот файл в службу технической поддержки «Доктор Веб», приложив к соответствующему запросу.
Могу ли я установить Dr.Web Firewall без установки антивируса?
Брандмауэр Dr.Web является компонентом программного комплекса Dr.Web, и установить брандмауэр без установки антивируса невозможно.
Что означает надпись «Цифровая подпись — Неизвестно» при попытке приложения получить доступ в Интернет? Что такое цифровая подпись и на что она влияет?
Цифровая подпись — код, который удостоверяет, что программа была получена из конкретного источника и не изменялась. В то же время подписанное приложение не обязательно безопасно, поэтому пользователю стоит быть внимательным при установке любого, даже подписанного программного обеспечения.
Неизвестное приложение постоянно пытается выйти в Интернет. Что это может быть и что делать в этом случае?
Возможно, что это какая-либо вредоносная программа. Рекомендуется провести полную проверку системы антивирусным сканером Dr.Web.
Нужно ли настраивать пакетный фильтр для домашнего компьютера?
В домашних условиях, когда требуется защищать от сетевых атак только один компьютер, настройка пакетного фильтра не требуется. Дело в том, что значительная часть правил содержится в базе брандмауэра, и эти правила активируются по мере надобности. Если правило для какой-либо ситуации отсутствует, брандмауэр выдаст запрос действия.
Dr.Web – кроссплатформенный антивирус от компании «Доктор Веб», предназначенный для защиты от новейших угроз, целевых атак и попыток проникновения. Обнаруживает и обезвреживает все виды вредоносного ПО: троянские программы, вирусы, сетевые черви, руткиты и т.п.
Dr.Web отличается компактной вирусной базой и немедленной установкой обновлений. Эффективность защиты обеспечивается облачным сервисом Dr.Web (информация о новых угрозах обновляется в облаке в режиме реального времени), сложным механизмом эвристики (анализ кода на предмет наличия в нём вредоносной составляющей без применения вирусных баз) и превентивной защитой (контроль поведения процессов в защищаемой системе). Например, новый троянец-шифровальщик, скорее всего, не сможет нанести ущерб нашему пользователю, поскольку будет обнаружен и обезврежен подсистемой DPH (Dr.Web ProcessHeuristic).
Посмотрите видео, чтобы узнать, как эта штука работает.
Dr.Web практически не влияет на производительность компьютера, работает со всеми известными архивами и упакованными файлами, а также поддерживает копирование важных данных в защищенное хранилище. Возможна установка Dr.Web на зараженную машину.
Продукты Dr.Web разрабатываются с 1992 года. Это один из первых антивирусов в мире.
Что входит в пакет:
- антивирус;
- антишпион;
- антируткит;
- брендмауэр;
- веб-антивирус;
- антиспам;
- родительский контроль;
- модуль удаленного управления;
- облачное хранилище Dr.Web Cloud;
- система защиты от потери данных.
Если вы ищете надежный антивирус, рекомендуем протестировать бесплатную пробную версию Dr.Web Security Space. Без регистрации вы можете скачать и использовать антивирус 1 месяц, с регистрацией – 3 месяца. Ниже мы рассмотрим, как настроить защиту компьютера с помощью антивирусного пакета Dr.Web, используя первый вариант – без регистрации. Однако, если вы пройдете регистрацию, то получите 3 месяца бесплатного использования.
Скриншоты сделаны для версии 11.0 и с выходом обновлений описанные шаги могут потерять актуальность.
Установка Dr.Web
После скачивания запустите файл и разрешите системе вносить изменения (соответствующий запрос появится на экране). После этого вы увидите приветственное окно с предложением подключиться к облачным сервисам и установить брендмауэр. Соглашайтесь – это повысить уровень защищенности компьютера – и переходите по кнопке «Далее».
![]()
Выберите, как поступить с лицензией – получить ее в процессе установки или позже. Если вам нужна демонстрационная версия антивируса без покупки лицензии, выберите второй пункт и нажмите «Установить».
![]()
Дождитесь завершения установки.
![]()
Для внесения изменений в систему необходима перезагрузка компьютера. Если вам нужно завершить работу в других приложениях, нажмите «Позже», в противном случае выберите «Перезагрузить сейчас».
![]()
Сразу же активировался брандмауэр Dr.Web – он нашел неизвестный ему процесс (в общем случае, правила для известных приложений настраиваются автоматически) и спрашивает, что с ним делать. Если это знакомое вам системное приложение, создайте правило или разрешите его работу однократно. Если это посторонний процесс, запретите его. Здесь важно понимать, какие процессы могут причинить вред вашему компьютеру, а работу каких можно разрешить на постоянной основе, используя правило.
![]()
Создайте еще одно правило – разрешающее приложению доступ к Интернету.
![]()
На экране появятся слайды-советы от Dr.Web. Ознакомьтесь с ними, чтобы получить полезную информацию по доступу к настройкам, защите данных, родительскому контролю, работе с электронной почтой.
![]()
![]()
![]()
![]()
Работа в панели «Инструменты»
Перейдите в режим администрирования, используя совет с первого слайда. В главном меню выберите панель «Инструменты».
![]()
Перейдите по двойному щелчку в пункт «Защита от потери данных». Убедитесь, что ползунок на экране находится в позиции «Вкл.» и нажмите на ссылку «Выбрать папки и файлы для защиты».
![]()
Используя кнопку «+», последовательно добавьте все папки с ценными данными, которые вы хотите защитить.
![]()
Настройте режим создания и хранения копий, используя параметры, рекомендуемые нашими инженерами. Это поможет восстановить важные данные в случае заражения компьютера. Обратите внимание – недопустимо выбирать для этого съемные носители или тот раздел жесткого диска, на котором хранится ценная информация.
![]()
Включите все предложенные компоненты защиты – это повысит безопасность компьютера.
![]()
Выберите «Менеджер лицензий». Здесь можно купить или активировать лицензию.
![]()
Выберите «Менеджер карантина». Здесь перечислены подозрительные объекты, найденные в ходе проверок. Сейчас этот список пуст, так как мы не запускали ни одного сканирования системы.
![]()
Выберите «Поддержка». Здесь указывается версия программы и дата последнего обновления антивирусных баз. Сами обновления будут загружаться автоматически. Также в этом окне можно запустить утилиту сбора информации о системе для поддержки и перейти на сайт этой самой поддержки.
![]()
Настройка антивируса Dr.Web
Нажмите на значок шестеренки, чтобы получить доступ к настройкам приложения.
![]()
На главной странице обязательно включите и придумайте пароль, по которому будут вноситься изменения в настройки. Выбранные параметры можно сохранить в виде отдельного файла, чтобы в случае необходимости восстановить их из резервной копии.
![]()
Откройте вкладку «Основные» и перейдите в «Уведомления». Обязательно включите их демонстрацию на экране, чтобы быть в курсе событий. Отправка уведомлений по почте понадобится тогда, когда за компьютером будет работать пользователь, не разбирающийся в компьютерной безопасности (например, ребенок или пожилой человек).
![]()
На вкладке «Обновления» выберите источник, предлагаемый по умолчанию – серверы Dr.Web и периодичность их получения (чем чаще, тем лучше). Данная настройка оптимальна, лучше её вообще не трогать.
![]()
На вкладке «Сеть» оставьте настройки, предлагаемые по умолчанию (как на скриншоте ниже). Опционально можно включить проверку зашифрованного трафика, однако это приведет к проблемам с сертификатами и увеличит нагрузку на систему.
![]()
На вкладке «Самозащита» переведите оба переключателя в режим «Вкл.». Так вирусы не смогут отключить антивирусную программу. По умолчанию самозащита включена. Трогать не надо.
![]()
На вкладке «Dr.Web Cloud» включите доступ к облачному сервису. В нем молниеносно появляются описания новых вирусов и предупреждения об атаках. Это позволит оперативно среагировать на угрозу заражения компьютера.
![]()
На вкладке «Антивирусная сеть» оставьте переключатель выключенным или включите если у вас в домашней сети более 1 ПК.
![]()
На вкладке «Устройства» оставьте настройки, предложенные по умолчанию. Изменения рекомендуется вносить только продвинутым пользователям, которые осознают последствия своих действий.
![]()
На вкладке «Дополнительно» оставьте настройки, предложенные по умолчанию (или выберите другой язык приложения).
![]()
В разделе «Родительский контроль» можно внести изменения, которые позволят не только защитить детей от нежелательного контента, но и повысить уровень безопасности в целом. Подробнее мы поговорим об этом в отдельной статье.
![]()
В разделе «Исключения» оставьте все без изменений. Это правило актуально для всех антивирусов. То, что сегодня безопасно, завтра может представлять угрозу заражения.
![]()
В разделе «Компоненты защиты» оставьте настройки, предложенные по умолчанию.
![]()
Вирусные базы постоянно обновляются. Ресурсы устройства расходуются экономно при работе антивируса как в фоновом, так и в активном режиме. В результате оптимизации модуля сканирования проверка файлов на наличие угроз происходит быстрее. Качество проверки при этом не страдает.
Модульность программы позволяет включать и отключать различные компоненты защиты, не отключая антивирус при этом полностью. Например, если компьютером пользуется только взрослый, функцию родительского контроля можно выключить, она не нужна. Отключение отдельных компонентов, а не всего антивируса, оставляет ваше устройство под надёжной защитой.
В настройках безопасности есть раздел «Устройства и личные данные». С его помощью можно блокировать веб-камеру и микрофон. Это защитит от несанкционированного подключения к данным устройствам.
Dr.Web блокирует сайты: что делать
Но часто, защищая компьютер от внешнего воздействия, Dr.Web блокирует сайты и программы. Это осуществляется благодаря брандмауэру – встроенному модулю программы. Данный модуль контролирует взаимодействие между сетью и компьютером. Его основная задача – проверка активности сети и предотвращение попыток отправлять информацию с вашего устройства и принимать её из внешних ресурсов. Обычно он ограничивает подозрительные соединения. Но бывает так, что Dr.Web блокирует и безвредный сайт. Решить эту проблему можно, добавив нужный сайт в «Исключения» в настройках антивируса.
![]()
Кроме того, Dr.Web иногда блокирует доступ в интернет. Причиной может быть сбой в настройках или особенности ПО. Доступ к интернету блокируется при включенной функции брандмауэра. Если его отключить, выход в сеть будет открыт. Проблема заключается в том, что брандмауэр Dr.Web блокирует интернет при каждой загрузке системы и отключать его потребуется снова. Избежать этого можно, попробовав отключить брандмауэр полностью. Зайдите в меню антивируса, нажмите на кнопку «Компоненты защиты» и передвиньте ползунок брандмауэра в положение «Отключено».
Чтобы брандмауэр не мешал работе, и при этом защита сохранялась на должном уровне, нужно настроить антивирус правильно. А именно, разрешить доступ программам, которым вы доверяете. Для этого необходимо также открыть меню антивируса, в списке «Компоненты защиты» выбрать «Брандмауэр». Далее найти опцию «Правила для приложений» и нажать кнопку «Изменить». В открывшемся списке вы можете найти и изменить необходимые настройки.
Читайте также: