Как разрешить компьютеру скачивать приложения с сайтов
Рассказываем, как открыть программу, даже если антивирус бьет тревогу при ее запуске.
20 сентября 2021
Задача любого защитного решения — обеспечивать безопасность системы и сообщать пользователю об угрозах. А что делать, если вместо зловреда антивирус блокирует безобидную программу или без причины бьет тревогу во время сканирования? Возможно, вы столкнулись с ложноположительным срабатыванием.
В чем разница между доверенными программами и добавлением в исключения
Мы хотим, чтобы пользователям было удобно работать с нашими программами. Поэтому в наших самых популярных решениях — Kaspersky Internet Security, Kaspersky Total Security и Kaspersky Security Cloud — исключения настраиваются одинаково. Но прежде чем перейти к подробным инструкциям, позволим себе отступление, чтобы вам было легче понять, что именно вы будете делать дальше.
Современные защитные решения подходят к защите комплексно: они не только проверяют (при антивирусном сканировании и перед запуском), нет ли чего-то вредоносного в коде программ, но еще и следят за подозрительными действиями установленных в системе программ.
Поэтому наши разработчики разделили настройки для этих двух типов проверок:
- Чтобы антивирус не блокировал запуск приложения из-за подозрительных действий, надо сделать его доверенной программой.
- А чтобы антивирус перестал ругаться на программу при сканировании, ее надо добавить в исключения.
Теперь подробнее о том, где и как можно настроить обе эти опции в Kaspersky Internet Security, Kaspersky Total Security или Kaspersky Security Cloud.
Что делать, если антивирус не дает запустить программу
Как правило, антивирус блокирует запуск программы, если видит в ее активности что-то потенциально опасное. Если вы уверены, что ваше приложение делает только то, что нужно, добавьте его в список доверенных. Для этого в настройках исключений:
- Откройте настройки Kaspersky Internet Security (или Kaspersky Security Cloud).
- Выберите раздел Угрозы и исключения.
- Прокрутите вниз до самого конца.
- Нажмите Указать доверенные программы.

Настройки доверенных программ в Kaspersky Internet Security, Kaspersky Total Security и Kaspersky Security Cloud
- Укажите путь к нужному приложению (то есть к тому файлу, который вы запускаете).

Выбор доверенной программы
- Выберите, какие именно действия программы защите нужно игнорировать.
Общее правило тут простое: чем меньше галочек, тем лучше. Мы советуем поэкспериментировать, поочередно включая и отключая следующие три:
- Не проверять открываемые файлы
- Не контролировать активность программы
- Не проверять зашифрованный трафик
Никогда не разрешайте взаимодействие с интерфейсом защитного решения! Добропорядочным приложениям это не нужно.

Допустимые опции для исключения из защиты
Что делать, если антивирус ругается на программу при сканировании
Если программа вызывает у антивируса вопросы при сканировании, или же вы попробовали добавлять ее в список доверенных, но это не помогло, можно попробовать добавить ее в исключения из проверки. Для этого вернемся к разделу Угрозы и исключения в настройках.

Настройки исключений в Kaspersky Internet Security, Kaspersky Total Security и Kaspersky Security Cloud
- В открывшемся окне нажмите Добавить.

Добавление нового исключения
- Нажмите Обзор.
- Выберите файл, который вы хотите добавить в исключения.

Путь к файлу-исключению и выбор компонентов, которые будут его игнорировать
- Выберите компоненты, которые будут игнорировать файл при проверке. Для начала мы советуем отметить пункты Проверка и Файловый Антивирус, а если это не поможет — поэкспериментировать с остальными галочками, но не выбирать сразу все.
Заключение
Теперь вы знаете, как настроить антивирус под свои нужды, если вам кажется, что он мешает работе. Однако помните, что его цель — защитить ваш компьютер, а не помешать вам. Поэтому не стоит увлекаться и злоупотреблять списком исключений, чтобы не пропустить реальную угрозу.
Безусловно хорошо, когда безопасность браузера на высоком уровне и позволяет ограничить действия неопытного пользователя, чтобы избежать опасных для компьютера последствий. Но порой эти ограничения не позволяют пользователю взять всю ответственность за совершение опасных действий на себя. Таким образом один из самых популярных и передовых браузеров Google Chrome решил запретить загрузку потенциально опасных файлов и это ограничение не обойти без дополнительных настроек браузера.
Навигация по статье:
Какие файлы могут быть заблокированы для скачивания
Система безопасности браузера Google Chrome способна автоматически определять и блокировать попытки скачать на компьютер потенциально опасные файлы и программы, которые способны:
- собирать персональные данные пользователей;
- изменять настройки браузера и операционной системы;
- устанавливать без ведома пользователя расширения и программы;
- содержать вирусы.
Алгоритмы определения опасности файла браузером нам неизвестны. Но известно, что Хром может блокировать файлы, которые могут повлиять на значимые системные настройки программного обеспечения компьютера и не представляющие непосредственной угрозы системе.
Как разрешить скачивание заблокированного файла
1. Открыть список скачанных файлов.
Другой способ открыть список загрузок браузера - использовать сочетание клавиш Ctrl+J.

2. Нажать кнопку "Сохранить".
Чтобы продолжить скачивание файла, который Google Chrome блокирует, необходимо найти его в списке скачанных файлов и нажать кнопку [ Сохранить ].

3. Нажать кнопку "Все равно продолжить"
Хром очередной раз заботливо предупредит о том, что файл может представлять опасность и спросит: "Сохранить опасный файл?". Нажимаем кнопку [ Все равно продолжить ] и браузер начинает загрузку файла.

Если нет уверенности в том, что файл из сети интернет безопасен, то лучше его не скачивать. Но если вы все взвесили и приняли риски скачивания, то делать это нужно на компьютере с установленным антивирусом. Антивирус - это основной контур защиты, который сможет вовремя обнаружить и заблокировать опасную деятельность скачанного файла.
Как отключить блокировку скачивания опасных файлов
Google Chrome дает пользователю возможность отключить блокировку опасных файлов, но использовать этот функционал в повседневной деятельности на домашнем или рабочем компьютере не стоит. Блокировка опасных файлов по сути является первым контуром защиты вашего компьютера и после его отключения риск поражения компьютера вредоносными программами значительно возрастает.
Отключение блокировки опасных файлов выполняется в настройках браузера. Для это необходимо выполнить следующие шаги:
1. Открыть настройки браузера Хром.

2. В меню настроек выбрать пункт "Конфиденциальность и безопасность" и затем "Безопасность".

3. Активировать опцию "Защита отключена (не рекомендуется)".

4. Согласиться с предупреждением и нажать кнопку "Отключить".

После отключения безопасного просмотра Chrome продолжит уведомлять об опасности скачиваемого файла, но в этом случае будет доступна кнопка "Сохранить". После нажатия на кнопку "Сохранить" файл будет успешно скачан.

Другие причины блокировки скачивания файла
Помимо самого интернет-браузера, блокировать скачивание файла может установленный на компьютере антивирус. Например, встроенным в операционную систему Windows, антивирусом "Защитник Windows", блокировка файла выглядит следующим образом:

В области уведомлений Windows так же появляется предупреждение.

Чтобы отключить блокировку файла антивирусными программами надо выполнить соответствующие настройки в этих программах, либо отключить их на свой страх и риск. Описать настройку каждой антивирусной программы в рамках данной статьи затруднительно, так как таких программ довольно много и интерфейс настроек у них сильно отличается друг о друга.
Надеюсь, что данная статья ответила на ваш основной вопрос. Если нет, то оставляйте комментарии - будем разбираться.

Это - статья с пошаговым руководством..
Проблема
Ряд антивирусов, а также программ очистки и оптимизации может вызвать системные конфликты. Следует учитывать, что при наличии в системе нескольких антивирусных программ могут возникнуть разного рода проблемы, в связи с чем рекомендуется установить только один антивирус. Данная статья посвящена решению проблем, связанных с загрузкой из Internet Explorer.
Решение
Решение 1: Удалить другие установленные антивирусы и программы оптимизации
Примечание: Помните, что нужно сохранить только один антивирус. Для решения этой проблемы рекомендуем, если захотите, установить Microsoft Security Essentials, и если это приложение поможет, его можно и оставить установленным. Подробную информацию по загрузке и установке Microsoft Security Essentials см. в статье с пошаговым руководством: Как установить Microsoft Security Essentials

Щелкните Пуск , а затем Панель управления.

В Панели управления выберитеПрограммы.

Далее щелкните Программы и компоненты.

Чтобы найти антивирус, проверьте по порядку все установленные приложения (самые распространенные - Norton Security, Avast, Nod32, Kapersky и др.) и программы оптимизации (например, TuneUp). Обнаруженные программы выделите и щелкните Удалить или изменить.

Дополнительную информацию о процедуре удаления антивирусов или антишпионских утилит можно найти на сайте Как удалить антивирусное или антишпионское ПО?
Решение 2: Сбросить параметры конфигурации Internet Explorer
Нажмите эту кнопку для загрузки утилиты Microsoft Fix It: Сбросить параметры конфигурации Internet Explorer.
Подробную информацию об использовании этой утилиты, а также о том, как сбросить параметры конфигурации Internet Explorer вручную, см. в статье: Как сбросить параметры конфигурации Internet Explorer.
Примечание: данная справка может быть только на английском языке; однако эта автоматическая корректировка также работает с другими языковыми версиями Windows.
Примечание: если вы работаете не на том компьютере, где возникла проблема, можете сохранить автоматическое исправление на флэш-носитель или CD и впоследствии использовать на нужном компьютере.
Ваше мнение важно для нас! Мы ждем ваших отзывов по данным статьям; оставьте их в поле для комментариев в нижней части страницы. Ваши отзывы помогают нам повышать качество контента. Заранее спасибо!
Использование компьютера невозможно без периодического пополнения списка программного обеспечения. Сюда относятся видео и аудио плееры, редакторы, офисные приложения, загрузчики, специализированный софт и т.д. Сама по себе процедура установки довольно проста, но в ходе ее выполнения существует риск пропустить в систему вирус или ненужные, дополнительные утилиты. В статье рассмотрим способы, как безопасно скачать приложение на компьютер и провести его установку.
Официальный ресурс разработчиков
Самый оптимальный вариант – получить программу непосредственно с сайта разработчика. Для сохранности операционной системы этот метод необходимо принять за основной, и только в случае невозможности его применения – обращаться к другим.
Поиск ресурса создателей ПО производится через поисковую систему. Запрос должен быть следующего вида: «название_программы официальный сайт». Например, для загрузки популярной утилиты для очистки временных файлов Windows следует в строку поиска ввести фразу: «CCleaner официальный сайт». В большинстве случаев ресурс разработчиков окажется на первом месте выдачи или, по крайней мере, в ТОП-10.
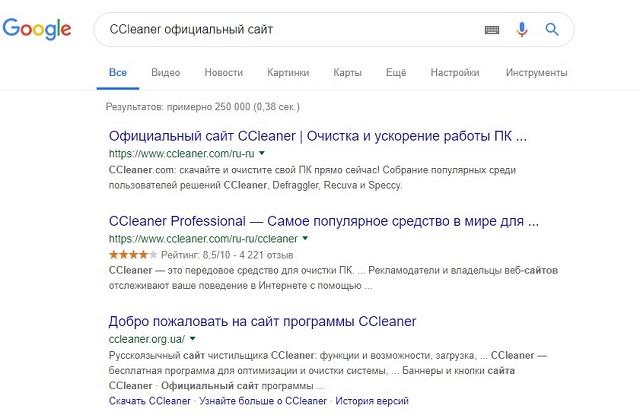

Даже скачивая программы с официальных сайтов, нужно быть готовыми к тому, что в процессе установки будет предложено добавить на компьютер дополнительный софт. Следует внимательно читать условия на каждом этапе и снимать галочки с лишних пунктов. Предлагаемые утилиты не нанесут вреда (это не вирусы), однако займут дополнительное место и повлияют на производительность (если будут автоматически добавлены в список автозапуска).
Специальные сайты
Второй способ установки программного обеспечения на компьютер заключается в посещении специальных сайтов, на которых собран софт. Подобные ресурсы называются порталами и могут содержать как чистые установочные файлы, так и те, которые добавят в систему вирус. Поэтому к выбору сайтов с программами следует подходить со всей серьезностью и в дальнейшем пользоваться только проверенными площадками.
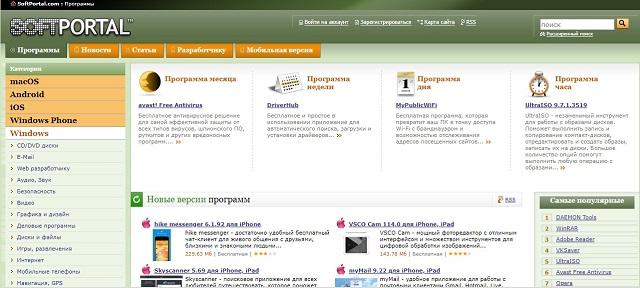
На дополнительных вкладках получится ознакомиться со скриншотами, почитать отзывы других пользователей. В разделе для скачивания, как правило, представлено несколько ссылок для загрузки с серверов Softportal или сайта разработчиков. Отдельно рассматривать, как установить программу на компьютер, полученную этим методом, не имеет смысла – процедура будет аналогична представленной в предыдущем разделе.
Мультиустановщик
Способ с применением мультиустановщика имеет одно основное преимущество – все необходимые программы устанавливаются за один раз. Пользователю потребуется только отметить нужный софт из списка (более 700 наименований).
Инструкция по установке программ на компьютер через мультиустановщик:
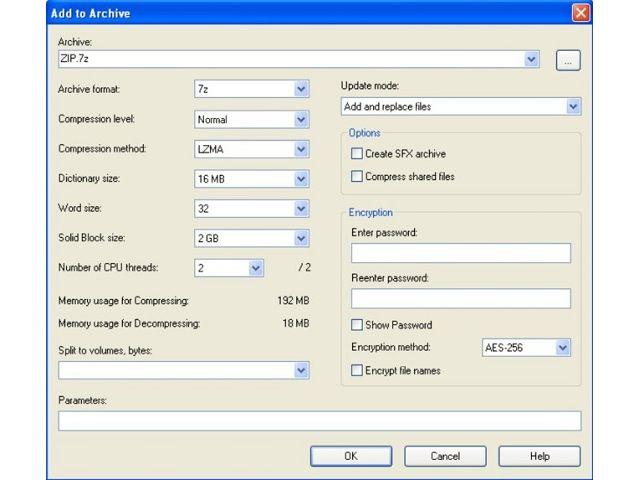


Копирование программы с диска
Дополнительно скажем несколько слов о теряющем популярность способе получения необходимого софта – копировании с CD/DVD-диска. Он широко применялся во времена, когда интернет был далеко не у всех пользователей ПК, его скорость была низкой, присутствовала тарификация за потребленные мегабайты.
Как скачать программу с диска на компьютер:
- Перейти в папку «Мой компьютер».
- Нажать правой кнопкой мыши по имени дисковода, выбрать «Открыть».
- Нажать сочетание клавиш Ctrl+A, произойдет выделение всех файлов.
- Нажать Ctrl+C для копирования в буфер обмена.
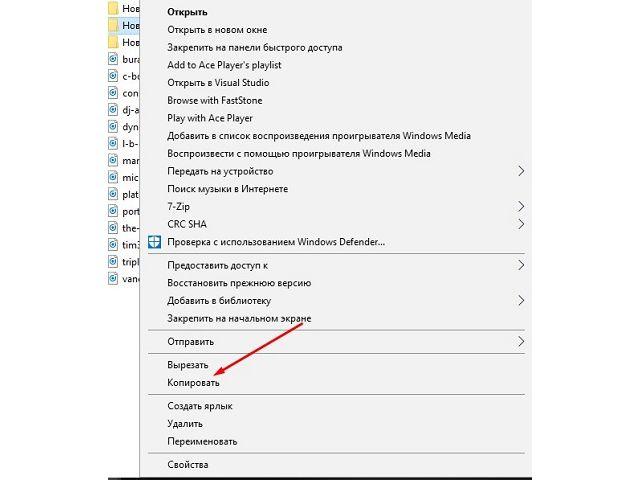
Выбор надежного источника получения установочных файлов программ является залогом длительного и беспроблемного функционирования операционной системы. Необдуманные действия пользователя могут привести к проникновению вирусов, что потребует переустановки Windows. Важно следовать приведенным в статье рекомендациям, чтобы обезопасить себя от возникновения непредвиденных проблем.

Причины проблем с загрузкой файлов с Интернета
Анализ того, почему не скачиваются файлы из сети Интернет, следует начать прежде всего с причин, которые вызвали данную ситуацию. Среди них я бы отметил следующие:

- Вредоносное действие вирусных программ, блокирующих загрузку внешних файлов;
- Блокировка антивируса или брандмауэра;
- Проблемы с конкретным браузером;
- Случайный сбой в системе;
- Действие какого-либо приложения (часто из недавно установленных в системе), которое блокирует загрузку (особенно речь идёт о всяческих программах-загрузчиках типа Download Master или разнообразных «ускорителях Интернета» типа Savetraf, Sprint и прочих подобных);
- Проблемы функционала какого-либо конкретного сайта (с другого сайта всё скачивается без проблем);
- Выставленный максимальный уровень безопасности в настройках свойств Интернета на ПК;
- Стохастические проблемы с интернет-подключением.
Итак, после того, как мы разобрали причины, по которым не скачиваются файлы с Интернета, предлагаю перейти к списку советов по исправления ситуации.
Если у вас не работает загрузка файлов с Интернета на ваш ПК, рекомендую воспользоваться нижеприведёнными советами. Итак.
- Перезагрузите ваш ПК. Стандартный совет, при этом достаточно эффективный;
- Сбросьте настройки вашего браузера (например, в Mozilla введите в адресной строке about:support, и нажмите на кнопку «Очистить Firefox» справа);
- Проверьте ваш компьютер на наличие вирусных программ. Очень часто именно различные зловреды являются причинами описываемой проблемы. Используйте проверенные антивирусные инструменты Dr.Web CureIt!, Trojan Remover, Malware Anti-Malware, Kaspersky Removal Tool и другие.

Удалите вирусные программы с ПК

Очищаем историю загрузок
Почему не грузятся файлы с Интернета
Если всё работает хорошо, значит проблема в выключенных службах. Теперь вновь вызовите данное меню, но поставьте галочки на половине из них и вновь перезагрузитесь. Если проблемы вновь нет, тогда виновник – одна из пока ещё отключенных служб. Делайте так до тех пор, пока не идентифицируете виновника, затем его можно попросту отключить или пофиксить.
- Отключаем TCP Receive Window Auto-Tuning. Запустите командную строку от имени администратора и там введите netsh int tcp set global autotuninglevel=disabled, затем нажмите на ввод;
- Временно отключите антивирус и файервол, они могут быть источниками множества проблем;
- Попробуйте выполнить откат системы на точку восстановления, когда данной проблемы не наблюдалось, это может помочь в вопросе, почему не скачиваются нужные файлы с Интернета на компьютер.
Как увеличить скорость скачивания с Сети [видео]
Выше я рассмотрел основные факторы того, почему не сохраняются файлы из сети Интернет на ПК. Данное явление может иметь множество причин, при этом статистически наиболее вероятностной из них является заражение компьютера различными вирусными программами, блокирующими нормальную работу компьютера с сетью Интернет. Воспользуйтесь приведёнными мной выше советами, один из них обязательно окажется для вас наиболее эффективным, и поможет решить проблему с загрузкой файлов на вашем ПК.
Читайте также:


