Как разблокировать доступ к микрофону в яндекс на телефоне
Сегодня в статье поделимся как разблокировать микрофон на телефоне Андроид для приложений. Микрофон используется большинством программ поддерживающим голосовой ввод. Наиболее часто пользователи ищут способ разблокировать микрофон в Яндексе для Алисы или в Гугл Хроме для голосового поиска. Так же голосовые команды доступны в некоторых играх. Давайте рассмотрим несколько способов как разрешить доступ к микрофону определенному приложению.
Способ 1. Переустановка или новая программа
Этот способ подойдет новичкам, которые не хотят копаться в настройках смартфона или пользуются телефоном с недавнего времени. Устанавливаем программу, которой нужно предоставить доступ. Если программа уже установлена – удаляем ее и загружаем заново из Play Маркет или Яндекс.Store. Далее:
- Запускаем программу.
- После первого запуска программа попросит дать ей разрешения на определенные действия.
- Когда появится надпись «Разрешить приложению записывать аудио» выбираем «Разрешить».

Разрешить приложению записывать аудио
Если не хочется переустанавливать приложение или способ не сработал, переходим ко второй инструкции.
Способ 2. Включаем доступ к микрофону вручную
Если микрофон не включился или вам не хочется заново переустанавливать приложение – предоставим ему доступ через настройки смартфона. Разберемся на программе «Браузер с Алисой» от Яндекса. Для Алисы действия аналогичные. Для этого:
- Нажимаем на иконку «Настройки».
- Далее в зависимости от модели смартфона ищем пункт «Приложения» или «Все приложения».
- Выбираем нужное – в нашем примере это Яндекс.

Находим нужное приложение.

Разрешаем доступ к микрофону.
Таким же способом можно предоставить другие привилегии программам. Например фото редакторам понадобиться доступ к галерее и камере. Для Whatsapp или Viber можно предоставить доступ к контактам и телефонной книге.
Гугл или Яндекс карты и навигаторов обязательно разрешайте доступ к местоположению устройства для корректной работы.
Как запретить доступ к данным?
Иногда возникает необходимость наоборот закрыть доступ к определенным данным вашего смартфона. Например вы загрузили и установили игрушку из Интернета. После запуска она запрашивает доступ к вашему местоположению и контактам. Это выглядит как минимум подозрительно, а некоторые приложения таким способом собирают и получают вашу личную информацию:
Если не уверены в приложении, после первого запуска не давайте ему никаких разрешений. Такие приложение потенциально опасны, а если пользоваться ими хочется, проделайте все то же самое наоборот. Выберите приложение, зайдите в его свойства и выключите доступ к данным смартфона.
Выводы
Евгений Загорский
IT специалист. Автор информационных статей на тему Андроид смартфонов и IOS смартфонов. Эксперт в области решения проблем с компьютерами и программами: установка, настройка, обзоры, советы по безопасности ваших устройств. В свободное время занимается дизайном и разработкой сайтов.
Чтобы разблокировать микрофон в Яндексе на смартфоне Андроид, нужно дать разрешение на использование соответствующей функции сторонним приложением. Выполняется это путем внесения изменений в параметры безопасности устройства. Предварительный запрет реализован с целью сохранения персональных данных владельца.
Как разблокировать микрофон на телефоне в Яндексе
Есть несколько способов достижения поставленной цели, каждый из которых подразумевает корректировку настроек смартфона. Действия могут выполняться в параметрах устройства или в обозревателе от Яндекс.
При первом запуске голосового поиска в браузере
Включить микрофон в браузере Яндекс на Андроид можно непосредственно в момент поступления запроса от системы. Соответствующее уведомление проще вызвать посредством запуска голосового поиска.
Обратите внимание! Для применения нижеописанной инструкции можно воспользоваться любым ресурсом, который задействует микрофон телефона.
- Запустить браузер , на заглавном экране тапнуть по значку с микрофоном .

- В первом всплывающем окне согласиться с предоставлением приложению доступа к данным о местоположении устройства.
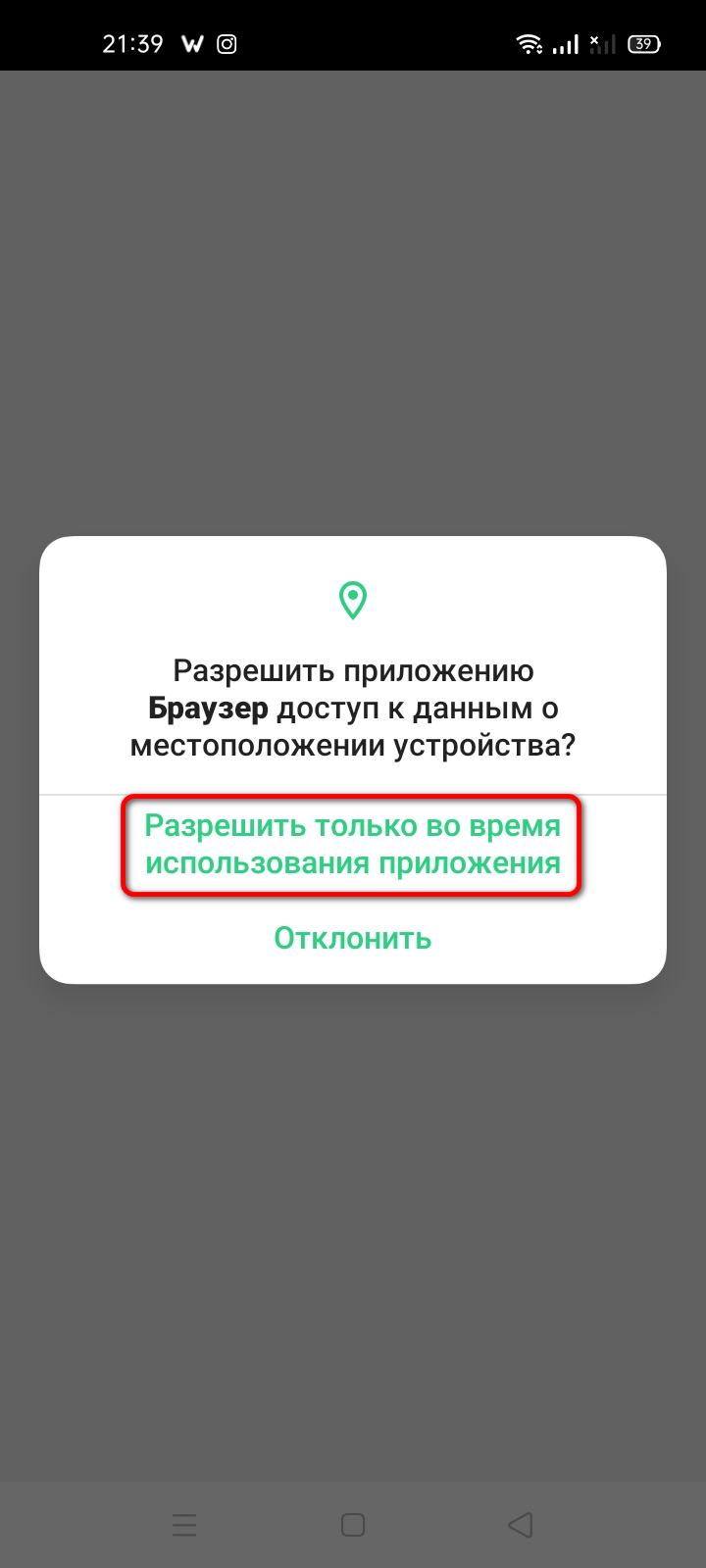
- Разрешить использование микрофона при появлении соответствующего запроса.

Важно! Интерфейс системных уведомлений может отличаться в зависимости от модели смартфона.
Через меню настроек телефона
Всплывающее окно с искомой опцией появляется исключительно при первом запуске голосового поиска, если в этот момент не выбрать верный пункт, микрофон не заработает. В качестве альтернативы можно внести правки в параметры безопасности через меню настроек телефона.
- Зайти в настройки устройства, перейти в раздел « Конфиденциальность ».
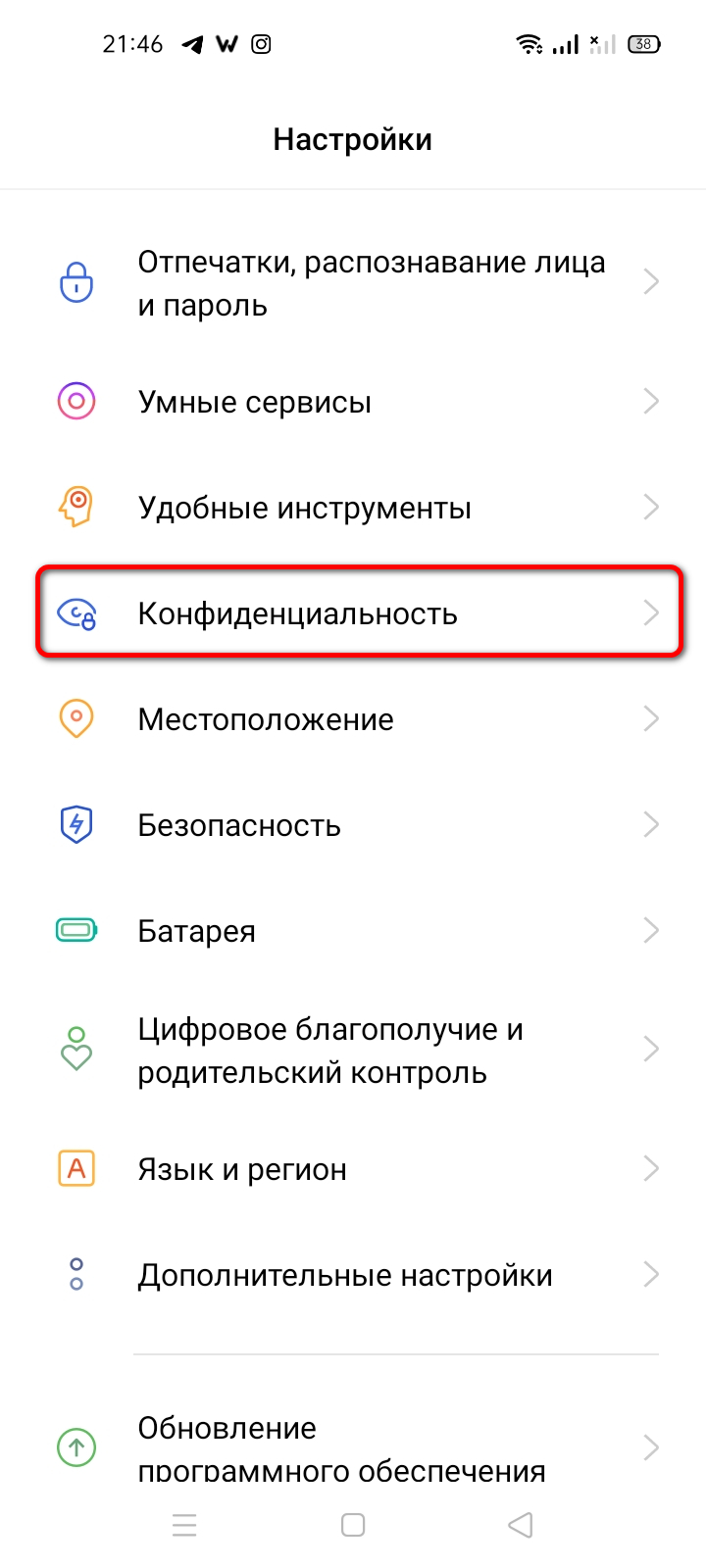
- Проследовать в меню « Разрешения для приложений ».

- На вкладке « Приложения » найти и тапнуть по иконке « Яндекс.Браузера ».
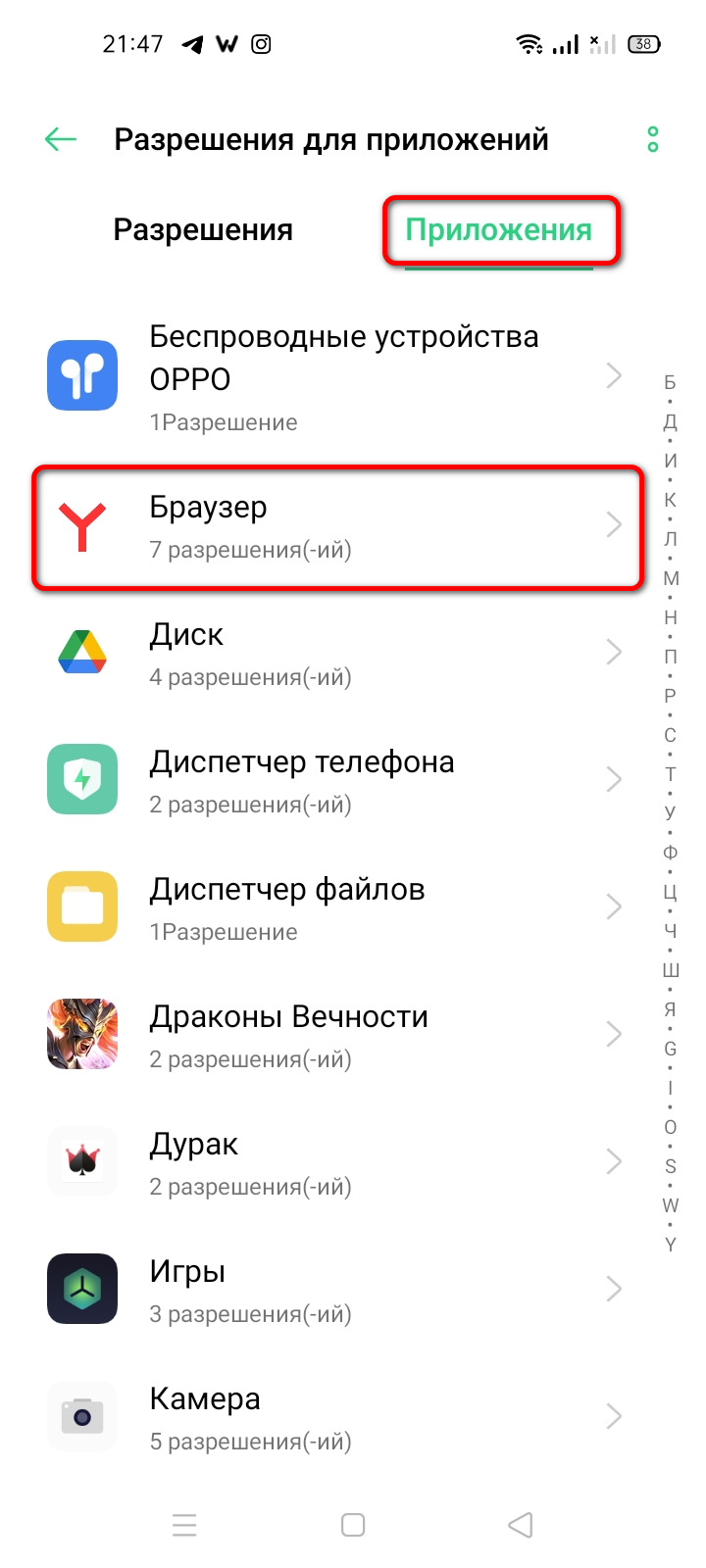
Важно! Наименования и месторасположение элементов меню могут отличаться в зависимости от использующейся модели устройства.
Через «Настройки» Яндекс браузера
Если функции голосового помощника от Яндекса нет, то менять конфигурацию нужно прямо в приложении.
- Запустить браузер, нажать на функциональную кнопку , выполненную в виде трех вертикально расположенных точек.
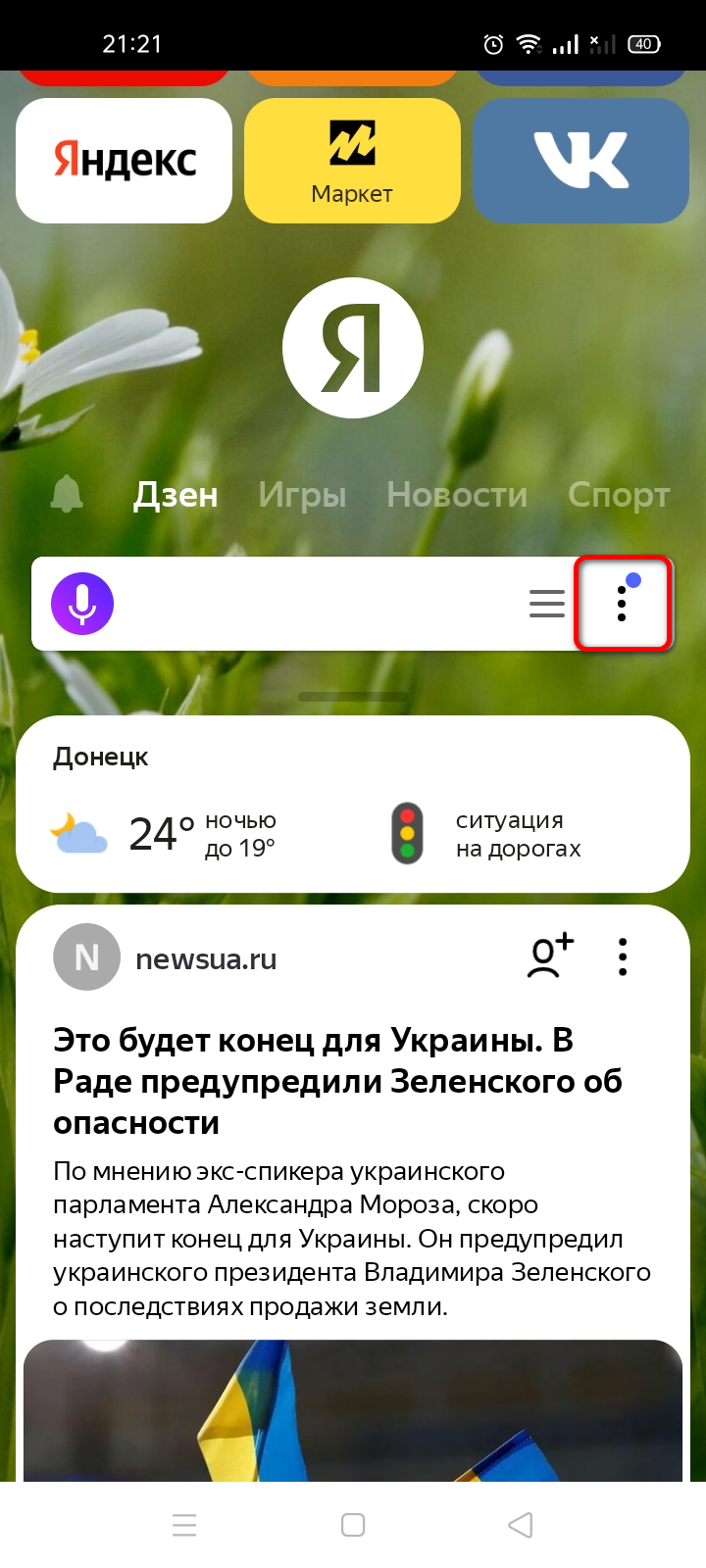
- В появившемся меню тапнуть по пункту « Настройки ».
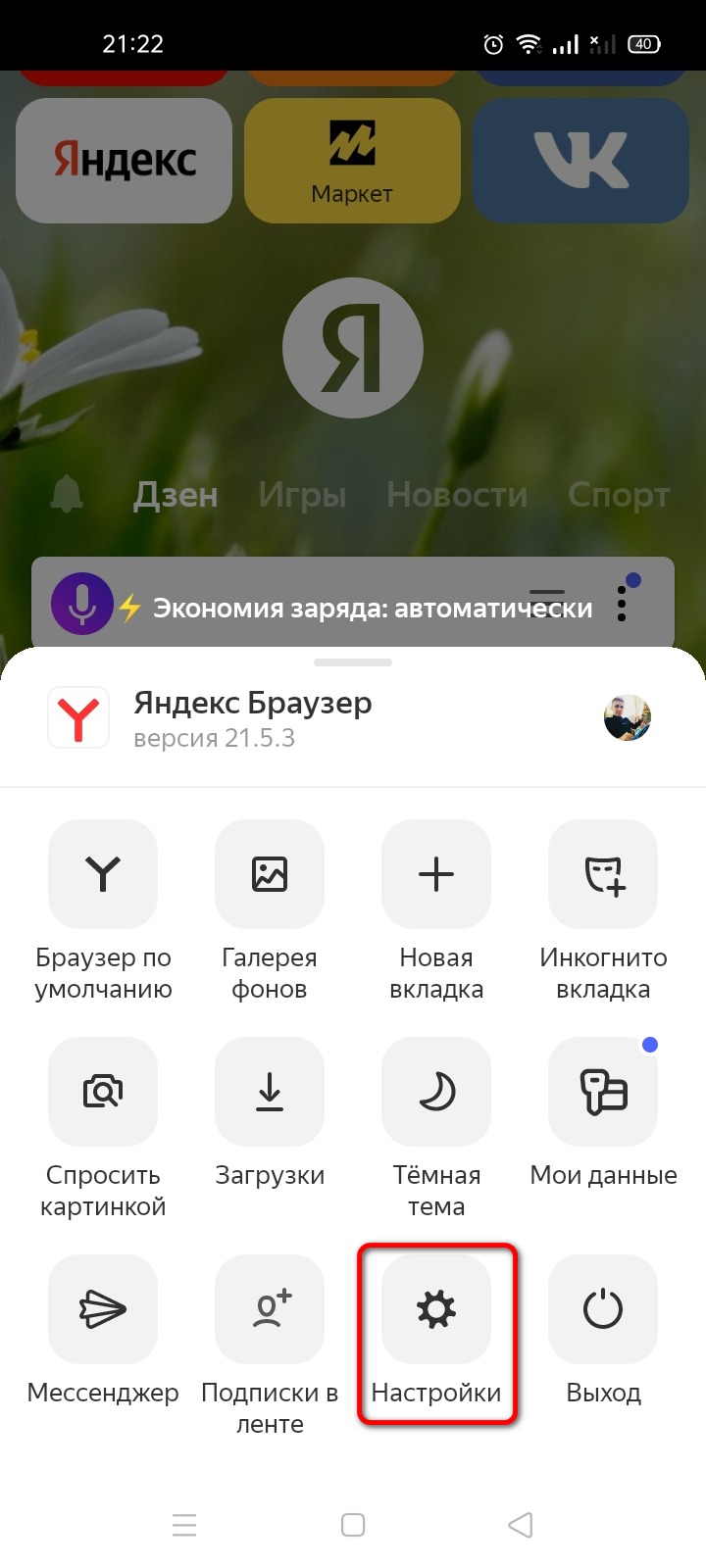

После меню параметров можно закрыть — ассистент будет функционировать исправно.
Путем переустановки приложения
При инсталляции софта или в процессе эксплуатации браузера может случиться системная ошибка, которая повлечет за собой выход из строя голосовых функций. Для исправления неполадки потребуется выполнить переустановку программы через магазин Google Play.
- Удалить веб-обозреватель со смартфона. Для этого необходимо некоторое время удерживать палец на иконке софта, после чего выбрать соответствующую опцию в диалоговом меню.

- Запустить с главного экрана приложение Play Маркет .
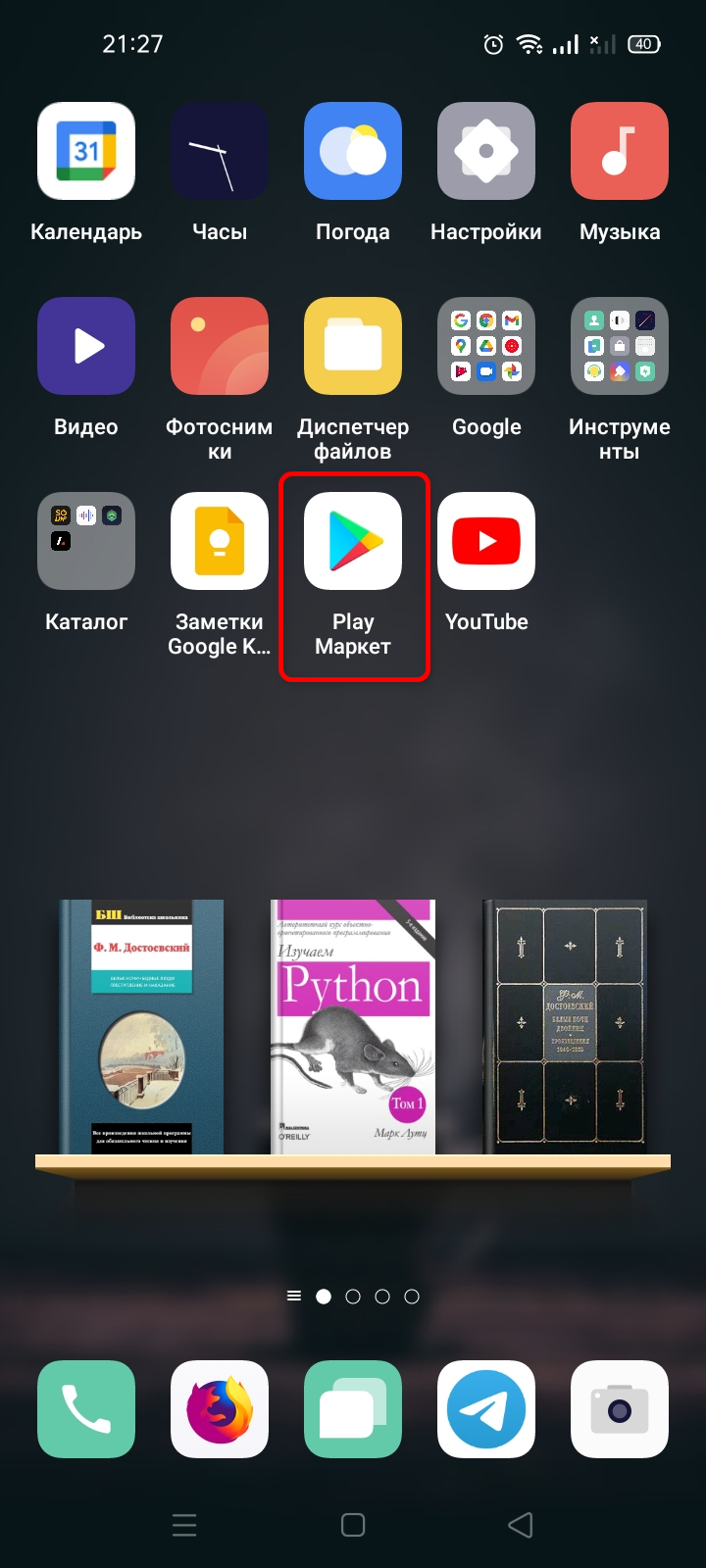
- В поисковой строке, расположенной в верхней части экрана, ввести запрос « яндекс браузер » и тапнуть по одноименной выдаче.

Важно! Если после запуска переустановленного приложения проблемы с микрофоном остались, необходимо выполнить все ранее описанные инструкции.
Заключение
Для решения проблемы наиболее эффективным методом из предложенных является внесение изменений в параметры смартфона, но неопытным пользователям не рекомендуется этого делать. Первостепенно следует осуществить настройку при первом запуске голосового поиска или изменить конфигурацию веб-обозревателя. В случае отсутствия результата нужно переустановить программу.
Голосовое управление веб-браузерами реализовано как в десктопных, так и в мобильных версиях. Для смартфона оно играет важную роль по причине неудобного ввода текста вручную на небольшом сенсорном экране. Второе преимущество ввода информации голосом — высокая скорость работы и отклика системы. Для активации такой функции мы расскажем, как разблокировать доступ к микрофону в Яндекс браузере на Андроид.
Включение в настройках Android

В Я.Браузере голосовым интерфейсом между обозревателем и пользователем является Алиса — помощник с развитым искусственным интеллектом на основе машинного обучения. В ее задачи входит поиск запросов, определение мелодий по ее отрезку, установка будильника на заданное время, вызов такси и просто общение ради развлечения.
Такой полезный инструмент может простаивать по причине того, что Алиса не слышит человека. Микрофон может быть отключен системой Android в целях безопасности. Нужно скачать Яндекс браузер для андроид и разрешить веб-браузеру использовать ресурсы и функции смартфона.
Чтобы дать доступ браузеру к управлению микрофоном:




Пункты или названия пунктов могут отличаться в зависимости от производителя вашего устройства и прошивки.
Включение голосовой активации
По аналогии с Google, Yandex.Browser умеет реагировать на команды включения, такие как: «Привет Алиса (Яндекс)» или «Слушай Алиса (Яндекс)». Это удобно тем, что пользователю не нужно ничего нажимать — достаточно разблокировать телефон и произнести запрос. Но несмотря на дачу разрешений программе от системы Андроид, Алиса может продолжать молчать. Виной всему отключенная голосовая активация браузера.
Чтобы включить активацию голосом в автоматическом режиме:
-
Открываем меню, по нажатию кнопки с трема вертикальными точками ⋮ выбираем меню настроек ⚙ ;


Вернувшись на стартовую страницу, достаточно сказать уже известную фразу, и Алиса ответит незамедлительно.
Видеоинструкция
Мы постарались снять короткое видео, которое поможет вам решить эту проблему:
Возможные проблемы

Помощница упорно не хочет входить в диалог — верный признак неправильной работы операционной системы или повреждения микрофона. Нажмите на пиктограмму лилового цвета поисковой строки, и попытайтесь обратиться к ней «вручную». Попробуйте воспользоваться аналогичным Google Assistant или другими приложениями, которые задействуют микрофон.
Если после всех вышеперечисленных действий Алиса (как и другие помощники) не отвечает, а обычные телефонные звонки осуществляются без проблем, то советуем выполнить сброс смартфона к заводским настройкам.
В заключение
Перед тем, как включить микрофон в Яндекс браузере на смартфоне, учтите повышенный расход батареи устройства. Также некоторых смущает постоянная «прослушка» от включенной голосовой активации. В любом случае, эта функция полезная, и опробовать ее стоит каждому.
Yandex — поисковая система, частью которой является помощник «Алиса». Ассистент мгновенно распознаёт речь человека, участвует в диалоге с ним и выполняет команды. Механизмы постоянно совершенствуются, пользоваться программой становится проще. Но для нормальной работы необходимо разблокировать доступ к микрофону. В статье рассказывается, что нужно для этого сделать на телефоне Android.
Как включить микрофон в Яндексе на телефоне Андроид
Существует четыре способа включить микрофон в Яндекс Браузере на Андроиде. Стоит рассмотреть каждый из них подробнее и выбрать для себя наиболее подходящий.
При запуске Яндекс.Браузера
Пошаговый алгоритм, как активировать микрофон при первом запуске программы:
- Открыть Яндекс на смартфоне. Его ярлык расположен на главном экране.
- Система предложит воспользоваться голосовым помощником, надо согласиться.

- Приложением будут запрошены разрешения на определение местоположения, запись аудио. Во всех случаях следует нажать « Разрешить ».

Данный способ актуален только при первом переходе в приложение, поэтому для большей части пользователей такой вариант не подходит.
Через «Настройки» браузера
Подробная инструкция по запуску микрофона с помощью меню браузера:
- Перейти в Yandex на телефоне. Его иконка может находиться на главном экране.
- Открыть страницу, на которой расположено поисковое поле.

- Тапнуть на три точки, находящиеся справа от строки.
- Выбрать пункт « Настройки ».

- Пролистнуть немного вниз до раздела « Голосовые возможности ».

- Убедиться, что функционирует помощник « Алиса ». В кружочке рядом с этим пунктом должна стоять точка. Если включен другой режим, то « Алиса » не сработает.
- Включить голосовую активацию, переведя соответствующий ползунок в правильное положение. Будет достаточно произнести слова « Слушай, Алиса », ассистент сразу запустится.

Если нужен другой помощник, следует активировать его через параметры смартфона.
Через «Настройки» смартфона
Пошаговая инструкция по включению микрофона через функции телефона:
- Перейти в настройки гаджета. Для этого требуется найти соответствующую иконку (шестерёнку) в меню/верхней панели экрана.
- Открыть раздел « Приложения »/« Программы ». Название может отличаться в зависимости от модели устройства.

- Пролистнуть вниз и найти Yandex . Если приложений слишком много, проще набрать название в поисковой строке. Обычно она находится в верхней части экрана.

- Выбрать пункт « Разрешения » или « Диспетчер разрешений ».


- Тапнуть « Разрешить » или перевести ползунок вправо, чтобы его индикатор стал ярко-синим.

Теперь можно воспользоваться голосовым поиском, тапнув на соответствующую иконку. Ассистент поможет найти нужную информацию.
Посредством переустановки приложения
Чтобы переустановить приложение, его нужно удалить. Для этого необходимо зажать пальцем ярлык программы. Далее возможно 2 варианта:

После удаления программы ее следует установить повторно:

- После того, как программа скачается, появится кнопка Открыть . Нужно нажать на нее.

- Появится приветственное окно с информацией, как пользоваться браузером, и с предложением сделать его основным. Можно согласиться или нажать на крестик.
- Программа запросит доступ к месторасположению. Нажать подтвердить или отказаться.

- Далее программа запросит доступ к записи аудио. Нажать Разрешить .

Данный способ не самый популярный, но наиболее простой. Ведь пользователю не требуется переходить в меню, искать нужные разделы и подразделы.
Заключение
Чтобы разблокировать микрофон в Яндексе на смартфоне Андроид, необходимо дать разрешение на его использование, перейдя в меню браузера/телефона или сделать это при первом запуске программы, повторной установке. Если приведённые советы не помогли, следует проверить, насколько стабильно работает Интернет и достаточно ли свободного места в памяти устройства.

Польза микрофона в браузере от «Яндекса»
Средство звукозаписи необходимо для реализации следующих функций:
Варианты подключения микрофона на устройствах «Андроид»
Чтобы разблокировать опцию голосового ввода на телефоне, выполняют следующие действия:
- Открывают меню настроек смартфона. Для этого нажимают значок шестеренки, расположенный в списке виджетов или верхней шторке уведомлений.
- Переходят в раздел «Все приложения». В списке находят название «Алиса» или «Яндекс.Браузер». В контекстном меню выбирают вариант «Разрешения», функцию «Микрофон». Переводят тумблер в состояние «Включено».
- Запускают браузер, нажимают на значок ассистента «Алиса». Выбирают «Разрешить» в окне записи аудио. Это помогает использовать все функции устройства.
- Применяют опцию в стандартном режиме. Мобильный ассистент должен быстро распознавать команды.

Чтобы разблокировать микрофон на телефоне, нужно указать права.
Как активировать микрофон в компьютере
Для включения устройства на ПК предусмотрено несколько способов.
В Windows 10
Иногда активации функции в браузере недостаточно. Для корректной работы требуется разрешение использования средства звукозаписи всеми приложениями системы. Его задают так:
- Нажимают сочетание кнопок Win + I, открывают страницу «Конфиденциальность».
- Переходят во вкладку «Микрофон». Переключают тумблер, закрывают меню настроек.
При правильном выполнении действий аудиоустройство становится доступным для всех приложений, в том числе браузеров.

По запросу
На сайтах, предоставляющих возможность использования микрофона, появляется всплывающее окно, с помощью которого подтверждают применение функции. Для включения устройства нажимают клавишу вызова. После этого выбирают вариант «Разрешить» в появившемся диалоговом окне.
Такой способ применяется при первой активации средства звукозаписи на сайте.
Для избранных сайтов
Чтобы включить возможность использования голосового ввода на отдельных интернет-страницах, выполняют такие действия:

Чтобы включить использование микрофона на отдельных страницах, нужно открыть дополнительные настройки.
Адресная или поисковая строка
Активировать звукозаписывающее устройство на отдельном сайте можно без уведомления. Этот вариант используют при случайном добавлении веб-страницы в черный список или блокировании микрофона для всех интернет-ресурсов. Чтобы вернуть доступ с помощью адресной строки, выполняют следующие действия:
- Переходят на нужный сайт. Нажимают крайнюю левую клавишу в «Умной строке» поисковика.
- Выбирают вариант «Использовать микрофон», с помощью которого можно настроить функцию. Обновляют страницу, после чего изменения вступают в силу.
Запрет доступа к данным
При использовании некоторых ресурсов и игр повышается вероятность передачи личных данных третьим лицам. Некоторые программы запрашивают доступ к телефонной книге, местоположению, аккаунтам. Чтобы избежать нарушения конфиденциальности, при первом запуске сомнительного приложения на ПК запрещают выполнение всех действий. При использовании программы на смартфоне Android или iOS переходят в раздел «Свойства», отключают доступ к данным.

В панели управления можно запретить приложениям доступ к данным.
Почему бот «Алиса» не распознает голос
После переустановки «Яндекс.Браузера» ассистент нередко перестает слышать команды пользователя. При изучении выставленных настроек обнаруживается, что микрофон в мобильном гаджете заблокирован на программном уровне. В таком случае нужно запустить веб-обозреватель, нажать на значок активации голосового помощника. После этого разрешают программе запись аудиоданных.
Настройка микрофона, если он не работает
- Переходят в раздел расширенных настроек браузера. Во вкладке «Доступ к микрофону» открывают список устройств.
- Выставляют галочку возле нужного названия, закрывают меню.

Доступ к микрофону можно разрешить в настройках браузера.
Если модель аудиоустройства неизвестна, поочередно используют все варианты.
После этого очищают топ заблокированных сайтов. Кнопка удаления появляется при установке курсора на нужный пункт. Устройство может не включаться при подсоединении к неправильному разъему.
Можно ли изменить микрофон в браузере
Для этого выполняют следующие действия:
- Открывают раздел настроек веб-обозревателя. Переходят во вкладку «Сайты», выбирают вариант «Расширенные настройки».
- Находят пункт «Доступ к микрофону». Здесь можно изменить название устройства, которое будет использоваться в браузере по умолчанию.
Отключение динамика в веб-обозревателе
Применяют такие способы деактивации средства звукозаписи в браузере:
- Через «Расширенные настройки». Для этого переключают тумблер возле надписи «Доступ».
- Из всплывающего окна. При запуске сайта или приложения выбирают вариант «Блокировать».
- С помощью «Умной строки». На верхней панели интернет-страницы нажимают значок глобуса или замка. Переключают тумблер в пункте «Использовать микрофон».
- С помощью средств Windows. Нажимают сочетание клавиш Win + Q, открывают раздел «Параметры конфиденциальности». Переводят тумблер в неактивное положение. Средство записи звука не сможет получать данные.
Специалисты рекомендуют выбирать вариант использования микрофона по запросу.
Читайте также:


