Как расположить приложения apple watch
Они приходят из магазина приложений, но не тот, который вы ожидаете
Приложения делают Apple Watch мощными. Встроенные в Apple Watch встроенные функции отслеживания фитнеса и уведомления полезны, но приложения расширяют и раскрывают возможности Apple Watch так же, как позволяют iPhone делать гораздо больше, чем то, что позволяют его предустановленные приложения.
Но, в отличие от iPhone, на Apple Watch нет App Store. Итак, как вы загружаете приложения на Apple Watch?
В этих инструкциях используется watchOS 5, но они применимы ко всем версиям watchOS и всем моделям Apple Watch. Некоторые старые версии могут иметь немного разные названия или опции меню, но эти основные рекомендации работают для всех пользователей.
Как добавить приложения в Apple Watch
Ключ для добавления приложений в Apple Watch отсутствует на самом устройстве. Это на iPhone в паре с часами. Это потому, что приложения Apple Watch не существуют как отдельные приложения. Вместо этого они больше похожи на мини-приложения, которые появляются на ваших часах после того, как вы установите полную версию на свой iPhone. Любое приложение для iPhone, которое предлагает версию Apple Watch, автоматически доступно на Apple Watch после установки на iPhone.
Есть два способа узнать, есть ли в приложении для iPhone версия Apple Watch. Во-первых, страница App Store для приложения содержит эту информацию. Во-вторых, вы можете искать в Apple Watch App Store (см. Ниже).
Если у вас есть приложение с версией Apple Watch, которую вы хотите установить, выполните следующие действия:
Убедитесь, что ваши Apple Watch связаны с iPhone, и они находятся рядом друг с другом.
На iPhone коснитесь приложения Смотреть , чтобы запустить его. Нажмите на вкладку Мои часы внизу, если она еще не выбрана.
Прокрутите до самого нижнего края экрана до раздела Доступные приложения .
В этом списке перечислены все приложения iPhone, на которых есть приложения Apple Watch, которые вы не установили. Нажмите Установить рядом с любым приложением, которое вы хотите установить на свои часы.
Когда приложение завершит установку, оно появится на ваших часах и перейдет в раздел Установлено на Apple Watch приложения Watch.
Хотя в самом Apple Watch нет App Store, в iPhone есть встроенный в приложение Watch. Это не новый магазин приложений; это больше похоже на целевую подборку iPhone App Store, в которой представлены только приложения с версиями Apple Watch. Просто откройте приложение Watch на iPhone, затем нажмите вкладку App Store, чтобы получить к нему доступ.
Как удалить приложения из Apple Watch
Удалить приложение из Apple Watch так же просто, как добавить новое. Просто сделай это:
Выполните первые три шага из предыдущего раздела.
В разделе Установлено на Apple Watch найдите приложение, которое хотите удалить. Нажмите на это.
Переместите ползунок Показать приложение на Apple Watch в положение выкл/белый, и приложение будет удалено из ваших часов.
Приложение остается на вашем iPhone (если вы не удалите приложение iPhone тоже). Его можно снова загрузить в Apple Watch, используя шаги из последнего раздела этой статьи.
Как изменить макет приложений на Apple Watch
При нажатии на цифровую корону Apple Watch отображается сетка всех приложений, установленных на ваших часах. Чтобы изменить макет этой сетки, выполните следующие действия:
Убедитесь, что ваши часы сопряжены с iPhone и рядом с ним.
Откройте приложение Смотреть на iPhone.
Нажмите Макет приложения (на вкладке Мои часы ).
Это показывает сетку приложения, которую вы видите на Watch. Перетащите значки приложений в нужное вам новое расположение.
Когда вы закончите, нажмите Мои часы в верхнем левом углу. Новое расположение сохраняется и применяется автоматически.
Если вы предпочитаете представление списка приложений (отсортированное по алфавиту), просто нажмите на экран часов, когда отображается сетка. Появится всплывающее окно, спрашивающее вас, хотите ли вы Grid View или List View.
Как организовать приложения в док-станции Apple Watch
Нажав на боковую кнопку Apple Watch, вы увидите приложения в док-станции. Вы можете выбрать, чтобы Dock отображал недавно использованные или избранные приложения. Вот как:
Убедитесь, что ваши часы сопряжены с iPhone и рядом с ним.
Откройте приложение Смотреть на iPhone.
Нажмите Док (на вкладке Мои часы ).
Нажмите Недавние (чтобы просмотреть недавно использованные приложения, упорядоченные от самых последних до наименее недавно использованных приложений) или Избранное .
Нажмите Изменить .
Изменение порядка отображения приложений в виде сеткой
Нажмите колесико Digital Crown на Apple Watch, чтобы перейти на экран «Домой».

Если используется вид списком, коснитесь экрана «Домой» и удерживайте его, затем коснитесь «Вид сеткой». Или откройте приложение «Настройки» на Apple Watch, коснитесь «Просмотр приложений», затем коснитесь «Вид сеткой».
Коснитесь приложения и удерживайте его, затем коснитесь «Выбрать приложения».
Перетяните приложение в новое место.
Нажмите колесико Digital Crown, когда все будет готово.

Или можно открыть приложение Apple Watch на iPhone, коснуться «Мои часы» > «Просмотр приложений» > «Расположение». Коснитесь значка приложения и удерживайте его, затем перетяните в другое место.
Примечание. В режиме просмотра списком приложения всегда расположены в алфавитном порядке.

Удаление приложения с Apple Watch
Коснитесь экрана «Домой» и удерживайте его, коснитесь «Выбрать приложения», затем коснитесь значка «X», чтобы удалить приложение с Apple Watch. Она останется на iPhone, с которым создана пара, пока Вы не удалите ее оттуда тоже.
В режиме просмотра списком также можно смахнуть влево по приложению, затем коснуться кнопки , чтобы удалить приложение с Apple Watch.
Примечание. Некоторые приложения нельзя удалить с Apple Watch.
Настройка параметров приложений
Откройте приложение Apple Watch на iPhone.
Коснитесь «Мои часы» и прокрутите вниз до списка установленных приложений.
Коснитесь приложения, чтобы изменить его настройки.
Некоторые ограничения, которые Вы установили в разделе «Настройки» > «Экранное время» > «Контент и конфиденциальность» на iPhone, применяются и на Apple Watch. Например, если Вы отключите Камеру на iPhone, значок Пульта Камеры будет удален с экрана «Домой» на Apple Watch.
Просмотр данных об использовании хранилища
Можно узнать, как используется место для хранения на Apple Watch — сколько всего места использовано, сколько осталось и сколько использовано каждым приложением.

Откройте приложение «Настройки» на Apple Watch.
Выберите «Основные» > «Хранилище».
Можно также открыть приложение Apple Watch на iPhone и выбрать «Мои часы» > «Основные» > «Хранилище».
Помимо настройки циферблатов Apple Watch с различными усложнениями для более персонализированного опыта, у меня есть привычка время от времени настраивать вид приложения. Иногда размещение всех приложений в «Списке» помогает мне. В других случаях, просто переставив значки приложений, вид приложения немного обновится. Если вам еще только предстоит разблокировать этот изящный способ взлома Apple Watch, следуйте инструкциям, чтобы узнать, как настроить вид приложения Apple Watch по своему вкусу.
Советы по настройке просмотра приложения Apple Watch
watchOS позволяет выбирать из двух типов представлений: список и сетка. В то время как представление списка выстраивает все установленные приложения в порядке Apple-pie (также известном как представление с прокруткой по алфавиту), представление сетки (также известное как представление сота) размещает значки приложений в шестиугольной сетке. Более того, представление сетки предлагает вам гибкость, чтобы поместить круглые значки приложений часов в желаемое место для индивидуального внешнего вида.
Переключение между сеткой и списком на Apple Watch
В watchOS довольно легко переключаться между списком и сеткой.
- Запустите приложение «Настройки» на Apple Watch.

2. Теперь нажмите «Просмотр приложений».
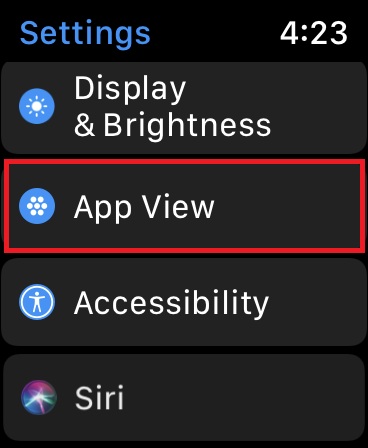
3. Затем выберите предпочтительный вид:
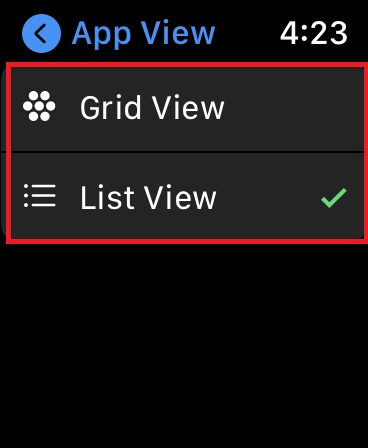
- Просмотр списка: размещение приложений в алфавитном порядке.
- Просмотр в виде сетки: приложения размещаются в шестиугольной сетке. По умолчанию он выбран.
- Стоит отметить, что Apple немного изменила процесс переключения между списком и сеткой в watchOS 7 из-за удаления Force Touch.
- В watchOS 6 или более ранней версии вы могли просто коснуться и удерживать главный экран Apple Watch, а затем выбрать предпочтительный вид. Это было довольно просто в эпоху Force Touch.
Переключение между списком и сеткой с помощью приложения Watch на iPhone
Изменить вид приложения так же просто, используя приложение Watch для iOS.
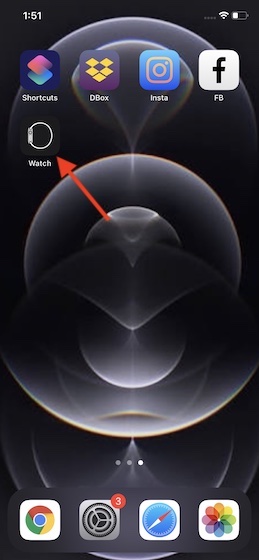
2. Теперь убедитесь, что в левом нижнем углу экрана выбрана вкладка «Мои часы».

3. Затем нажмите «Просмотр приложений».
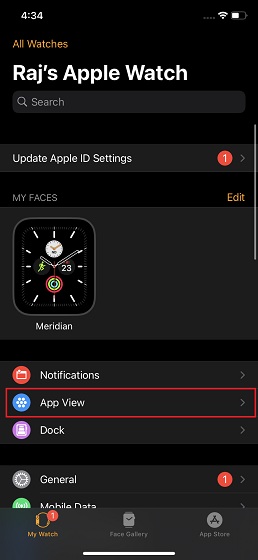
4. Затем выберите желаемый вид, и изменение вступит в силу немедленно.
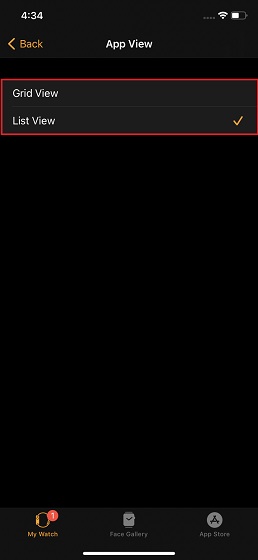
Изменение порядка приложений Apple Watch в виде сетки с помощью iPhone
Хотя watchOS не предлагает возможности точной настройки представления списка, вы можете изменить порядок приложений в виде сетки с помощью приложения Watch на iPhone.
- Откройте приложение Watch на вашем iPhone, а затем нажмите на App View.
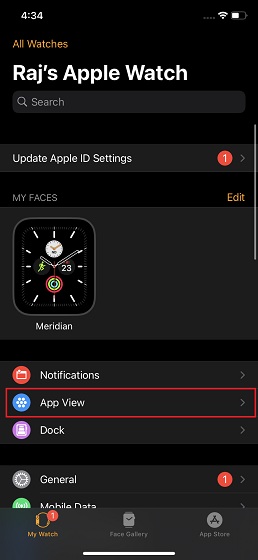
2. Теперь убедитесь, что выбран вид сетки. Затем нажмите «Расположение».
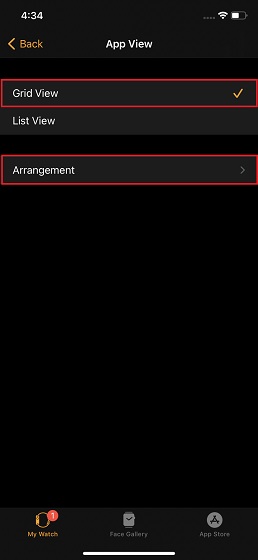
3. Наконец, нажмите и удерживайте значок приложения и поместите его в нужное место. Что ж, вы можете оставить все свои любимые игры на одной стороне и разместить свои приложения для тренировок / счетчики расходов на другой стороне для быстрого доступа.
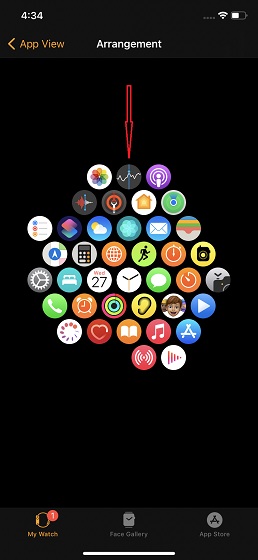
После того, как вы настроили макет приложения, выйдите из настройки. Теперь проверьте изменения на своих Apple Watch.
Точная настройка просмотра приложений Apple Watch с легкостью
Таким образом, вы можете настроить вид приложения Apple Watch. Теперь, когда вы знаете, как это работает, извлеките из него максимум удовольствия, чтобы избавиться от монотонности. watchOS 7 предлагает широкий спектр новых функций, включая состояние батареи, встроенное отслеживание сна и частный MAC-адрес. Сообщите мне те, которые оказались вашими фаворитами, и чего вы ожидаете от watchOS 8?
В последнее время все больше и больше пользователей яблочной техники обращают свое внимание на умные часы. Если раньше Apple Watch мы видели крайне редко, то сейчас носимым устройством может похвастаться чуть ли не каждый третий. Мало того, Apple сумела обогнать по продажам даже механику. Вместе с тем сказать, что Apple Watch отличаются интуитивно понятным интерфейсом я не могу. Каждый раз при необходимости какой-то манипуляции, приходится либо лезть в настройки, либо искать ответ в источниках. Сегодня предлагаю поговорить о базовых функциях часов и обсудить как можно упростить себе жизнь, нося этот аксессуар.

Как отключить Always on display
- Разблокировать Apple Watch.
- Перейти в Настройки.
- Далее Экран и яркость.
- Затем найти опцию Всегда вкл, нажать на нее.
- После необходимо выключить тумблер напротив Всегда вкл.

Смело выключайте Always On Display, если он вам не нужен.
К своему стыду хочу сказать, что так продолжалось примерно пол года. Ровно до того момента, пока не узнал о специальном режиме сна, который можно активировать в пункте управления. Для этого нужно:
- Смахнуть снизу вверх.
- Перейти в Универсальный доступ.
- Нажать на значок месяца.
- Далее выбрать пункт Сон.
- Готово.

Режим сна в Apple Watch.
Как загрузить музыку на Apple Watch
- Поставьте Apple Watch на зарядку.
- Далее возьмите iPhone.
- Перейдите в приложение Watch.
- Найдите раздел Музыка.
- Нажмите Добавить музыку.
- Выберете и зайдите плейлист или альбом, который хотите скачать.
- Тапните по значку в правом верхнем углу.
- Повторите процедуру.

Более сложного способа загрузки музыки я еще не встречал.
С учетом, что из всего альбома большинство из нас добавляет всего пару песен, гораздо круче выходит создавать отдельные плейлисты Для тренировки или Когда грустно и разом перемещать композиции на Apple Watch. Хотя, по правде сказать, я до сих пор к такому не привык.
Как изменить циферблат на Apple Watch
Глупцы, которые покупают себе вотчи в первый раз думают, что будут менять ремешки и циферблаты по несколько раз на неделе. Но только мудрый понимает: ремешки меняются раз в два месяца, а циферблаты и того реже. Тем не менее функция важная, ведь иначе часы быстро надоедают.
Посмотреть все доступные циферблаты или заменить один на другой можно в приложении Watch на iPhone. После того как добавите несколько решений по душе, можно быстро переключаться между ними прямо с часов:
- Нажмите на дисплей и удерживайте пару секунд.
- Смахните влево или вправо, чтобы выбрать интересующий вас циферблат.
- Далее нажмите Изменить.
- Путем таких же смахиваний выберите интересующую вас деталь.
- С помощью колесика Digital Crown выберите то, что вам нужно.
- Далее нажмите на колесико и циферблат зафиксируется.

Смена циферблата на Apple Watch.
Лично я всегда меняю циферблаты под конкретный ремешок. А если надоел, меняю и то, и другое. Но здесь тоже есть нюансы. Шибко много оригинальных ремешков не понапокупаешь. Благо есть AliExpress. Мы уже не один раз делали подборку с крутыми решениями, так что велком.
Как добавить карту на Apple Watch
В современном мире большинство пользователей давно забыли про пластиковые карты. Согласитесь, телефоном расплачиваться гораздо удобнее? Достал, приложил, готово. Так вот, теперь будет то же самое, только прямо на запястье.
Чтобы привязать карту к Apple Pay, вам необходимо:
- Открыть приложение Apple Watch на iPhone.
- Выберите Wallet и Apple Pay.
- Если у вас уже есть карты на iPhone, коснитесь Добавить рядом с нужной картой и введите код CVV.
- Если желаете добавить новую, нажмите Добавить карту и следуйте инструкциям на экране.

Имейте в виду, что банк может потребовать выполнить некоторые действия, дабы подтвердить вашу личность. Обычно это делается либо через SMS-оповещение, либо через приложение банка.
Понятно, что это далеко не все фишки Apple Watch, которые доступны пользователю. В прошлом мы уже рассказывали вам о приложении Активность и Здоровье, делились способами увеличения автономности и многое другое. Загляните, будет интересно.
Свободное общение и обсуждение материалов
Apple представила watchOS 8 почти без нововведенийЛонгриды для вас

В iOS 15 появился новый раздел с настройками приложений. Там можно изменить шрифт интерфейса, принудительно включить ночной режим и сделать много из того, что обычными средствами сделать не получится

Кабель для зарядки iPhone нужно выбирать с умом. Это не менее важный компонент, чем адаптер. Мы отобрали для вас только самые лучшие кабели с коннектором Lightning, среди которых вы точно найдёте что-то себе по вкусу

Чтобы отключить на ночь Always on display, я через быстрое меню включаю режим «В театре»
Читайте также:


