Как работать с приложением blender
Привет всем! Сегодня рассмотрим скульптинг. До версии 2.8 скульптинг был довольно простым, и там были проблемы с производительностью. Сейчас скульптинг сильно прокачали. Большой вклад в его развитие внес Pablo Debarro. Многие гифки в этой статье взяты из твиттера. В первой части рассмотрим только основные функции. Материал составлен в Blender 2.90, но также подойдет для более поздних версий. Учтите, что некоторые кисти будут отсутствовать. Сам интерфейс не сильно поменялся.
Интерфейс.
Для перехода в режим скульптинга создайте новый файл File - New - Sculpting
Создание нового файла.
Если нужно отскульптить уже существующий меш, воспользуйтесь вкладкой Sculpting в Рабочих Пространствах (Workspace), либо сменой режима с Object Mode на Sculpt Mode.
Вкладка Sculpting в Рабочих Пространствах (Workspace).
Переключение на режим скульптинга.
Перед вами откроется стандартный интерфейс с некоторыми настройками, большинство из которых можно включить в Viewport Overlayrs.
Для удобства работы используйте Ctrl+Space (Разворот окна на всю область программы).
Интерфейс Blender в режиме Sculpting
Основные Панели скульптинга.
Желтый - Панель Свойств Кистей.
Зеленое - Mirror, Режим Dyntopo, Remesh и Options
Красное - Панель инструментов (Tools). Хоткей T
Голубое - Дополнительные свойства кистей. N-панель (N) вкладка Tool и Панель Свойств (Properties) дублируются, поэтому выбирайте на свое усмотрение.
Навигация.
ЛКМ - рисование кистью.
СКМ - масштабирование вьюпорта.
Ctrl+СКМ - плавное масштабирование вьюпорта.
ПКМ - контекстное меню.
Shift - включение кисти Smooth
Ctrl - инвертирование кисти
ЛКМ+Shift+Ctrl - Лоссо Маска.
При включении в настройка (Edit - Preferences - Input) - Emulate 3 Button Mouse станет доступна клавиша Alt:
ЛКМ+Alt - вращение.
ЛКМ+Alt+Ctrl - масштабирование вьюпорта.
Но учтите, что в Режиме Редактирования (Edit Mode) не будет работать выделение лупа (ЛКМ+Alt), а так же Lock Object Modes в меню Edit.
Lock Object Modes при снятии галочки позволяет переключатся между режимами с помощью Alt.
Переключение между режимами.
В 2.91 теперь можно переключаться между объектами не используя Lock Object Modes. Теперь переключаться между объектами можно через клавишу D.
Переключение объектов через клавишу D
Затемнение неактивных объектов регулируется в Viewport Overlays - Fade Inactive Geometry.
Fade Inactive Geometry
F - изменение радиуса кисти.
Shift+F - изменение силы нажатия.
[] - пошаговое изменение радиуса кисти.
Toolbar (Панель инструментов).
В режиме скульптинга панель инструментов отличается. Здесь расположены кисти.
Синие - кисти деформации меша, Красные - сглаживания меша, Жёлтые - Кисти вытягивания. Белые - дополнительные (вспомогательные).Данные кисти работают аналогичный образом, как и в других программах.
Также цвет курсора дублирует цвет иконок.
Цвет курсора в зависимости от выбранной кисти.
- треугольник внизу справа под кистью означает, что есть дополнительные кисти.
Mask - круглая маску
Box Mask - квадратная маска
Lasso Mask - произвольная маска
Box Hide - квадратная маска, скрывающая часть меша.
Прозрачность кисти меняется в Viewport Overlays - Mask.
- Кисти Фильтры. Кисти, добавляющие различные свойства к мешу.
Свойства Кисти Mesh Filter
Cloth Filter - Позволяет добавлять симуляцию.
- Кисти Трансформации. Добавляет обычный Гизмо для Перемещения, Вращения или Масштабирования.
- Кисть Cloth. Позволяет симулировать Ткань на участке меша.
Пример использования Cloth Brush (оригинал, оригинал 2).
- Кисть Face Sets. Рисование наборами граней. "цветными масками". Аналог из Zbrush - Polygroup.
Пример использования Face Sets (оригинал 1, оригинал 2)
Brush Propirties:
Active Tools - показывает активную кисть
Brushes - выбор дополнительных кистей для активной кисти
Brush Settings:
Radius - изменение радиуса(размера) кисти.
- Использовать общий радиус для всех кистей, вместо отдельных радиусов на каждую кисть. Radius Unit (View/Scene) - Изменять радиус кисти относительно Вида или Сцены. При масштабировании в View радиус кисти будет увеличиватся, а при Scene охватывать только объект (как в Zbrush)
- включить силу нажатия (для планшета).
Strenght - Сила нажатия
Direction (Add/Subtract) - Направление кисти
Normal Radius - Радиус нормали. Чем выше значение, тем сильнее кисть будет прилегать к объекта, и следовать по его форме.
Hardness - Твердость кисти.
Пример твердости кисти
Autosmooth - Сглаживание штриха.
Plane Offset - Смещение плоскости. Чем выше значение, тем сильнее кисть будет наслаиваться на один штрих. Тем самым увеличивая высоту штриха.
Place Offset от 0 до 0.5
Plane Trim - каждый шаг кисти будет начинаться сначала.
Tip Roudness - сглаживание краев кисти.
Tip Roudness c различными значениями.
Accumulate - накапливать штрихи друг на друге.
Front Faces Only - скульптинг не будет влиять на задние полигоны.
Включение Front Faces Only.
Falloff:
Falloff позволяет вам контролировать падение силы кисти. Спад отображается от центра кисти (левая часть кривой) к ее границам (правая часть кривой). Изменение формы кривой сделает кисть мягче или жестче.
При нажатии на Shift+F вы увидите мягкую кисть и кривую, которая образует эту кисть.
Falloff по умолчанию - Smooth
Что бы изменить данную кривую перейдите в меню Falloff и раскройте выпадающие меню. Здесь выберите нужную кривую. Кисть изменится в зависимости от выбранного параметра.
Наглядное представление формы кривой
Falloff Shape (Sphere/Projected) - выбор формы спада. Sphere - воздействие кисти по шару. Projected - Проецируется на поверхность, игнорируя глубину.
Краткий перечень возможностей Blender
Анимации — с помощью программы можно анимировать как простые, так и сложные движения. Также можно реализовать динамические объекты, их взаимодействие друг с другом.
Эффекты — пользователи имеют возможность использовать разнообразные эффекты, которые максимально приближены к реальным, к примеру, как льется вода, развевается флаг на ветру.
Опция рисования — в данной программе можно даже делать наброски с помощью разных видов кистей. Дальше рисунки можно использовать для создания анимации.
Горячие клавиши Blender
- Правая кнопка мыши — выделить;
- Shift + A — добавить объект;
- Х — удалить;
- Пробел — выполнить поиск по функциям;
- Ctrl + S — сохранить файл;
- F12 — сделать рендеринг;
- Esc — остановить рендеринг;
- F3 — сохранить рендеринг;
- Ctrl +Z — отменить;
- Ctrl + Shift + Z — вернуть действие;
- Shift + D — дублировать;
- M — переместить на слой;
- Ctrl + M — отзеркалить;
- Alt + A — проиграть анимацию.




- Большой набор инструментов для создания моделей в 3Д;
- Возможность настроить программу под себя, чтобы все нужное было в быстром доступе;
- Создание сложной анимации;
- Бесплатное использование.
- Непривычный интерфейс, для адаптации понадобится некоторое время.
Программа Блендер: функции
Программа Блендер 3Д будет интересна и полезна не только профессионалам, но и новичкам. Какие же функции есть у этого редактора?
- Кроссплатформенная русская версия.
- Большое количество встроенных примитивов: кривые Безье, полигональные модели, векторные шрифты, система быстрого моделирования в subdivision surface режиме, NURBS поверхности, метасферы, скульптурное моделирование.
- Встроенные инструменты рендеринга и интеграция с YafRay, LuxRender и пр.
- Набор инструментов анимации: инверсная кинематика, динамика мягких и твёрдых тел (на базе Bullet), нелинейная анимация, скелетная анимация и сеточная деформация, редактирование весовых коэффициентов вершин, ограничители и т. д.
- Blender 3D использует Python для создания инструментов и прототипов, системы логики в играх, движения файлов, автоматизации.
- Базовое комбинирование видео.
- В редакторе есть Game Blender, реализующий интерактивные функции (определение коллизий, движок динамики, программируемая логика).
- Создание дополнительных real-time приложений.
Интерфейс, которым обладает 3D редактор, нельзя назвать простым. Он далек от стандартного, поэтому вам придется разобраться, как пользоваться. Есть специальные уроки, которые также можно скачать через торрент или просмотреть онлайн.
Горячие клавиши соответствуют определенным функциям. Есть объектный режим (отдельные объекты) и Режим редактирования (работа с данными объекта). Практически все манипуляции выполняются с помощью клавиатуры.
1. Главное окно программы
Главное окно можно поделить на несколько условных областей, которыми вам предстоит пользоваться. Вот они:
- Основное меню программы;
- Меню переключения вида;
- Левая панель навигации;
- Панель инструментов справа;
- Основная рабочая область;
- Строка времени внизу.

Дополнительные возможности Blender 3D
Перечислим еще несколько важных особенностей программы:
- Объекты и их данные разделены.
- Внутренняя файловая система.
- Различные элементы, объекты, плагины, материалы, шаблоны, текстуры, звуки, изображения сохраняются в единый «.blend» файл.
- Возможность экспорта в такие форматы, как obj, dxf, stl, 3ds и др.
- Цветовые схемы, прозрачные плавающие элементы — поспешите обновить ПО, последняя версия может вас удивить своими новшествами.
Загрузите программу прямо сейчас для Windows 7 или других версий, а также для Linux, OS X, Solaris и BSD. Создавайте собственные 3D модели, рисуйте, наделяйте персонажи оснасткой.
Трехмерная компьютерная графика ждет знакомства с вами. Уже более 250 000 человек пользуются этим пакетом, поддержка реализована по всему миру!
| Официальный сайт | Blender Foundation |
| Поддерживаемые версии | Windows 7, 10, 8, XP, Vista |
| Лицензия | Бесплатно |
| Русский язык | Есть (Инструкция как русифицировать) |
| Обновлено | 2020-06-17 |
| Количество загрузок | 52153 |
8. Сохранение результата


Наша инструкция как пользоваться Blender 3d для чайников подходит к концу.
Видео к Blender 3D
Уроки по Blender 3D для начинающих
Полезный, интересный курс, состоящий из 28 видео уроков, общей продолжительностью 6 часов 30 минут. За это время, автор подробно расскажет об интерфейсе программы и научит создавать 3D-модели разной сложности.
33 лучших бесплатных урока на Blender 3D

Овладение основами
01.Введениедля начинающих
Начните с основBlender с этим коротким видеоучебником из серии отBlender Foundation, преподносимый сертифицированным преподавателем Джонатаном Уильямсоном.
02.ОсновыBlender-затенениеиосвещение
Перед тем, как приступить к созданию чего-либавBlender, вам нужно освоить азы. В этом20-минутном видео Вы поймете особенности тенейисвета Блендера.
Повышаем уровень сцены внедорожной Создание реалистичной 03.
Blenderурок по созданию реалистичной местностидляраллийного автомобиля
В этом удивительном уроке по Blender, Майк Григгс демонстрирует, как создать реальность пересеченной местности для ралли.
Как создать игровой мир04.
В этом видео уроке, 3DэкспертКристоферПлашпоказал, как создать небольшой игровой мир для ваших будущих игроков.
Реалистичное отображение
Blenderвчашку кофе Как создать05.
В этом полном видео проекте Оливера Вильяравы узнает енекоторые трюки моделирования, и как создавать простые, и не очень материалы с использованием нодов в рендере Cycles.
06.Как создать реалистичную планету Земля
Этот учебник использует несколько текстур из НАСА для создания реалистичной Земли. Освойте создание сложных местностей, океанов, облаков, атмосферыи настройка миматериаловдля создания реалистичных шейдеров.
9.Как сделать реалистичный хлеб
В этом уроке узнаете, как сделать вкусно выглядящай хлеб, используя смещение (displacement), Subsurfрассеяние и другое.
11.Создать космический корабль
В этих двух частях видеовы узнаете, как моделировать концептуальный космический корабль; как использовать свои собственные эскизы; и, как сочетание модификаторов может помочь вам в моделировании.
12.Моделированиездание
Это видео руководство поможет Вам смоделировать здание из одной картинки. К концу вы останетесь с моделью, которая может быть легко использована в качестве игрового активаилив качестве базы для гораздо более высоко детализированного здания.
13.Секретыреалистичноготекстурирования
Блендер эксперт Эндрю Прайсра скрывает секреты реалистичного текстурирования вэ том подробном видео-учебнике.
Удивительные анимации
твердыми телами Игры с 14.
Разрушение! Эндрю Прайс демонстрирует, в занимательной манере, какведут себя твердые телав Blender: как ведет себя цепь,разрушающий мячи твердые кубики при столкновении.
Основы анимации персонажа15.
В этой серии22урока, художник Берн Леонард объясняет все основы анимации персонажейвBlender. Основные моменты включают работу с временем и расстоянием, перекрытие движения, анимации ходьбы и циклов бега и понятьIKиFK.
16. Как создать анимацию цикла ходьбы
Этот учебник от художника Каран Шах объясняет, как создать персонажа, используя RigifyBlender, а также процесс создания циклаанимации ходьбы с помощью ключевых кадров.
17.Как анимироватьпокругувBlender
20.Как создать сцену столкновения огня и воды
Имитируется реальное пламя и эффекты жидкости.
21.Какпоставить3D объект на ребро
Это один изкороткихBlenderуроков в этом списке, где вы можете узнать, как поставить объекты наих краяс помощью редактора кривой. Бассам Курдали покажеттехникув10 простых шагов.
22.Создать крутую симуляцию жидкостей
Эндрю показывает, как создавать реалистичные жидкостные эффектыи сделает это используя новый движок рендеринга Cycles.

Blender технологии частиц волосы из и с CyclesМех23.
Джонатан Лампель демонстрирует, как использовать несколько систем частиц для добавления реалистичных волос животного и, как легко настроить материал меха с помощью Cycles.
29.Моделирование сцены современного интерьера
В этом двух часов уроке, самоучка3Dхудожник истудент Клаудио Делла Не веточно объясняет, как смоделировать внутреннюю интерьер-сцену вBlender.
Подпишитесь на автора, если вам нравятся его публикации. Тогда вы будете получать уведомления о его новых статьях.
Отписаться от уведомлений вы всегда сможете в профиле автора.
Для любого моделлера не секрет, что для того чтобы успешно моделировать объекты, нужно уметь представлять объект в объеме, видеть его изнутри. Хотя и это умение приходит не сразу, с опытом. Я моделирую сейчас зачастую в голове, когда еду с работы домой к примеру, и потом уже дома мне остается лишь воплотить задуманное в жизнь. Многим по началу трудно замоделить даже кружку, но как правило все эти проблемы от желания всего и сразу. Так не бывает, всему нужно учиться. Я хочу рассказать вам, об уникальном пакете, на мой взгляд, и имя ему Blender.
Сразу стоит сказать, что пакет абсолютно бесплатен и с открытым кодом, а это значит, что вам не нужно переживать за лицензию, а значит вы можете в нем моделировать, печатать, и продавать изделия не опасаясь судебных исков и прочих неприятностей. Конечно вы всегда можете перевести какую-нибудь сумму денег на счет разработчиков, тем самым помогая проекту развиваться дальше.
Другой плюс Blender для вас будет в том, что он адаптирован для 3D печати. В нем есть Плагин для теста модели на пригодность к печати, а также импорт в формат STL и OBJ. На самом деле в Блендере (буду писать его так) есть масса плагинов и расширений, позволяющих настроить его более гибко, под себя. Кроме того, единица измерения в нем (несмотря на разные версии и мнения) равна 1 мм, т.е. 1.00000 = 1 мм. Значит, что 0.0010 - это 1 микрон. Фактически, точность печати модели ограничивается возможностями вашего принтера.
Многие меня убеждали в том, что существует масса CAD систем, с которыми Блендер никогда не встанет в один ряд. Возможно они в чем-то правы, да Блендер не умеет работать с чертежами, но и CAD система не сможет построить скульптуру, скажем Венеры, а Блендер может. Вообще в Блендере многие предметы, вазы например, рисуются путем нажатия нескольких кнопок, что по времени занимает меньше минуты. На высоком уровне поддержка Булиновых операций сложения, вычитания, остатка. На высоком уровне работа с текстом.
Вообще Блендер это серьезный пакет, позволяющий делать анимацию, фильмы, дизайн и даже игры.
Освоил я Блендер меньше чем за неделю, это касается конечно лишь в части моделирования, быстро привык к горячим клавишам и теперь очень редко вспоминаю 3Ds max)) Ниже я размещаю для вас ссылки на сам Блендер, а также на курс обучения, по которому учился я. Пройдя этот курс, прочитав Blender Basics вы сможете уверенно работать в Блендере и как следствие печатать свои модели.
Вы всегда можете поискать в сети что-то еще по Блендеру. Просмотрев эти ролики, прочитав книжку, и конечно же практикуясь, вы будете обречены на успех.
Начало¶
Разделы¶
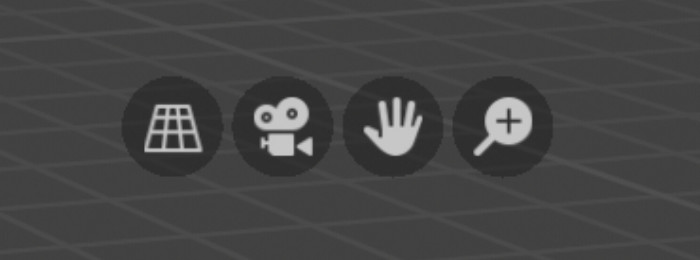
Введение в оконную систему, виджеты и инструменты Blender.
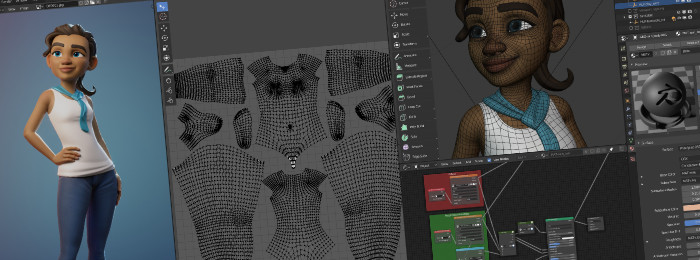
Overview of the interface and functionality of all editors.
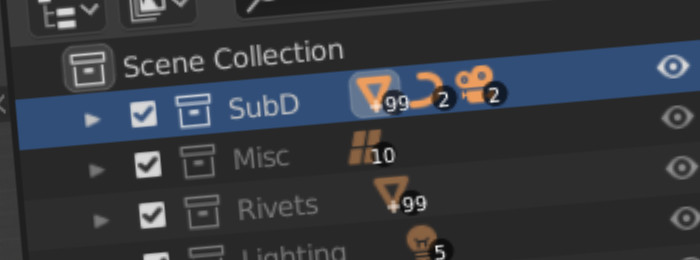
Объекты и их организация в сцене, просмотр слоев и коллекций.
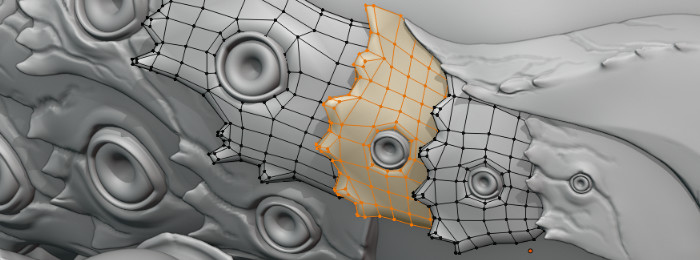
Meshes, curves, metaballs, text, modeling tools, and modifiers.
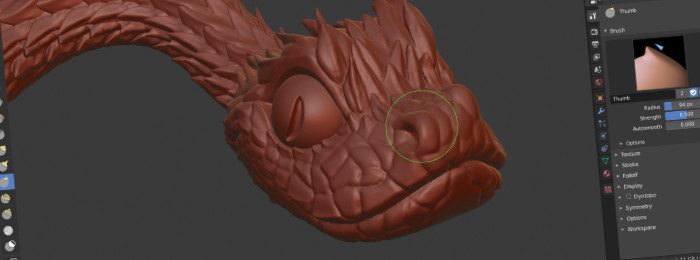
Sculpting, texture painting and vertex painting.

2D рисование и анимация с помощью Grease Pencil.
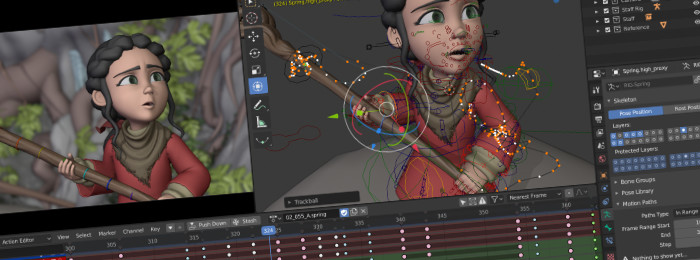
Keyframes, drivers, constraints, armatures and shape keys.

Physics simulations, particle systems and dynamic paint.

Рендеринг и щейдинг в Eevee, Cycles и Freestyle.
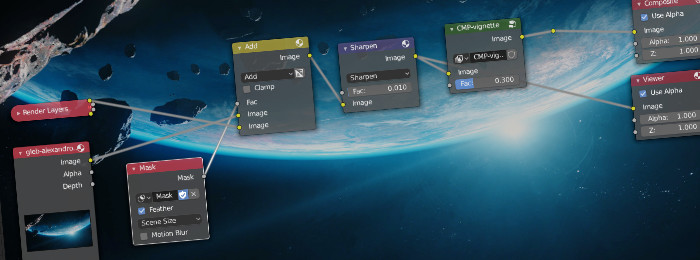
Post-processing with the compositing nodes.

Video motion tracking & masking.
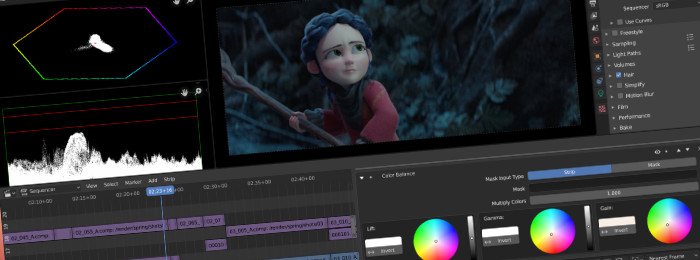
Video editing with the sequencer.
Data-block management and the structure of blend-files.
Дополнительные функции доступны в виде дополнений.
Скриптинг на Python, как написать свои расширения для программы, а также справочник по аргументам командной строки.
Список терминов и определений, используемых в Blender и в этом руководстве.
Список терминов из словаря.
В основном это руководство поддерживается добровольцами.
© Авторские права : This page is licensed under a CC-BY-SA 4.0 Int. License
Читайте также:


