Как работает приложение ютуб
Отматывать ролики, водя пальцем по полосе таймлайна внизу, утомительно и не всегда удобно. Дважды коснитесь правой стороны экрана, чтобы прокрутить видеодорожку на десять секунд вперёд, левой — назад. Так проще и точнее, особенно в длинных роликах.
2. Настройка перемотки
Коснитесь своего аватара и зайдите в «Настройки», чтобы открыть параметры YouTube. Там выберите «Общие» → «Перемотка двойным нажатием» и укажите, на сколько секунд стоит перематывать видео жестом, который описан в предыдущем пункте.
3. Отключение автовоспроизведения
Когда один ролик завершается, YouTube после небольшой паузы подсовывает вам второй. Иногда это раздражает. Нажмите на переключатель «Автовоспроизведение» рядом с разделом «Следующее», и в конце видео новые записи запускаться не будут.
4. Удаление поисковых запросов
Если искали что‑то такое, что не хотели бы никому показывать, — нажмите на значок поиска сверху. В выпадающем списке выберите и удерживайте ненужный запрос, и вам предложат его удалить.
5. Приостановка записи истории
YouTube запоминает, какие слова вы ищете и какие ролики смотрите. Если хотите это отключить, нажмите «Библиотека» → «История» → значок многоточия → «Настройки истории» и выберите соответствующие пункты в параметрах.
6. Поиск похожих видео
Когда смотрите ролик и желаете переключиться на что‑нибудь другое в этом духе, проведите пальцем снизу вверх, и YouTube покажет вам панель с похожим контентом.
7. Сворачивание видео
Проведите пальцем по ролику сверху вниз, и видео свернётся на нижнюю панель. Можно будет изучать другие каналы и параллельно смотреть текущий ролик. Если захотите закрыть его, нажмите на крестик на панели либо смахните в сторону.
8. Пропуск видео
Проводя пальцем слева направо или справа налево, можно переходить к следующему или предыдущему в очереди ролику. То же самое получится, если нажимать на стрелочки.
9. Сортировка видео в списке «Смотреть позже»
Откройте «Библиотека» → «Смотреть позже» и нажмите кнопку «Упорядочить». Выберите ранжирование по дате добавления и сможете отсеять менее важное и просмотреть, наконец, те ролики, что добавили сюда давным‑давно, но забыли про них.
10. Управление уведомлениями
Если вам мало стандартных функций приложения, установите его модификацию — YouTube Vanced. К имеющимся фишкам добавится фоновое воспроизведение музыки, а также возможность регулировать яркость экрана и громкость, проводя пальцем по левой и правой сторонам экрана.

Сервис YouTube от компании Google уже давно считается лучшим видеохостингом. На него ежедневно загружаются сотни тысяч роликов, а все пользователи просматривают в день более десяти миллионов видео. В этой статье мы расскажем, как пользоваться Ютубом, рассмотрим все нюансы и подробно разберем каждую возможность.
Создание аккаунта
Профиль YouTube будет связан с вашим аккаунтом Google, поэтому если такой у вас имеется, то просто необходимо с него осуществить вход на главной странице сайта. Наличие собственного профиля дает ряд определенных преимуществ, о которых мы поговорим ниже.

Поиск видео
Вверху находится строка поиска, введите в ней запрос и найдите видеозаписи. Сортировка происходит автоматически, сначала показываются рекомендованные и наиболее подходящие ролики, а внизу находятся менее популярные и соответствующие теме запроса. Кроме этого пользователю доступна настройка фильтрации поиска, выбор отображения самых новых, популярных публикаций или вывод списком исключительно каналов.

Просмотр видео
Основное предназначение YouTube – просмотр и загрузка видеозаписей, поэтому разработке плеера было уделено достаточно много времени. В нем вы можете изменить масштаб окна просмотра, настроить качество ролика, включить субтитры на разных языках, изменить громкость и скорость воспроизведения. Еще присутствует функция «Автовоспроизведение», и если она активирована, спустя несколько секунд после окончания ролика автоматически включается следующий из списка, что находится справа от плеера.

Подписки на каналы
Многие пользователи часто выпускают видео, придерживаются определенной тематики и набирают базу зрителей. YouTube является их работой, за которую они получают деньги, но об этом немного позже. Если контент определенного пользователя вам нравится, вы можете подписаться на его канал, чтобы получать уведомления о выходе нового материала. Для этого достаточно только опуститься немного ниже плеера и напротив названия канала нажать «Подписаться».

В разделе «Подписки» отображаются все новые ролики от пользователей, за которыми вы следите. В самом верху списка показываются самые свежие записи, а опускаясь вниз, вы идете к более старым. Кроме этого информация о выходе новых видео иногда отображается на главной странице сайта или справа возле плеера с пометкой «Новинка».

Оценка видео
Практически любая запись доступна для оценивания. Просто укажите «Мне понравилось» или «Мне не понравилось». Количество определенных оценок никак не влияет на продвижение материала и не отражается на его прибыльности. Так только пользователи показывают, нравится им ролик или нет, что служит небольшой наводкой автору.

Видео, которые вы отметили как понравившиеся, сортируются в отдельный список. Переход к нему осуществляется через панель слева. В разделе «Библиотека» просто выберите «Понравившиеся видео».


Покупка фильмов

Расшаривание видеороликов
Жалобы на видеоролики
С сожалению, сотрудникам YouTube не всегда удается пресекать различного рода нарушения на их ресурсе, поэтому они призывают пользователей помогать им бороться с несоблюдением правил. Например, канал может выдавать себя за другое известное лицо и путем обмана собирать пожертвования с пользователей или получать деньги за рекламу. Кроме этого на Ютубе присутствует еще множество нарушений, связанных с игнорированием правил сообщества и использованием чужих авторских прав. Сотрудники принимают и рассматривают жалобы от всех пользователей, часто применяя соответствующие меры к нарушителям.

Мы рекомендуем не оставаться равнодушными и в случае обнаружения непристойного контента или обмана сразу отправлять жалобу администрации. Когда обращений будет достаточное количество, сотрудники удалят видео, ограничат к нему доступ или заблокируют пользователя.
Родительский контроль

Общение с пользователями
Создание собственного канала
Если вы думаете присоединиться к другим пользователям и так же выпускать авторский контент, в первую очередь придется создать собственный канал. Определитесь с тематикой, заранее подготовьте оформление и придумайте название. Не забудьте подтвердить аккаунт, чтобы загружать длинные ролики и выбирать картинки на превью.
Управление каналом

Загрузка видео
Почти каждый ролик требует предварительного монтажа в специальных программах. Его сложность зависит от выбранной тематики и формата. Личные ролики обычно не монтируются, а YouTube используется просто как хранилище, например, устанавливается ограниченный доступ на все видео.
Убедитесь в том, что материал готов для публикации. Загрузите видеофайл на страницу и выберите параметры доступа. Здесь вы можете ограничить просмотр всем пользователям, ролик не будет отображаться на вашем канале и в поиске. В этом же меню настраивается и отложенная публикация, позволяющая выкладывать видео на канал в определенное время.

Введите название ролика, выберите значок, добавьте описание и укажите теги. Тематические теги необходимо вписывать тем пользователям, кто хочет оптимизировать запись в поиске. Кроме всего, здесь настраиваются дополнительные параметры: отключение комментариев, оценок, выбор категории публикации, языка и субтитров и ограничения по возрасту.

Получение прибыли с видео
Прямые трансляции
Ютуб подходит не только для загрузки и просмотра видеозаписей, на нем осуществляется проведение прямых эфиров, где автор в реальном времени общается со зрителями, проходит игру или, например, исполняет музыкальные композиции.

Сегодня мы подробно рассмотрели популярный видеохостинг YouTube и рассказали, как им пользоваться. Как вы можете заметить, на нем присутствует большое количество различных инструментов и функций, позволяющих смотреть материал с комфортом, общаться с автором или стать им самому и получать прибыль за свое любимое дело.

Отблагодарите автора, поделитесь статьей в социальных сетях.

YouTube – это видеосервис, о котором не слышали разве что старушки у подъезда. Он позволяет просматривать видеоролики, комментировать их, выкладывать свои собственные, подписываться на каналы, и так далее. Сегодня мы расскажем вам, как пользоваться приложением YouTube на Android-устройствах.
Содержание:
Как загрузить видео на YouTube
Для того, чтобы загрузить видео на YouTube, Вы можете использовать одноименное приложение на своем смартфоне или планшете.

- Нажмите на кнопку «Аккаунт», которая расположена в правом верхнем углу экрана;

- Выберите пункт «Мои видео»;
- Нажмите на кнопку «Загрузить», которая расположена в верхней части экрана;

- В случае, если приложение попросит вас открыть доступ к галерее и камере, сделайте это, нажав на кнопку «Открыть доступ»;

- Выберите нужный вам видеоролик, либо нажмите на кнопку с изображением видеокамеры, чтобы начать снимать видео;

- Введите название и описание для вашего видеоролика;

- Нажмите на выпадающее меню в разделе «Конфиденциальность»;

- Выберите, кому будет доступен ваш видеоролик:
- Public (Доступно всем для поиска и просмотра);
- Unlisted (Доступно тем, у кого есть ссылка);
- Private (Доступно только вам).
- Нажмите на кнопку «Далее», которая находится в правом верхнем углу экрана;

В зависимости от качества и продолжительности вашего видео, а также от вашей скорости подключения к сети интернет, загрузка видеоролика может занять от нескольких секунд до часа.
Как сделать так, чтобы видео загружалось только через Wi-Fi сети
Если Вы не хотите тратить мобильный интернет, Вы можете сделать так, чтобы видео с YouTube загружалось только при подключении к Wi-Fi сетям. Для этого:

- Нажмите на кнопку «Дополнительно», которая расположена в правом верхнем углу экрана, и выглядит, как три вертикальные точки;





Как уменьшить использование мобильного интернета

- Нажмите на кнопку «Дополнительно», которая расположена в правом верхнем углу экрана, и выглядит, как три вертикальные точки;



- В пункте «Экономия трафика», который находится вверху раздела «Общие» передвиньте переключатель в состояние «включено».

После включения этой функции видео в высоком разрешении будет вопроизводиться только при условии подключения к сети интернет через Wi-Fi.
Как настроить оповещения

- Нажмите на кнопку «Дополнительно», которая расположена в правом верхнем углу экрана, и выглядит, как три вертикальные точки;



- Если Вы хотите отключить какие-либо оповещения, переведите находящийся возле них переключатель в положение «Выключено»;



Как отключить функцию автовоспроизведения
Если вам не нравится, что после просмотра какого-либо видеоролика автоматически запускается следующее видео, Вы можете отключить функцию автовоспроизведения. Для этого:

- Нажмите на кнопку «Дополнительно», которая расположена в правом верхнем углу экрана, и выглядит, как три вертикальные точки;



- В пункте «Автовоспроизведение» переведите переключатель в положение «Выключено».

Как включить / отключить безопасный режим
Безопасный режим позволяет отключить отображение видеозаписей, которые другие пользователи YouTube отметили, как неприемлемые. Для того, чтобы включить или отключить этот режим:

- Нажмите на кнопку «Дополнительно», которая расположена в правом верхнем углу экрана, и выглядит, как три вертикальные точки;



5. В пункте «Безопасный режим» переведите переключатель в положение «Включено».

Как изменить регион, если YouTube не позволяет воспроизвести какое-либо видео

- Нажмите на кнопку «Дополнительно», которая расположена в правом верхнем углу экрана, и выглядит, как три вертикальные точки;




- Выберите необходимый для воспроизведения видео регион.

Как очистить историю поиска
Если по каким-либо причинам вам необходимо очистить историю поиска в YouTube, выполните следующие шаги:

YouTube – всем известный видеосервис, о котором не слышали разве что старушки на лавочках. Эта развлекательная площадка позволяет просматривать популярные видеоролики, создавать собственные каналы, подписываться на чьи-то, комментировать и многое другое. Как пользоваться видеосервисом знают все. Но существуют ситуации, в которых не помешал бы совет эксперта. Сегодня мы поговорим о том, как пользоваться приложением YouTube на Android-устройствах.
Как загрузить видео на YouTube
Эта, казалась бы обыденная функция имеет множество подводных камней. Поэтому, чтобы загрузить видео на YouTube стоит придерживаться следующих действий:
- Запускаем YouTube.
- Заходим в аккаунт. Кнопка «Аккаунт» расположена в правом верхнем углу.
- Открываем «Мои видео».
- Тапаем на кнопку «Загрузить».
Приложение может попросить открыть доступ к галерее и камере. Для этого нажмите «Открыть доступ».
- Выбираем видеоролик либо с помощью видеокамеры записываем новое.
- Называем видеоматериал.
- В выпадающем окне, ищем раздел «Конфиденциальность». Там же отмечаем для кого просмотр вашего видео будет доступен.
- И финальная часть — нажимаем «Далее».
Ролик может загружаться от нескольких секунд до часа. Это зависит от скорости интернета пользователя, продолжительности видео.

Как уменьшить использование мобильного интернета
Мегабайты — это такая вещь, которая всегда нужна, особенно в современном мире. Чтобы уменьшить использования мобильного интернета необходимо:
- Запустив YouTube, нажать на кнопку «Дополнительно» в виде трех вертикальных точек.
- Затем выбрать «Настройки» и раздел «Общие».
- В «Экономия трафика» передвинуть переключатель в состояние «Включено».
Как это действует? Видео в высоком разрешении будет воспроизводиться только в условиях доступной Wi-Fi-сети.

Отключение функции «Автовоспроизведения»
YouTube – имеет функцию автовоиспроизведения. Это удобно в дороге, во время путешествия или, когда YouTube выполняет функцию друга, например, во время занятий спорта. Но, если вам не нравится, что после завершения видеоролика YouTube автоматически запускает следующий ролик, вы можете отключить функцию автовоиспроизведения. Необходимо:

Безопасный режим
Безопасный режим на YouTube — это фильтр, который позволяет смотреть только приемлемые ролики. Ролики, отмеченные как неприемлемые другими пользователями, не будут отображаться. Чтобы включить/отключить безопасный режим для этого:
- Запускаем YouTube.
- Выбираем пункт «Дополнительно» — «Настройки» — «Общее».
- В разделе «Безопасный режим» передвигаем переключатель в положение «Включено/Выключено».

Изменяем регион, если YouTube не позволяет воспроизвести какое-либо видео
Иногда, во время запуска видеоролика, можно увидеть уведомления о том, что он не предназначен для вашего региона. Чтобы все-таки просмотреть желаемое, можно обмануть систему и, поменяв регион, загрузить видеоролик.
- Заходим на YouTube. Открываем «Дополнительно» — «Настройки» — «Общее» — «Страна».
- Выбираем необходимый для воспроизведения видео регион.

Очищаем историю
Если вашим гаджетом пользуется ребенок и вы не хотите, чтобы он увидел контент или по каким-либо еще причинам вам нужно очистить историю, выполните следующие несколько шагов:
- Запускаем YouTube.
- Заходим в пункт «Дополнительно» — «Настройки» — «Конфиденциальность».
- Выбираем «Очистить историю просмотра» или «Очистить историю поиска».
Вот и все! Ничего сложного! Наслаждайтесь просмотром YouTube контента с удовольствием!

Эти и другие не менее полезные эксперименты смотрите на YouTube-канале Impression Electronics, в рубрике «Лайф-хак от Impression»!

"Ютуб" - это.
Рассказывая о том, что такое "Ютуб" и как им пользоваться, первым делом кратко охарактеризуем видеохостинг. Название You Tube - сочетание английских слов "ты" и "труба" (англоязычное жаргонное название телевизора). В русской транскрипции можно произносить как "Ютуб", так и "Ютьюб".

Цифры и факты
Как пользоваться "Ютубом"?
Тем, кто хочет подробнее узнать, что такое "Ютуб" и как им пользоваться, расскажем, как ориентироваться в нем, если вы избрали для себя роль зрителя.
Зарегистрируетесь на сайте
- вы сможете подписаться на любой приглянувшийся канал - система будет уведомлять о выходе на нем новых видео;
- в разделе "Просмотренные" будут сохраняться все видимые вами ролики;
- вы сможете, нажав на значок "Отложенный просмотр", ознакомиться с видео позже;
- у вас появится возможность оценивать творения других пользователей и комментировать их.
Откройте в браузере сайт youtube.com. На главной странице вам будут предложены самые популярные у пользователей ролики. Что-то нужное вам тут будет появляться, когда вы посмотрите ряд интересующих вас видео. "Ютуб" будет предлагать контент согласно вашим предпочтениям.
Смотреть видео просто: нажимаете на иконку понравившегося ролика или на его название. При опущении курсора мыши книзу видеоплеера вы увидите меню с полезными функциями: громкость, разрешение видео, широкий экран, быстрая прокрутка до нужного места. Еще ниже: информация о видео, комментарии. Тут же вы можете оценить ролик, нажав на "палец вверх" или "палец вниз".
Разбираясь дальше в том, как правильно пользоваться "Ютубом", нельзя не затронуть тему поиска. Ведется он просто - в самом верху любой страницы сайта будет поисковая строка, куда вы можете ввести слово или фразу, характеризующую то, что вы хотели бы найти. Обнаружить что-то интересное можно и в "Каталоге каналов" в левой части, и в "Рекомендациях" в правой части страницы.
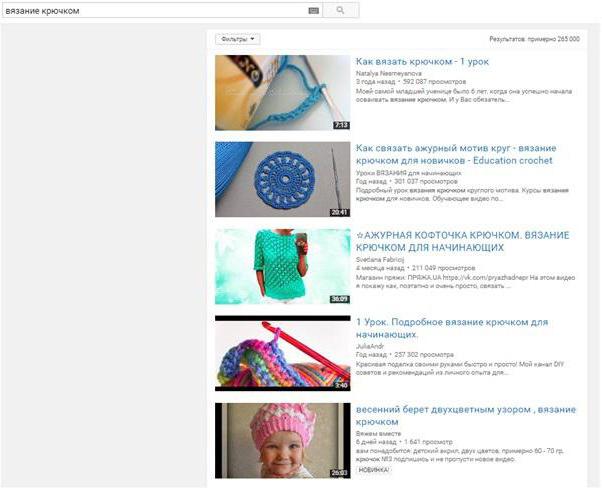
Каналы здесь - коллекция видео от одного автора. У каждого пользователя есть свой канал, который можно наполнять роликами. Если вам показался интересным чей-то такой сборник, вы можете на него подписаться - вам будут приходить уведомления о появлении в нем нового контента.
Как пользоваться "Ютуб"-каналом блогеру?
Если вы пришли на сайт за тем, чтобы самому делиться своими творениями с пользователями, вашему вниманию - следующая инструкция.
Перед тем как знакомить пользователей со своим творчеством, сделайте привлекательным внешний облик канала:
- На одном аккаунте вы можете держать несколько каналов сразу - если ваше творчество или бизнес многогранны.
- Первым делом загрузите качественную фотографию-"аватар" на свой Google-аккаунт.
- Украсьте баннер (верхнее длинное изображение) подходящим коллажем или фото.
- Название канала должно быть "цепляющим", а описание - лаконичным и информационным.
- Добавьте краткий трейлер (как пользоваться "Ютубом" для загрузки видео - смотрите далее), где вы приветствуете подписчиков, мотивируете их смотреть именно вас.
- Настройте разделы главной страницы - привлекайте пользователей своими самыми яркими творениями.
- Разработайте в "Фотошопе" и загрузите png-значок своего канала - он будет виден в любом вашем ролике в нижнем правом углу.
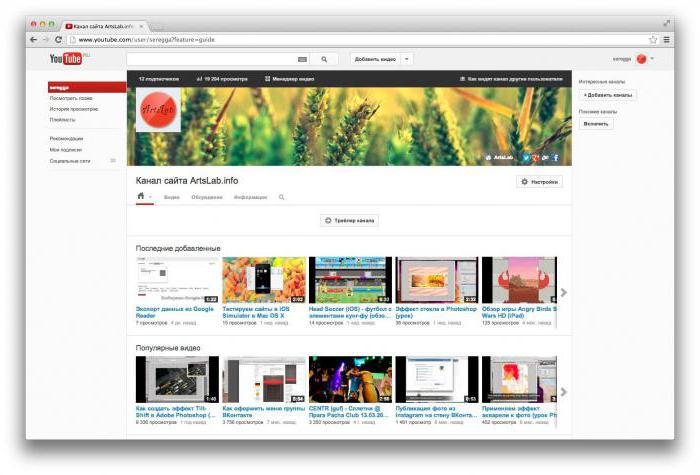
Загрузка видео
После того как канал обрел "лицо", впору загрузить первый ролик:
- Пользователи не любят "сырые" видео - настройте его контрастность, яркость, вырежьте неудачные фрагменты, удалите "дрожание" камеры, наложите подходящую музыку в приложении «Видеоредактор "Ютуб"» (как пользоваться - смотрите далее).
- Пока вы не подтвердили аккаунт с помощью номера мобильного, можно загружать ролики не длиннее 15 минут.
- Видео можно загрузить как с ПК, так и гаджета (скачайте для удобства официальное приложение). Выкладывается как готовое, так и снятое только что на веб-камеру.
- Так же как у канала, у каждого ролика должен быть яркий заголовок, исчерпывающее описание.
- Теги - это слова, по которым пользователи находят ваше видео в Сети. Прописывайте конкретные, емкие, краткие описания - порядка 10 штук.
- Конфиденциальность - открытый доступ для ограниченной аудитории.
- После публикации поделитесь ссылкой на ролик с друзьями в своем блоге, профиле в соцсети.
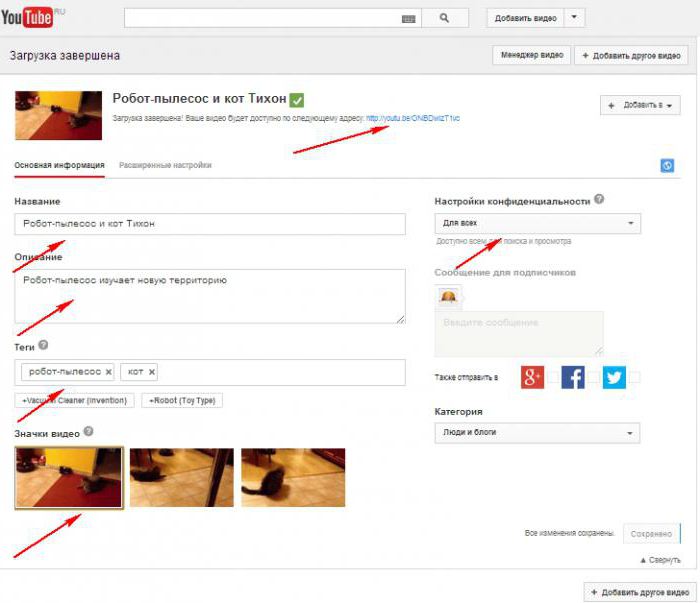
Видеоредактор "Ютуб"
Невозможно не упомянуть об этом удобном дополнении, рассказывая про то, что такое "Ютуб" и как им пользоваться. Итак, его инструменты:
- яркость/контрастность, автокоррекция;
- стабилизация "картинки";
- замедление/убыстрение воспроизведения;
- художественные фильтры;
- управление звуком;
- склейка (до 50 видео и 500 фото) и обрезка роликов;
- вращение видео;
- добавление в ролик текста, музыки, фото;
- добавление переходов и ролика-заголовка.
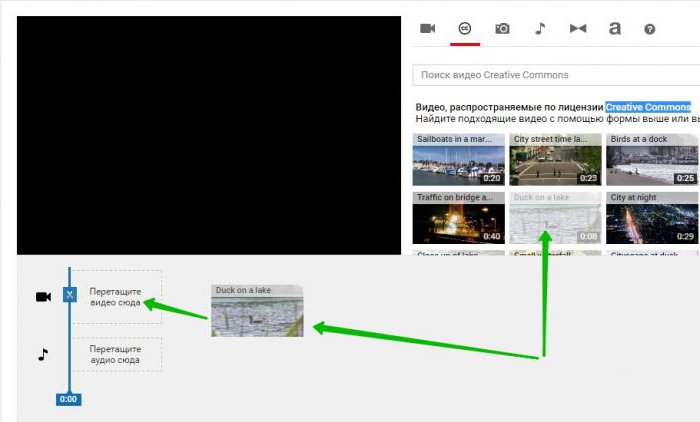
Начать им пользоваться просто: "Творческая студия" - "Создать" - "Видеоредактор":
- Перетащите на дорожку видео уже загруженный ролик или ролики.
- Аудио: выберите одну из сотен тысяч предложенных мелодий.
- В правом окне вам будут доступны все инструменты редактирования.
- Элементом "Ножницы" вырежьте неудачные моменты.
- Настройте плавные переходы между частями видео.
- При помощи инструментов коррекции сделайте изображение четким и ярким. Обратите внимание на "Стабилизатор".
- При желании дополните ролик заголовками, поясняющим текстом.
Партнерская программа
Для пользователей она представлена монетизацией - в видео будет встраиваться реклама, за каждый просмотр ее зрителем на ваш счет будет приходить определенная сумма.
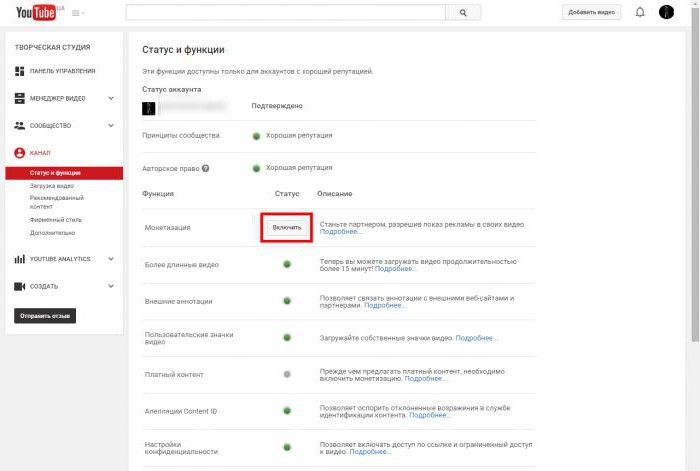
Можно бесконечно долго говорить о том, что такое "Ютуб" и как им пользоваться, но лучше, как говорится, один раз увидеть. После знакомства с видеохостингом многие сразу же его добавляют в любимые закладки.
Читайте также:


