Как принудительно закрыть приложение на макбуке
Бывает, что ваш Mac выдает системные ошибки? Бывает, к сожалению. Загруженные приложения никак не реагируют на команды, а в памяти остаются один или несколько невыгруженных процессов. Эти и многие другие проблемные моменты решаются практически в пару нажатий. Настоятельно советую вам прочитать инструкцию, изложенную ниже, – так вы избавите себя от лишних хлопот при дальнейшей эксплуатации Мака.
Принудительное завершение активного приложения с клавиатуры
Для того, чтобы принудительно завершить активную задачу в Mac OS X, необходимо удерживать в течение нескольких секунд четыре кнопки Command + Option + Shift + Escape. Это самый быстрый способ выгрузить зависшее программное обеспечение в Mac OS X.
Окно «Принудительное завершение программ»
Сочетанием клавиш Command + Option + Escape мы добиваемся появления окна «Принудительное завершение приложения», после чего выбираем пункт «Завершить» для закрытия программы. Проделанная операция является более упрощенным вариантом команды в Мониторинге системы, позволяющей высвободить из памяти сразу несколько процессов.
Принудительное завершение программы из Дока
Необходимо выполнить следующую комбинацию: наводим курсор на иконку в Доке и, удерживая на клавиатуре ALT (Option), кликаем мышку. В результате зависшее приложение будет принудительно закрыто, причем без дополнительных подтверждений.
Принудительное завершение приложения из меню Apple
Удерживаем на клавиатуре клавишу Shift и делаем клик мышкой по логотипу Apple в верхней строке меню. Теперь выбираем команду «Завершить «…» принудительно». Данный способ наиболее простой для запоминания. Однако случается так, что компьютер никак не реагирует на нажатие этих клавиш.
Используем Мониторинг системы
Для того, чтобы запустить системную утилиту Мониторинг системы, следует нажать сочетание клавиш Command + Space и ввести в окне Spotlight название программы. После появления диалогового окна находим «зависшее» приложение либо по названию (как правило, задачи, невосприимчивые к воздействию, помечаются красным цветом), либо по идентификационному номеру (ID), а затем нажимаем «Завершить процесс». Данный метод выгрузки из памяти ненужного ПО очень похож на тот, что используется в Windows, только вместо Мониторинга системы там Диспетчер задач.
Используем Терминал для выгрузки процессов
В том случае, если ни один из вышеперечисленных способов вам не помог, самый действенный метод в этой ситуации – воспользоваться командной строкой. Запустите Терминал и введите одну из следующих команд:
К примеру, командой «killall Safari» вы убьете все процессы, связанные с интернет-браузером. А в том случае, если вам известен ID открытого приложения, которое можно найти с помощью команд «ps» или «ps aux», вы можете выгрузить «зависшую» программу следующим способом:
Следует быть крайне аккуратным при совершении действий, направленных на принудительное закрытия программ. Любое завершение процессов может вызывать аварийное прекращение работы операционной системы. А если вы работаете еще и с командной строкой, то это может привести к потере несохраненных данных и сбою системных настроек.

Компьютеры Mac принято считать отлично оптимизированными, но и на них могут случаться сбои. Чаще всего сбои происходят в работе приложений, которые зависают и перестают реагировать на действия пользователя. О том, как принудительно закрыть зависшие приложения мы рассказали в этой инструкции.
Завершение приложения комбинацией клавиш
Зависшее приложение на Mac можно закрыть комбинацией клавиш. Удерживайте кнопки Command + Option + Shift + Escape в течение трех секунд, и неугодное приложение закроется в принудительном порядке.
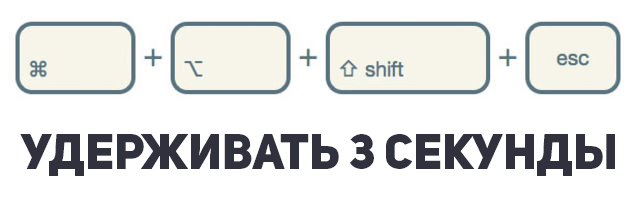
Этот способ является наиболее простым, но в то же время самым действенным. Тем не менее, ниже мы рассмотрели еще четыре метода принудительного закрытия приложений.
Использование меню «Принудительное завершение программ»
В специальном меню принудительного завершения программы пользователи Mac могут единовременно разобраться сразу с несколькими зависшими приложениями. Открывается это меню сочетанием клавиш Command + Option + Escape.
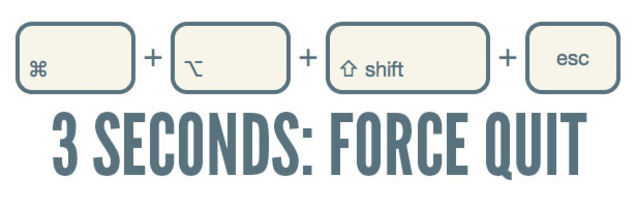
В самом меню необходимо выбрать зависшее приложение и нажать кнопку «Перезапустить».
Завершение приложения с панели Dock
Любое приложение можно закрыть принудительно через панель Dock. Для этого зажмите клавишу Option (Alt) и щелкните правой кнопкой мыши по зависшему приложению. В открывшемся контекстном меню нажмите на пункт «Завершить принудительно» и выбранное приложение закроется.

Закрытие приложения через меню Apple
Аналогичным образом закрыть зависший процесс можно из меню Apple. Находясь в приложении, нажмите на логотип Apple на верхней панели и выберите пункт «Завершить принудительно».
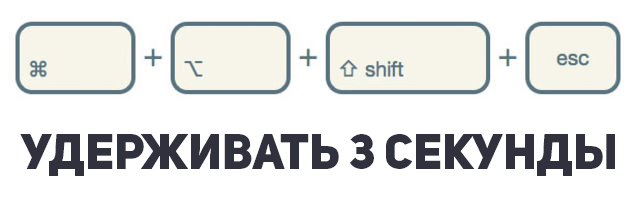
Использование утилиты «Мониторинг системы»
Самым же информативным решением проблемы с зависшим приложением является использование стандартной утилиты «Мониторинг системы». Проще всего запустить его через поиск Spotlight.

Информативным этот способ является потому, что через «Мониторинг системы» пользователь может узнать какую нагрузку на процессор, память и диск создает проблемное приложение. Эти сведения помогают решить — закрывать процесс или дать компьютеру «подумать».

Если же стало понятно, что приложение придется принудительно закрывать, то сделать это можно нажав на кнопку в левом верхнем углу. Перед этим, разумеется, необходимо выбрать нужный процесс.

Сегодня мы рассмотрим пять способов, как можно закрыть зависшее приложение:

- При активном окне программы, нажимаем на логотип Apple в меню баре.
- Выбираем опцию «Завершить принудительно [название программы]».
- Сразу после этого, приложение будет закрыто.

- Выбираем необходимое приложение, и, используя правый клик на нем, вызываем контекстное меню.
- Удерживаем клавишу Option (Alt), чтобы строка «Завершить» изменилась на «Завершить принудительно», затем подтверждаем наш выбор.
- После этих действий, приложение будет завершено.

- Нажмите и удерживайте следующую комбинацию клавиш Command + Option + Esc.
- Через некоторое время появится диалоговое окно, в котором можно будет выбрать зависшее приложение.
- Осталось лишь нажать на «Перезапустить» или «Завершить принудительно» в зависимости от типа программы.

- Запускаем приложение «Терминал» любым удобным способом.
- В появившемся окне вводим следующую команду:
- Например, если нужно закрыть браузер Safari, то команда будет выглядеть так:
- Подтверждаем наши намерения завершить приложение.

- Запускаем утилиту «Мониторинг системы» любым удобным способом.
- Перед нами будет список всех процессов. Используя поиск, можно будет выбрать необходимый.
- Используя «крестик» в левом верхнем углу и выбрав требуемый процесс, находим опцию «Завершить принудительно». После этого, процесс, отвечающий за работу приложения будет закрыт.
Свободное общение и обсуждение материалов
Лонгриды для вас

Со временем каждое приложение на смартфоне начинает занимать очень много свободного пространства. В статье поговорим о том, что такое кеш и разберем способы его очистки в популярных программах.

Установка бета-версии это всегда риск. Несмотря на это Apple предлагает принимать участие в тестировании обновлений своих ОС всем желающим. Разберёмся, насколько это обоснованный риск

Недавно Apple представили нам новые айфоны, и теперь вопрос выбора конкретной модели стоит крайне остро. В статье постараемся разобрать разные сценарии использования этих устройств и подробно коснемся их отличий.


Обычно программу можно завершить тремя способами: нажать на кнопку с крестиком в её окне, использовать сочетание клавиш Command+Q либо воспользоваться меню «Файл» – «Завершить».
Если приложение зависло и не реагирует на нажатие этих клавиш, можно воспользоваться альтернативными методами.
Способ 1: Меню принудительного завершения
Разработчики из купертинской компании учли вероятность зависаний стороннего софта, поэтому добавили в ОС специальное меню, посредством которого можно закрыть заглючившее приложение. Воспользоваться этим меню можно так:
- Откройте меню Apple из панели инструментов вверху, и выберите вариант «Завершить принудительно».


Готово, зависшая программа будет закрыта.
Способ 2: Мониторинг системы
В macOS присутствует инструмент, подобный «Диспетчеру задач» в Windows – «Мониторинг системы». В этой утилите, как и в её аналоге на Виндовс, есть опция завершения процессов, что поможет закрыть зависшую программу.




Процесс будет закрыт, а с ним и зависшая программа.
Мой компьютер не отвечает вообще, что делать?
Если iMac или MacBook вообще не отвечают на любые попытки ввода, его можно выключить принудительно. Способ тот же, что и у обычных компьютеров: достаточно найти кнопку выключения, нажать на неё и подержать около 10 секунд. Естественно, при этом потеряются все несохранённые данные.
Заключение
Как видим, принудительное завершение программы на macOS достаточно простое, особенно если задействовать специальный инструмент для решения этой задачи.

Отблагодарите автора, поделитесь статьей в социальных сетях.

Читайте также:


