Как предоставить whatsapp доступ к микрофону и камере вашего компьютера
Как сделать видеозвонок по Ватсапу с ноутбука, и доступна ли такая функция? Разработчики предлагают две версии мессенджера для компьютеров: Веб и официальный клиент. Позвонить можно только через установленное приложение, разберемся, как это сделать.
Можно ли позвонить через WhatsApp для ноутбука
Как звонить по Ватсапу с помощью ноутбука? Для этого потребуется постоянное подключение к интернету и последняя версия мессенджера. Звонить можно только тем людям, у которых уже установлен WhatsApp.
Важно. Дозвониться можно до любой версии мессенджера: до компьютерной или мобильной.
Устанавливаем официальное приложение
Как включить видеосвязь в Ватсапе на компьютере? Для этого придется установить приложение. WhatsApp Web опцией видеозвонков не оснащен.
Инструкция, как найти Ватсап для ноутбука и скачать его бесплатно:
Теперь остается только войти в систему. Сделать это можно с помощью QR-кода. В телефоне откройте меню WhatsApp Web и просканируйте QR, который появится на экране ПК.
Важно. Используйте только официальную сборку мессенджера. Если кнопка с видеовызовом не появилась, обновите Ватсап.

Как позвонить с видео по Ватсапу на ноутбуке
Видеосвязь в WhatsApp на компьютере или ноутбуке есть с весны 2021 года. Позвонить другу может каждый. Качество видео зависит от установленной камеры и скорости сети.
Как сделать видеозвонок по Ватсапу с ноутбука:
Совет. Если WhatsApp не определил камеру, нажмите на точки снизу экрана с беседой и выберите нужное оборудование. Такие настройки доступны только во время звонка.
Голосовой звонок в WhatsApp
Сделать звонок в Ватсапе с помощью ноутбука можно в любое время. В меню доступны и голосовые вызовы. Выполняются они как видеозвонки:
Как совершить голосовой звонок по Ватсапу с компьютера:
Важно. Если не получается позвонить через WhatsApp, проверьте наличие интернета.
Сделать звонок через официальный клиент Ватсап можно с ноутбука или ПК. Такую опцию добавили недавно, изначально она работала в режиме Beta, теперь доступна в качестве стандартного параметра.
Можно ли звонить через Ватсап Веб
Видеовызов в браузерной версии Ватсапа не работает. Для дозвона придется использовать мобильный телефон или устанавливать официальное приложение.
Если разработчики добавят такую опцию в WhatsApp Web, она будет выглядеть так же, как в клиенте. Для совершения дозвона достаточно будет войти в чат и нажать на подходящую кнопку.
Как еще позвонить через WhatsApp
Настроить мессенджер для звонков на ноутбуке теперь просто. Достаточно закачать официальное приложение и войти в свой профиль. Оборудование определяется автоматически, при возникновении проблем всегда можно открыть параметры прямо во время разговора.
Как еще можно включить опцию звонков в WhatsApp на ПК? В этом случае поможет старый и проверенный способ – запуск мессенджера через эмулятор BlueStacks. У такого варианта есть свои преимущества: войти в систему можно без сканирования кода, по номеру мобильного. Способ понравится тем абонентам, у которых нет смартфона, а в распоряжении только кнопочный телефон.
Видеозвонки через WhatsApp теперь работают на ноутбуках и персональных компьютерах. Опцию добавили весной 2021 года. Она есть в клиенте, который доступен на сайте разработчиков бесплатно. Если нет телефона для сканирования QR-кода при входе, можно установить мобильную сборку через эмулятор.
Чтобы использовать камеру в приложениях для Windows 11, нужно включить определенные разрешения в параметрах камеры. Затем нужно проверить разрешения приложений, если нужно использовать камеру в приложениях. Для этого выполните следующие действия.
Выберите Пуск > Параметры> Конфиденциальности и безопасность > Камера и убедитесь, что параметр Доступ к камере включен. Этот параметр позволяет любому пользователю устройства выбрать, следует ли предоставлять приложениям доступ к камере.
Примечание: Если вы не можете изменить параметр Доступ к камере, попросите администратора устройства включить его.
Убедитесь, что параметр Разрешить приложениям доступ к камере включен. Этот параметр позволяет указать, имеют ли ваши приложения доступ к камере. При этом не указывается, какие именно приложения имеют доступ.
Разрешив приложениям доступ к камере, вы можете изменить этот параметр для каждого отдельного приложения. Найдите нужное приложение и включите для него доступ к камере.
Если вы не видите приложение в списке, возможно, это классическое приложение. Найдите параметр Разрешить классическим приложениям доступ к камере и убедитесь, что он включен. Параметры доступа к камере не удастся изменить для отдельных классических приложений.
Классические приложения могут быть установлены из Интернета, с USB-накопителя или устанавливаются вашим администратором. Браузеры (например, Microsoft Edge) и приложения для видеоконференций (например, Microsoft Teams) являются классическими приложениями, для которых требуется включить этот параметр.
Исключения в параметрах конфиденциальности камеры
Если для входа вы используете Windows Hello, вам удастся войти на компьютере, даже если параметр "Доступ к камере" отключен. Если функция Windows Hello отключена, у компьютера не будет доступа к камере.
Некоторые приложения делают фотографии и снимают видео с помощью приложения "Камера". Это означает, что приложение не будет отображаться в списке, а доступ к камере будет определяться параметром доступа к камере в приложении "Камера". Приложение "Камера" не будет записывать изображения и отправлять их в открывшее его приложение, если вы не выберите кнопку "Снять" явным образом в приложении "Камера".
Классические приложения могут не отображаться в списке приложений, доступном на странице параметров камеры, или могут по-прежнему иметь доступ к камере либо микрофону, даже если эти параметры отключены. Дополнительные сведения
Чтобы использовать камеру в приложениях под управлением Windows 10, нужно включить определенные разрешения в параметрах камеры. Затем нужно проверить разрешения приложений, если нужно использовать камеру в приложениях. Для этого выполните следующие действия.
Выберите Пуск > Параметры > Конфиденциальность > Камера. В области Разрешить доступ к камере на этом устройстве выберите Изменить и убедитесь, что параметр Доступ к камере для этого устройства включен. Этот параметр позволяет любому пользователю устройства выбрать, следует ли предоставлять приложениям доступ к камере.
Примечание: Если вы не можете изменить параметр Доступ к камере, попросите администратора устройства включить его.
Найдите параметр Разрешить приложениям доступ к камере и убедитесь, что он включен. Этот параметр позволяет указать, имеют ли ваши приложения доступ к камере. При этом не указывается, какие именно приложения имеют доступ.
Если приложениям разрешен доступ к камере, можно изменить эти параметры для каждого приложения. В параметрах камеры перейдите в раздел Выбрать приложения Майкрософт, которые имеют доступ к камере и включите доступ к камере для нужных приложений.
Если вы не видите приложение в списке, возможно, это классическое приложение. Найдите параметр Разрешить классическим приложениям доступ к камере и убедитесь, что он включен. Параметры доступа к камере не удастся изменить для отдельных классических приложений.
Классические приложения могут быть установлены из Интернета, с USB-накопителя или устанавливаются вашим администратором. Браузеры (например, Microsoft Edge) и приложения для видеоконференций (например, Microsoft Teams) являются классическими приложениями, для которых требуется включить этот параметр.
Исключения в параметрах конфиденциальности камеры
Если для входа вы используете Windows Hello, вам удастся войти на компьютере, даже если параметр "Доступ к камере" отключен. Если функция Windows Hello отключена, у компьютера не будет доступа к камере.
Некоторые приложения делают фотографии и снимают видео с помощью приложения "Камера". Это означает, что приложение не будет отображаться в списке, а доступ к камере будет определяться параметром доступа к камере в приложении "Камера". Приложение "Камера" не будет записывать изображения и отправлять их в открывшее его приложение, если вы не выберите кнопку "Снять" явным образом в приложении "Камера".
Классические приложения могут не отображаться в списке приложений, доступном на странице параметров камеры, или могут по-прежнему иметь доступ к камере либо микрофону, даже если эти параметры отключены. Подробнее

WhatsApp позволяет совершать голосовые и видеозвонки на Windows и Mac. Если вы предпочитаете использовать компьютер, а не смартфон, мы покажем вам, как совершать голосовые и видеозвонки с помощью настольных приложений WhatsApp.
Что вам нужно для звонков в WhatsApp на рабочем столе
Несмотря на то, что вы сможете совершать звонки в WhatsApp на рабочем столе, есть некоторые ограничения, о которых вам следует знать. Чтобы использовать вызовы с рабочего стола в WhatsApp для Windows, вам необходимо обновить 64-разрядную версию Windows 10 до версии 1903 или более поздней. Точно так же на Mac Звонки с рабочего стола WhatsApp поддерживаются в macOS 10.13 High Sierra и более новых версиях.
Вам также понадобится последняя версия настольных приложений WhatsApp для Окна или же Mac (как и на вашем смартфоне). Голосовые и видеозвонки не поддерживаются в WhatsApp Web.
Вы должны убедиться, что и ваш смартфон, и компьютер подключены к Интернету и что установлены последние версии WhatsApp. Несмотря на то, что у WhatsApp есть специальные настольные приложения, им все равно нужно, чтобы ваш телефон был подключен к Интернету и находился в непосредственной близости от вашего компьютера.
Чтобы использовать как голосовые, так и видеозвонки, убедитесь, что у вас есть камера, микрофон и динамики. Большинство ноутбуков поставляются с веб-камерой, встроенным микрофоном и парой динамиков. Однако, если у вас есть рабочий стол, у вас может не быть одного или двух из этих устройств.
Наконец, вы должны убедиться, что у WhatsApp есть доступ к камере и микрофону вашего компьютера. На Mac щелкните логотип Apple в левом верхнем углу экрана и выберите «Системные настройки».

В системных настройках macOS нажмите «Безопасность и конфиденциальность».

Когда вы открыли настройки безопасности и конфиденциальности на своем Mac, нажмите «Камера» и убедитесь, что вы установили флажок рядом с «WhatsApp».

Затем вы можете нажать «Микрофон» в настройках безопасности и конфиденциальности в macOS и убедиться, что установлен флажок рядом с «WhatsApp».

В Windows 10 выберите «Настройки»> «Конфиденциальность»> «Микрофон». Убедитесь, что переключатель рядом с «WhatsApp» установлен в положение «Вкл.». Если это не так, просто нажмите переключатель один раз, чтобы разрешить WhatsApp доступ к вашему микрофону.

Чтобы предоставить WhatsApp для Windows 10 доступ к вашей камере, выберите «Настройки»> «Конфиденциальность»> «Камера». Щелкните переключатель рядом с «WhatsApp», чтобы убедиться, что он включен.

Наконец, вы должны знать, что WhatsApp не поддерживает групповые звонки или виртуальные аудио- и видеоустройства на рабочем столе.
Как совершать голосовые и видеозвонки в WhatsApp на Windows и Mac
Прежде чем приступить к звонкам WhatsApp на рабочем столе, обязательно установите последнюю версию WhatsApp на Окна или же Mac. На экране вы увидите QR-код с инструкциями по подключению вашего смартфона для использования WhatsApp на рабочем столе.

Теперь откройте WhatsApp на своем смартфоне. Если это iPhone, откройте страницу чатов WhatsApp и нажмите кнопку «Настройки» в правом нижнем углу экрана.

В WhatsApp для Android откройте страницу чатов и коснитесь трехточечного значка в правом верхнем углу экрана.
В настройках WhatsApp на вашем смартфоне выберите «WhatsApp Web / Desktop».

На следующем экране настроек WhatsApp нажмите «Связать устройство».

Чтобы завершить процесс связывания, вам нужно будет пройти аутентификацию с помощью разблокировки по отпечатку пальца или лица на вашем смартфоне. Как только вы это сделаете, WhatsApp откроет камеру вашего телефона. Наведите его на QR-код на своем компьютере, чтобы начать использовать WhatsApp на рабочем столе.
Мы выходим на финишную прямую. Просто откройте любой чат в WhatsApp на своем компьютере и щелкните значок телефона, чтобы совершить голосовой вызов. Значок телефона находится в верхней панели окна чата рядом со значком камеры.
![]()
Чтобы совершить видеозвонок на рабочем столе в WhatsApp, откройте любой чат в приложении и щелкните значок камеры, расположенный на верхней панели справа от имени контакта.
![]()
Выполнив вызов на рабочем столе в WhatsApp, вы увидите на экране четыре значка: камеру, микрофон, трехточечный значок и красную кнопку завершения вызова. При голосовых вызовах эти значки будут отображаться вместе с именем вашего контакта в правом верхнем углу экрана. Если вы участвуете в видеовстрече, вы увидите эти значки внутри окна видео.
Значок камеры позволяет включать или отключать камеру во время видеозвонка. Если вы нажмете его во время голосового вызова, он переключится на видеозвонок.
![]()
Значок микрофона позволяет отключить или включить микрофон.
![]()
Значок с тремя точками откроет настройки камеры и видео. Это позволяет вам изменить камеру, микрофон и устройство вывода звука. Вы можете использовать это, например, если хотите использовать внешний микрофон вместо встроенного.

Чтобы завершить голосовой или видеозвонок в настольных приложениях WhatsApp, нажмите красную кнопку завершения вызова.
![]()
Это все, что вам нужно знать о голосовых и видеозвонках с помощью настольных приложений WhatsApp. Поскольку вы используете WhatsApp на нескольких платформах, вам также следует узнать, как защитить свою учетную запись WhatsApp.
WhatsApp — скачка и установка десктопного приложения
Пользователей интересует такой вопрос — можно ли звонить по WhatsApp с компьютера? Для того чтобы в Вотсап сделать звонок, надо всего две вещи — хорошее Интернет-соединение плюс одна из последних версий программы. Звонки можно делать тем пользователям, которые установили Вацап. Кроме того, чтобы совершить звонок в WhatsApp надо иметь под рукой компьютер или смартфон. Мы далее в статье рассмотрим — как можно позвонить по WhatAapp с компьютера.
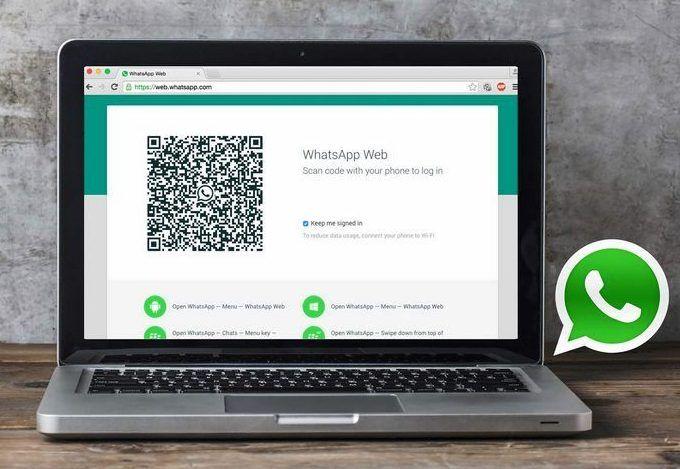
Важно! Дозвониться можно, как до десктопной, так и до мобильной версии приложении.
Установка официальной версии приложения
Чтобы сделать аудио или видеозвонок с компьютера в WhatsApp, придется сначала скачать, а затем сделать установку приложения.
WhatsApp — как можно установить? Следующая инструкция подскажет как это сделать:
После завершения установки заходим в систему. Для этого надо будет использовать код QR. Открываем в смартфоне через «WhatsApp Web» сканер QR-кода и сканируем код, который отобразится на дисплее вашего компьютера.
Совет! Всегда надо использовать официальные версии приложения. Иначе есть вероятность заражения ПК различными вредоносными программами и вирусами. В том случае, если кнопка видеовызовов не отображается, придется обновить сам Вацап.
Видеозвонок в десктопной версии WhatsApp
Возможность совершения видеозвонков в Вацап в ноутбуках и через комп появилась весной 2021 г. При этом на качество видеосвязи будет влиять установленная камера и скорость Интернет-соединения.
Как сделать видеозвонок по WhatsApp на ПК? Для этого надо сделать следующее:
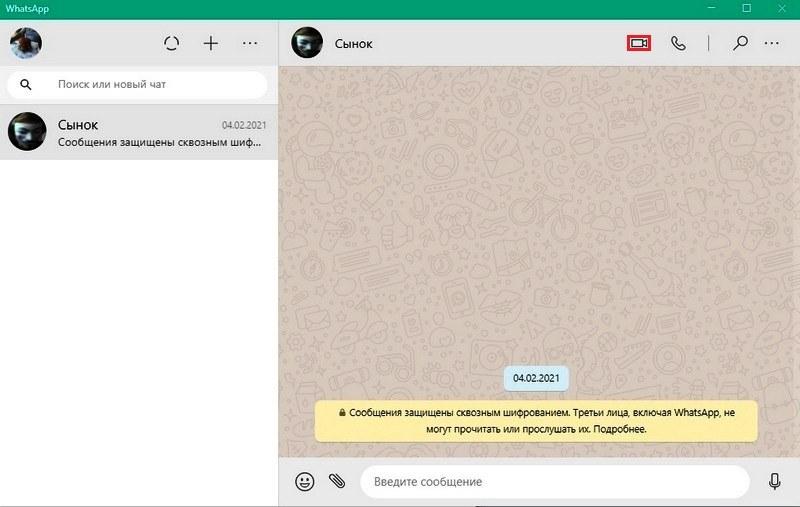
- Открываем приложение.
- Нажимаем на аватарку собеседника, которая располагается слева. Второй вариант — находим нужного нам человека с помощью телефонной книги.
- Чтобы сделать видеозвонок нажимаем на значок в виде видеокамеры, который расположен вверху экрана.
- После этого начинается видеозвонок. При этом веб-камера включается автоматом. Специально активировать ее не потребуется.
Для информации! Когда Вотсапп не смог определить камеру, нажимаем на меню в виде многоточия в нижней части дисплея и выбираем нужный нам вариант оборудования. Такой вриант выбора оборудования возможен только во время вызова.

Голосовой вызов в десктопной версии WhatsApp
Как позвонить через WhatsApp и сделать голосовой вызов будет рассказано далее в данном разделе. Алгоритм действий такой же, как и при совершении видео звонков.
Чтобы совершить голосовой вызов на компьютере надо:
Важно! Когда не получается сделать звонок в WhatsApp, надо проверить Интернет-соединение.
Раньше звонить с компьютера в десктопной версии Ватсапа можно было только в бета-версии приложения. Теперь она доступна, как стандартная опция.
Звонки в web-версии Вацапа
Альтернативный вариант
Как еще можно звонить в WhatsApp с компьютера? Как говорилось ранее, видео и аудиозвонки в web-версии отсутствуют и пользователи могут вести только переписку. Но звонить через WhatsApp на компьютере можно через программу-эмулятор. В данном эмуляторе можно сделать запуск полноценной мобильной версии приложения Вотсап. В данной программе вы можете создать виртуальный вариант Андроид-устройства, которое обладает всем возможным функционалом.
Для примера, можно воспользоваться эмулятором Блюстакс. Он абсолютно бесплатный и очень удобный.
Важно! Главное отличие web-версии WhatsApp от мобильной — нет возможности выполнения звонков. Решить это можно с помощью установки эмулятора Android на компьютере.
Чтобы установить эмулятор делаем следующее:
Для информации! Все последующие разы BlueStacks можно открывать с помощью ярлычка, который появится на рабочем столе. В разделе «Мои игры» на главном экране эмулятора будут появляться все ярлычки мобильного софта, который был ранее установлен. Это относится и к приложению WhatsApp.
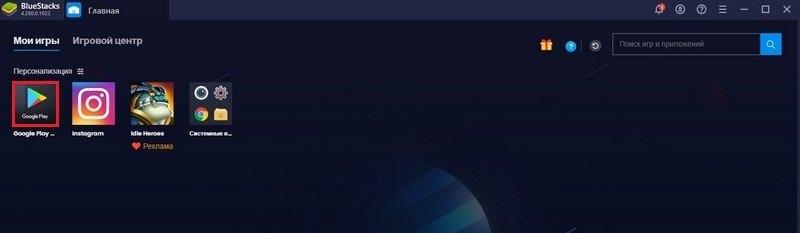
Устанавливаем в эмуляторе приложение Вацап через стандартный вариант для всех смартфонов на базе Android — Google Play Market. В BlueStacks можно встретить название Google Play.
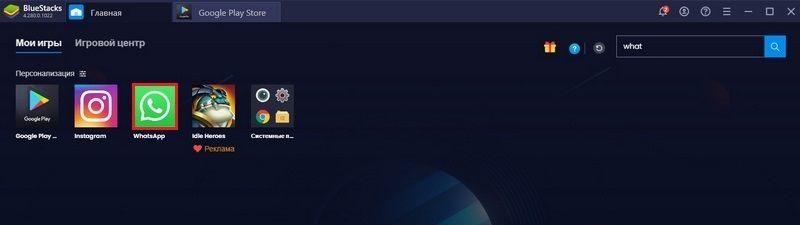
После установки приложения, необходимо будет войти в свою учетную запись. Для чего:
- Кликаем по «Принять и продолжить».
- Если потребуется, то выбираем свою страну из общего списка доступных стран.
- Далее в специальное поле вбиваем телефонный номер, к которому привязана учетная запись.
- Тапаем «Далее», а после по «ОК».
- Дожидаемся SMS с кодом, который подтвердит наш номер. Получаем код и далее вводим его. Если SMS-код не поступил, то запрашиваем его через опцию «Позвонить мне».
- Ожидаем завершение процедуры.
- Даем все нужные доступы и разрешения, делаем настройку профиля.
Последний шаг — осуществляем звонок на WhatsApp.
Потребуются следующие шаги, чтобы можно было звонить с WhatsApp:
- Завершаем авторизацию и потом открываем раздел «Чаты».
- Листаем список всех чатов и находим диалог с нужным нам пользователем.
- Открываем данный чат.
- В данном диалоге нажимаем по изображению телефонной трубки, которое расположено в верхнем правом углу экрана.
- Ожидаем пока встроенные алгоритмы сделают установку зашифрованного соединения.
После того как послышаться гудки, останется только дождаться ответа от собеседника. Надо учесть, что для звонков кроме микрофона с наушниками, потребуется еще и веб камера. А также надо будет дать разрешение эмулятору на использование данных периферийных устройств.
Заключение
После прочтения данной статьи пользователи получат ответ на вопрос — как позвонить через WhatsApp на компьютере. Аудио и видеосвязью в Вацап пользователи сейчас могут воспользоваться как на ноутбуке, так и на персональном компьютере. Такую возможность разработчики внедрили в 2021 году. Данная функция есть в приложении, которое доступно на официальном ресурсе совершенно бесплатно. В том случае, когда на смартфоне нет возможности отсканировать код QR во время входа, можно использовать вариант мобильной сборки на эмуляторе. Главное помнить — чтобы звук и видео были доступны во время звонка, предоставьте доступ к камере и микрофону приложению!
Читайте также:


