Как правильно удалить приложение с андроида и почистить кэш
В статье «Из чего состоит приложение» мы узнали о трех частях Андроид-приложений: само приложение, данные и кеш.
Если просто удалить приложение из смартфона, его данные останутся в памяти. Со временем данных накапливается слишком много, и смартфон начинает тормозить. Чтобы этого не происходило, удаляйте не только приложения, но и данные.
Как удалять приложения правильно
Откройте меню устройства.
Выберите пункт «Настройки».
Найдите пункт «Приложения» или «Диспетчер приложений» (на старых версиях Android).
Найдите приложение, которое хотите удалить.
Если нужного приложения нет, нажмите кнопку «Опции» в правом верхнем углу (может выглядеть как три точки или три полоски) и выберите пункт «Показать системные приложения». Нужное приложение появится в списке, выберите его.
Выберите пункт «Память», если он есть на вашем устройстве. Если этого пункта нет — переходите к следующему шагу.
Нажмите назад, если вы выбирали пункт «Память».
Нет кнопки «Удалить»
Это приложение системное или предустановленное и его нельзя удалить, но можно отключить.
Некоторые системные приложения можно отключить – приложение не удаляется, а как бы «засыпает» и не запускается до тех пор, пока его не включат. Отключение экономит заряд батареи, место в памяти устройства и интернет-трафик.
Как отключить приложения

Подтвердите свой выбор, нажав «Да».

Если кнопки нет, или она не нажимается, отключить приложение нельзя — оно необходимо для нормальной работы.
Если не удалять данные приложений, они замусорят память.
Не все приложения можно удалить, но некоторые можно отключить.
Если приложение нельзя удалить или отключить — это неспроста. Такое приложение необходимо для нормальной работы устройства.

Вы открываете приложение, но оно сразу же закрывается. Вы открываете его снова, оно делает то же самое. Здесь явно есть проблема, но очистка данных приложения и кеша может оказаться довольно простым решением.
Как и в любой другой операционной системе, Android хранит определенные данные приложения, которые сохраняют Ваши настройки, логины и т.п. Вот почему Вы можете просто запускать Facebook или Instagram и не входить в систему каждый раз. Но иногда эти данные могут стать поврежденными и вызывать проблемы.
Очистка кэша приложений и данных
Если у Вас возникла проблема с приложением, Вы должны начать с очистки своего кеша. Это может не быть причиной Вашей проблемы, но это простой и безопасный первый шаг.
Для этого сначала откройте меню «Настройки», а затем перейдите в раздел «Приложения и уведомления».


Если на Вашем телефоне работает Android Oreo или новее, Вам нужно нажать кнопку «Сведения о приложениях», чтобы просмотреть полный список. В противном случае просто найдите приложение, которое с которым у Вас возникли проблемы.




Когда приложение будет закрыто, нажмите на пункт «Хранилище».

В меню «Хранилище» нажмите кнопку «Очистить кеш».

Попробуйте запустить приложение еще раз. Если проблема не устранена, Вы можете повторить вышеуказанные шаги, но вместо этого нажмите кнопку «Управление местом» и далее «Удалить все данные». Просто имейте в виду, что Вы потеряете свои данные, связанные с этим приложением.


Если рядом с кнопкой «Очистить кеш» находится кнопка «Стереть данные», вместо «Управление местом», то нажмите на нее.

В следующий раз, когда Вы запустите приложение, Вам нужно настроить его, как если бы оно было только что установлен, но, надеемся, таким образом исправились проблемы, с которыми Вы столкнулись.

Казалось бы, удаление приложения — простейшая процедура. Но, как и в любом деле, здесь есть свои нюансы. Давайте рассмотрим, как правильно стереть ненужные программы, уничтожив все «хвосты». Разберем и такой случай, когда кнопка «удалить» отсутствует в настройках.
Удаление стороннего приложения
Для удаления большинства программ достаточно использовать встроенные возможности Android.
Идем в «Настройки», затем выбираем «Приложения и уведомления», далее «показать все. »:

Находим нужное приложение. Но не спешите жать кнопку «удалить»:

Дело в том, что любая программа для Android состоит из трех частей. Это файлы самой программы, рабочие данные и временные данные (кэш). При обычном удалении рабочие данные остаются на устройстве. Там хранятся ваши настройки, которые автоматически подтягиваются при переустановке приложения.
Если в будущем вы не планируете заново устанавливать приложение, нужно дополнительно почистить «хвосты». А конкретно, нажать «Хранилище и кэш», затем «очистить хранилище»:

После этого можете смело удалять саму программу.
Что делать, если нет кнопки «удалить»
Некоторые производители предустанавливают на свои оболочки множество приложений. Этим занимается, например, Samsung. Рассуждать о том, хорошо это или плохо, мы не будем. Некоторым пользователям такое нравится, другие же хотят убрать лишнее.
Ненужные программы могут потреблять батарею и интернет-трафик, даже если вы ими не пользуетесь. Полностью удалить этот софт невозможно, потому что он встроен в прошивку устройства.
Но есть обходной путь. Вместо удаления, можно просто отключить такое приложение. Проделайте те же операции, что и в предыдущем пункте:

Программа останется в памяти устройства, зато перестанет потреблять ресурсы. Также пропадет иконка с рабочего стола.
Как очистить временные файлы
Многие производители встраивают «чистильщики» файловой системы в прошивку. Например, так делает Xiaomi для своей оболочки MIUI.
Если у вас нет такой программы в телефоне, ее можно скачать из Play Market. Рассмотрим очистку на примере условно-бесплатного CCleaner. Установив приложение, не забудьте дать ему все необходимые разрешения. Это нужно для корректной работы.

Запустив утилиту, прожимаем «Быструю очистку»:

По-умолчанию, CCleaner удаляет временные файлы (кэш) и очищает оперативную память устройства. Дополнительно, она предлагает убрать данные некоторых приложений:

Если вы давно не очищали устройство, таких данных может накопиться несколько гигабайт.

В процессе использования приложений на ОС Android, внутренний накопитель постепенно заполняется временными файлами – логами, миниатюрами изображений, данными рекламы и т.д. Иногда, суммарный объем временных файлов достигает 2 ГБ, что приводит к заметному замедлению работы системы. В статье мы расскажем о пяти способах очистки кэша на андроид телефоне или планшете.
Способ 1: Встроенная очистка кэша
Метод предназначен для устройств с чистым Android. Устройства, где установлены пользовательские оболочки, отличаются по названию, расположению и наличию соответствующих пунктов в инструкции.Инструкция для Android 6 и 7
В версии Android 6 и 7 имеется встроенный инструмент для быстрой очистки всего кэша в памяти телефона. Для очистки понадобится проделать следующие действия:
1. Открыть раздел настроек.
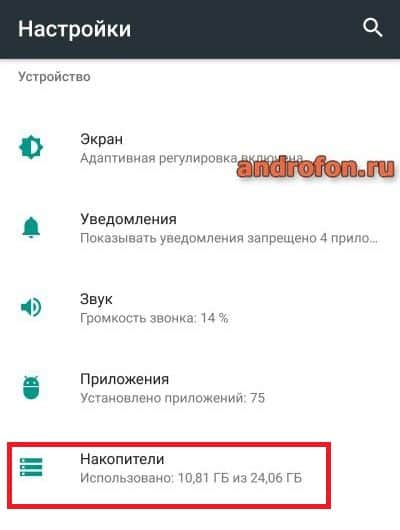
2. Далее перейти к разделу «Накопители». В вашем случае название пункта может не совпадать.
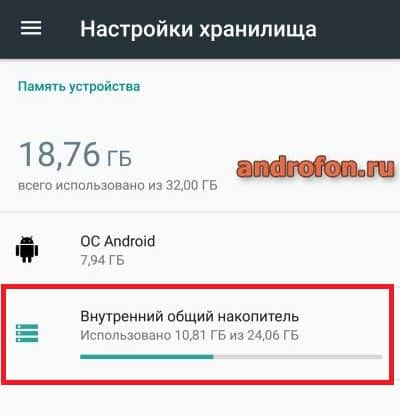
3. Затем выбрать внутренний носитель данных.
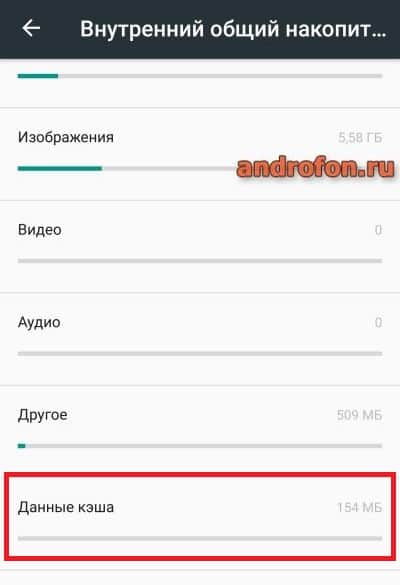
4. Начнется анализ занятого пространства. На маломощных устройствах время анализа иногда достигает 2-3 минут.
5. Нажмите на пункт «Данные кэша».
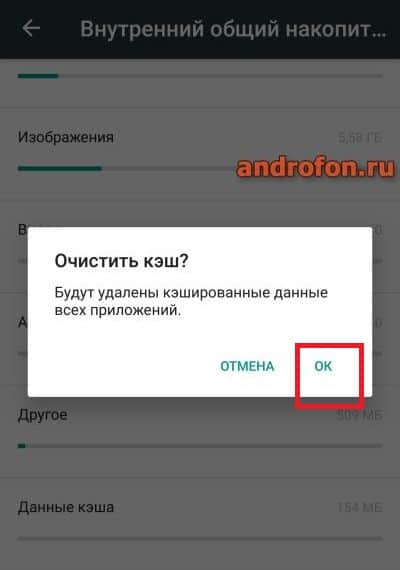
6. В следующем окне подтвердите очистку. Ещё 1-2 минуты и кэш полностью очищен.
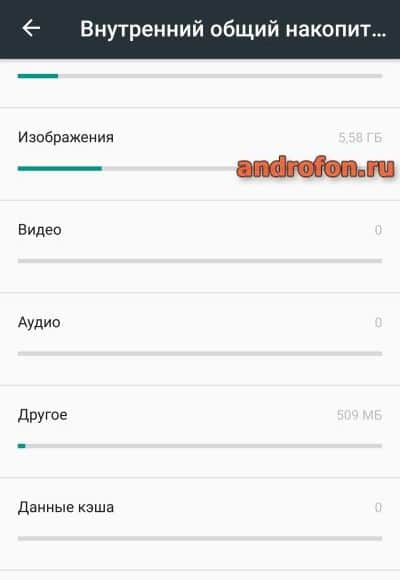
Удобство способа – отсутствие дополнительных инструментов и приложений, для очистки кэша. Так же простота метода, с чем справится любой начинающий пользователь Android. Недостаток – нельзя посмотреть или отметить данные, какие нужно удалить, а какие оставить.
Инструкция для Android 8 и 9
Выборочная очистка
Откройте системные настройки.

В разделе настроек выберите пункт «Накопители» или «Память».

В следующем окне выберите разделы с приложениями: игры, приложения для просмотра видео и другие приложения.

Далее выберите приложение из списка.

На странице «Память» нажмите на кнопку «Очистить кэш».


Полная очистка
Запустите приложение Files.

На вкладке «очистка» в начале страницы найдите раздел «Ненужные файлы». Нажмите на кнопку «освободить».

Во всплывающем окне подтвердите действие нажатием кнопки «Удалить».

Если же требуется просмотреть удаляемые файлы, на всплывающем окне нажмите на кнопку «Выбрать файлы».

Далее отметьте приложения, где требуется очистить временные файлы. Для подтверждения удаления нажмите на кнопку «Удалить данные».


Способ 2: Встроенные приложения для очистки кэша
Метод ориентирован на устройства с пользовательскими оболочками.В смартфонах со сторонним оформлением, например Xiaomi или Huawei, где используются оболочки MIUI и EMUI, очистка кэша реализована за счет встроенного приложения. Например, в MIUI такое приложение называется «Безопасность». Помимо антивируса и просмотра потребления энергии, приложение содержит пункты «Ускорение» и «Очистка», где выполняется закрытие активных приложений, а так же поиск файлов кэша.

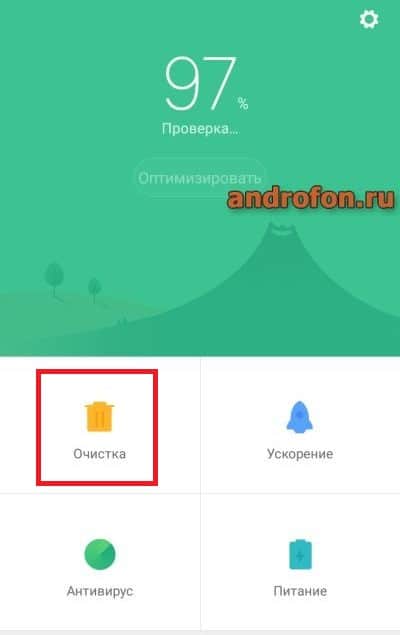
Способ 3: Сторонние приложения для очистки кэша
Найти и очистить кэш, так же умеют программы сторонних разработчиков. Подробный список лучших чистильщиков, смотрите в этой теме. Программы позволяют детально просмотреть файлы кэша, после чего отметить данные, что требуется удалить. Помимо ненужных файлов, некоторые утилиты предлагают выполнить поиск дубликатов, удалить объемные файлы или деинсталлировать неиспользуемые приложения, что позволит получить ещё больше свободного пространства.
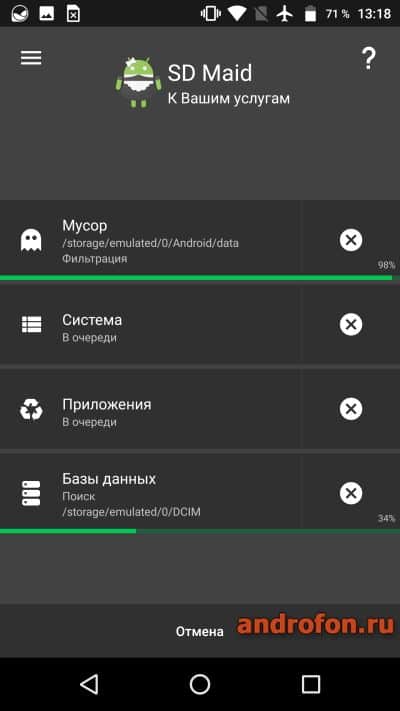
Способ 4: Ручная очистка кэша
Опытные пользователи предпочитают очищать кэш индивидуально. После освоения структуры файловой системы, и установки менеджера файлов, очищать кэш в ручную получится и у вас. Необходимо заглянуть в каждую папку на внутреннем накопителе, выявить ненужные файлы, после чего удалить. Процедура не сложная, но монотонная, что приводит к быстрой утомляемости.
Способ 5: Сброс настроек до заводского состояния
Сброс настроек позволяет очистить все данные с внутреннего накопителя. Выполнять сброс рекомендуется только в крайней мере, предварительно создав копию важной информации на отдельном носителе. Наиболее актуален сброс, когда внутренняя память переполнена, а все действия пользователя, обрабатываются с заметной задержкой. Детальнее, как выполнить сброс настроек, смотрите в этой теме.
Читайте также:


