Как повернуть изображение в телеграм
2. Создавайте напоминания
- Где это работает: в мобильных приложениях.
3. Отправляйте видео и гифки, не покидая Telegram
Где это работает: в веб‑версии, а также в мобильных и настольных приложениях.
Вы можете искать анимации в каталоге GIPHY и ролики на YouTube прямо в окне чата и тут же отправлять найденные файлы собеседникам.
Чтобы найти гифку, наберите @gif и после пробела введите поисковый запрос. Например, @gif smile — для поиска кадров с улыбкой. Желательно вводить запросы на английском. Когда найдёте нужную анимацию, нажмите на неё для отправки.
- Где это работает: в мобильных приложениях.
5. Создайте свою тему оформления
- Где это работает: в мобильных и настольных приложениях.
Telegram предлагает массу вариантов для кастомизации. Вы можете не только выбирать между готовыми темами оформления, но и создать свою, настроив внешний вид каждого элемента интерфейса.
Чтобы открыть редактор тем в Telegram для iOS, перейдите в раздел «Настройки» → «Оформление», нажмите на плюс в верхнем правом углу и выберите «Создать новую тему».
Чтобы открыть редактор тем в Telegram для Android или в десктопных версиях мессенджера, перейдите в раздел «Настройки» → «Настройки чатов», нажмите на три точки в верхнем правом углу и выберите «Создать новую тему».
6. Отправляйте самоуничтожающиеся файлы, которые нельзя пересылать
- Где это работает: в мобильных приложениях.
7. Управляйте своей видимостью в Сети
- Где это работает: в мобильных и настольных приложениях.
Telegram разрешает каждому пользователю выбирать, кто видит его сетевой статус и время последней активности. Вы можете настроить мессенджер так, чтобы никто не знал, когда вы онлайн, или сделать эту информацию доступной только некоторым контактам.
Перейдите в раздел «Настройки» → «Конфиденциальность» → «Последняя активность» и выберите подходящие параметры. Учтите, что вы не сможете видеть активность людей, от которых скроете свой сетевой статус.
8. Просматривайте видео поверх других окон
- Где это работает: в приложении для iOS.
Вы можете смотреть отправленные или полученные YouTube‑видео и параллельно переписываться в чатах. При этом ролик будет отображаться в небольшом плавающем окне.
Чтобы запустить видео в таком режиме, нажмите на превью‑картинку, которая отображается рядом со ссылкой. Когда откроется плеер, нажмите на специальную кнопку в верхнем правом углу. После этого вы сможете перемещать окно с роликом по всему экрану.
9. Защитите чаты паролем
- Где это работает: в мобильных приложениях.
Эта функция позволяет защитить переписку от посторонних, если те получат доступ к устройству. Она может пригодиться, если вы случайно оставите где‑нибудь незаблокированный смартфон. Или если вы доверяете аппарат близким, но не хотите, чтобы те просматривали вашу переписку. При всём желании без кода подтверждения открыть список чатов будет невозможно.
Функция называется «Код‑пароль» и доступна в разделе «Настройки» → «Конфиденциальность». Создайте здесь защитный код и выберите время для автоблокировки. Каждый раз по его истечении Telegram будет закрывать доступ к чатам и отображать их только после ввода пароля. На устройствах с дактилоскопическим сканером вместо кода можно использовать отпечаток пальца.
10. Выбирайте, с какого момента будет начинаться отправленное видео
- Где это работает: в мобильных приложениях.
Этот материал впервые был опубликован в июле 2018 года. В мае 2020-го мы обновили текст.

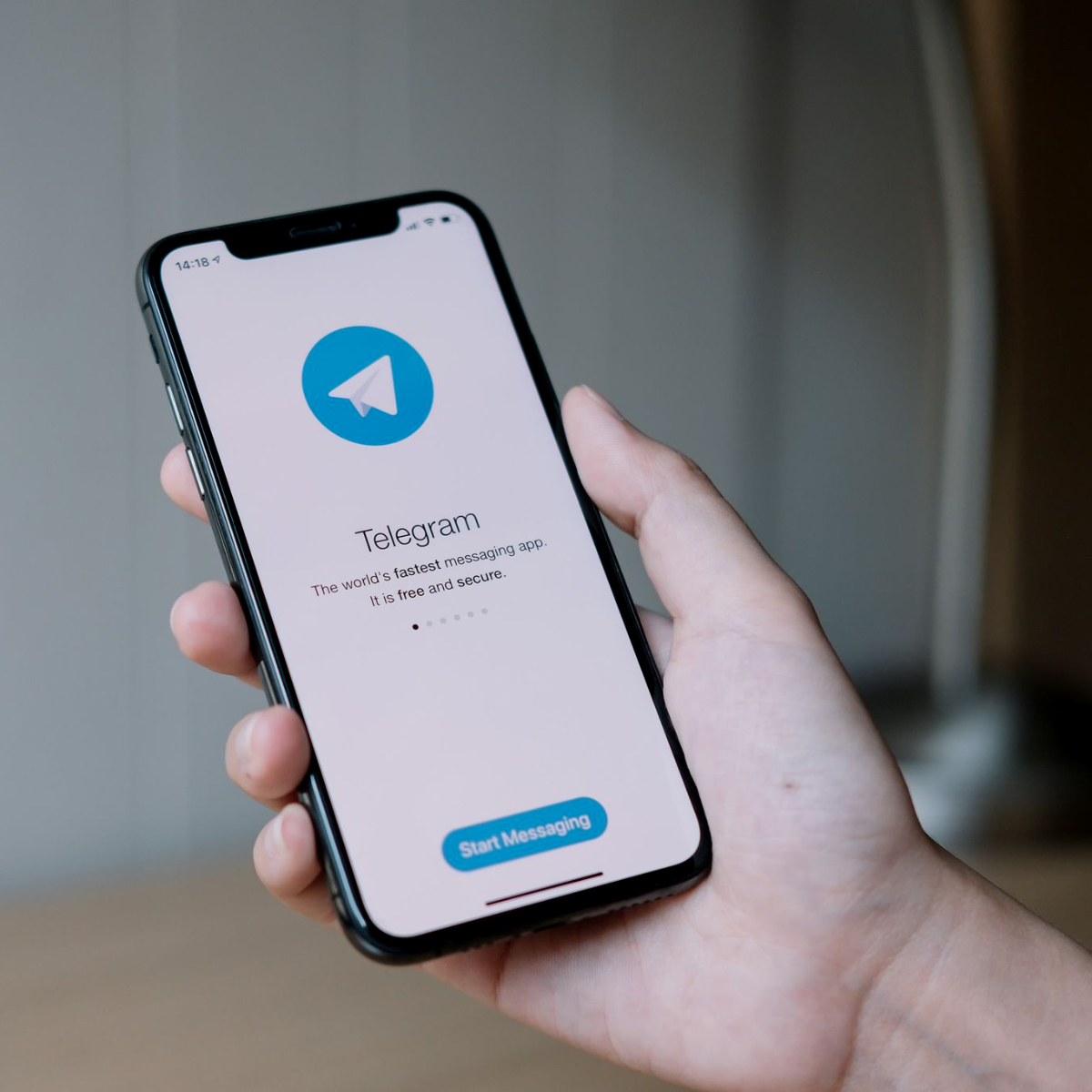
В Telegram есть много разных настроек, про которые многие пользователи и не подозревают. А зря, ведь с ними пользоваться этим мессенджером гораздо удобнее.
Мы собрали целых 20 фишек, которые есть в Telegram. Все они будут интересны даже если вы думали, что знаете всё.
1. Перенесите В Telegram свои чаты из WhatsApp
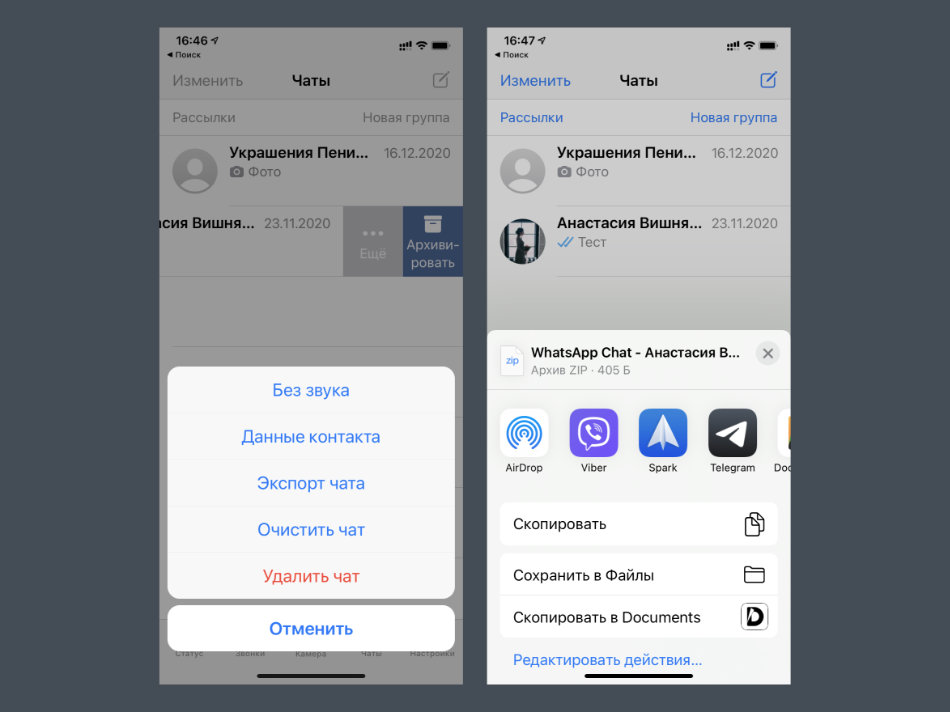
В начале 2020-го Telegram научился импортировать диалоги из других популярных мессенджеров. Эта возможность наиболее актуальна в случае с WhatsApp, который продолжает пользоваться наибольшей популярностью в стране.
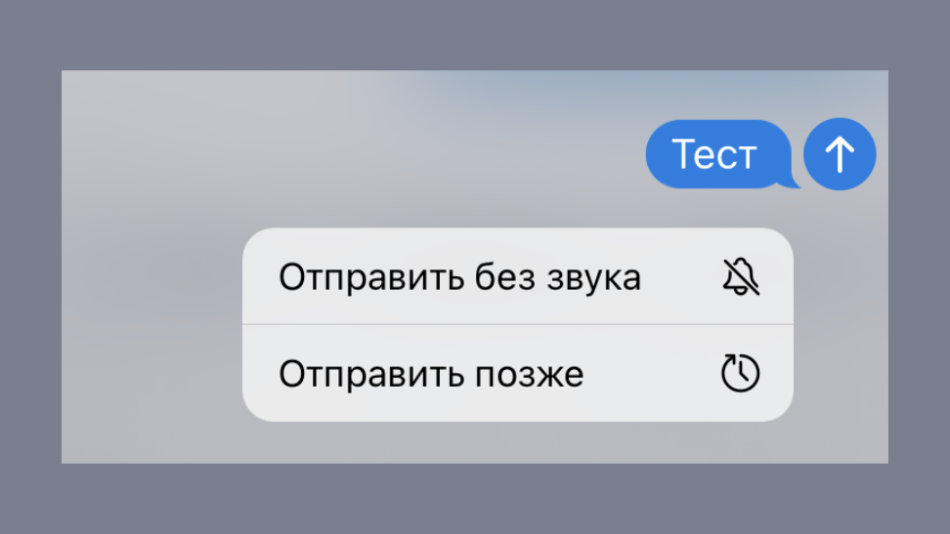
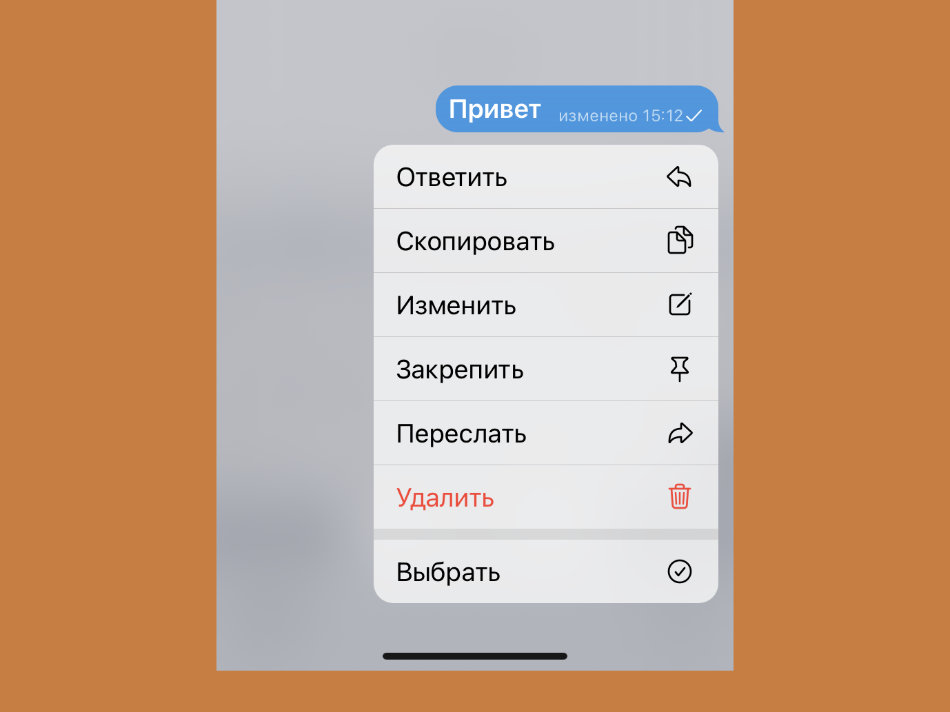
4. Создавайте больше 3 учетных записей
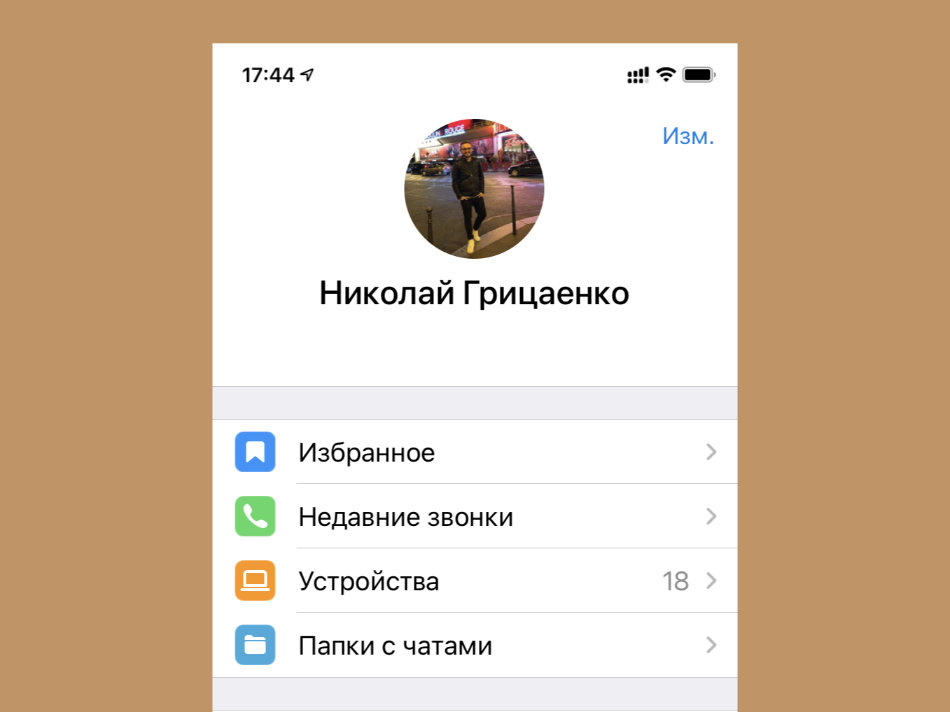
Что сделать: для этого можно использовать альтернативный мессенджер, основанный на API от Telegram — подойдет бесплатный Nicegram.
В официальное приложение Telegram можно добавить до трех учетных записей. Тем не менее, можно дополнительно использовать сторонние: они помогут расширить число своих аккаунтов, которые нужны активными.
Да, для обычных пользователей эта фишка не так актуальна. Но для бизнеса она становится настоящей находкой.
💡 Обратите внимание: сторонние клиенты Telegram пробуйте на свой страх и риск. Обычно они работают на официальном API, поэтому должны быть безопасными, но проверить все невозможно.
5. Удалите подписи значков нижней панели
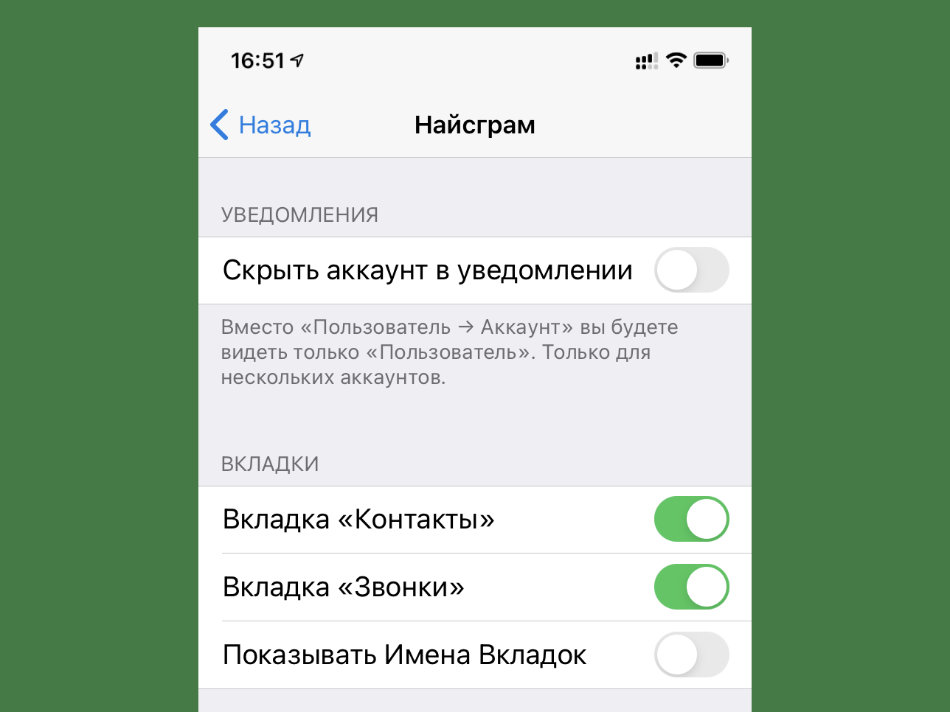
Что сделать: это также можно сделать в том же Nicegram — перейдите в раздел «Настройки», разверните меню «Найсграм» и переведите в неактивное положение переключатель «Показывать Имена Вкладок».
В сторонних приложениях есть интересные возможности, на которые можно обратить внимание. К примеру, интерфейс Nicegram получится сделать более минималистичным. Кому-то понравится.
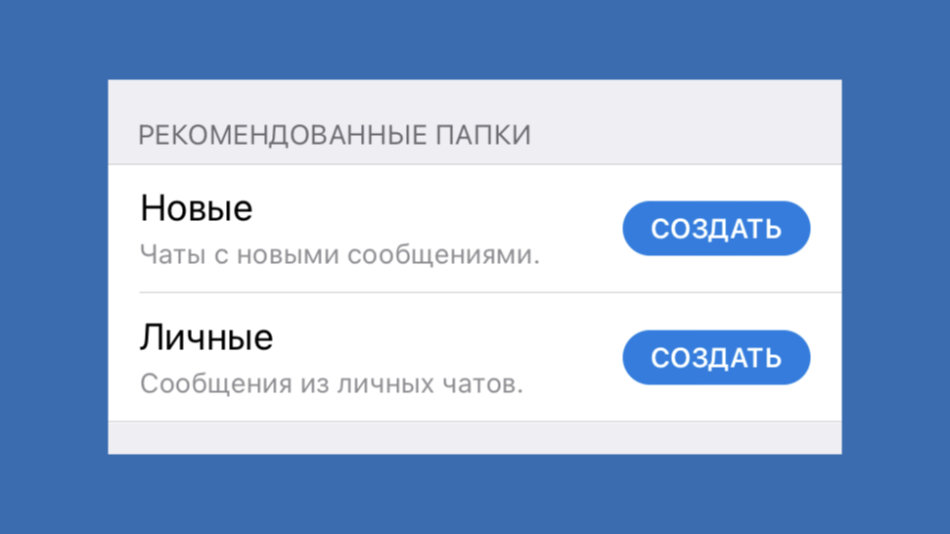
Что сделать: перейдите в раздел «Настройки», разверните меню «Папки с чатами» и нажмите на кнопку «Создать» возле интеллектуальных папок «Новые» и «Личные» в нижней части меню.
7. Поменяйте внешний вид переключателя папок
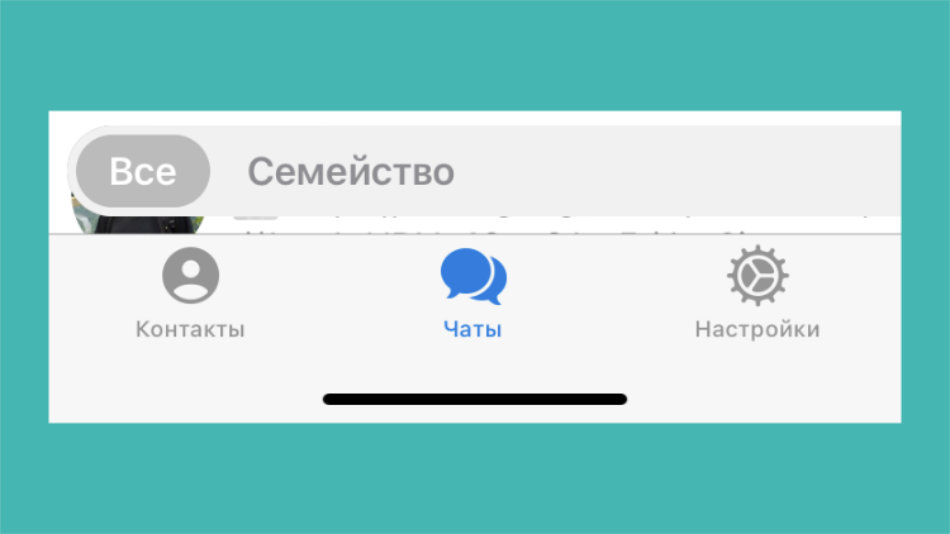
Что сделать: десять раз быстро нажмите на значок «Настроек» в нижнем меню, чтобы открыть секретное меню Telegram, переведите в активное положение переключатель Alternative Tabs.
Попробуйте альтернативное отображение переключателей папок: многим оно нравится больше, чем стандартное.
8. Просматривайте все свои папки одним списком
Что сделать: для этого достаточно просто зажать значок «Чаты» в нижнем меню.
Переключится на необходимую папку в данном случае получится, не отрывая палец от экрана.
9. Меняйте порядок папок в верхней панели
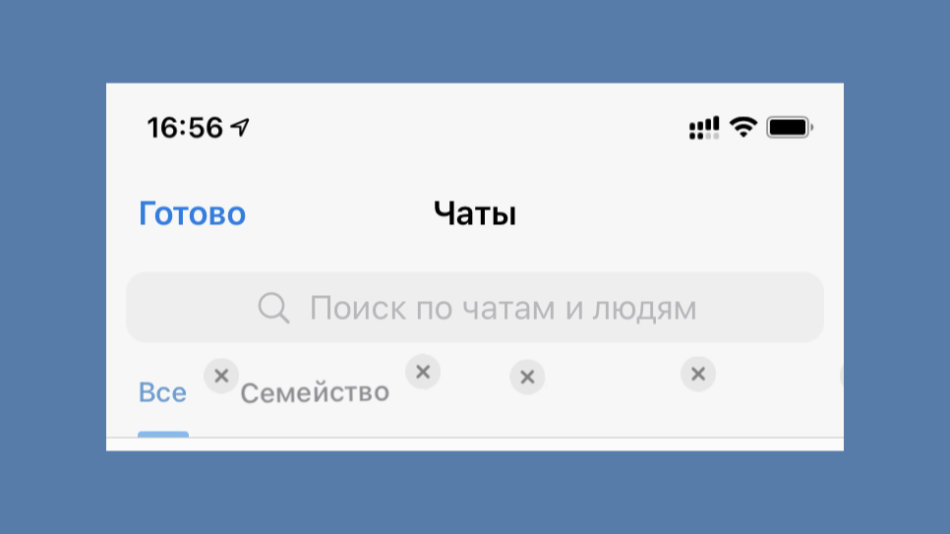
Что сделать: для этого достаточно зажать значок любой из папок в меню их переключения, выбрать вариант «Изменить порядок», а потом переместить ее в необходимое место.
Чтобы изменить порядок, не нужно копаться в «Настройках» приложения.
10. Защитите свои переписки облачным паролем
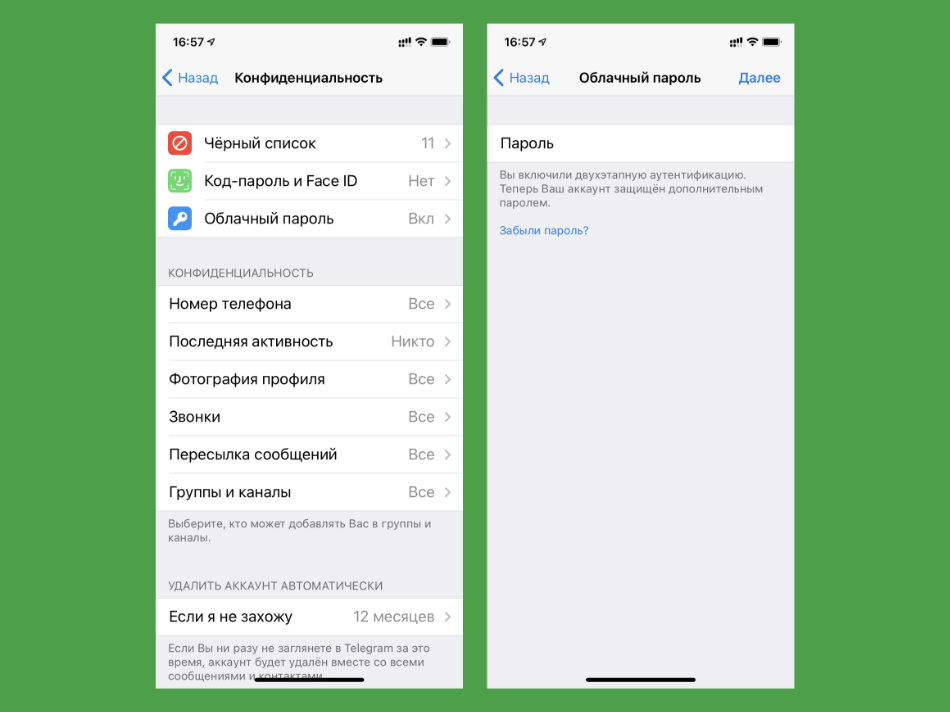
Что сделать: перейдите в раздел «Настройки», разверните меню «Конфиденциальность» и выберите пункт «Облачный пароль».
Облачный пароль выступает в роли двухфакторной аутентификации. Без него не получится войти в учетную запись на другом гаджете, даже если есть доступ к основному устройству или SIM-карте.
11. Не забывайте чистить кеш, чтобы освободить память смартфона
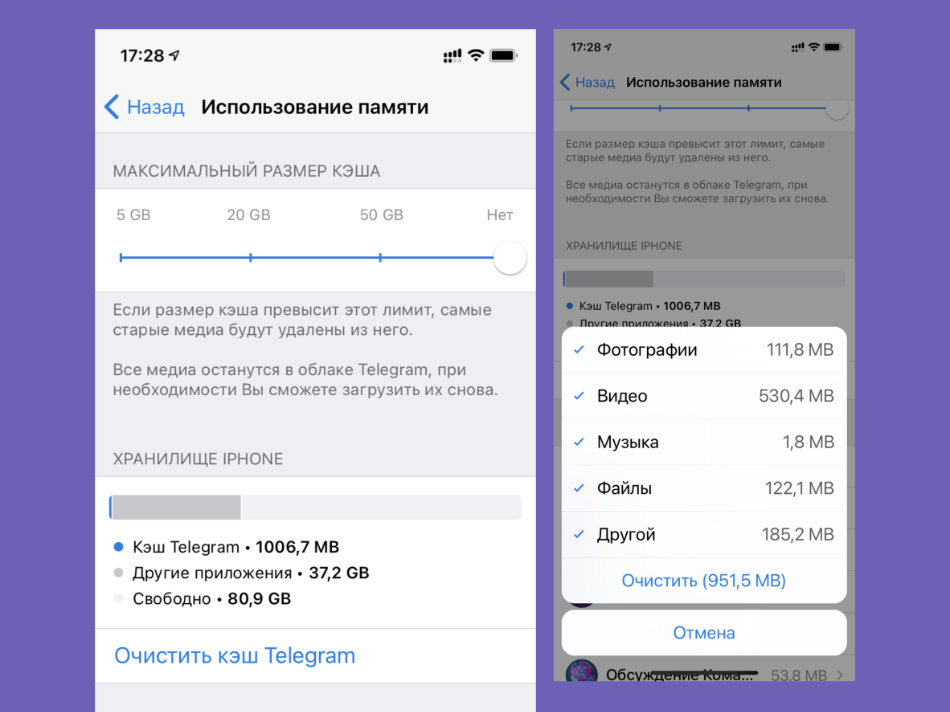
Что сделать: перейдите в раздел «Настройки», разверните меню «Данные и память», откройте пункт «Использование памяти» и воспользуйтесь возможностью «Очистить кэш Telegram».
Конкретно у меня за месяц собирается не меньше пары ГБ бесполезной информации, которую сам с удовольствием чищу.
12. Отвяжите темную тему Telegram от системной
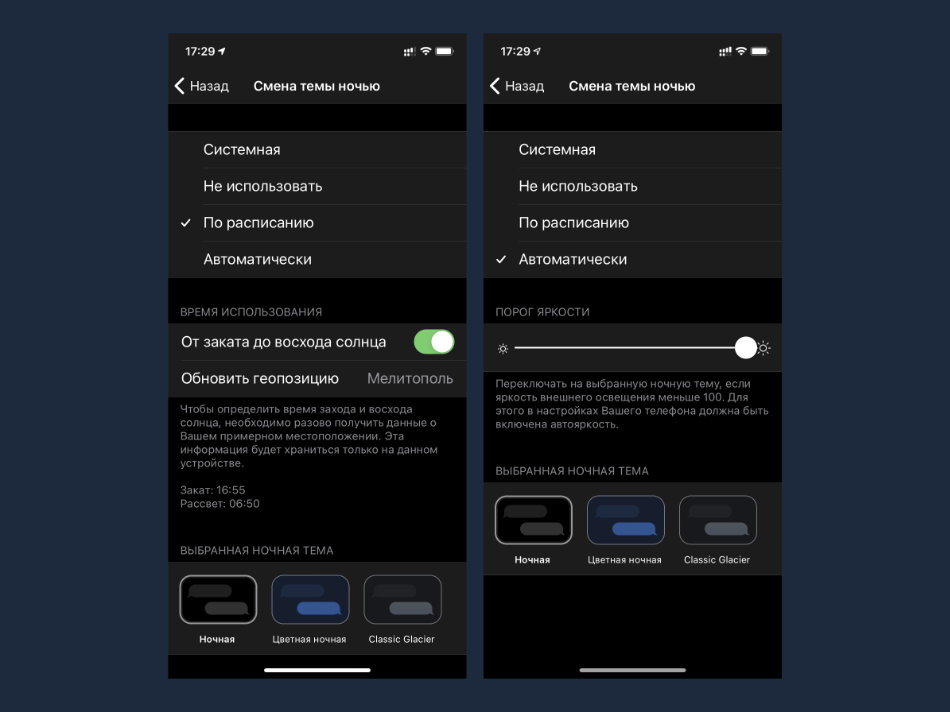
Что сделать: перейдите в раздел «Настройки», разверните меню «Оформление», выберите пункт «Настроить ночную тему», определите один из вариантов: «По расписанию» или «Автоматически».
Особенно удобно темную тему Telegram привязывать к условиям внешнего освещения, которые считываются встроенным в iPhone датчиком.
13. Выделяйте текст жирным, или курсивом
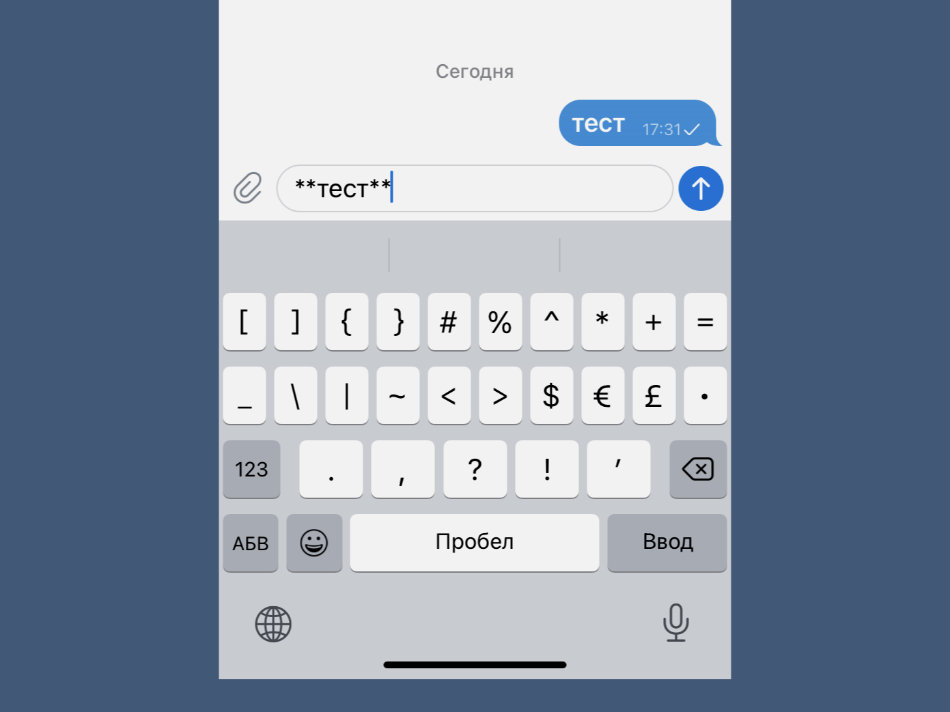
Что сделать: для этого нужно включить текст между двойными звездочками; вот так — **текст**.
Текст курсировом можно выделять с помощью пары символов подчеркивания (__текст__) с каждой стороны.
14. Смотрите, кто есть поблизости
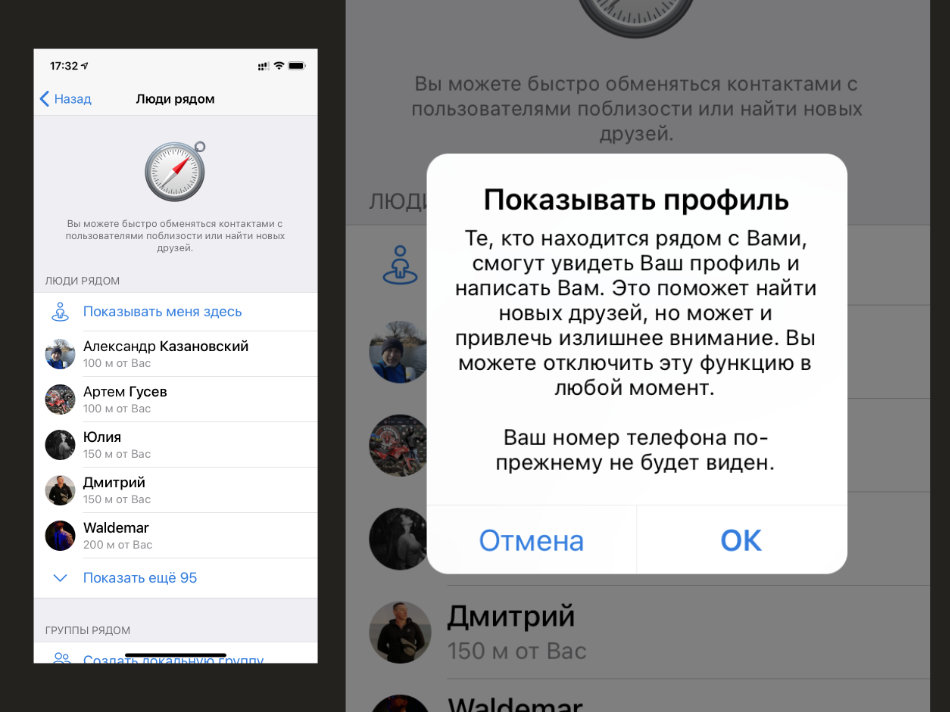
Что сделать: перейдите в раздел «Контакты» и нажмите на кнопку «Найти людей рядом»; кнопка «Показывать меня здесь» откроет вашу геолокацию для других пользователей.
Эта функция будет полезна для новых знакомств, а также непринужденного общения на досуге. Если будет скучно, попробуйте.
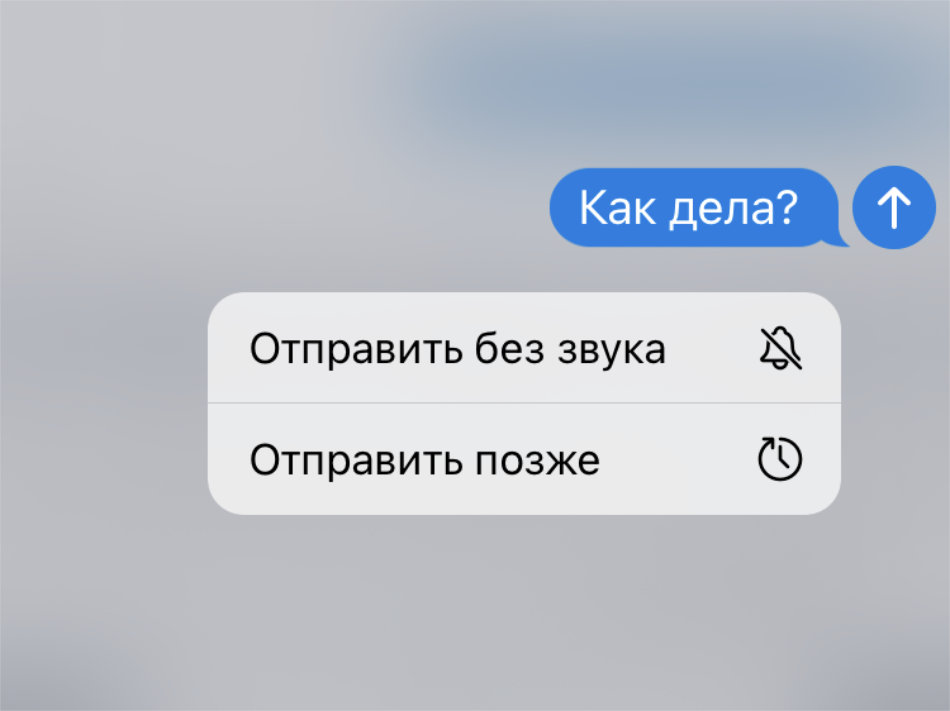
Сам пользуюсь этой штукой, чтобы напомнить коллегам про определенные задачи в конкретное время: например, утром.
16. Быстро переключайтесь между аккаунтами
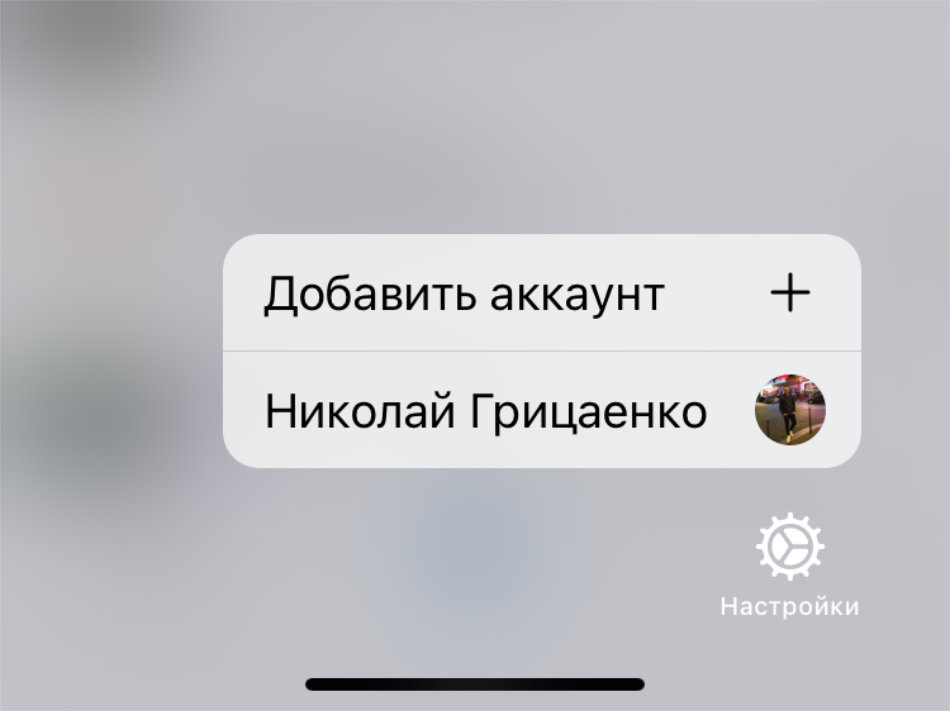
Что сделать: зажмите значок «Настройки» в нижнем меню приложения и выберите учетную запись.
Переходить в «Настройки» и менять там активную учетную запись не нужно.
17. Открывайте «Избранное» с домашнего экрана iPhone
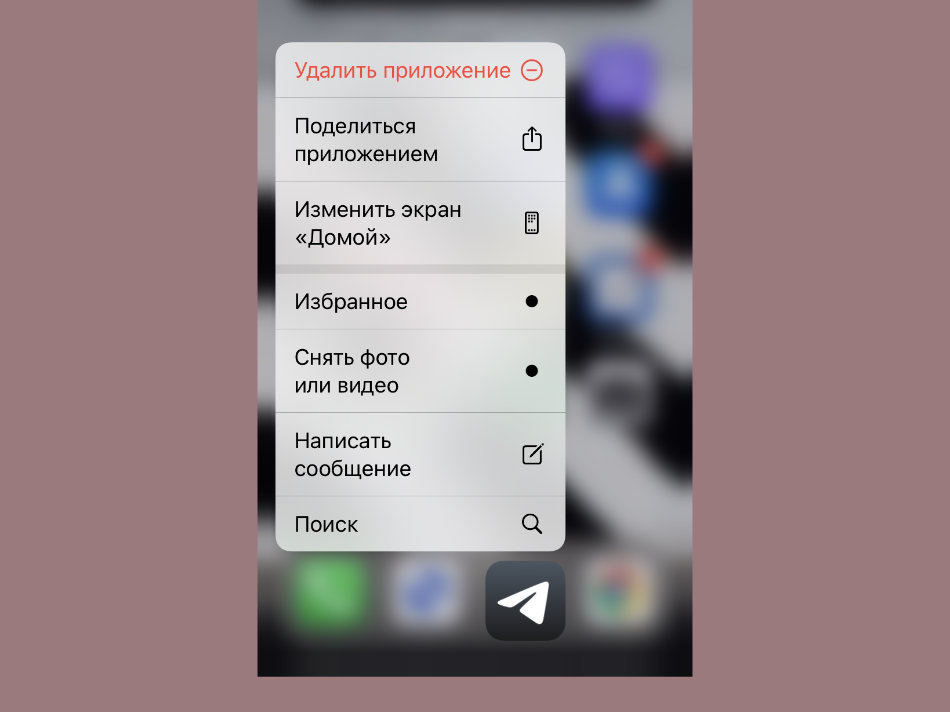
Что сделать: зажмите значок Telegram на домашнем экране iPhone и выберите вариант «Избранное».
Если используете «Избранное» вместо облачного хранилища и заметок, которые всегда под рукой, важно знать, как их можно максимально быстро запустить.
18. Настройте автоответы для Apple Watch
Что сделать: перейдите в раздел «Настройки», разверните меню Apple Watch и замените стандартные ответы собственными.
19. Используйте веб-приложение Telegram
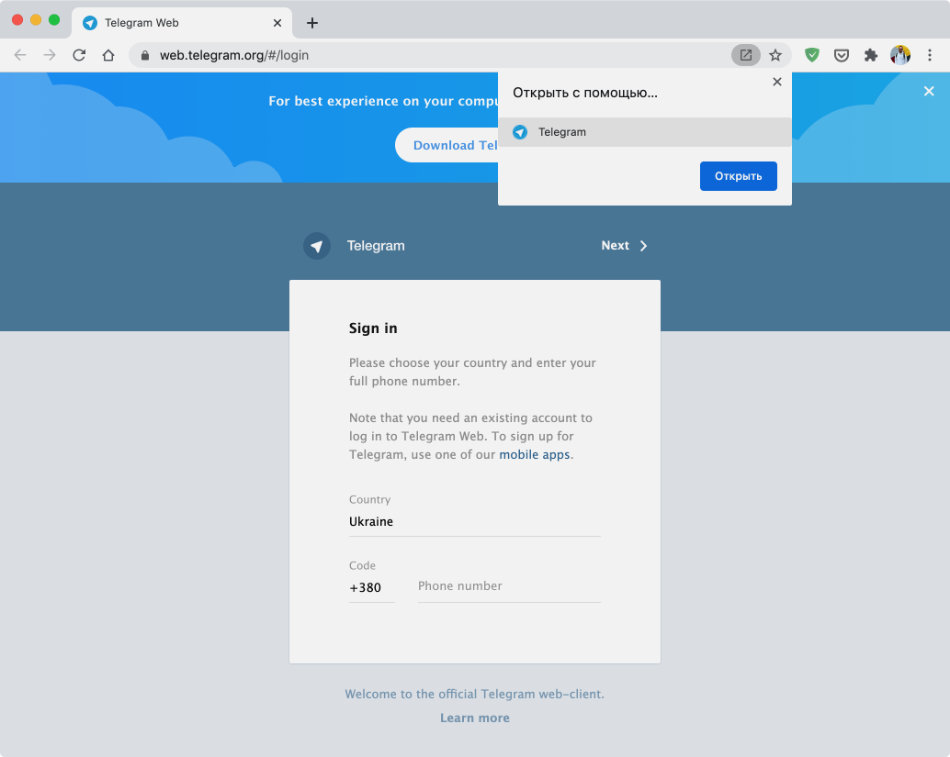
Что сделать: перейдите по ссылке в Chrome на Mac и выберите предложение установить веб-клиент Telegram в правой части адресной строки.
Это облегченная версия приложения Telegram для старых компьютеров. Попробуйте: есть вероятность, что будет работать быстрее полноценной.
20. Удаляйте ненужные аккаунты двумя разными способами
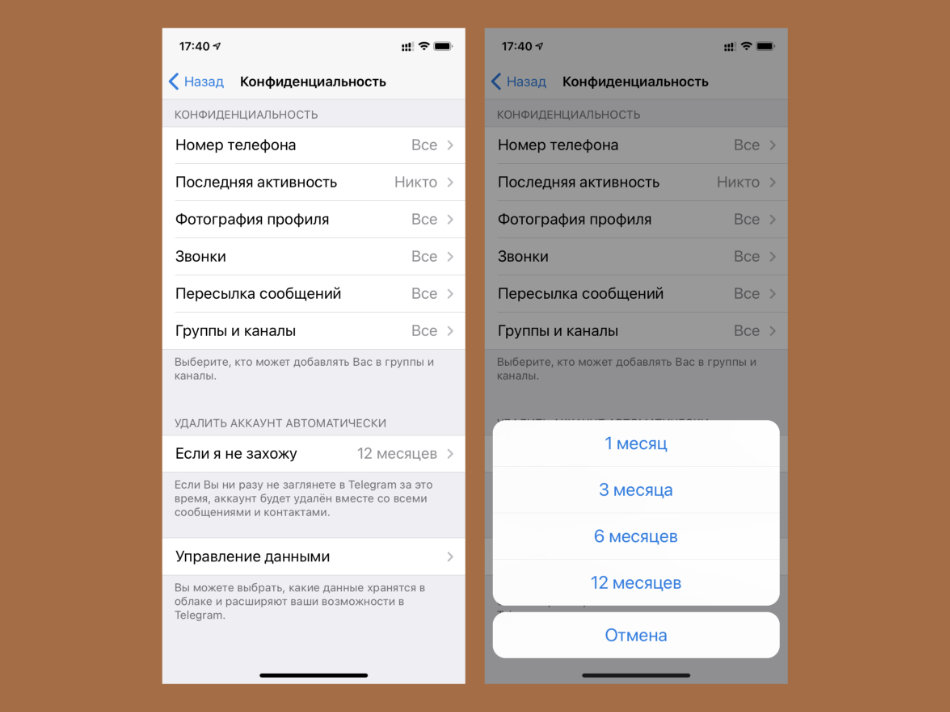
Что сделать: можно выбрать срок удаления в меню «Настройки» > «Конфиденциальность» > «Если я не захожу» или воспользоваться этой ссылкой.
Интерактивный ротатор изображений. Выбор метода интерполяции. Прозрачный фон. Умеет сохранять результат в bmp, jpg, png, gif, webp. Не поддерживает формат tiff. В анимационном gif будет повернут только первый фрейм.
Поворот изображения состоит из 3 шагов.
Шаг 1. Загрузка изображения
На первом шаге необходимо загрузить изображение. Чтобы загрузить картинку, необходимо нажать кнопку «Выбрать файл», либо перетащить из проводника нужный файл с картинкой в поле, обрамленное пунктирной линией. При перетаскивании файла, когда загрузка станет возможной, пунктирная линия станет синей.
Шаг 2. Предпросмотр и вращение
На втором шаге необходимо задать угол поворота вручную, либо перетащить оранжевую точку в окне предпросмотра. Если видите вариации на тему кота — значит на шаге 1 не загружена картинка.
Галки влияют только на отображение в окне предпросмотра. В итоговом изображении никаких рамок и пунктиров не будет.
- Рамка изображения — рисует рамку вокруг повернутого изображения и оранжевый маркер, за который можно таскать мышкой. Если ее снять, ни рамки, ни маркера не будет видно, но перетаскивать все равно можно за правый верхний угол картинки.
- Рамка исходного прямоугольника — позволяет видеть насколько отклонилось изображение от исходного.
- Рамка описывающего прямоугольника — позволяет видеть, как изменятся размеры итогового изображения.
Ваш браузер не поддерживает рисование…
Шаг 3. Сохранение результата
Чтобы сохранить повернутое изображение, необходимо задать требуемые параметры и нажать кнопку «Применить». После нажатия на «Применить» через некоторое время в нижней области появится итоговая повернутая картинка. Далее необходимо нажать ссылку «Сохранить». Будет произведено сохранение повернутой картинки в заданный каталог, по умолчанию — в папку «Загрузки».
- Режим интерполяции — влияет на качество изображения.
- Формат изображения — формат итоговой картинки. Внимание! JPG — не поддерживает прозрачность. Если стоит галка на «Прозрачный фон», фон будет черным. Имеет смысл для этого формата галку снять и выбрать подходящий цвет заливки.

Друзья, спасибо за внимание!
Подписывайтесь на телеграм-канал. Не все попадает на главную страницу. В телеграм-канал попадает все.
Жду ваших комментариев. Что можно добавить, что убавить, что хотелось бы видеть еще.
Telegram — это один из самых популярных мессенджеров. Многие из нас, ежедневно заходя в него, не используют весь его потенциал просто потому, что не знают многих скрытых и интересных функций мессенджера. Кроме того, Telegram — это не просто мессенджер, а еще и социальная сеть, а также оперативное СМИ.

Не все знают, что в чате мессенджера можно отправлять различные самоуничтожающиеся файлы, например, фото или видео, которые автоматически удалятся через несколько секунд после просмотра. Самое главное, что получатель не может пересылать или копировать ваш файл, а если он сделает скриншот, то Telegram сообщит вам об этом.
Функция очень интересная, но для этого вам нужно будет использовать дополнительные меры безопасности. Данная функция доступна на смартфонах под управлением iOS и Android.
Скрыть статус Онлайн в Telegram
Еще одна интересная и полезная функция в Telegram, которая пригодится каждому, например, если вам нужно спрятаться от начальника или нежелательного собеседника. Данную функцию вы можете настроить самостоятельно.
Для настройки данной функции вам необходимо выполнить несколько простых действий:
Вы можете заблокировать всех или только ваши контакты, а также выбрать контакты, которые смогут всегда видеть ваш статус в сети или тех, кто никогда не сможет этого сделать.
Однако, если вы скрываете от кого-то из контактов свой статус нахождения в сети, то и для вас статус этого контакта будет скрыт, и вместо времени последнего визита будет надпись «был(а) недавно».
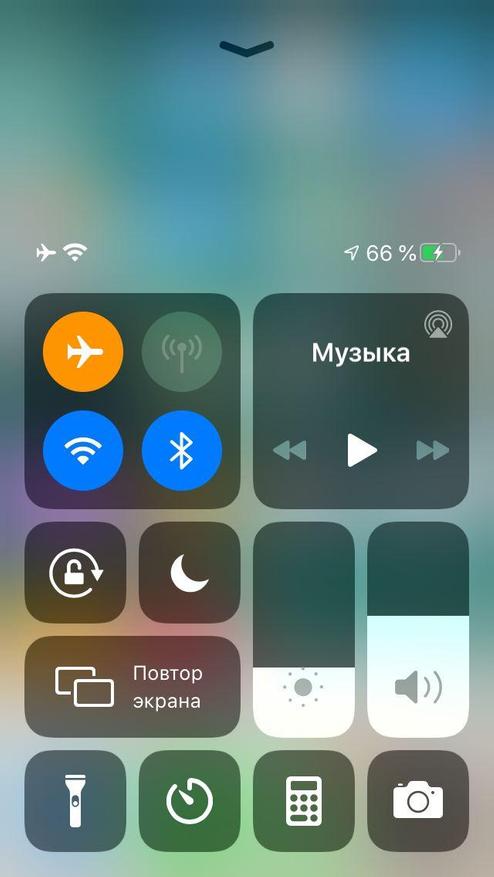
Бесплатный файлообменник "Избранное"
В Telegram есть собственное хранилище, поэтому каждый пользователь мессенджера может бесплатно хранить свои личные фотографии, видео и другие файлы. Само хранилище создано на основе чата с самим собой, а вся загружаемая информация не занимает много места на смартфоне, так как хранится на серверах компании.
Вы можете сохранять в хранилище «Избранное» любые файлы до 1,5 ГБ. С его помощью удобно передавать файлы, фото и простые ссылки с компьютера на смартфон, а также сохранять интересные записи с Telegram-каналов, файлы, которые могут понадобиться вам в офлайн-режиме и другое. Например, если вы собрались в поездку и вам нужно знать расписание движения транспорта, то сохранив его в «Избранное» расписание будет всегда под рукой.
Таким образом в «Избранное» очень удобно хранить большое количество файлов совершенно бесплатно.
Создать напоминание в мессенджере
Наверняка у вас бывали такие ситуации, когда просто забываешь о предстоящем событии, а это порой влечет за собой большие неприятности. В такой ситуации пригодится дополнительная функция Telegram.
Чтобы создать напоминание нужно выполнить следующие действия:
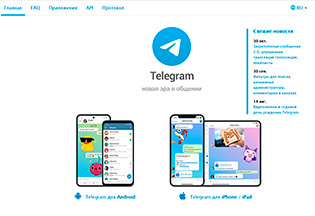
Статьи о различных хитростях при работе с теми или иными приложениями или гаджетами в данном разделе являются рекордсменами по посещаемости: "Полезные хитрости при использовании WhatsApp" - под 160 тысяч прочтений, "Полезные хитрости при использовании смартфонов Xiaomi" - 360 тысяч прочтений, "Полезные хитрости при использовании смартфонов Xiaomi - II" - 92 тысячи прочтений, "Полезные хитрости при использовании Windows 10" - 142 тысячи прочтений.
Ну, значит, имеет смысл продолжать эту хорошую традицию, и в данной статье мы с вами поговорим о различных полезных хитростях при использовании самого популярного в России мессенджера Telegram.
Этот мессенджер действительно очень удобен, он предоставляет большое количество возможностей, но подавляющее большинство пользователей даже и не знают, насколько эффективной может быть работа в Telegram и насколько гибко его можно настроить под свои задачи. Цель данной статьи - рассказать об этих возможностях, часто неочевидных для подавляющего большинства пользователей.
Отключение уведомлений у чата/канала
У меня возникает такое ощущение, что многие пользователи просто не знают, как отключить уведомления у конкретного чата/канала. Делается это очень просто: значок меню справа сверху в чате/канале. Там выбрать "Отключить уведомления" и потом выбрать, на какой срок или же бессрочно.


У меня практически все читаемые телеграм-каналы - с отключенными уведомлениями. Я в списке вижу, в каких каналах появились новые записи, и, когда у меня появляется время, захожу их почитать.
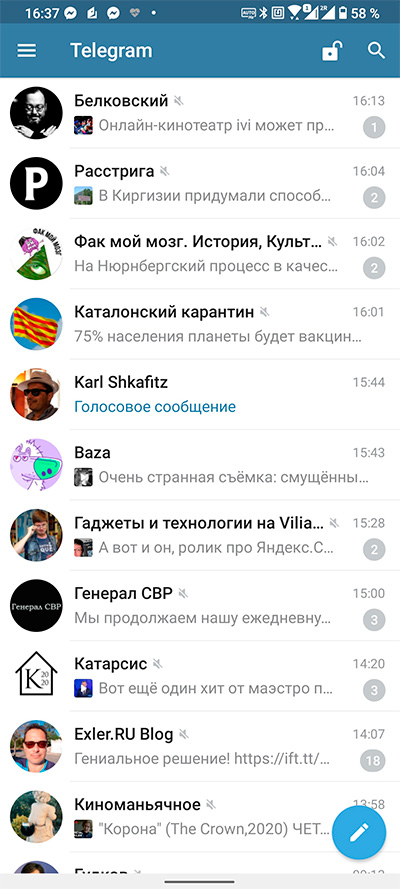
Гибкая настройка уведомления от канала
Об этом очень мало кто знает, но в Telegram можно очень гибко настраивать уведомления от каналов. Чтобы попасть в эти настройки нужно щелкнуть по аватару канала. Там будет включение-выключение уведомлений. Так вот, если на них нажать, то появится вот такое меню (скриншот справа).
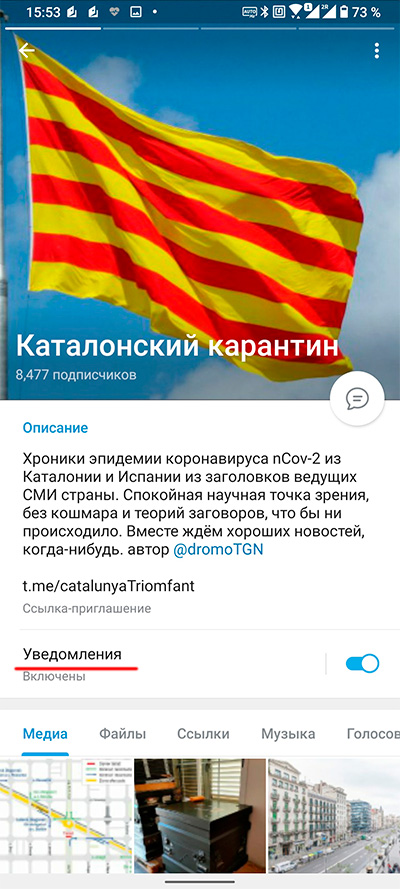
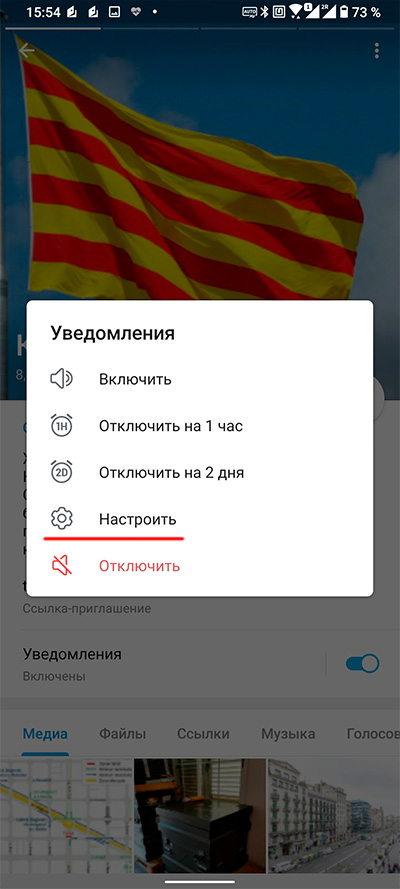
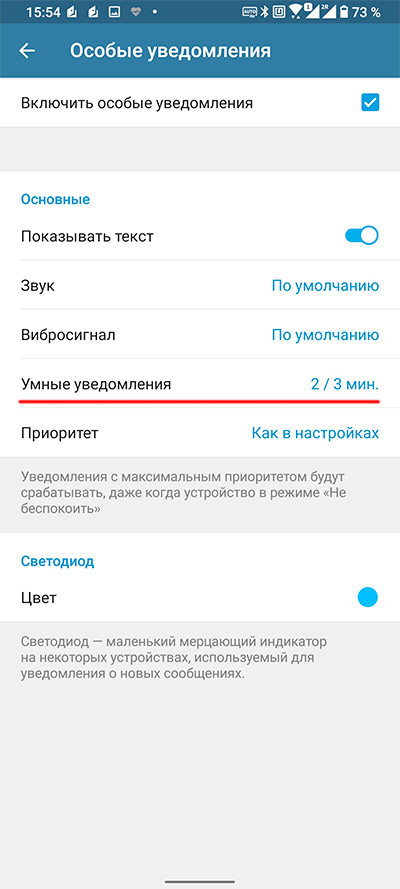
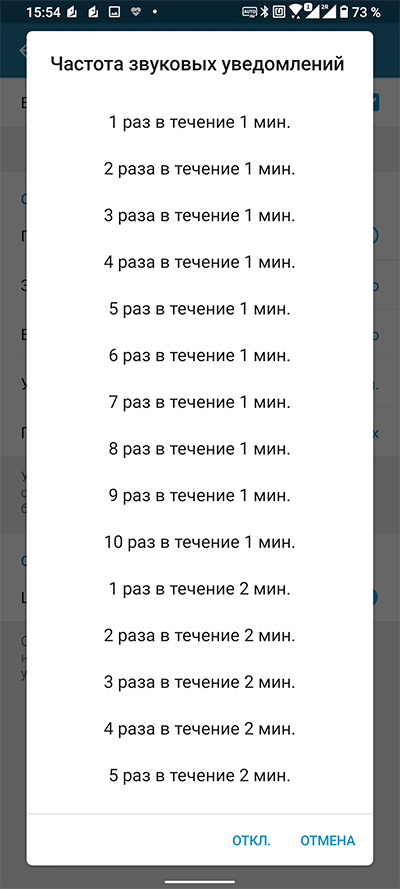
Делиться местоположением
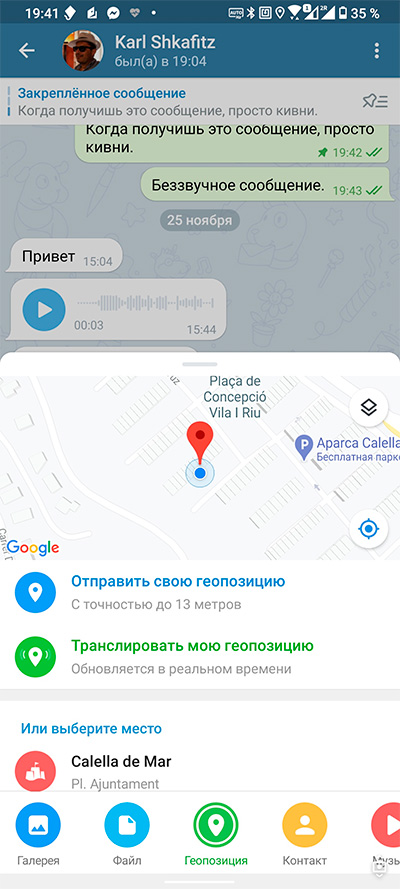
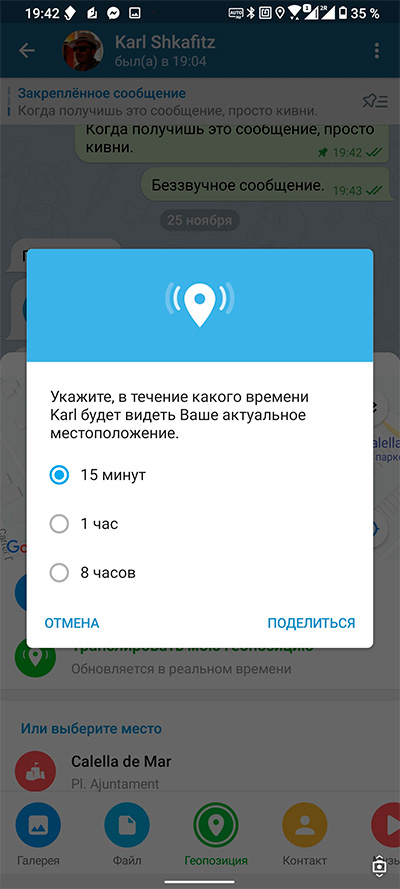
Telegram может одновременно работать на различных устройствах
Этот мессенджер привязывается только к номеру телефона, и ему все равно, на каком количестве смартфонов, планшетов и компьютеров он установлен: он будет работать везде. В этом его большое отличие от WhatsApp, который почему-то может работать на одном-единственном смартфоне, а если вы подключаете свою учетную запись на другом смартфоне, то на старом устройстве WhatsApp немедленно начинает орать: "Какой ужас, вы запустили меня на другом смартфоне, прощайте, сударь, на этом смартфоне я немедленно умру!"
Вы можете подключать несколько учетных записей в одном приложении Telegram
Многие люди используют не одну учетную запись в Telegram: например, личную, рабочую и секретную. И все эти учетные записи (ну, точнее, три из них) вы можете подключить в одном приложении, переключаясь между ними одним щелчком. Это делается в меню приложения: справа в строчке аккаунта нужно нажать стрелку.
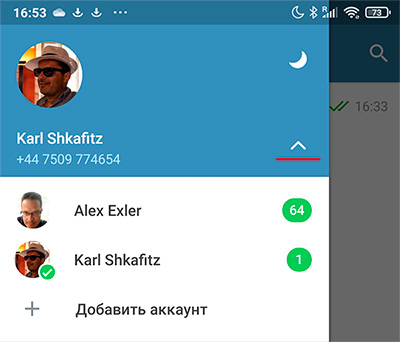

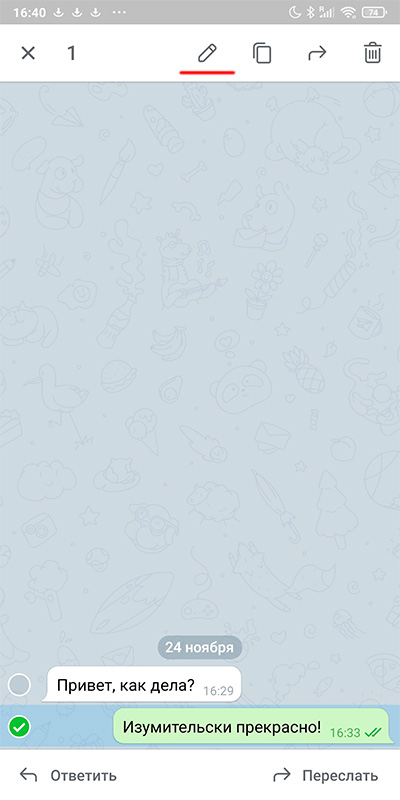



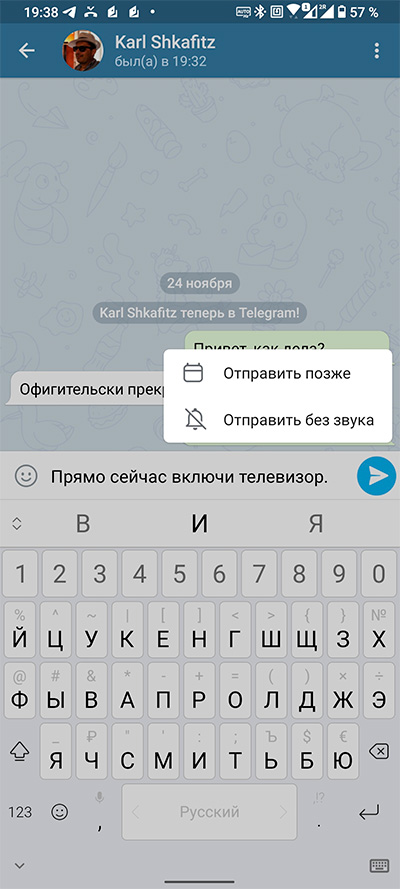
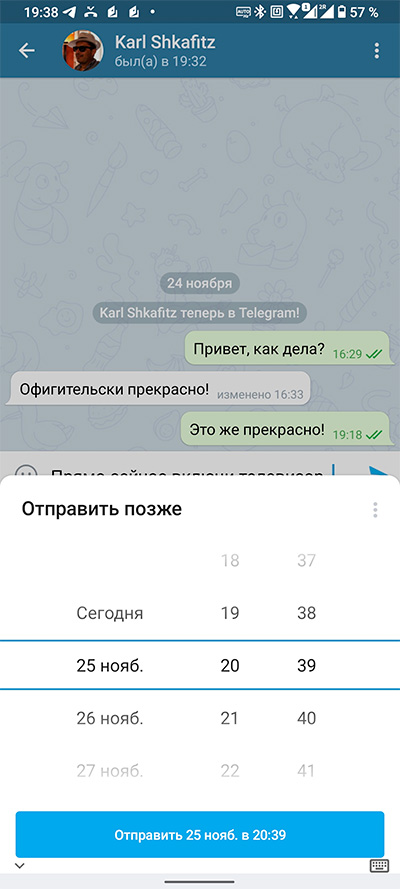

Впрочем, в Telegram также есть хорошая штука под названием секретный чат, о ней - следующий пункт.
Секретный чат
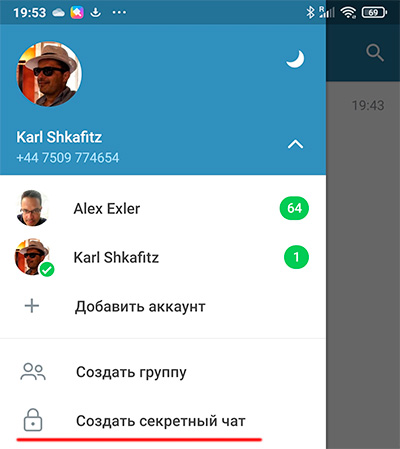
Секретный чат привязан к конкретному устройству, тот же аккаунт на другом устройстве секретный чат не увидит, раз он не на нем создан.
Если выйти из своего аккаунта на устройстве, то все секретные чаты, созданные на нем, пропадут.
В Telegram на Android запрещено создание скриншотов переписки (но вам никто не мешает сфотографировать экран смартфона, как это сделал я), в Telegram на iOS скриншот создается, но об этом отправляется уведомление собеседнику. Также из таких чатов запрещены пересылки.
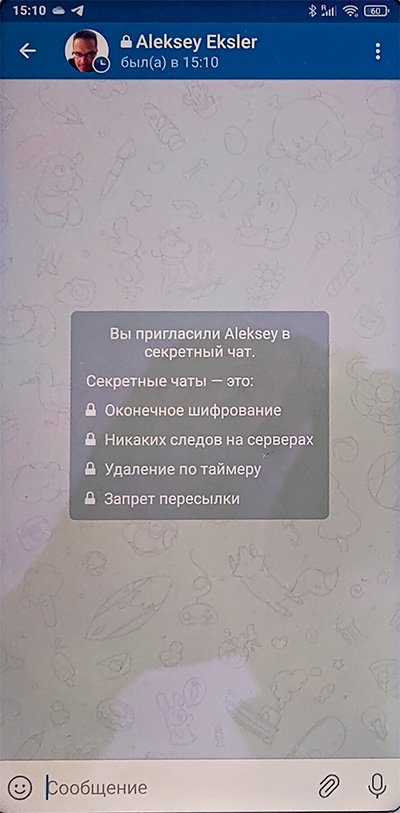
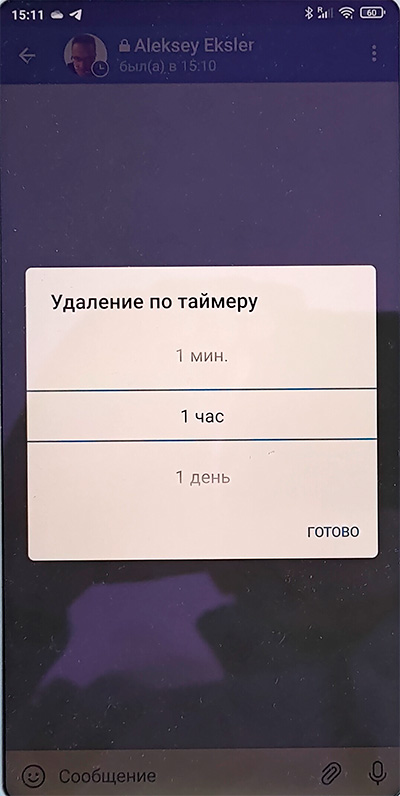
В списке чатов секретный чат обозначается зеленым цветом.
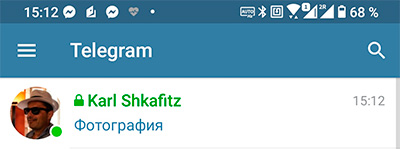
При удалении чата одним из собеседников его содержимое автоматически удаляется у другого собеседника.
В общем, очень полезная штука, очень. А то сколько народу попалились со всякими приватными переписками в мессенджере - и не передать! Тут же создаете секретный чат, задаете автоматическое уничтожение, например через пять-десять минут (зачем на себя компромат хранить, правильно?), ну и все!
Автоматическое удаление отправленного фото/видео
Мало кто знает, что вы можете задать автоматическое удаление отправленного фото и видео в обычном чате (в группах и "Избранном" это не работает).
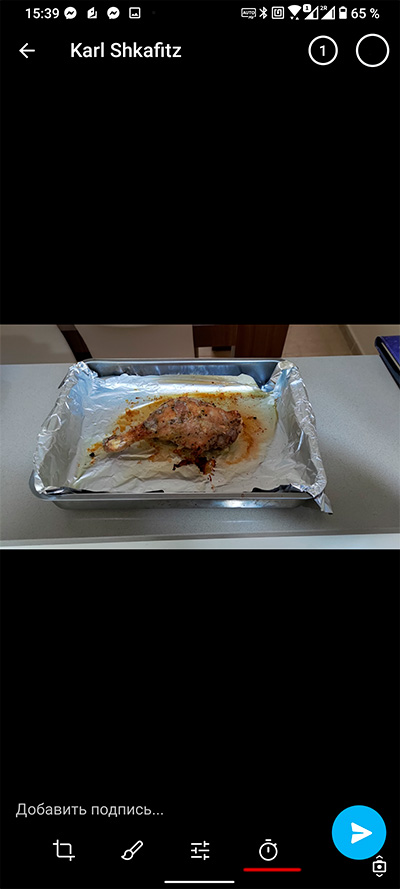

С видео - все то же самое, такой же значок.
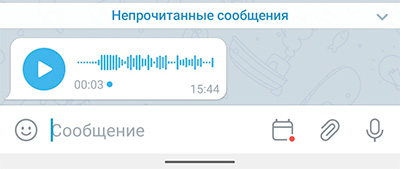
Как скрывать ваш номер телефона для определенных контактов
По умолчанию Telegram показывает ваш номер телефона всем вашим контактам. Если же вам не хочется, чтобы это происходило, то нужно изменить настройки.
Открываем Общее меню - Настройки - Конфиденциальность. Там ставим "Никто". Также здесь можно задать показ или запрет показа номера для конкретных абонентов.
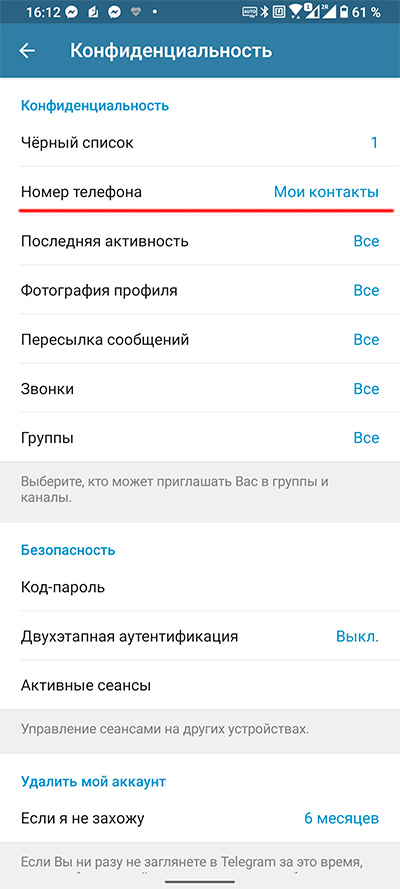
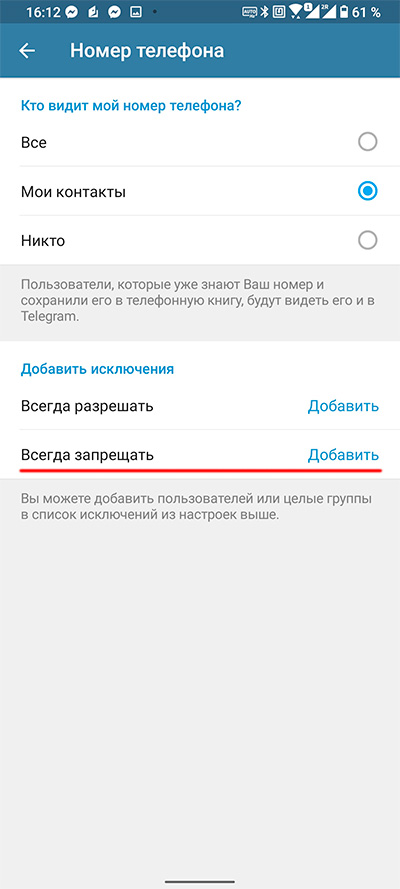
Еще этот способ настройки нужен для того, чтобы вас не предлагали для общения в Telegram тем пользователям, у которых в телефонной книге есть ваш номер, - если вы этого не хотите.
Защита самого приложения
Для большей конфиденциальности вы можете защитить вход в Telegram паролем. Делается это так: Общее меню - Настройки - Конфиденциальность - Код-пароль. Там вы можете задать время автоблокировки приложения (от минуты до пяти часов). Блокироваться оно будет, конечно же, не когда вы в нем находитесь, а если вы перешли в другое приложение.
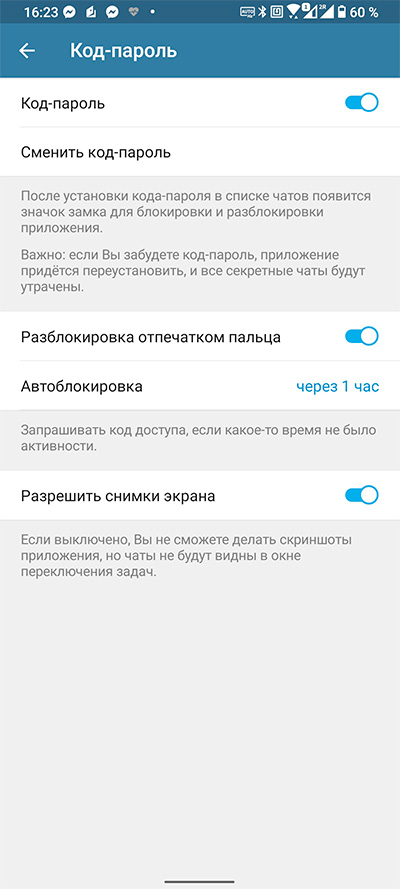
При этом в списке чатов появится значок с замочком. Если на него нажать, то при переключении из Telegram при возврате в него в любом случае запросится код-пароль.

Удаление аккаунта при неактивности
Telegram не хранит неактивные аккаунты бесконечно. По умолчанию установлено удаление неактивного аккаунта через шесть месяцев неактивности. Если вы хотите изменить это значение, то оно меняется в настройках. Максимальный возможный период неактивности - год.
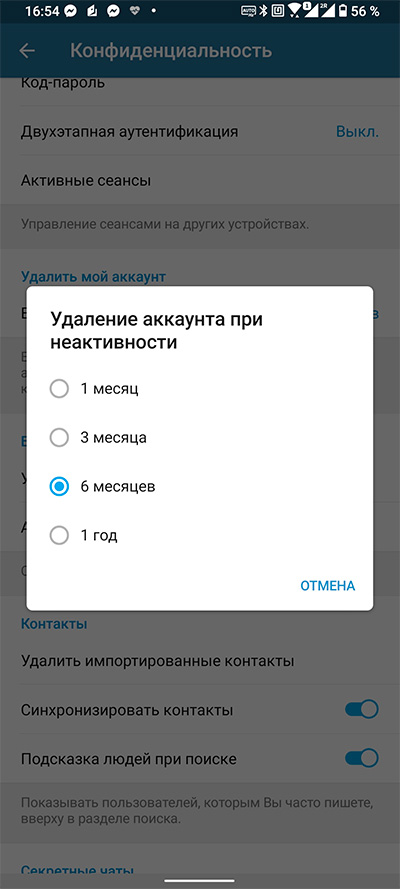
Ночной режим
Ночной режим в Telegram включается очень просто. Общее меню и там справа сверху нажать на значок луны. Дневной режим обратно включается там же - при нажатии, конечно же, на значок солнца!
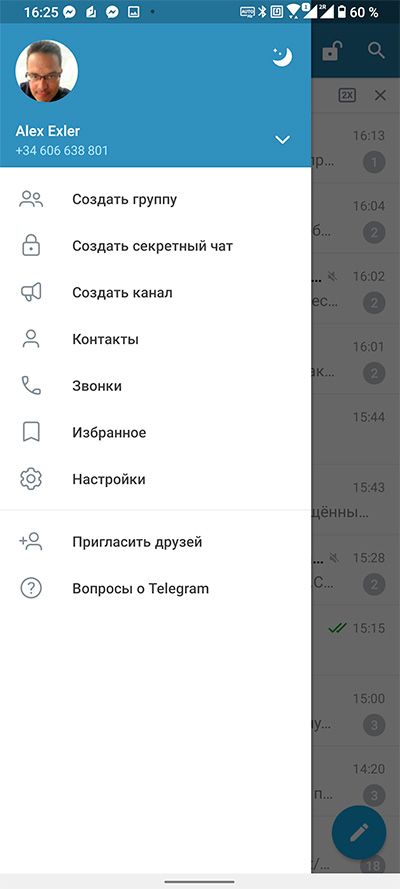
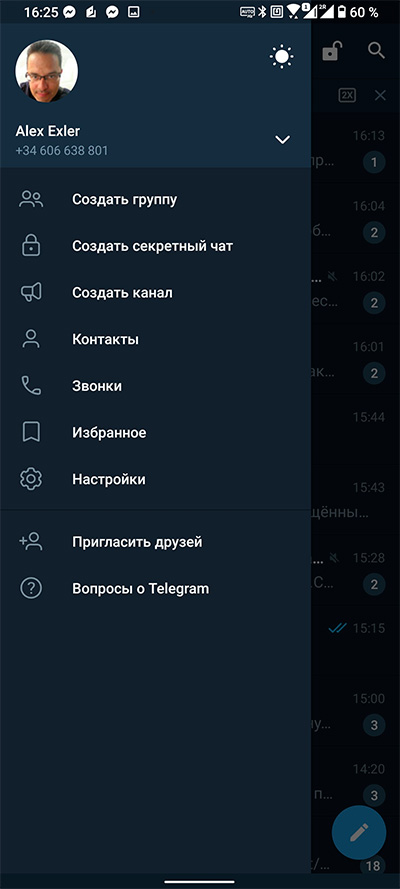
При этом и дневной режим, и ночной можно настраивать в широких пределах: Общее меню - Настройки - Настройки чатов.
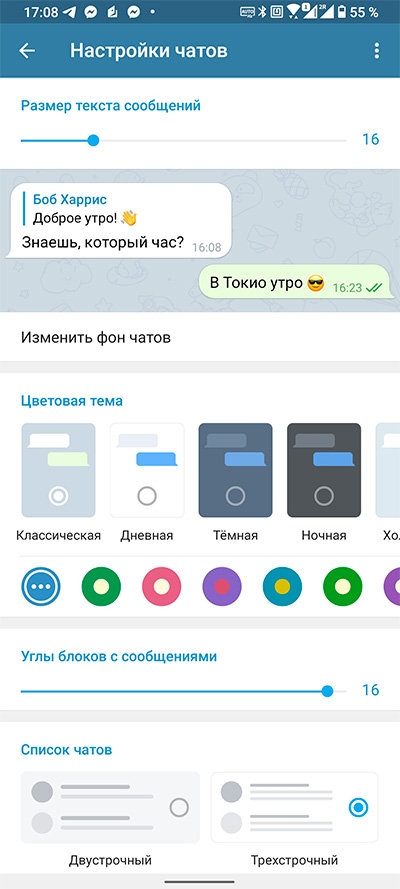
Кстати, обратите внимание на настройку "Список чатов". По умолчанию он двустрочный, однако, на мой взгляд, трехстрочный режим - более информативный.
Работа с архивом
Архив - интересная возможность группировать чаты/каналы в одной папке, которую при желании можно скрывать.
Чтобы перенести чат/канал в архив, его нужно просто смахнуть вправо (левый скриншот). При этом над списком чатов появится раздел "Архив". Внутри него чаты/каналы выглядят точно так же, как и в обычном списке, просто они объединены в отдельной папке. Чтобы вернуть чат на верхний уровень из архива, его там нужно смахнуть влево (правый скриншот).
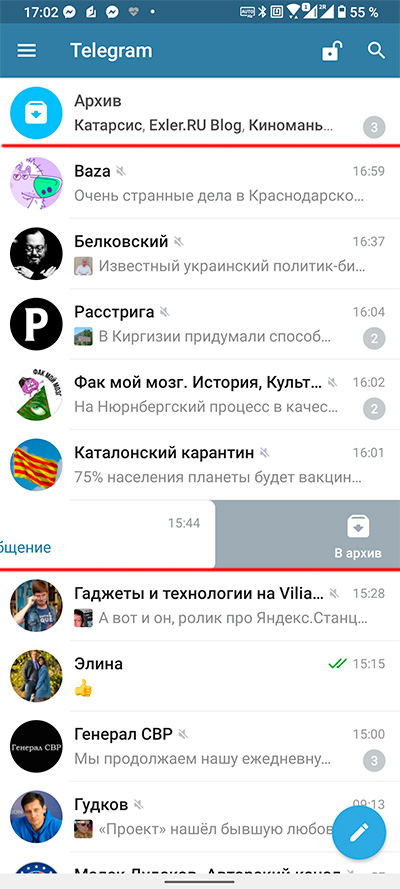
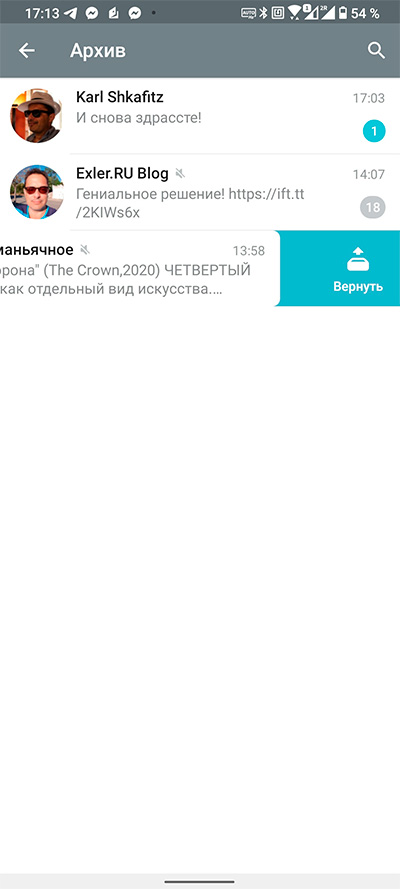
Убрать архив из списка чатов - смахнуть архив влево. Вернуть архив в список чатов - потянуть список чатов вниз.
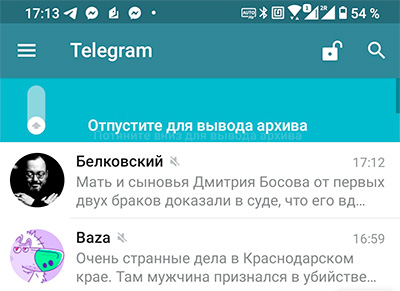
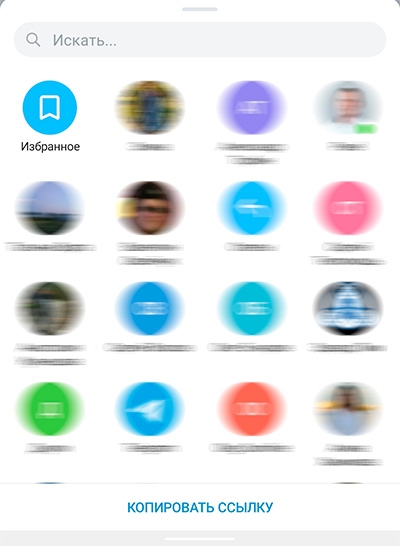
Папка "Избранное" находится над списком чатов (но ниже закрепленных чатов). Также в меню папки "Избранное" есть пункт "Создать ярлык" - в этом случае отдельный ярлык этой папки появится на десктопе смартфона.


Прикрепленные чаты/каналы
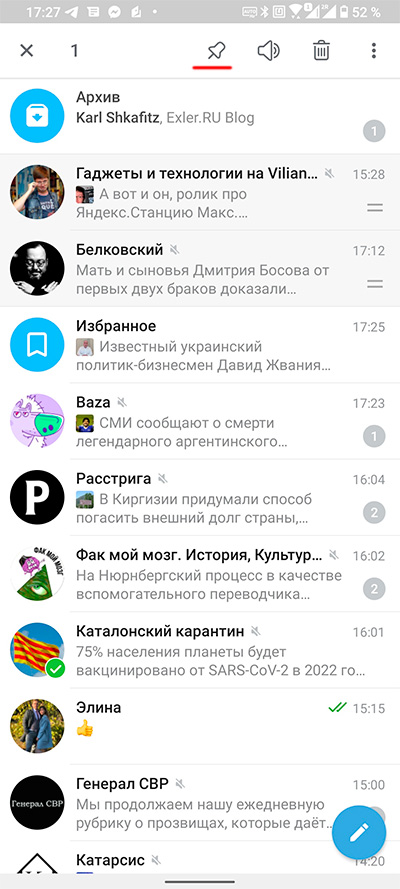
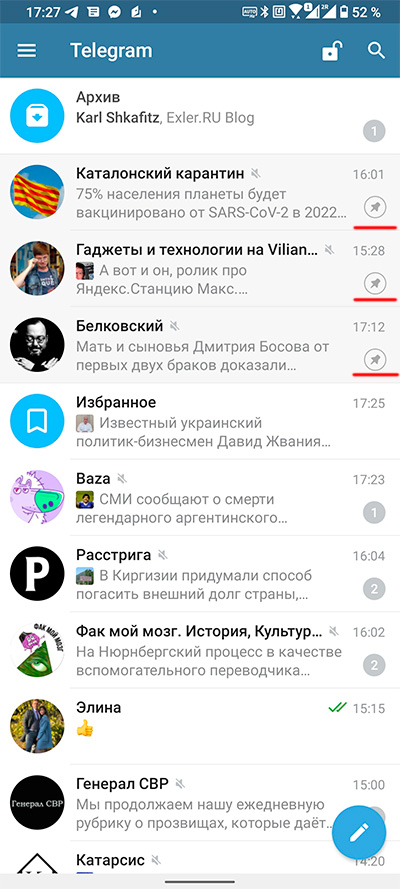
Предпросмотр чата/канала
Пример предпросмотра чата и телеграм-канала.

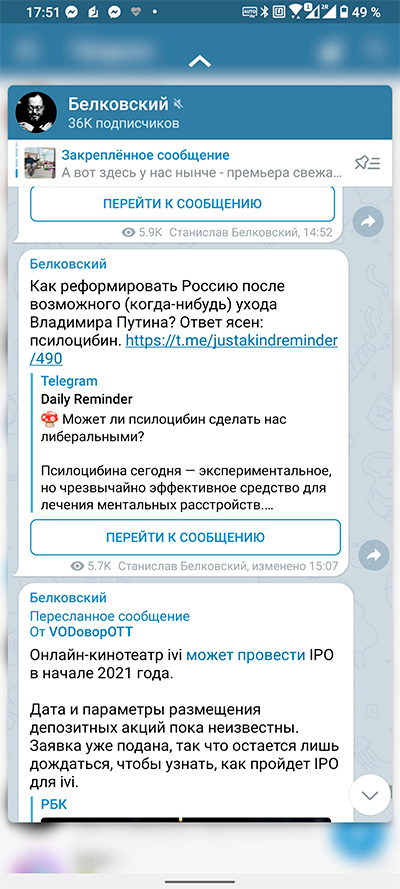
Папки/вкладки для групп чатов и каналов
Судя по моим данным, этой возможностью пользуется ничтожное количество пользователей, а между тем это очень важная возможность для удобной группировки чатов/каналов по папкам (они скорее выглядят как вкладки).
Общее меню - Настройки - Папки. Там можно добавить стандартные папки с новым и личным (левый скриншот), также можно создать свои папки, куда добавляются соответствующие чаты и каналы (правый скриншот). И вот это - очень и очень удобно!

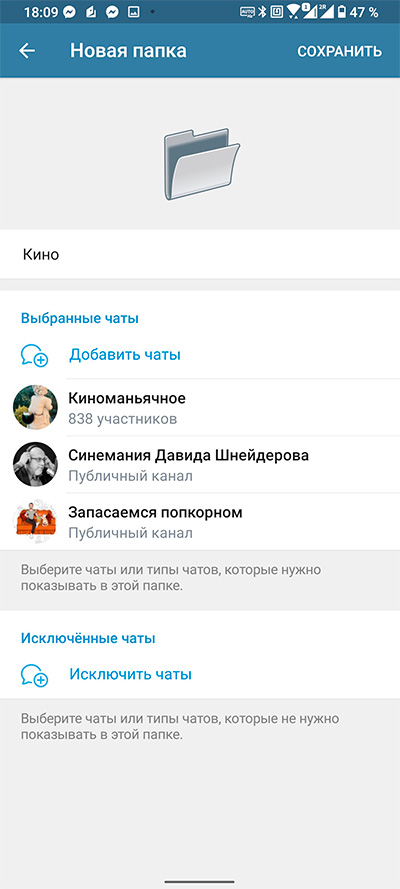
И теперь наш Telegram выглядит вот так: сверху идет группировка чатов/каналов по вкладкам. Если папок/вкладок становится слишком много, то они просто скроллируются по горизонтали. Порядок папок вы можете задавать в настройках: подцеплять папку за три полоски слева и перемещать на нужное место.
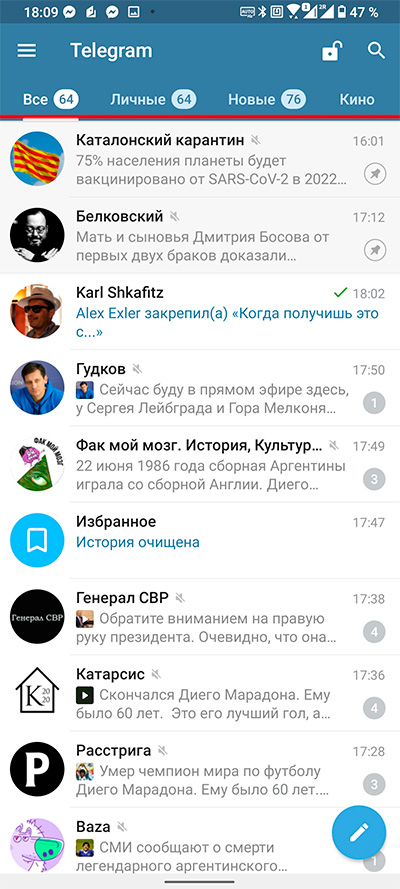
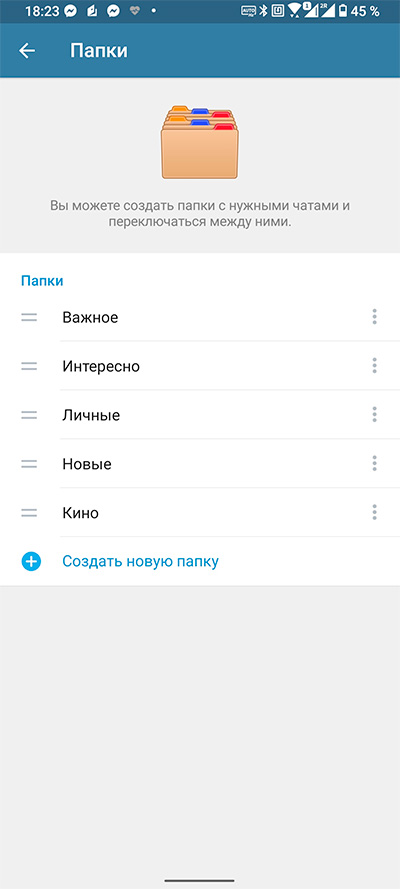
Освобождаем место на смартфоне
Если Telegram активно используется, то на смартфоне накапливается немало мусора, который желательно удалять. Это делается в Общее меню - Настройки - Данные и память. Там Использование памяти.
Во-первых, ограничьте хранение медиа где-то неделей (по умолчанию установлено "Всегда"). Они не потеряются, их всегда можно будет восстановить из облака Telegram. Во-вторых, почистите кеш и базу данных - это может заметно освободить место.
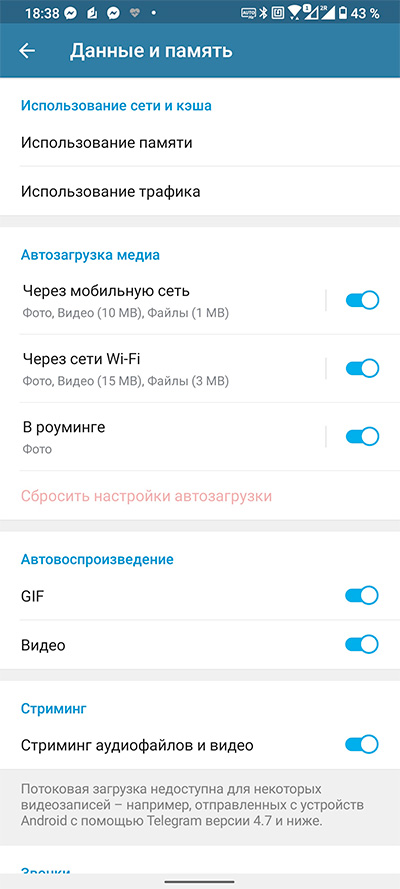
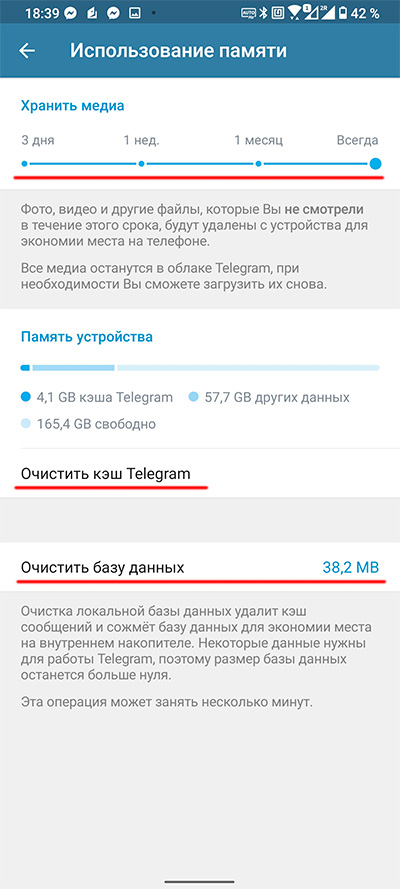
Кстати, многих пользователей раздражает автовоспроизведение анимационных GIF и видео - это отключается в том же разделе "Данные и память".
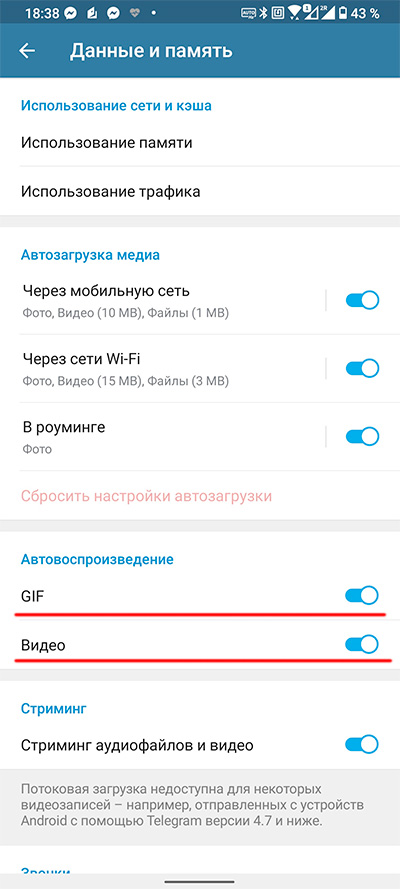
Десктопное приложение
Многие пользователи не знают, что у Telegram есть довольно удобное десктопное приложение, так что если вы много времени проводите за ПК, то, конечно же, его использовать намного удобнее, чем приложение на смартфоне.
Оно есть под все платформы, скачать его можно с официального сайта.
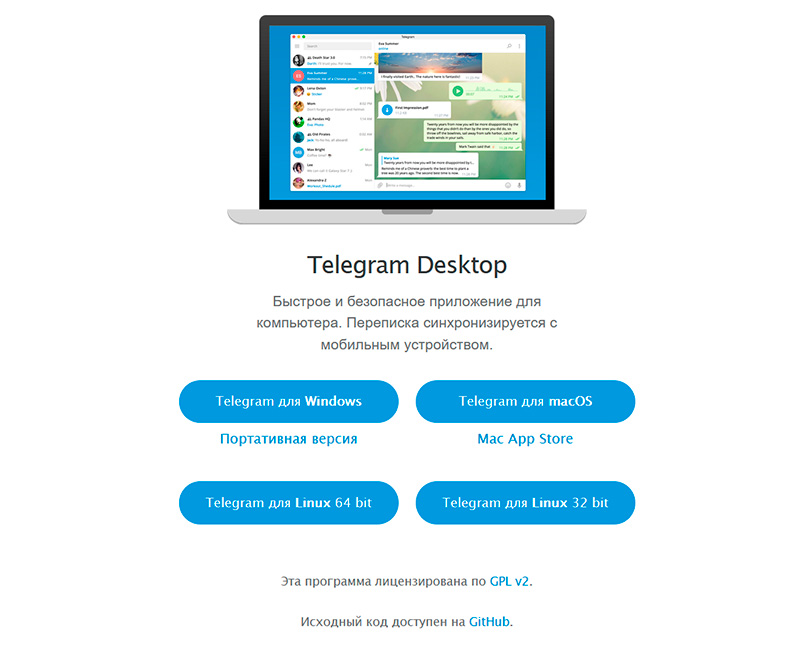
Приложение, в отличие от довольно кривого десктопного приложения WhatsApp, не требует связи со смартфоном, оно совершенно автономное, со смартфоном синхронизируется через облако. В нем доступны многие возможности смартфонного приложения, включая подключение нескольких аккаунтов, но в нем пока нет секретных чатов.
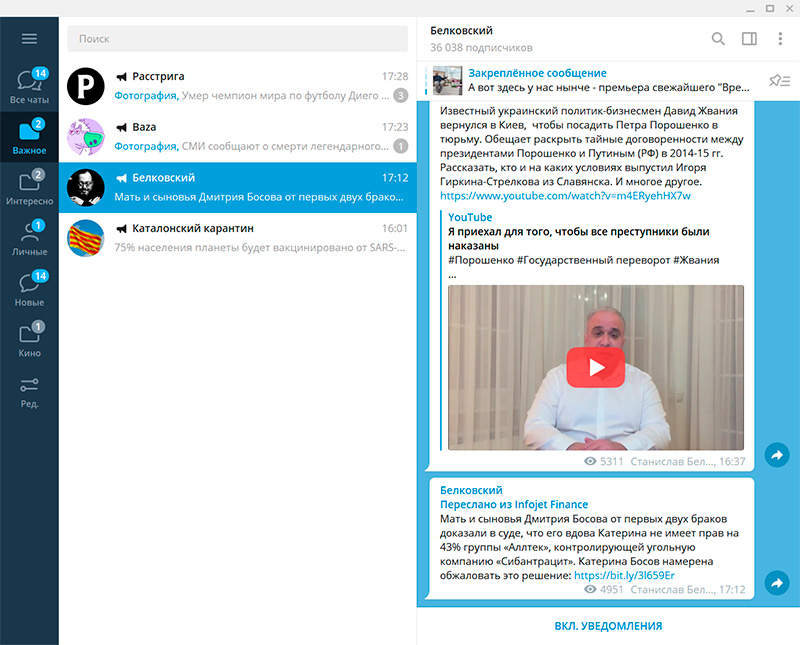
Ну и для случаев, когда на ПК вы не можете установить приложение, есть еще и браузерная версия Telegram. Она также не требует подключенного телефона, вам просто при первом подключении нужно будет ввести код, присланный на телефонный номер аккаунта по SMS или в Telegram на смартфоне. После этого браузерная версия будет работать совершенно автономно.
Подключаем меню разработчика
Как получить туда доступ? Открываем общее меню, нам нужна самая нижняя строчка "Telegram для Android".
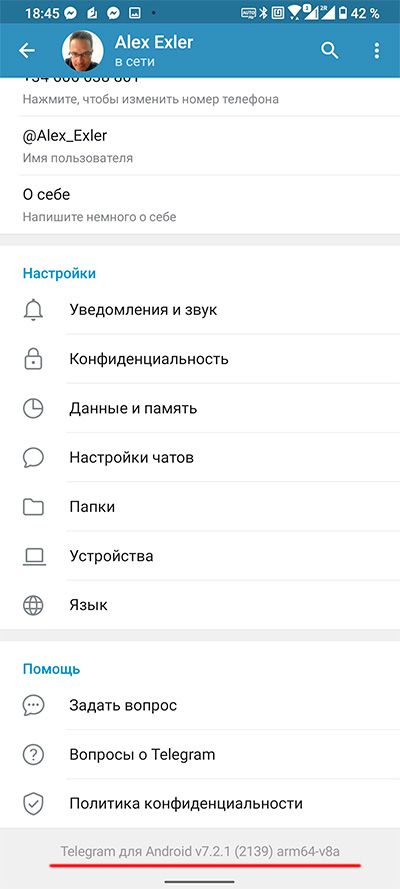
Нажимаем ее подушечкой пальца так, чтобы серая линейка потемнела, и держим. Через несколько секунд появится значок ¯_(ツ)_/¯. После этого еще раз нажимаем и держим. И тут через несколько секунд появится вожделенное меню.
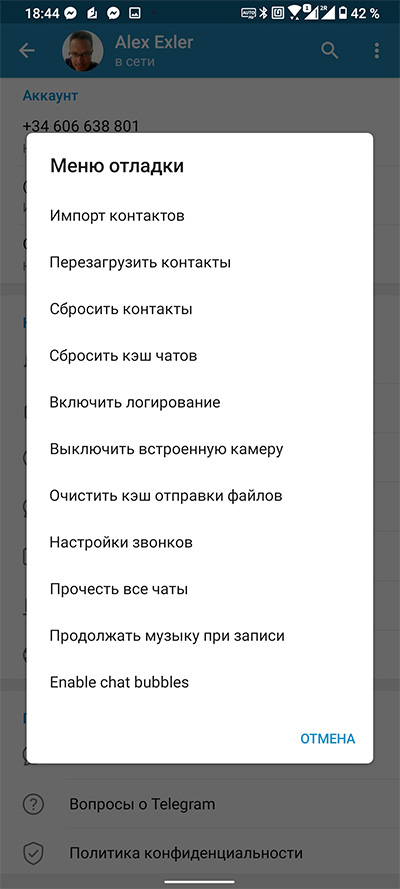
После этого меню будет появляться просто при длинном нажатии на эту строчку. Ну и, разумеется, если вы не знаете, что означает какой-то пункт, то лучше его не вызывать.
Срочное удаление своего аккаунта
Если вам вдруг понадобится вот прям срочно-срочно грохнуть свой аккаунт, то как это сделать?
Идете вот по этой ссылке, вводите свой номер телефона с международным кодом.
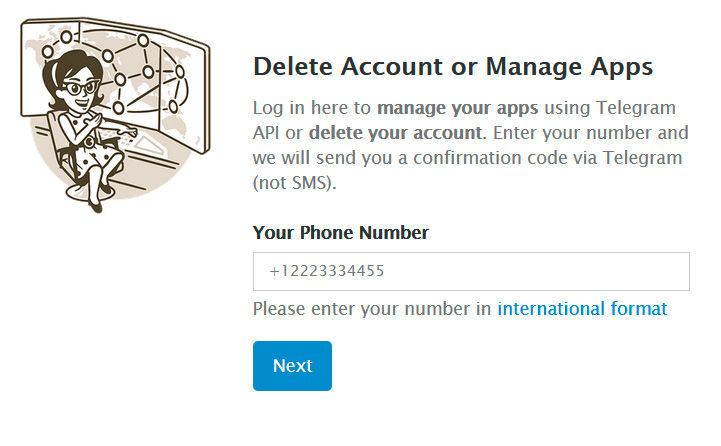
Telegram вам пришлет в чате длинный проверочный код, который нужно будет ввести в окне. Если код правильный, то появится небольшое меню, где среди всего прочего будет пункт "Удаление аккаунта".
Читайте также:


