Как поставить пароль на приложение
На смартфонах у людей установлено несколько десятков, а иногда и сотен различных приложений. Во многих случаях в них хранятся личные данные, такие как номера банковских карт, фотографии и какие-нибудь заметки. Для доступа к такой информации достаточно открыть программу, а затем перейти в соответствующий раздел. Но как поставить пароль на приложение Андроид, чтобы сохранить конфиденциальность? Во-первых, это можно сделать через встроенные возможности смартфона. А во-вторых, с использованием специальной программы. О каждом способе подробно читайте дальше.
Установка пароля через встроенные возможности
Если мы говорим про телефоны, где установлены последние версии актуальных прошивок, то там возможность установить пароль на приложение присутствует по умолчанию. Например, опция доступна на смартфонах Huawei, Xiaomi и Samsung. А чтобы ее активировать правильно, предлагаем выполнить действия из пошаговой инструкции:
- Открываем настройки устройства.
- Переходим во вкладку «Приложения» или «Безопасность».
- Заходим в раздел «Защита приложений», а затем придумываем графический ключ. Также можно установить PIN-код в числовом формате, нажав по пункту «Способы защиты».
- Выбираем, какие приложения будут защищены. Рекомендуем обезопасить только те программы, в которых содержится ваша личная информация (банковские приложения, электронные кошельки, социальные сети и мессенджеры).
Подтверждаем активацию защиты и сворачиваем настройки.
В принципе, представленное руководство актуально для большинства смартфонов, а если вы не можете отыскать нужный раздел – воспользуйтесь поисковой строкой. И еще помните, что во многих приложениях есть настройки, через которые также возможно установить защитный код. Как правило, это актуально для банковских программ.
Как поставить пароль с помощью приложений?
Но на телефонах, где по умолчанию не предусмотрена установка паролей для приложений, можно воспользоваться специальными программами. Найти подобные утилиты несложно на просторах Play Маркета – достаточно указать в поисковой строке соответствующий запрос. В качестве примера давайте рассмотрим работу с приложением App Lock, у которого множество положительных отзывов и высокий рейтинг:
- App Lock
- Открываем программу и выполняем первый шаг, то есть придумываем графический ключ для защиты.
- Предоставляем утилите необходимые разрешения, переведя возле названия приложения ползунок вправо. Тем самым программа сможет вносить изменения в систему, добавляя недостающую возможность – установку паролей.
- Выбираем приложения, которые будут защищены паролем и сохраняем изменения.
Теперь при попытке запуска выбранных утилит потребуется ввод графического ключа, установленного вами ранее. Но недостаток такого способа заключается в том, что после удаления программы вся защита автоматически будет сброшена. Если же говорить про системную возможность, то там для отключения опции потребуется ввести проверочный код.
Таким образом, мы подробно рассмотрели, как поставить пароль на приложение Андроид. Оказалось, что это можно сделать и через настройки смартфона, и с помощью дополнительных программ. На каком варианте остановиться – решать только вам. Остались дополнительные вопросы по теме статьи? Тогда смело задавайте их в комментариях!

Пользователи смартфонов стараются максимально обезопасить свои личные данные от посторонних людей, например, в случае потери устройства. С этой целью можно защитить смартфон и поставить пароль на приложение Андроид. Как и где это сделать, и как поставить код на определенные приложения?
Для чего ставят пароль на приложения
Все подряд закрывать паролем не следует, а только те, через которые может быть утечка личных данных в определенных случаях:
- закрыть доступ к платежным данным
- для сохранения приватности в социальных сетях
- ограничить свободный доступ к фото и видео
- блокировать от изменений посторонним пользователем файловую систему
- в случае общего пользования устройства или неблагонадежности присутствующих рядом
Как установить пароль на все приложения без программ
Помимо того, что вы можете поставить придуманный код на блокировку устройства, есть возможность и поставить пароль сразу на все программы. В таком случае он будет единый для всех. Как это сделать?
На телефонах Xiaomi
Поставить пароль разом на все приложения на смартфонах Android от компании Xiaomi можно. Рассмотрим на примере оболочки Miui 12. Для этого следуйте пошаговой инструкции:
- Перейдите в настройки телефона в “Приложения”
- Выберите раздел «Защита приложений»;
- Отметьте все имеющиеся в списке программы;
- Придумайте, установите, самое главное запомните, пароль или графический ключ;
- Сохраните изменения.
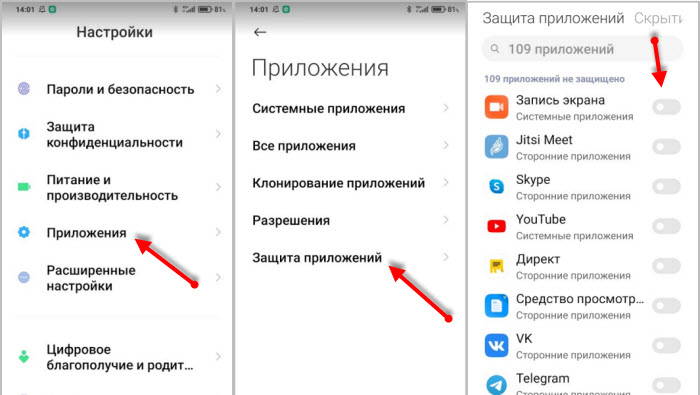
Теперь при каждом открытии программы вы будете должны ввести password. Если этого не сделать, запустить его не получится.
В случае когда по какой-либо причине, данная защита для определенной программы уже не нужна, следует зайти в тот же пункт настроек Ксяоми на Андроид, напротив названия программы нажать на переключатель.
На устройствах Meizu
Смартфоны фирмы Meizu на Андроид не уступают Xiaomi. Разобраться, как обезопасить в них доступ к программам – несложно. Достаточно использовать простой алгоритм действий:
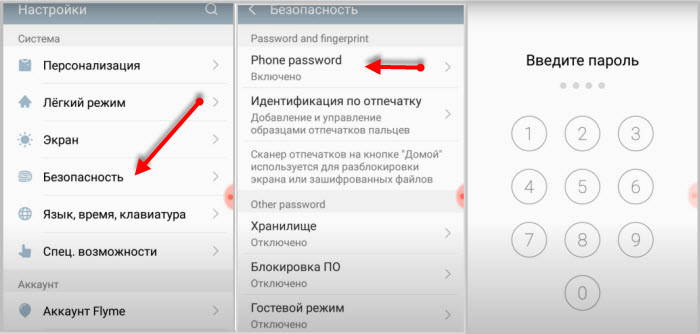
Теперь все нужные программы находятся под дополнительной защитой от посторонних.
На смартфонах Huawei
На умных устройствах Хуавей также можно поставить защиту. Что потребуется сделать?
- Зайдите в настройки телефона.
- Откройте пункт «Безопасность».
- Теперь нужно перейти в «Блокировка приложений».
- Отметьте все программы, которых хотите защитить.
- Придумайте пароль и сохраните.
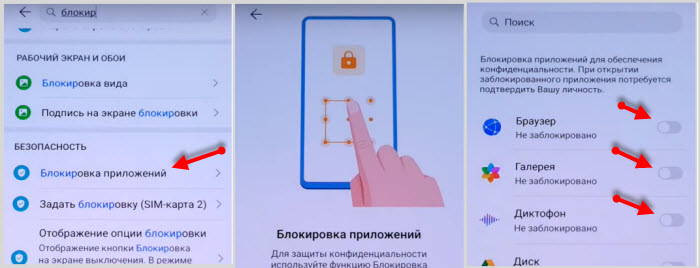
В данном разделе в верхнем правом углу присутствует значок шестеренки. Нажав на него, вы сможете выбрать тип устанавливаемого пароля:
- пользовательский пин-код
- пароль экрана блокировки
Для выбора и установки, смены пароля нужно его придумать, а после ввести два раза. Второй нужен для подтверждения.
При выборе типа пароля «Пользовательский пин-код», система потребует придумать дополнительно вопрос, прописать ответ на него. Это необходимо в том случае, если вы забудете пароль приложения. Благодаря такой функции, имеется возможность сбросить его, войти в программу, но только при условии, что вы не забудете ответ на секретный вопрос.
На гаджетах марки Honor
Хонор – линейка смартфонов компании Huawei. Первые и вторые работают на одной и той же операционной системе Андроид, а также имеют одинаковую фирменную оболочку – EMUI.
Задать пароли для установленных программ здесь можно точно так же, как на Huawei. Зайди в настройки телефона, открыть пункт «Безопасность», а затем нажать на «Блокировка приложений».
Далее, стоит отметить все нужные программы, поставить password, запомнить его.
На телефонах марки Samsung
Телефоны Самсунг на Андроид слегка отличаются от телефонов других производителей своей оригинальностью. Здесь за то, чтобы поставить пароль на приложения, отвечает «Безопасная папка». Какой будет план действий для защиты программ?
Как установить пароль при помощи сторонних приложений
Стандартные функции устройств предоставляют пользователям широкие возможности, но иногда этого мало. Сейчас в магазинах приложений есть дополнительный софт на выбор. Присутствуют программы, с помощью которых возможно поставить защиту на программу. Есть как самые простые, с минимальным набором функций, так и с более широким спектром настроек.
В некоторых таких приложениях имеется возможность приобрести премиум версию или подписку. Это позволит пользоваться всеми возможностями, убрать рекламу, если она имеется. Но обычно достаточно бесплатных программ.
Smart Applock
Программу используют более 20 миллионов человек. Присутствуют интересные дополнительные возможности, например:
- Смена вида экрана блокировки.
- Возможность делать резервные копии.
- Защита от удаления, взлома устройства.
- «Тихий» снимок человека с помощью фронтальной камеры, который пытался ввести password устройства и сделал это неверно.
- Установка паролей на скачанные приложения.
- Удаленная блокировка с помощью СМС.
Как поставить пароль на программы с помощью Smart Applock?
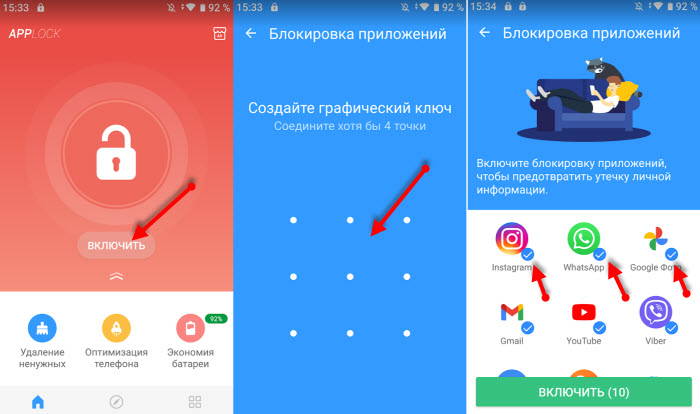
После этого для запуска выбранных программ потребуется ввести пароль, который знаете только вы.
App Lock
Ещё одно неплохое приложение под названием App Lock. Загрузите его на телефон Андроид из Play Market и переходите к изучению, а также защите личных данных.
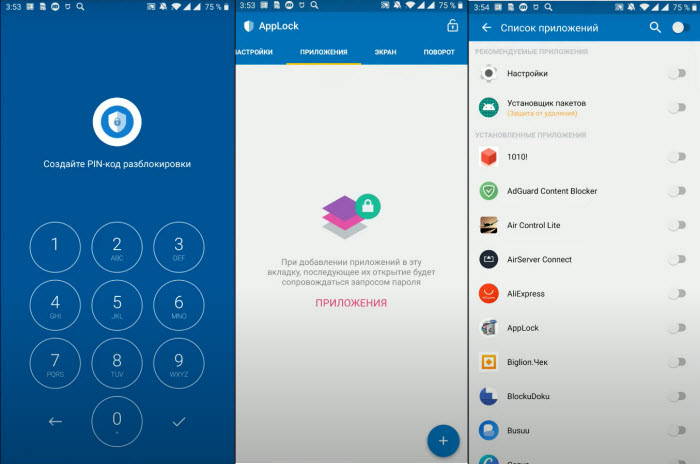
Если вы хотите поставить защиту на все программы сразу, включите соответствующий переключатель, который находится в верхней части экрана, когда открыт список всех приложений. Если после вы решите, что определенное приложение уже не нуждается в пароле, зайдите в раздел «Заблокированные», снимите с него отметку.
Vault
Хочу отметить, что у Vault есть премиум-версия с дополнительными функциями и возможностями. О них узнаете при первом запуске, когда после ввода защитного кода для программы, она предложит вам купить PRO-версию. Если вам нужен весь арсенал данных функций, приобретайте, но для полноценной защиты программ будет достаточно бесплатной версии.
Tasker
Аналогичная утилита для защиты устройства. Единственное отличие – отсутствие бесплатной версии. Для того чтобы защитить личные данные с его помощью, сделайте следующее:
Таким простым способом надежно защищаются программы от посторонних людей, особенно если там хранится личная информация.
Как поставить пароль на одно Андроид приложение
Теперь стало ясно, что можно поставить пароль на все приложения самыми разными способами – как стандартными, уже предусмотренными в телефоне на Андроид, так и с помощью стороннего софта.
Каждая программа, созданная для данной цели, имеет свои функции и особенности, а владельцы смартфонов выбирают ту, которая ему кажется наиболее удобной.
Есть возможность поставить графический ключ или password не на все приложения сразу, а лишь на отдельное.
Галерея
Фотографии – наша память, которую мы, храним в телефоне, ведь камеры на смартфон сейчас не хуже фотоаппаратам. Если телефон попадет в руки злоумышленников или посторонних людей, все личные фотографии могут быть просмотрены, или, что еще хуже – использованы против вас.
Для этого стоит защитить стандартное приложение Галерея паролем. Как это сделать?
Теперь для доступа к вашим фотографиям, потребуется знание и ввод кода, который будете знать только вы.
В таком случае нужно обезопасить себя, чтобы было дополнительное время для блокировки сим-карты.
Придумайте графический ключ или код-пароль таким, чтобы он нигде больше не повторялся, никогда не записывайте его в самом телефоне. Такую информацию лучше держать в голове.
Браузер
С помощью браузера легко войти в социальных сетях в ваш аккаунт, узнать сохраненные пароли. В каждом браузере сейчас есть Менеджер паролей. Опытные мошенники найдут способ, как их открыть и узнать пароль от любого аккаунта.
Чтобы этого не допустить, желательно защитить браузер. Делается это по аналогии, с другими программами.
Теперь ваш браузер будет под защитой системы.
YouTube
Дополнительная защита паролем приложения YouTube особенна хороша не только в целях потери устройства, но и для защиты от детей. Сделать это можно как с помощью любого стороннего софта, о которых мы рассказали, так и через стандартный функционал.
Мультфильмы многие дети могут смотреть часами, и если родительский контроль еще не настроен, установите код на вход в приложение Ютуб, и запускайте его только тогда, когда разрешаете ребенку посмотреть мультфильмы.
Установка пароля на соцсети и мессенджеры
Можно объединить соцсети в одну папку и сделать ее секретной. Без дополнительной установки программ это доступно на устройствах Samsung.
Как поставить пароль на Инстаграм
Инстаграм как и любое другой софт можно закрыть стандартными способами системы и любым приложением предназначенных для этих целей.
У Инстаграм имеется встроенная функция защиты паролем, расположена она в настройках профиля.
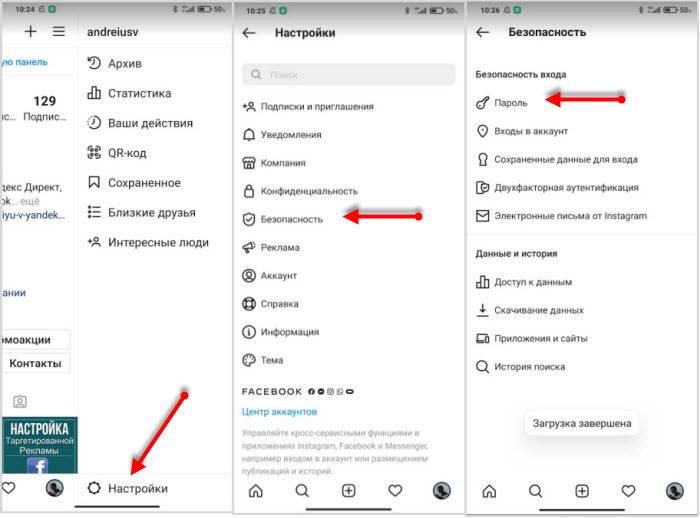
В случае если вы его забудете, есть возможность сброса через Фэйсбук.
Как поставить пароль на Телеграм
Телеграм закрывается всеми видами защиты, внутренними средствами и внешним софтом. У Телеграмм нет собственной функции защиты приложения паролем, но имеется блокировка отдельных секретных чатов.
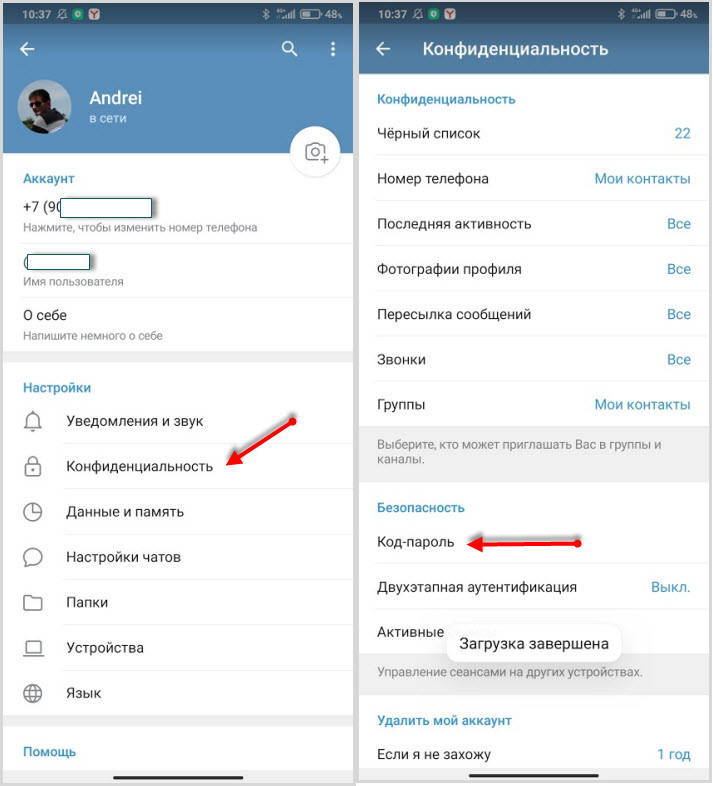
Также имеется функция удаления аккаунта полностью, если в него не заходить определенное время. Это время устанавливается пользователем от 1 месяца до 1 года.
Viber
Viber защищается любой программой, предназначенной для этой цели, но чаще всего хватает способа по умолчанию.
Теперь при любом открытии программы, оно будет требовать ввода специального кода.
У Вайбер имеется внутренняя защита чатов. Вы можете создать секретный чат и закрыть его паролем.
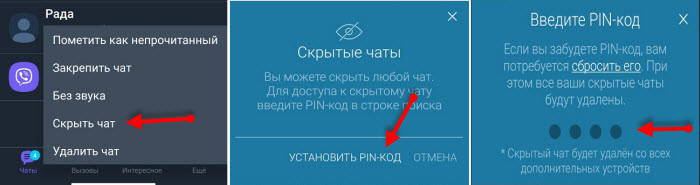
Секретный чат не будет отображаться в общем списке. Переход к секретному чату осуществляется через строку поиска, в которой нужно набрать установленный пароль на чат.
После сброса пароля, чат удалиться со всеми его данными. Будьте внимательны.ВКонтакте
С недавнего времени управление аккаунтом передано в VK Connect, где более гибко настраивается защита приложения.Находится функция VK Connect в общих настройках аккаунта.
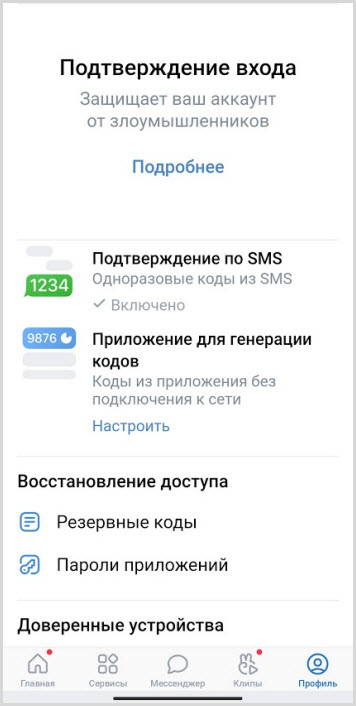
При использовании других клиентов Вконтакте, например, Kate Mobile или модов, функция дополнительной защиты в виде кода или графического ключа присутствует в настройках самого приложения.
Facebook – мировая социальная сеть, которую лучше поставить под защиту, чтобы все личное осталось только при вас.
Здесь нужно поступить тем же путем – либо задать код-пароль через установленный для этих целей софт, либо с помощью стандартной защиты устройства.
Наши социальные сети уязвимы за счёт того, что редко кто нажимает на кнопку «Выход» со своей личной страницы. Поэтому чтобы получить доступ ко всем перепискам и аккаунту, достаточно лишь нажать на иконку приложения, не нужно вводить ни логин, ни пароль.
WhatsApp стоит на первом месте по популярности среди мессенджеров. Удобный, с минимальным набором функций, предназначен для быстрого и бесплатного общения.
Осталось придумать и поставить пароль, сохранить изменения. Теперь никто не прочитает ваши переписки.
Пароль на банковские приложения
Банковские приложения больше всего нуждаются в полноценной защите, ведь на картах и счетах клиенты хранят деньги.
Каждое мобильного приложение того или иного банка самостоятельно обязует пользователя придумать и поставить пароль для входа. Причем всегда есть рекомендации, какие пароли ставить нежелательно, а какие нельзя.
После первого запуска любого банковского приложения вам сначала нужно авторизоваться. После этой процедуры программа попросит вас придумать и повторить код для дальнейших запусков. Для удобства используется отпечаток пальца.
Рассмотрим на примере приложения от Сбер Банка.
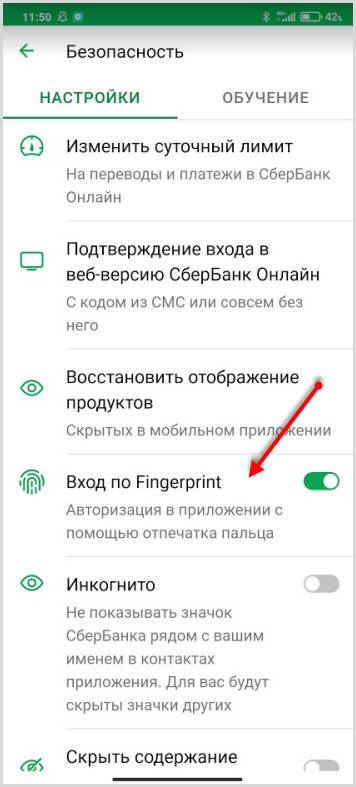
После установки переключателя система попросит подтвердить действие действующим отпечатком пальца.
Теперь вам точно ничто не страшно, ведь чтобы запустить банковское приложений и попасть в него, придется пройти два этапа паролей.
Видео-инструкция
Ответы на популярные вопросы
Теперь вы знаете о том, как установить код-пароли на все приложения или отдельные программы. Теперь мы хотим дать ответы на самые частые вопросы. Возможно, вам это пригодится.
Поставила пароль на приложение и забыла, как разблокировать?
- сбросить телефон до заводских настроек
- стереть данные через приложение которым происходила установка пароля
- загрузить устройство в безопасном режиме и стереть данные этого приложения
- установить root права, установить программу Titanium, активировать режим заморозки этой проги
- установить новую прошивку
Можно ли поставить пароль на запуск приложений из Play Market?
Конкретно на скачивание приложений установить код-пароль или графический ключ нельзя. Можно защитить само приложение Play Market, чтобы при его запуске нужно было вводить защитный код по аналогии со всеми другими приложениями, о которых написано выше.
Но можно ограничить паролем скачивание и установку платных приложений, за которые нужно платить денежные средства. Как это сделать?
- Зайдите в Play Market.
- Нажмите на три полосы в левом верхнем углу.
- В появившемся боковом меню откройте «Настройки».
- Пролистайте страницу вниз, нажмите на «Аутентификация при покупке».
- После появится окно, где будет предложено выбрать один из трёх вариантов.
- Выберите первый вариант, где написано «Для всех покупок в Google Play на этом устройстве».
Так вы сможете избежать случайно покупки программы, или защитить себя от той же проблемы, если в телефоне сидит ребенок. Во втором случае желательно дополнительно установить родительский контроль.
Как поставить пароль на удаление приложений?
Установка и удаление программ – исключительно выбор пользователя. Защитить свое устройство от этих действий, если гаджет попадет в чужие руки. Осуществить задуманное поможет стороннее приложение из Play Market под названием Smart AppLock.
- После скачивания и установки запустите приложение.
- Зайдите в «Блокировка приложений».
- Перейдите в раздел «Система».
- Откройте «Установить или Удалить».
Здесь вы сможете поставить пароль, обезопасить свое устройство от случайного скачивания или удаления нужных программ.
Как поставить пароль на изменение настроек?
Чтобы без вашего ведома никто не смог открыть настройки гаджета, следует защитить их паролем или графическим ключом.
Для этого нужно действовать точно так же, как с защитой других приложений.
Следуя стандартному методу:
- Открыть Настройки телефона;
- Найти пункт «Пароли и безопасность»;
- Войти в «Защита приложений»;
- Выбрать «Настройки» и придумать код для доступа.
Названия категорий и разделов настроек могут быть разными в зависимости от модели смартфона и производителя. Но практически в каждом устройстве в настройках есть сверху строка с поиском, куда вводится нужный запрос, перед вами откроется нужный раздел.
Как закрыть отдельное приложение паролем на смартфоне Huawei?
Любое приложение на смартфонах Хуавей защищается паролем как стандартными настройками системы, так и специально установленными программами.
Остается придумать пароль и поставить его на определенную программу.
Как на чистом Андроиде установить пароль на приложение?
Чистый Андрод, это устройство без оболочки с голыми настройками. Их функционал немного ограничен и не имеет функции установки пароля на одно или несколько приложений. В этом случае воспользуйтесь сторонними утилитами.
Безопасность буквально всего сегодня встала во главу угла. Люди пользуются паролями для разблокировки телефона, ставят дополнительные блокировки на учетные записи и шифруют все остальные части телефона, которые только можно зашифровать. В итоге, остаются только приложения, которые не всегда могут поставить пароль сами на себя и это приводит к тому, что они меньше защищены. Пользователям это не нравится, поэтому я хочу рассказать, как блокировать приложения от посторонних глаз и как это можно сделать стандартными средствами Android, а также при помощи сторонних приложений. В некоторых случаях производители сами побеспокоились и сделали все, как надо. Правда, мало кто знает, как пользоваться этими функциями.

Блокировка приложений кодом иногда бывает очень полезной.
Приложения для блокировки приложений на Android
В Play Store есть приложения, которые можно использовать для блокировки других приложений. Просто введите в поиске «блокировка приложения» и вы увидите десятки результатов. У всех есть свои плюсы и минусы, но многими из них пользоваться точно не стоит. Особенно, если у них плохие отзывы. В конце концов, это почти вмешательство в систему и возможны критические сбои во всей ее работе. А еще важно выбрать приложение, которое не будет требовать большого количества разрешений.
А еще важно помнить, что сторонние инструменты часто не могут полноценно и надежно защитить доступ к вашим приложениям. Многие пользователи при минимальной сноровке смогут обойти защиту, а некоторые блокираторы и вовсе блокируют приложение только через несколько секунд после запуска. За это время можно узнать многое.
Я таким приложениям не доверяю и поэтому советовать не буду, но не сказать, что так можно, я не мог. В любом случае, лучше сначала попробуйте воспользоваться одним из способов приведенных ниже.

Иногда дополнительный пароль на приложения бывает полезным.
Блокировка приложений на телефоне Samsung
В защищенной папке вы можете хранить не только приложения, но также изображения и другие файлы. Все будет защищено от вашего основного аккаунта отдельным кодом. Такая защита даже не даст увидеть файлы, подключившись по проводу к компьютеру.
В новых Samsung Galaxy Fold могут использоваться стекла Gorilla Glass
Все уведомления будут отправляться из защищенной папки в ваш основной профиль. Меню настроек позволяет выбрать все, что угодно для более гибкой подгонки защиты под потребности каждого пользователя. Кому-то настройки могут показаться немного сложными, зато вы можете быть спокойны за сохранность ваших данных, так как все блокировки работают на системном уровне и у простого человека точно не получится их обойти.
Как заблокировать приложения на Huawei и Honor
Чтобы заблокировать приложения на Huawei и Honor тоже можно воспользоваться штатной утилитой, которая называется ”Блокировка приложений”. Находится она в настройках. Надо найти пункт ”Безопасность”, а внутри уже найти раздел ”Блокировка приложений”. Останется только выбрать отдельный пароль или использовать основной и можно выбирать приложения, которые будут заблокированы. При их запуске будет предложено ввести пароль.
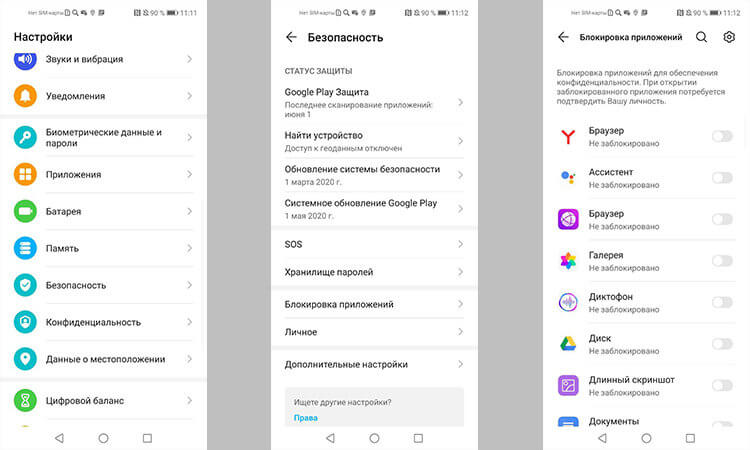
Блокировать приложения штатными средствами очень просто.
Можно сделать еще проще и создать отдельного пользователя, но в этом случае надо будет настраивать все заново. Если вам надо просто защитить приложение от ребенка или еще кого-то, то первый вариант будет предпочтительным.
Функции Android для блокировки приложений
Если вам не по душе возможности оболочки ОС смартфона, можно воспользоваться возможностями самого Android. Во многом этот способ будет еще более надежным.
Неплохим вариантом будет создание дополнительной учетной записи. Для этого перейдите в ”Настройки” и в разделе ”Пользователи и аккуануты” найдите ”Пользователи” и выберите нужный вариант.
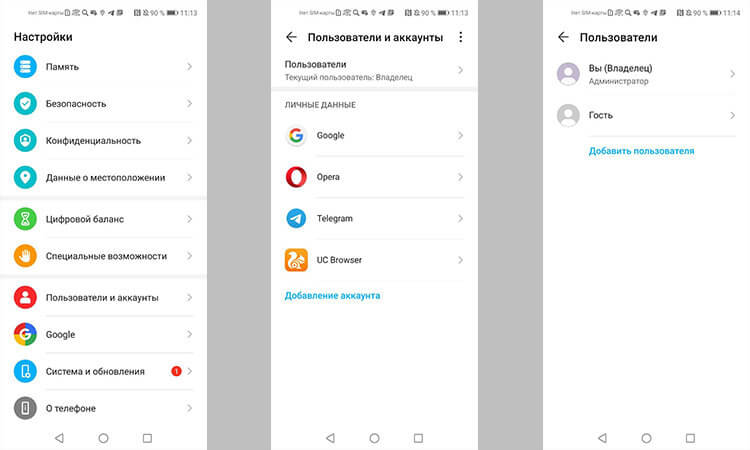
Выбор отдельного пользователя может решить массу проблем с безопасностью.
Если вы создадите гостя, то он получит возможность устанавливать приложения из Google Play со своей учетной записью, но не сможет просматривать ваши СМС или получать доступ к звонкам.
При создании нового пользователя, у него будет намного больше прав. Так можно делать, если вы пользуетесь одним телефоном с кем-то и хотите иметь более функциональное устройство для каждого пользователя.
Менять пользователя между основным и гостевым или дополнительным можно при разблокировке телефона. В верхнем углу будет иконка пользователя. Если нажать на нее, то можно выбрать того, который нужен, и зайти с его данными. Если выбирать гостя, то каждый раз будет предложено запустить сессию заново или продолжить ее с установленными настройками.
Можно ли блокировать приложения паролем
Как видно из сказанного выше, блокировка приложений и данных возможна. Это можно сделать тремя способами.

После того, как все заблокируете, главное не забыть пароль.
Второй способ заключается в блокировке приложений и данных именно штатными средствами оболочки операционной системы. Такие функции есть почти у всех именитых смартфонов и достаточно просто поискать в настройках телефона в разделах ”Безопасность” или ”Конфиденциальность”. Там есть все, что вам может понадобиться для блокировки приложений или данных.
Почему обновления безопасности не делают Android лучше
Свободное общение и обсуждение материалов


Наконец-то мы с вами дожили до того момента, когда технологии в различных гаджетах научились следить за нашим здоровьем. Будущее наступило. Сейчас в большей степени нам в этом помогают различные носимые устройства, вроде умных часов или фитнес-трекеров. Они меряют разные показатели активности, частоту сердечных сокращений. Некоторые из них даже имеют пульсоксиметр, ЭКГ и инструмент для контроля артериального давления. Совсем недавно компания Samsung на официальном сайте рассказали, что один из датчиков в их смарт-часах Galaxy Watch 3 способен помочь при болезни Паркинсона.

Рынок смартфонов огромен: когда мы говорим об устройствах, то имеем в виду не только новые, но и те, что были в употреблении. Это одновременно и хорошо, и плохо: можно купить смартфон намного дешевле, сэкономив денег, которых много не бывает, но и купить неликвид. Под неликвидом важно понимать не только гаджеты в плохом состоянии, но и те, с которыми явно что-то не так. Не стоит думать, что это реально сразу разглядеть невооруженным глазом, ведь многие изъяны могут быть скрыты и дадут о себе знать в процессе эксплуатации. Возможно, в самый неудобный момент. Мы выбрали самые неочевидные виды смартфонов, которых, наверное, стоит избегать.
Как установить пароль на приложение на Android‑смартфоне
С помощью утилиты‑блокировщика
Самый простой способ ограничить доступ к приложению — использование утилит‑блокировщиков. Они легко настраиваются и отлично справляются со своими функциями. Рассмотрим процесс установки пароля на примере популярной AppLock, которую можно бесплатно скачать в Google Play.


Установите программу по ссылке выше. При первом запуске вам предложат придумать ПИН‑код для разблокировки. Введите его и повторите ещё раз.
Нажмите на значок плюса, выберите приложение, которое хотите заблокировать, и подтвердите действие той же кнопкой. При этом система попросит разрешить доступ к данным — подтвердите его.
Теперь при нажатии на выбранное приложение телефон будет запрашивать ПИН‑код. Только после его правильного ввода программа откроется.
Для отключения блокировки необходимо тапнуть по приложению в списке на главном экране и нажать OK. Также AppLock позволяет отключить уведомления из заблокированной программы и может отображать фейковые баннеры об ошибке при открытии приложения. В последнем случае нужно удерживать OK на баннере, чтобы появился запрос на ввод пароля. Обе функции включаются кнопками напротив программы в списке.
С помощью штатных функций оболочки
Некоторые производители встраивают функцию блокировки в фирменные оболочки, которые установлены на их смартфонах. В этом случае можно обойтись даже без установки сторонних утилит.
Подобные возможности есть в устройствах Xiaomi, Samsung, Huawei и других. Как правило, опция называется «Блокировка приложений» и находится в системных настройках в разделе «Безопасность». Работает по такому же принципу, как и блокировщики из Google Play: нужно задать пароль и выбрать приложения.
Как установить пароль на приложение на iPhone
К сожалению, в мобильных устройствах Apple нет возможности установить пароль на приложения ни с помощью встроенных инструментов, ни через утилиты сторонних разработчиков. Однако способ заблокировать доступ к фото, заметкам и другим данным всё-таки есть.
Для этого перейдите в «Настройки» → «Универсальный доступ» → «Гид‑доступ».
Переключите одноимённый тумблер, задайте код‑пароль и переведите переключатель Face ID или Touch ID в активное положение.
Откройте приложение «Команды», перейдите на вкладку «Автоматизация» и тапните «Создать автоматизацию для себя». Если у вас уже есть добавленные сценарии, просто нажмите кнопку «плюс» вверху экрана. Затем выберите вариант «Приложение».
Укажите то, доступ к которому хотите заблокировать, нажав «Выбрать». Тапните «Готово» и «Далее».
Нажмите «Добавить действие» → «Скрипты».
Отметьте вариант «Открыть приложение», затем снова тапните «Выбрать».
Подберите какое‑нибудь приложение, которым пользуетесь редко. Например, встроенный ассистент обратной связи. Нажмите на плюс.
Напечатайте в строке поиска «гид» и выберите пункт «Включить функцию «Гид‑доступ»». Нажмите «Далее». Отключите тумблер «Спрашивать до запуска» и тапните «Готово».
Теперь при попытке зайти в заблокированное приложение сразу же будет открываться ассистент обратной связи и включаться функция гид‑доступа. Выйти на домашний экран или заблокировать устройство можно, только введя код‑пароль либо воспользовавшись Face ID или Touch ID. Без них заработает только ассистент обратной связи, от которого мало толку.
Минус способа в том, что, введя пароль, вы не сможете попасть в защищённое приложение. Чтобы разблокировать его, нужно перейти в «Команды», тапнуть по созданному ранее сценарию, отключить верхний тумблер и нажать «Готово». Для повторной блокировки придётся снова активировать сценарий этим тумблером.

Вопрос безопасности для большого количества пользователей играет очень важную роль. Многие устанавливают ограничения на доступ к самому устройству, но не всегда это бывает нужно. Иногда требуется поставить пароль на определенное приложение. В этой статье мы рассмотрим несколько способов, с помощью которых и осуществляется данная задача.
Как поставить пароль на приложение Андроид
Содержание: Как поставить пароль на приложение Андроид
Установка пароля на приложение в Android
Пароль необходимо установить в том случае, если вы переживаете за сохранность важной информации или хотите скрыть ее от посторонних глаз. Существует несколько простых решений для данной задачи. Выполняются они всего в несколько действий. К сожалению, без установки стороннего софта большинство устройств не предоставляют дополнительную защиту указанных программ. При этом на смартфонах некоторых популярных производителей, чья фирменная оболочка отличается от «чистого» Андроид, все же имеется возможность установки пароля на приложения стандартными средствами. Кроме того, в настройках ряда мобильных программ, где обеспечение безопасности играет крайне важную роль, тоже можно установить пароль на их запуск.

Не стоит забывать и про стандартную систему безопасности Android, которая позволяет надежно заблокировать устройство. Делается это в несколько простых шагов:
1. Перейдите в настройки и выберите раздел «Безопасность».

2. Воспользуйтесь установкой цифрового или графического пароля, в некоторых устройствах также присутствует сканер отпечатка пальца.

Итак, определившись с базовой теорией, перейдем к практичному и более подробному рассмотрению всех существующих способов блокировки приложений на Андроид-девайсах.
Способ 1: AppLock
AppLock распространяется бесплатно, прост в использовании, даже неопытный пользователь разберется с управлением. Он поддерживает установку дополнительной защиты на любое приложение устройства. Осуществляется данный процесс очень просто:
1. Загрузите программу AppLock .

2. Сразу вам будет предложено установить графический ключ. Используйте сложную комбинацию, но такую, чтобы не забыть ее самому.

3. Далее стоит ввести адрес электронной почти. На нее будет отправлен ключ восстановления доступа в случае утери пароля. Оставьте данное поле пустым, если не хотите ничего заполнять.

4. Теперь перед вами отображается список приложений, где вы можете заблокировать любое из них.

Минусом этого способа является то, что по умолчанию пароль не устанавливается на само устройство, поэтому другой пользователь, просто удалив AppLock, сбросит все настройки и установленная защита пропадет.
Способ 2: CM Locker
CM Locker немного похож с представителем из предыдущего способа, однако здесь имеется свой уникальный функционал и некоторые дополнительные инструменты. Защита устанавливается следующим образом:
1. Установите CM Locker , запустите его и следуйте простым инструкциям внутри программы, чтобы совершить предварительную настройку.
2. Далее будет произведена проверка защиты, вам предложат установить собственный пароль на экран блокировки.

3. Советуем указать ответ на один из контрольных вопросов, чтобы в случае чего всегда был способ восстановления доступа к приложениям.

4. Далее остается только отметить заблокированные элементы.

Из дополнительных функций хочется отметить инструмент по очистке фоновых приложений и настройку отображения важных уведомлений.
Способ 3: Стандартный инструментарий системы
Как уже было сказано выше, производители некоторых смартфонов и планшетов, работающих под управлением ОС Android, предоставляют своим пользователям стандартную возможность защиты приложений посредством установки пароля. Рассмотрим, как это делается на примере устройств, а точнее, фирменных оболочек двух небезызвестных китайских брендов и одного тайваньского.
Meizu (Flyme)
1. Откройте «Настройки» своего смартфона, пролистайте вниз список доступных там опций до блока «Устройство» и найдите пункт «Отпечатки и безопасность». Перейдите в него.

2. Выберите подраздел «Защита приложений» и переведите в активное положение расположенный вверху тумблер.

3. Введите в появившемся окошке четырех-, пяти- или шестизначный пароль, который хотите в дальнейшем использовать для блокировки приложений.

4. Найдите тот элемент, который хотите защитить, и установите галочку в расположенном справа от него чекбоксе.

5. Теперь при попытке открытия заблокированного приложения потребуется указать ранее заданный пароль. Только после этого можно будет получить доступ ко всем его возможностям.

Xiaomi (MIUI)
1. Как и в случае выше, откройте «Настройки» мобильного устройства, пролистайте их перечень практически в самый низ, вплоть до блока «Приложения», в котором выберите пункт «Защита приложений».

2. Вы увидите список всех приложений, на которые можно установить блокировку, но прежде чем это сделать, потребуется задать общий пароль. Для этого тапните по соответствующей кнопке, расположенной в самом низу экрана, и введите кодовое выражение. По умолчанию будет предложен ввод графического ключа, но при желании вы можете изменить «Способ защиты», нажав по одноименной ссылке. На выбор, помимо ключа, доступны пароль и пин-код.
3. Определившись с типом защиты, введите кодовое выражение и подтвердите его, оба раза нажимая «Далее» для перехода к следующему шагу.


4. Пролистайте список установленных на устройстве приложений и найдите то, которое хотите защитить паролем. Переведите в активное положение расположенный справа от его названия переключатель – таким образом вы активируете защиту приложения паролем.

5. С этого момента при каждом запуске программы потребуется ввести кодовое выражение, чтобы получить возможность его использования.
ASUS (ZEN UI)
В своей фирменной оболочке разработчики именитой тайваньской компании тоже позволяют защищать установленные приложения от стороннего вмешательства, причем сделать это можно сразу двумя разными способами. Первый подразумевает установку графического пароля или пин-кода, а потенциальный взломщик еще и будет заснят на Камеру. Второй же практически ничем не отличается от рассмотренных выше – это обычная установка пароля, а точнее, пин-кода. Оба варианта обеспечения безопасности доступны в «Настройках», непосредственно в их разделе «Защита приложений» (или AppLock Mode).

Аналогичным образом стандартные средства защиты работают и на мобильных устройствах любых других производителей. Конечно же, при условии, что они добавили такую возможность в фирменную оболочку.
Способ 4: Базовые возможности некоторых приложений
В определенных мобильных приложениях для Android по умолчанию имеется возможность установки пароля на их запуск. В первую очередь, к таковым относятся клиенты банков ( Сбербанк , Альфа-Банк и т. д.) и близкие к ним по назначению программы, то есть те, что связаны с финансами (например, WebMoney , Qiwi ). Аналогичная функция защиты имеется в некоторых клиентах социальных сетей и мессенджерах .

Способы обеспечения безопасности, предусмотренные в той или иной программе, могут отличаться – так, в одном случае это пароль, в другом – пин-код, в третьем – графический ключ и т. д. Кроме этого, те же клиенты мобильного банкинга позволяют заменить любой из выбранных (или изначально доступных) вариантов защиты на еще более безопасное сканирование отпечатка пальца. То есть, вместо пароля (или аналогичного ему значения), при попытке запуска приложения и для его открытия потребуется просто приложить палец к сканеру.

Ввиду внешних и функциональных различий Андроид-программ, мы не можем предоставить вам обобщенную инструкцию установки пароля. Все что можно порекомендовать в данном случае, так это заглянуть в настройки и отыскать там пункт, связанный с защитой, безопасностью, пин-кодом, паролем и т. д., то есть с тем, что имеет прямое отношение к нашей сегодняшней теме, а приложенные в данной части статьи скриншоты помогут понять общий алгоритм действий.

Заключение
На этом наша инструкция подходит к концу. Конечно, можно было рассмотреть еще несколько программных решений для защиты приложений паролем, но все они практически не отличаются друг от друга и предлагают одни и те же возможности. Именно поэтому в качестве примера мы воспользовались только самыми удобными и популярными представителями данного сегмента, а также стандартными возможностями операционной системы и некоторых программ.
Читайте также:


