Как поставить пароль на приложение на макбуке
Необходимость установить защиту при включении макбука может возникнуть в любой момент. У любого пользователя могут происходить ситуации, когда это действительно нужно. Рассмотрим несколько методов установки.
Установка пароля
Защита устанавливается благодаря стандартным ресурсам сети. Для начала нажимаем на эмблему яблочной продукции (левый верхний угол экрана). Раздел «Системные настройки», а далее «Система» => «Учетные записи». Теперь в нижней части открывшегося окошка находим символ замка и нажимаем на него. Вводим администраторский пароль и выбираем нужную учетную запись, которая подлежит редактированию. После этого выбираем «Изменение пароля» и вводим новую комбинацию (запишите его на несколько источников). Еще раз вводим этот же пароль и нажимаем кнопку «ОК». Переходим в раздел «Личное», а после «Безопасность». Ставим флажок возле надписи: «Запрашивать пароль сразу при выходе из режима сна или заставки».
Установка пароля на папку
Сброс пароля
Сбросить пароль чаще всего нужно в случае, если пользователь его забыл. Однако нести Мак к консультантам в центр поддержки пользователей долго, а сам процесс не займет больше 5 минут. Первый способ поможет сменить защиту при помощи Apple ID. Для использования этого метода, нужно заведомо выбрать в настройках пользователя «Разрешить пользователю сбрасывать пароль с Apple ID». Если пункт был выбран, следует выполнить следующее:
- Войдите в учетную запись;
- Возле поля для пароля нажимаем на вопросительный знак;
- В открывшемся окне жмем на стрелку;
- Вводим данные Apple ID, и сбрасываем защиту.
Этот способ может не сработать так же, если у Вас включена функция FileVault. Для выключения потребуется зайти в раздел «Настройки защиты и безопасности».
Восстановление при помощи включенной функции FileVault заключается во вводе восстанавливающего пароля. Первоначально нажмите вопросительный знак рядом с полем для ввода кода доступа. В самом низу окна жмем на кнопку «сбросить при помощи ключа восстановления». Вводим восстанавливающий код. Тут Вам придется создать заново различные пароли.
Если под рукой нет никаких данных, а пользователь забыл код доступа в самый неподходящий момент, следует использовать третий метод. Перезагружаем Мак, зажимая горячие клавиши «Command + R» (до момента появления на Вашем экране индикатора загрузки). Выбираем язык, в меню сверху выбираем «Утилиты» и из выпавшего меню «Терминал». Вводим команду «resetpassword» и жмем энтер. Появляется окошко, здесь выбираем том учетной записи и саму учетную запись. Здесь можно установить пароль, вводя его дважды, после кликаем «Ок». Перезагружаем компьютер, «Новая связка ключей» и теперь нужно поставить новый код.
Примечание
Этот метод подойдет для любой операционной системы Мак, однако если Вы сами не в состоянии воспользоваться им, попробуйте найти восстановительный пароль. Если попытки не увенчались успехом, следует обратиться к консультантам или в специализированный магазин продукции. Постарайтесь записывать свои данные на несколько источников, это в дальнейшем облегчит работу.
Пароли для программ позволяют безопасно выполнять вход в учетную запись при использовании идентификатора Apple ID в сторонних программах.
Пароли для программ привязаны к вашему идентификатору Apple ID и позволяют вам выполнять вход в свою учетную запись для безопасного доступа к хранящейся в iCloud информации из программ сторонних разработчиков. Например, используйте пароли для программ со службами почты, контактов и календарей, предоставляемыми не Apple. Пароли для программ обеспечивают высокий уровень безопасности и являются гарантией того, что пароль вашего идентификатора Apple ID не будет перехвачен или сохранен какой-либо сторонней программой.
Если выполнен вход в iCloud для Windows, при использовании идентификатора Apple ID со сторонними программами Microsoft пароли для программ не нужны.
Для создания и использования таких паролей нужно защитить идентификатор Apple ID с помощью двухфакторной аутентификации.
Также пароли для программ требуются на устройствах с ОС Mac OS X Lion 10.7.5 и более ранних версий или ОС iOS 5 и более ранних версий. Если у вас нет устройств, которые можно обновить до iOS 9 или более поздней версии либо OS X El Capitan или более поздней версии, вы можете настроить двухэтапную проверку и создать пароли для программ.
Создание пароля для программы
- Войдите в систему на странице учетной записи Apple ID.
- В разделе «Безопасность» нажмите кнопку «Создать пароль» в области «Пароли приложений».
- Следуйте инструкциям на экране.
После создания пароля для программы введите или вставьте его в поле ввода пароля в программе обычным способом.
Управление паролями для программ
В любой момент может быть активно до 25 паролей для программ. При необходимости можно аннулировать эти пароли по отдельности или все вместе.
- Войдите в систему на странице учетной записи Apple ID.
- В разделе «Безопасность» выберите «Изменить».
- В разделе «Специальные пароли для программ» щелкните «Просмотреть историю».
- Щелкните рядом с паролем, который требуется удалить, или кнопку «Удалить все».
После аннулирования пароля все программы, использующие этот пароль, прекратят доступ к учетной записи, пока не будет сформирован новый пароль и не выполнен вход с его помощью.
При любом изменении или сбросе основного пароля Apple ID все пароли для программ автоматически аннулируются для защиты учетной записи. Для всех программ, с которыми необходимо продолжать работать, потребуется создать новые пароли.
Информация о продуктах, произведенных не компанией Apple, или о независимых веб-сайтах, неподконтрольных и не тестируемых компанией Apple, не носит рекомендательного или одобрительного характера. Компания Apple не несет никакой ответственности за выбор, функциональность и использование веб-сайтов или продукции сторонних производителей. Компания Apple также не несет ответственности за точность или достоверность данных, размещенных на веб-сайтах сторонних производителей. Обратитесь к поставщику за дополнительной информацией.

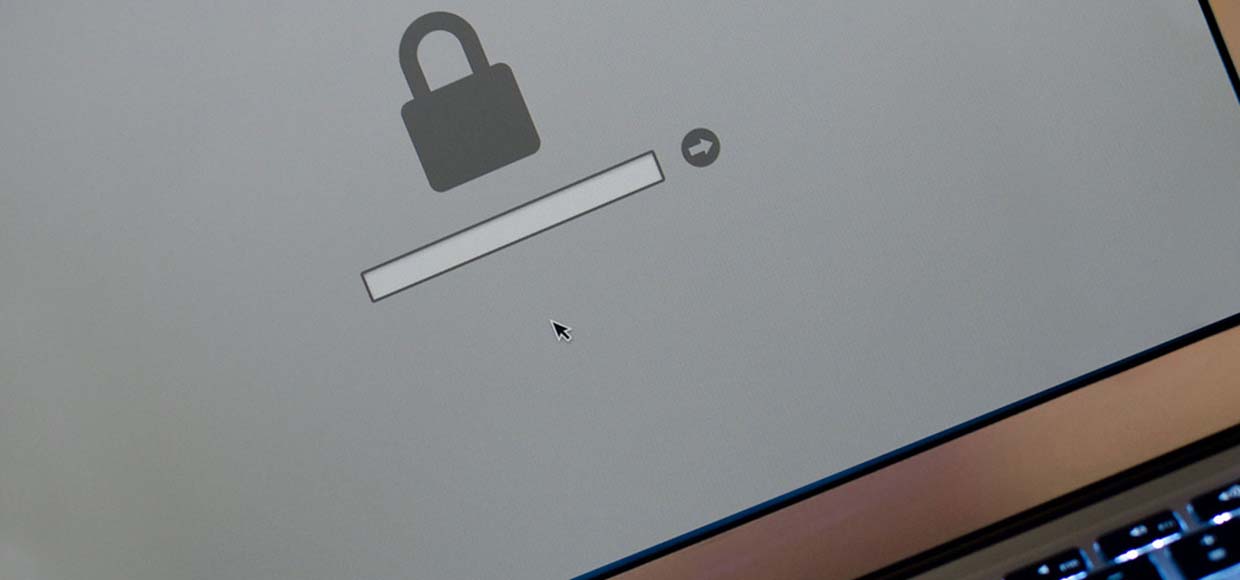
Защищаем программы от назойливых коллег или вездесущих родственников.
Недавно у меня появилась потребность в защите определенных приложений на компьютере. Паролить Mac при каждом уходе с рабочего места не хотелось, а вот установить код на запуск тех или иных программ было бы то, что нужно.
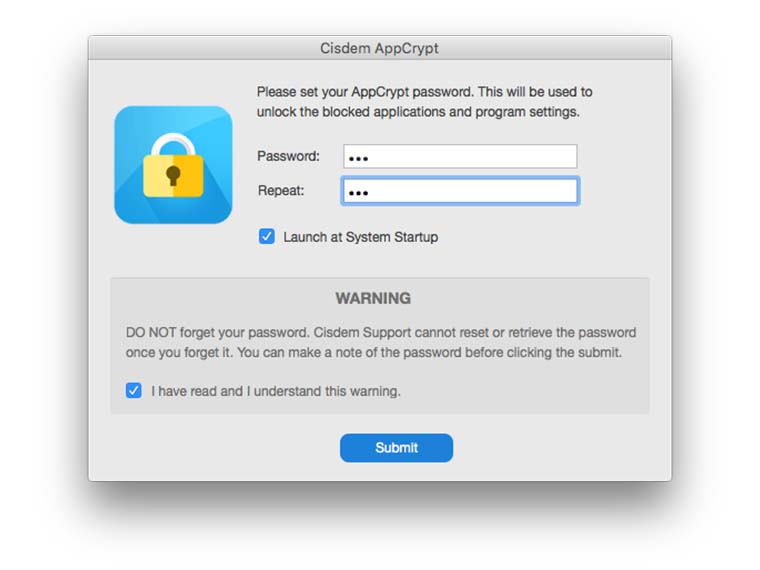
Решение я нашел в простом и понятном приложении AppCrypt 3. Программа просто работает без сложных настроек, как это часто бывает нужно.
При первом запуске AppCrypt 3 необходимо придумать пароль и подтвердить его. Лучше, чтобы он не совпадал с паролем учетной записи. Обязательно оставьте себе напоминание о новом коде, если не уверены, что сможете сохранить его в памяти.
В случае, если забудете код, можно просто удалить приложение из системы. Конечно, этот факт не позволяет доверять защиту особо конфиденциальных данных AppCrypt 3, но с несанкционированным доступом детей, жены или коллег программа справится.
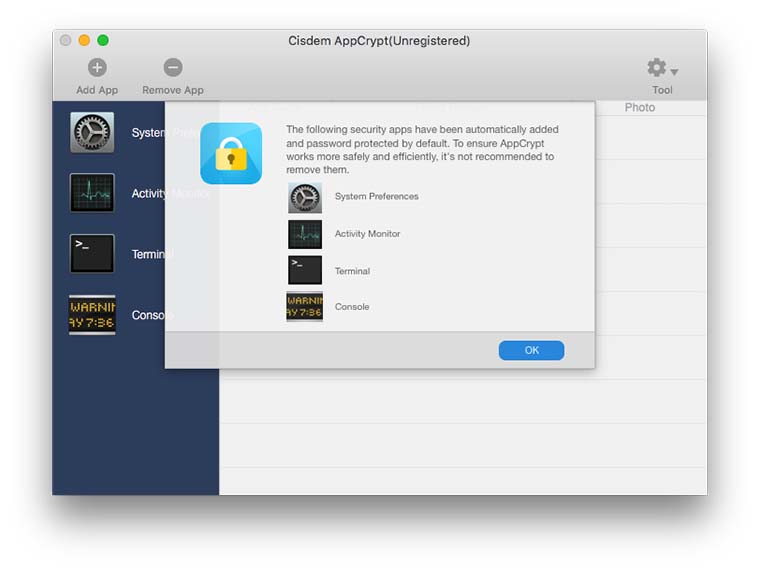
Главное меню приложения позволяет добавить любую из установленных программ для защиты паролем. Изначально приложение ограничивает доступ к Настройкам, Терминалу, Консоли и Мониторингу системы.
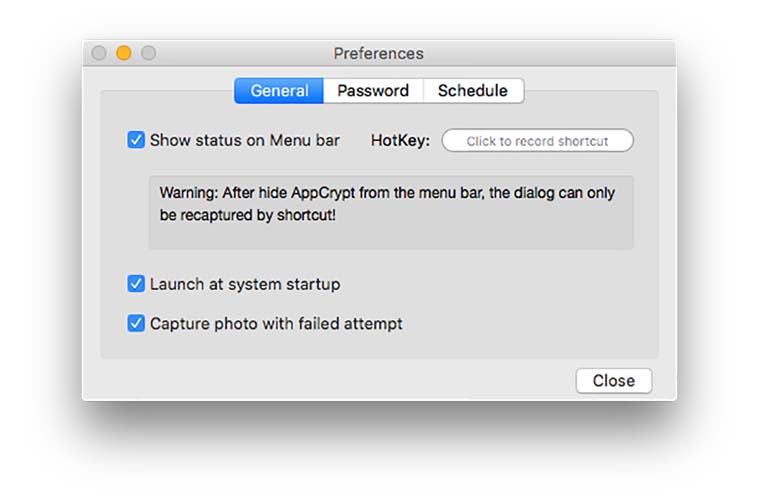
В параметрах можно включить автоматический запуск, скрыть иконку в строке меню (для этого нужно указать сочетание клавиш для вызова меню программы) и активировать опцию создания фотоснимка FaceTime-камерой при ошибочном вводе пароля. В нужные интервалы времени приложение может быть отключено, для настройки такой возможности предусмотрена отдельная вкладка.
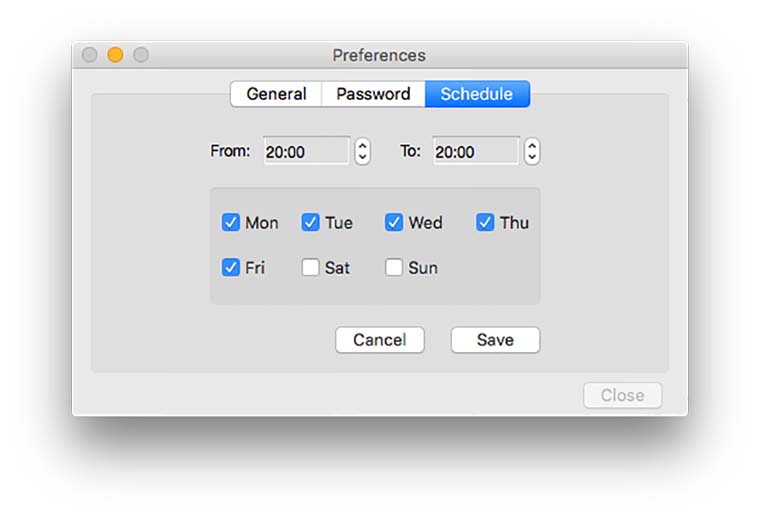
Теперь при старте запароленного приложения AppCrypt 3 любезно попросит ввести код.
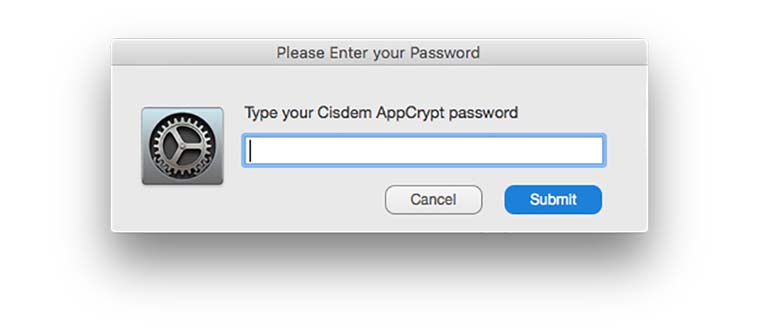
Программа распространяется на сайте разработчика по цене $19.99. Сейчас действует 50% скидка на программу, купить AppCrypt 3 можно всего за $9.99. Доступна бесплатная полнофункциональная версия, работающая ограниченное время.
Преимущества:
- простота использования;
- скрытная работа приложения;
- расписание для отключения программы;
- создание снимков при неверном вводе пароля.
Недостатки:
- завышенная цена;
- нет возможности устанавливать разные пароли на отдельные приложения;
- программу можно просто удалить из системы.
Взвесив все плюсы и минусы, можно решить, подходит ли приложение для конкретного сценария использования. Я бы не стал рассматривать AppCrypt 3 в качестве серьезного шифрующего ПО, а вот для простой защиты определенных приложений программа отлично подойдет.
(1 голосов, общий рейтинг: 4.00 из 5)
Артём Суровцев
Люблю технологии и все, что с ними связано. Верю, что величайшие открытия человечества еще впереди!
На Android существует блокировка приложений с помощью отдельных инструментов, а имеются ли такие возможности для macOS, чтобы ограничить доступ к отдельным конфиденциальным данным, когда приходится делиться своим устройством с другими пользователями?
Рассмотрим два решения для Mac, позволяющих блокировать доступ к приложениям с помощью пароля.
AppCrypt - блокировка приложений и сайтов в macOS
Cisdem AppCrypt - мощное программное обеспечение для блокировки приложений паролем, независимо от того, в какой папке оно находится.
Это платное приложение, которое можно скачать с официального сайта, но разработчик предоставляет и пробную полнофункциональную версию на срок до трех дней с момента установки.
Чтобы использовать Cisdem AppCrypt для блокировки выбранных приложений потребуется:
- Загрузить и установить с официального сайта Cisdem AppCrypt.
- Установить пароль для блокировки выбранных вами приложений (система первоначально в автоматическом режиме предлагает заблокировать четыре административных приложения).
- Для открытия приложения, щелкнуть в строке меню по его значку и ввести пароль.
- Для добавления приложения в черный список, нажать кнопку «Добавить приложение» и найти на своем устройстве конкретный файл.
- Чтобы удалить конкретное приложение, следует выбрать его из списка заблокированных приложений и нажать «Удалить приложение».
Приложение имеет несколько дополнительных функций, в числе которых настройка автоматического запроса при запуске, автоматическое завершение защищенных приложений после перехода Mac в спящий режим. Кроме того, можно настроить AppCrypt на регистрацию несанкционированных попыток доступа к защищенным приложениям, а функция WebLock позволяет блокировать определенные веб-сайты, чтобы ограничить доступ детей к запрещенному контенту.
AppLocker – утилита блокировки приложений в macOS
AppLocker – простая утилита, блокирующая доступ к приложениям, которые внесены в черный список. Однако, в отличие от Cisdem AppCrypt, она не имеет функции блокировки сайтов, наподобие WebLock и предназначена только для блокировки приложений.
Функция имеет простейший интерфейс, которым довольно легко пользоваться, для чего потребуется:
- Загрузить и установить AppLocker из Mac App Store .
- Установить пароль на выбранные приложения при первичном запуске.
- Нажать значок AppLock в строке меню и ввести пароль для доступа к интерфейсу приложения.
- Нажать кнопку «+» вверху справа и выбрать приложения, которые нужно добавить в черный список.
Теперь при запуске указанных приложений нужно будет каждый раз указывать пароль AppLock для получения доступа. Чтобы удалить приложение из списка блокировки потребуется снова кликнуть по его значку в строке меню, ввести пароль AppLock и нажать символ «x» рядом с ним.
AppLock доступна для бесплатной загрузки в Mac App Store, но в этом случае можно заблокировать только одно приложение за раз. Покупка версии Pro дает возможность снять это ограничение.
Обе функции AppLock и AppCrypt блокируют доступ к определенным приложениям, гарантируя пользователям сохранение конфиденциальных данных. Чтобы работать с данными приложениями или внести изменения, потребуется ввести пароль.

Если вы хотите увидеть на нашем сайте ответы на интересующие вас вопросы обо всём, что связано с техникой, программами и сервисами Apple, iOS или Mac OS X, iTunes Store или App Store, задавайте их на форуме AppStudio. Ответы на самые интересные из них будут появляться в материалах данной рубрики. К нам поступил следующий вопрос:
Можно ли поставить пароль на запуск
приложений в mac os? Например на iPhoto. Чтобы
никто допустим туда не мог зайти, когда
меня рядом нет с компом. Но чтобы им при
этом можно было пользоваться.
Можно, но выбор инструментов не так широк, как хотелось бы. Точнее говоря, если вы не хотите морочиться с самодельными скриптами, редактированием прав доступа на лету и прочими заботами, он вообще сводится к одной программе – Mac App Blocker.
Тех, кто подумает, что мы занимаемся рекламой, разочаруем – пост не проплачен, денег от разработчиков мы не получали. Просто мы действительно не нашли ни одного достойного аналога для решения описанной вами задачи. Mac App Blocker позволяет защищать единым паролем запуск любых нужных приложений на Маке. Утилита проста в настройке – достаточно только указать путь к приложению.

Приложение не только будет вести лог неудачных попыток запуска, но ещё и фотографировать пытавшихся запустить программу на камеру iSight.
Mac App Blocker можно бесплатно пользоваться 15 дней, после чего придётся покупать программу за 15 евро. Но покупать её лично вам мы не советуем, потому что для защиты iPhoto она совершенно не годится. Давайте разбираться:

- предыдущий пункт ни для кого не является секретом и гуглится за пару минут
Защищать iPhoto лучше другим путём – через шифрованные контейнеры. Про такой способ мы уже рассказывали ранее.
Читайте также:


