Как поставить фото поверх приложений
Когда работаешь с несколькими окнами, часто нужно разместить одно поверх другого. Когда необходимое окно скрывается под ворохом других, это несколько раздражает.
Большинство дистрибутивов Linux предоставляют встроенную возможность размещать окна поверх или под остальными. В Windows или macOS это можно делать сторонними средствами.
Для Windows
4t Tray Minimizer
Очень полезное приложение для тех, кто работает со множеством окон. Умеет не только прятать окна в трей, как следует из названия, но и помещать нужные окна над остальными, делать окна полупрозрачными и сворачивать содержимое в заголовок. На все эти действия можно назначить свои горячие клавиши.
4t Tray Minimizer можно использовать бесплатно. За некоторые дополнительные функции нужно заплатить 19,95 доллара.
DeskPins
Очень простое приложение, с помощью которого можно «приколоть» нужное окно поверх прочих. Щёлкните по значку приложения в трее, затем перенесите появившийся значок булавки к заголовку окна.
TurboTop
Эта утилита ещё меньше и проще. После установки в трее появляется значок, клик по которому выводит меню с названиями открытых окон. Выбрав в этом меню окно, вы поместите его над остальными. Щёлкните по названию окна снова, чтобы вернуть его в обычное состояние.
AquaSnap
AquaSnap имеет множество функций, в том числе и размещение окон поверх прочих. Возьмите нужное окно за заголовок, «потрясите» его, и оно будет размещено поверх прочих. В меню настроек можно выбрать прозрачность закреплённого окна.
Помимо этого, AquaSnap может настраивать режимы развёртывания и растягивания окон, «прилипание» окон к краям экрана и ещё много чего. Приложение бесплатно. За расширенную версию с возможностью групповой настройки окон придётся заплатить 18 долларов.
Для macOS
Afloat
Это плагин для приложения mySIMBL, который может настраивать прозрачность окон Mac и закреплять нужные окна поверх прочих. Чтобы установить его, сначала загрузите и установите mySIMBL.
Чтобы утилита mySIMBL работала корректно, нужно отключить System Integrity Protection вашего Mac.
- Перезагрузите Mac. Прежде чем появится логотип Apple, нажмите и удерживайте Command + R.
- Система перейдёт в Recovery Mode. Выберите «Утилиты», затем «Терминал».
- Введите команду:
Затем загрузите Afloat в архиве .ZIP, выбрав Clone or download на странице загрузки. Откройте архив и перетащите из папки bundle файл afloat.bundle в окно приложения.
Теперь в меню Windows вашего Mac появятся новые пункты:
Afloat совместим с большинством приложений.
Если вы почему-то больше не хотите использовать mySIMBL, можно включить System Integrity Protection. Для этого снова зайдите в Recovery Mode и введите в «Терминале»:
Встроенные средства
Многие приложения, например медиапроигрыватели, могут отображать своё окно поверх прочих без посторонней помощи.
- VLC: выберите меню «Видео», затем «Поверх всех окон».
- iTunes: зайдите в настройки iTunes, переключитесь на вкладку «Дополнения» и включите опцию «Отображать мини-плеер поверх прочих окон». Затем выберите меню «Окно» и переключитесь в режим мини-плеера.
- Windows Media Player: щёлкните «Упорядочить», войдите в «Параметры», выберите вкладку «Проигрыватель» и включите «Отображать проигрыватель поверх остальных окон».
- AIMP: щёлкните значок с изображением булавки в заголовке плеера.
- Pidgin: откройте список модулей в меню «Средства». В модуле «Настройки Pidgin для Windows» активируйте опцию «Список контактов поверх других окон».
- MPC: выберите «Всегда наверху» в меню «Вид».
Так можно легко разместить самые нужные окна над остальными. А может быть, вы знаете способы поизящнее?
Наложение одной фотографии на другую — это такой художественный приём, который может вдохнуть новую жизнь в обычные снимки. Например, с его помощью вы можете создать композицию, смешав несколько фотографий одной и той же сцены, но с разным освещением. Эффект получится потрясающий!
Конечно, это можно сделать с помощью программы Photoshop на компьютере, но не все умеют им пользоваться. К счастью, помимо множества стандартных функций редактирования, многие мобильные фоторедакторы умеют это делать. В этом обзоре мы расскажем про лучшие из них.
PicsArt

PicsArt содержит множество инструментов, способных преобразить фотографию: огромную базу масок, пресетов и других функций, причем большинство из них бесплатны. Можно накладывать одно фото на другое, работать со слоями, сохранять их или даже делать анимацию.
Приложение имеет невероятно быстрый рендеринг и функцию быстрого редактирования. Для этого используются шаблоны с готовыми настройками. Не нравится результат? Тогда используйте ручную настройку параметров. К сожалению, некоторые шаблоны предназначены только для премиум-аккаунтов. Но есть хорошая новость — можно пользоваться бесплатной версией в течение 3 дней.
После регистрации на сайте все изображения будут сохраняться в вашей учетной записи. Вы в любое время сможете вернуться и продолжить редактирование снимка.
Pixlr

В настройках можно выбирать интенсивность воздействия каждой функции и экспериментировать с цветом и оттенками. Есть возможность подобрать фразу для картинки. Получившийся результат можно сохранить в формате JPG или PNG. Количество опций постоянно растет благодаря активной работе программистов.
Photo Blender

Название этого приложения говорит само за себя. Оно позволяет смешивать различные детали на фото подобно блендеру, чтобы в результате получилось интересное изображение. Вы можете забыть о скучном редактировании фотографий. Теперь это увлекательный процесс: можно экспериментировать с двойной экспозицией, есть большой выбор движущихся объектов, цитат и других дополнительных элементов, которые можно накладывать на изображение.
Программа имеет большой выбор шаблонов. Они быстро сделают изображение таким, будто вы потратили на его редактирование несколько часов. Обрезайте фотографию, делайте зеркальное отражение снимка или объединяйте несколько изображений в коллаж. Хотите добавить что-то оригинальное? Используйте двойную экспозицию, которая позволит объединить несколько фото в одну.
Всего за несколько секунд вы можете изменить фон фотографии, чтобы разыграть друзей или коллег. Выложите в социальную сеть фото, на котором вы будто запечатлены в Париже или в Лондоне, а затем получайте удовольствие от комментариев. Photo Blender развивает творческие способности, тренирует фантазию и умение искать оригинальные решения. Попробуйте — вы точно не будете разочарованы.
Galaxy Overlay Photo

В Galaxy Overlay Photo вы можете настроить яркость, контрастность, добавить черно-белый фильтр и изменить чувствительность каждого фильтра. Есть настройка цветовой схемы для каждой картинки. Это позволяет даже менять цвет неба: например, сделать его розовым или темно-синим.
Можно добавлять к фотографиям подписи и рамки, выбор которых впечатляет. Все они сгруппированы по категориям, что существенно упрощает поиск подходящего варианта. Есть раздел Polaroid-рамок, разноцветных и даже предназначенных для поздравлений с определенными праздниками.
PhotoGrid

Интерфейс довольно простой и не требует дополнительных навыков работы с фотографией. Вам понадобится всего несколько минут, чтобы понять, как все работает. Например, всего парой кликов можно превращать фотографии в мемы, комиксы и коллажи. Или даже вставлять движущиеся элементы для создания анимации.
Photo Lab

Как вы можете догадаться по названию этого приложения, оно представляет собой целую цифровую фотолабораторию. С нею открывается огромный простор для воплощения творческих идей.
Для чего это приложение подходит лучше всего? Буквально для чего угодно. Оно дает пользователю возможность попробовать тысячи готовых фильтров, корректирующих инструментов, наложение одного фото на другое и десятки шаблонов. Есть автоматическое изменение фона и функция добавления текста на изображения.
Overlay

С помощью Overlay вы сможете добавлять к снимкам любой текст, смешивайте несколько картинок в одну и делать множество других настроек. Стоит отметить отсутствие надоедливых водяных знаков, за удаление которых обычно нужно платить. Есть набор масок для изменения человеческих лиц. Например, можно превратить лицо в кошачью или собачью физиономию.
Из почти пятидесяти шрифтов всегда можно найти нужный. Забавные подсказки, которые время от времени появляются на экране, не дадут вам заскучать. Приложением можно пользоваться бесплатно. Оно поддерживается рекламой, но объявления появляются нечасто.
Доступно только для Android.

Приложение Over широко известно среди любителей фотографии. Оно работает как социальная сеть, что очень удобно для обмена фотографиями. Многие профессиональные фотографы и известные люди пользуются им. Поэтому вы можете найти здесь много интересного контента или похвастаться собственными снимками.
В нем есть огромное количество предустановленных пресетов и отдельных инструментов для редактирования. Есть также несколько инструментов для селфи, позволяющих устранить морщины, пятна и другие дефекты кожи.
Можно поиграть с двойной экспозицией, чтобы создать новое изображение из двух фотографий. Разнообразные шрифты помогут украсить снимок подходящей надписью или готовой цитатой из базы данных Over. Есть платный контент с довольной высокой ценой. Однако для любителя бесплатных опций будет вполне достаточно.
Snapseed

Если вы когда-либо искали в интернете приложение для редактирования фотографий, то уже могли слышать о Snapseed. Оно позволяет обрабатывать снимки так, будто ими занимался профессионал в Photoshop. Программа приближена к профессиональным, при этом она намного проще в использовании. Вам не придется тратить недели, чтобы понять, как она работает (в отличие от того же Photoshop).
Чтобы каждый раз не возиться с ручными настройками, можно просто выбрать один из многочисленных пресетов. Есть даже опция удаления людей с фотографии и отличный инструмент повышения резкости, который не ухудшает качество изображения.
Давно мечтаете научиться вырезать объекты из фотографий и вставлять их в другие кадры? Хотите создавать прикольные картинки для соцсетей? Проявляйте фантазию и составляйте ваши собственные уникальные изображения с Фоторедактором Movavi. Программа идеально подойдет, даже если вы никогда не редактировали снимки. Вам не придется разбираться часами, чтобы сделать наложение фото на фото. Получайте креативные кадры за несколько кликов и делитесь своими шедеврами с друзьями.
В этой статье вы узнаете, как объединять фотографии и как накладывать одну фотографию на другую. Кроме того, мы собрали список приложений и онлайн-сервисов, которые помогут вам не только наложить одно фото на другое, но и отредактировать результат на свой вкус. Также вы получите ответы на часто задаваемые вопросы.
Как вставить картинку на картинку бесплатно c Movavi
С Фоторедактором Movavi вы легко сможете добавлять целое фото на фото или вырезать и переносить объект с одного изображения на другое. Совмещайте снимки себя с любимыми актерами. Помещайте домашних животных на оригинальный фон. Добавляйте фирменный логотип, чтобы все знали автора снимка. Друзья и родные будут в восторге от ваших необычных фотографий. Все, что вам нужно, – это скачать версию программы для Windows или Mac и следовать инструкции ниже.
Установите Фоторедактор Movavi
Скачайте и запустите установочный файл программы. Следуйте инструкциям на экране компьютера. По окончании установки Фоторедактор откроется автоматически.
Загрузите изображение
Для добавления нужной фотографии кликните Открыть файл. Вы также можете перетащить объект в рабочую область приложения.
Добавьте фото на фото
Нажмите вкладку Вставка картинки, затем кликните на Вставить изображение, чтобы наложить фото друг на друга. Изображение сразу же появится в центре первой картинки.
Отредактируйте наложение
Меняйте расположение добавленного объекта, удерживая левую кнопку мыши. Настройте прозрачность с инструментом Непрозрачность. Сглаживание углов сделает края менее острыми и даже превратит квадратное изображение в круглое. Добавьте контур с инструментом Толщина обводки. Выберите Цвет обводки из готовой Палитры или воспользуйтесь Спектром. Примените инструмент Пипетка, чтобы найти наиболее подходящий цвет контура к фону.
Добавьте Тень и измените ее Угол, Цвет и Размытие. Как только вы внесли необходимые изменения, нажмите Применить.
Перенесите объект с картинки на фото
Вернитесь к пункту 2, чтобы загрузить изображение, из которого вы планируете вырезать объект. Откройте вкладку Замена фона. При помощи кисти Выделение объекта сделайте несколько штрихов на том, что хотите сохранить. Воспользуйтесь кистью Выделение фона, чтобы удалить ненужное. Добавьте штрихи подходящей кистью, если объект выделен неверно. Нажмите Следующий шаг.
Примените кисть-маску Выделение объекта, чтобы сохранить мелкие детали. Замажьте лишнее кистью Выделение фона. Инструмент Выделение волос поможет добиться более плавного перехода к краям вырезанной области. Когда вы внесете необходимые изменения, нажмите Следующий шаг.
Нажмите Добавить изображение, чтобы выбрать подходящий фон. Перемещайте объект, удерживая его левой кнопкой мыши. Если вы довольны результатом, кликните Применить.
Сохраните изображение
Movavi Фоторедактор
Самый простой способ превратить любое фото в конфетку
В верхнем меню выберите Файл, затем Открыть. Найдите на компьютере нужное изображение и загрузите его в программу.
2. Добавьте другую картинку к вашей
Чтобы добавить графику к изображению, выберите Слои, затем нажмите Импорт из файлов. После этого появится диалоговое окно, в котором вы сможете выбрать картинку для наложения. Выбранное изображение будет добавлено к уже существующему на отдельном слое.
3. Отрегулируйте положение и размер изображения
Чтобы изменить положение наложенной картинки, используйте инструмент Перемещение выделенной области. Убедитесь, что в окне Слои выбран нужный слой, затем щелкните по картинке и перетащите ее в нужное место. Чтобы изменить размер картинки на верхнем слое, просто потяните за ее края. Нажмите Enter, чтобы принять изменения.
4. Отредактируйте наложенное изображение
Выберите слой, где располагается наложенная картинка, затем нажмите Свойства слоя. Здесь вы можете настроить уровень прозрачности изображения – просто двигайте соответствующий ползунок, пока картинка не станет выглядеть так, как вы хотите.
5. Сохраните файл
Как наложить картинку на картинку онлайн
Собираетесь редактировать свои фото, но не хотите устанавливать дополнительные программы? На помощь придут онлайн-приложения для обработки фотографий – с ними вам не придется волноваться о небезопасных загрузках. При этом функционал онлайн-фоторедакторов практически не уступает таковому у приложений для ПК. Если вы только начинаете изучать редактирование фото, онлайн-инструменты – это отличный выбор. Убедитесь, что ваше интернет-соединение стабильно, и начинайте творить! Мы подобрали для вас несколько онлайн-редакторов фотографий, которые помогут вам воплотить все ваши креативные мечты в жизнь.
iLoveIMG
Если вы хотите добавить фото на фото онлайн, попробуйте iLoveIMG. Этот онлайн-сервис позволяет редактировать изображения прямо в браузере. Кроме того, iLoveIMG поддерживает русский язык. Особенность этого сервиса в том, что при редактировании качество изображений не меняется. Пользоваться приложением безопасно – iLoveIMG автоматически стирает все файлы из своей архивной папки за два часа. При помощи iLoveIMG вы можете не только вставить фото в фото, но и изменить размер, обрезать и поворачивать изображения. Вы также можете преобразовывать различные форматы в JPG или конвертировать JPG в PNG или GIF. iLoveIMG – простой и понятный инструмент, подходящий для тех, кто только начинает свой путь в фоторедактировании.
1. Откройте сайт и загрузите изображение
Чтобы вставить картинку в картинку онлайн, перейдите на сайт iLoveIMG и нажмите Выбрать изображение. После загрузки появится окно для редактирования.
2. Загрузите фото для наложения
На правой панели нажмите Открыть и выберите нужное изображение на вашем компьютере. После этого вы сможете изменить положение и размер картинки при помощи мыши.
3. Отредактируйте фото (по желанию)
iLoveIMG предоставляет широкий выбор инструментов для редактирования фото: выберите Рисунок, чтобы рисовать поверх изображения, Фигуры, чтобы наложить на картинку стрелки, круги, прямоугольники и др., Наклейки, чтобы украсить изображение забавными стикерами, или Рамки, чтобы добавить красивую рамку.
4. Сохраните и скачайте полученное изображение
После применения всех необходимых настроек, выберите нужный формат для сохранения – PNG или JPG. Затем нажмите Сохранить, и загрузка начнется автоматически.
1. Загрузите фотографии на сайт
Чтобы добавить одну картинку к другой, сначала перейдите на сайт.
В блоке Укажите 2 изображения в формате BMP, GIF, JPEG, PNG, TIFF выберите и загрузите на сайт две картинки с вашего компьютера.
2. Настройте изображения
В блоке Настройки наложения картинок отредактируйте параметры наложения: прозрачность, автоматическую подгонку размера, положение накладываемой картинки, а также формат сохранения – JPEG или PNG.
3. Сохраните готовое изображение
Canva
Canva позволяет пользователям создавать графический контент для социальных сетей, презентации, плакаты и многое другое. Благодаря простому пользовательскому интерфейсу, механике перетаскивания и обширной библиотеке шаблонов и элементов дизайна, таких как шрифты, иллюстрации, стоковые фотографии, видео и аудиоконтент, а также возможности использовать контент из Интернета, такой как Giphy и Google Maps, вы сможете создать изображение на любой вкус. В Canva есть несколько уровней членства. Бесплатный уровень предлагает широкий выбор инструментов и шаблонов для редактирования изображений. Платный вариант позволяет разблокировать еще большее количество опций, которые могут помочь, например, в составлении деловой презентации. Canva доступна онлайн, также существуют версии для iOS и Android.
1. Загрузите изображения в Canva
Прежде чем начать работу, необходимо зарегистрироваться. После регистрации нажмите Загрузить изображение или видео или просто перетащите необходимые изображения на рабочую область Canva. Все загруженные файлы будут доступны, пока вы их не удалите.
2. Добавьте изображение к другому
Перетащите фотографию из раздела загруженных файлов в рабочую область справа. Затем поместите на нее другую картинку при помощи мыши. Вы можете изменить размер фотографии, потянув за края.
3. Настройте прозрачность (по желанию)
Убедитесь, что выбран нужный слой с картинкой, затем нажмите кнопку Прозрачность над областью редактирования. Передвигайте бегунок, чтобы установить желаемый уровень прозрачности.
4. Сохраните результат
Как наложить фото на фото в телефоне
В современном мире, где время – ценный ресурс, мобильные фоторедакторы пользуются не меньшей популярностью, чем приложения для компьютера. Редактор фото для смартфона может сделать лучше ваши снимки – добавить красок, четкости, убрать лишние детали. А отличные фото, в свою очередь, могут повысить популярность в соцсетях. Но как же выбрать подходящий мобильный фоторедактор с большим функционалом, простым и доступным управлением? Кроме того, современный редактор картинок должен поддерживать много форматов изображений, а также сохранять высокое качество снимка после редактирования.
Если вы всегда в движении и хотите редактировать фотографии прямо со своего смартфона, чтобы быстро поделиться ими в соцсетях, взгляните на следующие мобильные приложения для обработки изображений.
PicsArt
PicsArt, популярное приложение для редактирования изображений и социальных сетей, продолжает изобретать себя заново, добавляя художественные фильтры с искусственным интеллектом, которые могут преобразовывать мобильные фотографии, придавая им вид настоящих произведений искусства. Самым оригинальным вкладом PicsArt является концепция смешивания фотографий и рисунков. PicsArt доступен для Android и iOS. Приложение предоставляет широкий выбор бесплатного контента, но вы также можете приобрести платные наборы стикеров, рамок и шрифтов.
1. Установите приложение на свой смартфон
Загрузите PicsArt из App Store или Google Play. После завершения загрузки запустите приложение, коснувшись пальцем его иконки. Обратите внимание, что PicsArt требует создания аккаунта, однако, вы можете ознакомиться с основными функциями без регистрации.
2. Загрузите ваши фото
В приложении найдите раздел Коллажи и выберите Фристайл. Выберите фото для наложения и нажмите Добавить. Изображения появятся на рабочей области PicsArt. Приложение позволяет загружать до 10 изображений.
3. Наложите одно фото на другое
Выберите картинку, которую вы хотите наложить на другую при помощи касания, затем перетащите ее поверх основного изображения. Вы можете настроить размер, потянув за края, задать угол наклона, а также обрезать и задать уровень прозрачности картинки. Когда этот этап редактирования будет завершен, нажмите на стрелку в правом верхнем углу, чтобы перейти к следующему.
4. Украсьте изображение (по желанию)
PicsArt предлагает широкий выбор возможностей для дальнейшего редактирования фото. Так, вы можете наложить различные эффекты, которые придадут вашей фотографии совершенно новый вид, добавить оригинальные стикеры, рамки, выноски с текстом и многое другое.
5. Сохраните изображение или поделитесь им в соцсетях
Вы можете сохранить полученную картинку на свой смартфон для дальнейшего использования, а можете сразу поделиться ею с друзьями и знакомыми. Чтобы скачать картинку на телефон, нажмите на значок скачивания рядом со стрелкой. Если вы хотите загрузить изображение в соцсети, нажмите на стрелку и выберите необходимый сервис из предложенного списка.
Pixlr
Компания Pixlr, основанная в августе 2008 года в Швеции, выпускает высококачественные приложения для редактирования фотографий и онлайн-сервисы. Мобильная версия фоторедактора Pixlr доступна в Apple Store и Google Play. Это простой и понятный, но эффективный редактор фотографий, который позволяет быстро обработать любое изображение. Вы можете использовать PIXLR бесплатно, вне зависимости от наличия учетной записи. Если вы создадите учетную запись, вы можете сохранить свои работы в личной папке в Интернете и вернуться к ним позже. Без учетной записи вы можете сохранить отредактированные фотографии на свой компьютер, флешку или мобильное устройство.
1. Загрузите приложение для вашей платформы
Найдите приложение Pixlr в App Store или Google Play и установите его. После окончания установки нажмите на иконку приложения в вашем смартфоне, чтобы запустить мобильный фоторедактор.
2. Добавьте фотографии
Чтобы добавить основное фото, в главном меню приложения выберите Фотографии и нажмите на фото, которое хотите сделать основным. Для наложения одного фото на другое, выберите Инструменты в левом нижнем углу, а затем – Двойная экспозиция. Приложение предложит вам выбрать фотографию для наложения. Если вы случайно нажали не на то изображение, нажмите Изменить и выберите нужную картинку.
3. Настройте параметры изображения
Вы можете легко изменить положение наложенного фото на основном: просто перетащите его в нужное место. Также приложение позволяет настроить прозрачность картинки при помощи бегунка в нижней части экрана. Обратите внимание, что размер фото для наложения изменить не получится. Чтобы применить изменение, нажмите на значок в правом нижнем углу экрана, затем на Готово.
4. Сохраните картинку или загрузите ее в соцсети
Выберите из предложенного списка нужную соцсеть и поделитесь результатом с друзьями и близкими. Если вы хотите сохранить фотографию для дальнейшего использования, выберите опцию Сохранить изображение, настройте разрешение картинки, затем нажмите ОK – изображение будет загружено в галерею вашего смартфона.
Photo Lab
В приложении для редактирования фотографий Photo Lab собрана одна из самых больших коллекций стильных и привлекательных фотоэффектов. На сегодняшний день это приложение имеет более 900 различных эффектов, включая фотомонтаж, фоторамки, анимированные эффекты и множество фильтров. С помощью этого приложения вы можете воплотить в жизнь свои самые смелые идеи. А после создания изображения своей мечты вы можете легко поделиться результатом в социальных сетях, а также на временной шкале прямо в приложении. Photo Lab можно использовать бесплатно, однако для использования некоторых эффектов понадобится платная PRO-версия.
1. Установите приложение на смартфон
Загрузите Photo Lab из App Store или Google Play. Дождитесь окончания установки, затем нажмите на иконку приложения, чтобы запустить его.
2. Загрузите фото в приложение
Выберите нужные изображения из галереи на своем смартфоне и загрузите их в Photo Lab.
3. Выберите подходящий эффект из коллекции
Нажмите на Категории в левом нижнем углу экрана. Вы увидите множество эффектов для редактирования фото. Например, если вы хотите сделать коллаж из нескольких фотографий, выберите Простые рамки, а затем – понравившийся вам шаблон.
4. Сохраните результат
Snapseed
Snapseed – популярное приложение, предназначенное для более взыскательных фотографов. Оно включает в себя все необходимые инструменты для редактирования фотографий. Интерфейс Snapseed прост и понятен, но при этом приложение обладает широким набором функций. После того, как вы откроете или сделаете фотографию, вы увидите прямоугольники в нижней части экрана (или сбоку, если вы используете альбомную ориентацию), которые вы можете пролистывать, чтобы настроить параметры изображения. Простые жесты смахивания позволяют изменять контраст, яркость и цвет вручную, или вы можете настроить их автоматически. Стрелки в нижних углах приложения проведут вас через рабочий процесс от редактирования до публикации.
1. Установите Snapseed на свой смартфон
В зависимости от того, используете вы Android или iOS, скачайте приложение с соответствующего сервиса (Google Play или Apple Store). После завершения загрузки и установки найдите приложение на вашем смартфоне и запустите его.
2. Добавьте ваши фото в приложение
Вы можете нажать кнопку Открыть, чтобы добавить фотографии, или же просто дотронуться до рабочей области приложения.
3. Наложите одну картинку на другую
В нижней части экрана нажмите на Инструменты и выберите Двойная экспозиция. Нажмите на значок фотографии, чтобы добавить изображение для наложения. По умолчанию картинка, которая накладывается сверху, будет прозрачной. Чтобы настроить уровень прозрачности, нажмите на значок капли внизу экрана. Передвигайте бегунок, пока не будете довольны результатом. Чтобы принять изменения, нажмите на галочку в правом нижнем углу экрана.
4. Сохраните готовое изображение
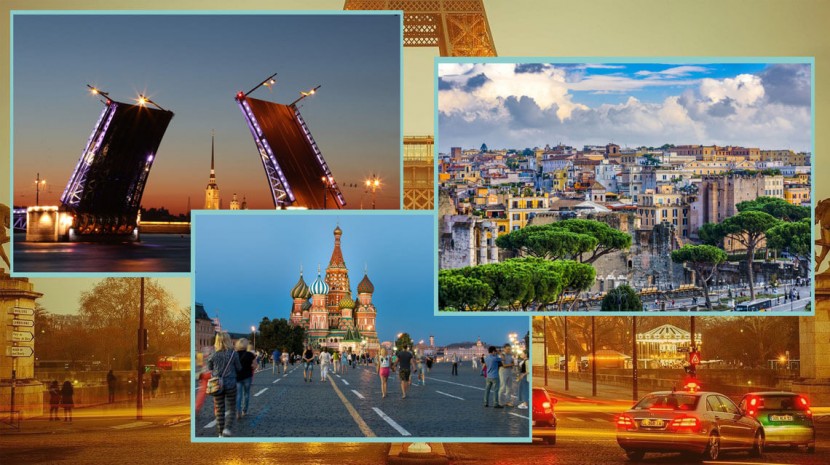
Наложить фото на фото в истории Инстаграм – это новый, уникальный способ добавить свежести и привлекательности постам. Накладывание фото друг на друга это приём, где одно изображение может быть фоном для другого.
Не стоит путать этот способ с созданием в истории коллажей, где картинки располагаются рядом друг с другом.
Из статьи вы узнаете, как создать уникальные и красивые сторис в Инстаграм, наложив одно изображение на другое, на смартфонах на базе Android и IOS, с помощью клавиатуры SwiftKey, а также используя фоторедакторы.
Стикер для наложения фото на фото в истории Инстаграм
Стикер для добавления дополнительных снимков в сторис находится в панели оформления истории, вместе со всеми остальными наклейками.
Стикер работает как с видео, так и с фотографиями т.е. прикрепить ещё одну фотографию в историю можно к любому контенту, но как дополнительный снимок можно наложить только фото, добавить к истории ещё одно видео с помощью данного стикера нельзя.
Чтобы активировать стикер наложения фото на фото в историю, нужно
- Открыть редактор сторис;
- Добавить в историю фотографию из галереи или снять видео;
- Открыть панель наклеек и выбрать стикер. (смотри скриншот);
- Выбрать фото которое нужно наложить.
Для создания эффекта наложения фото на фото из нескольких снимков, для каждой фотографии нужно повторить действия. Для удаления дополнительного фото нужно удерживать снимок и перенести его в корзину.
Если в историю выкладывается длинное видео, то для каждой ее части нужно создавать отдельные стикеры с дополнительными фотографиями.
Как наложить фото на фото в сторис на Android–смартфоне
Наложить один снимок на другой, на устаревших андроид–смартфонах стандартными средствами не получится, т.к. для этого в них нет подходящих функций (стикера), также как нет инструментов для наложении музыки в сторис и кнопок чтобы сделать репост фото в свою ленту.
Чтобы успешно реализовать приём наложения фото на фото, при создании сторис, придется установить на устройство дополнительный софт и проявить немного смекалки.
Накладываем фото на фото при помощи клавиатуры SwiftKey
Клавиатура SwiftKey – это виртуальный инструмент, обладающий большим набором полезных функций. Одна из таких возможностей – создание собственных стикеров, используя которую в истории, создаётся фон из одной фотографии, а дополнительные снимки накладываются в виде наклеек.
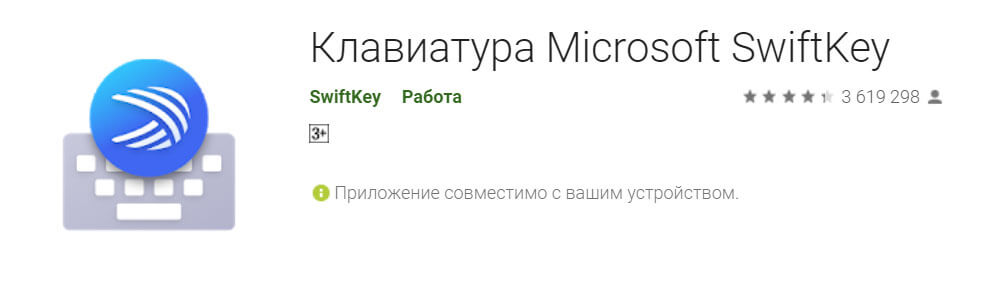
Клавиатура Swiftkey
Прежде, чем начать создавать stories в Инстаграм с применением клавиатуры SwiftKey, её нужно предварительно скачать и установить в качестве основной, для этого произвести некоторые настройки телефона.
- Перейти в PlayМаркет и установить приложение клавиатуры;
- Зайти в настройки телефона;
- Найти пункт «Язык и ввод» ;
- Перейти в пункт меню «Текущая клавиатура» ;
- Выбрать Microsoft SwiftKey .
С этого момента в приложениях, где требуется ввод текста, по умолчанию будет использоваться SwiftKey. Что бы вернуть предустановленную клавиатуру, выполните те же действия.
Важно: Название пунктов меню в настройках разных моделей телефонов может незначительно отличаться, но суть остаётся прежней. Сделать виртуальную клавиатуру SwiftKey, клавиатурой по умолчанию.
Теперь можно перейти к созданию истории с эффектом наложения изображений.
- Открываем приложение Инстаграм, входим в свой профиль и кликаем сторис;
- Выбираем фото для фона из галереи или делаем снимок, на который нужно наложить еще одно изображение.
Следующим шагом будет создание стикера из фотографий снятых или загруженных на устройство.
Для этого в редакторе историй нужно нажать на инструмент ввода текста «Аа» и после появления клавиатуры нажать на пиктограмму эмоджи (эмодзи или emoji).

Включаем режим ввода текста
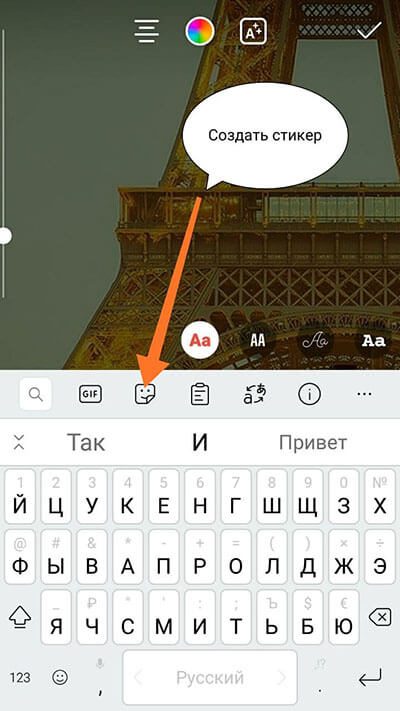
Затем выбрать значок «Гвоздик», чтобы перейти в редактор наклеек и нажать на «фотоаппарат».
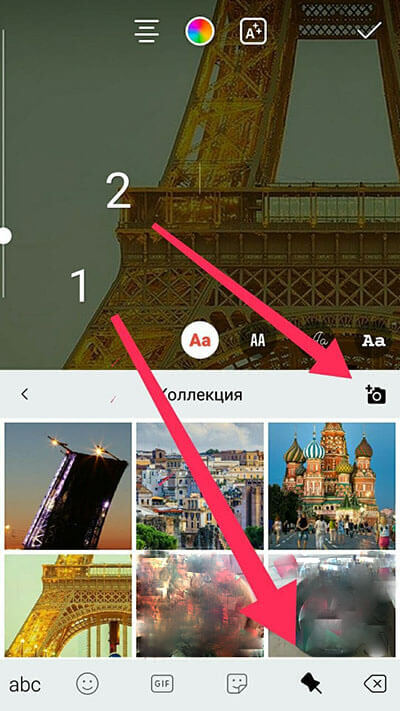

Здесь выбираем нужную фотографию, добавляем на нее текст, сохраняем в коллекцию стикеров или переносим в сторис.
Добавленный стикер, созданный из фотографии перемещаем в нужное место, уменьшаем или увеличиваем его до нужного размера.
Повторяем действия и накладываем на фоновое изображение нужное количество фотографий.
Когда всё будет готово, можно отметить друзей и публиковать весь холст, как обычную сторис.
С помощью клавиатуры на фоновое изображение можно наложить встроенные гифки и стикеры, либо создать их самостоятельно добавить через вышеописанный инструмент.
Важно! Повторяя действия по инструкции выше, можно накладывать фото и картинки друг на друга столько раз, сколько вам потребуется. При этом каждый рисунок можно редактировать.
Создаём историю с наложением фото на фото на телефоне с IOS
Создать сторис с наложением фото друг на друга, используя смартфон на базе IOS, возможно без установки дополнительных приложений, используя для этого только встроенный функционал своего айфона.
Инструкция как сделать историю в Инстаграм с наложением фото или картинки друг на друга:
- Определяемся с выбором фотографий;
- Заходим в социальную сеть и создаем историю;
- Выбираем фоновую фотографию. Ее можно оставить как есть, либо растянуть на весь дисплей;
- Теперь заходим в галерею. Выбираем настройки и находим в меню «Скопировать фото» ;
- Заходим в социальную сеть, кликаем справа в верхнем меню значок «Аа» ;
- Нажимаем на экран и задерживаем палец до появления надписи «Вставить» ;
- Вставляем скопированный снимок поверх фонового изображения.
Эта опция позволяет наложить несколько изображений, скопировав каждое в галерее. Снимки можно не только размещать, но и удалять из текущего редактора. Для этого необходимо удерживать его, пока не всплывет вопрос об удалении.
Создаём «слоёные» истории при помощи мобильных приложений и сервисов
Для раскрытия своего творческого потенциала полностью, способов и инструментов предоставляемых мобильными гаджетами и официальным приложением Инстаграм по–умолчанию, может быть не достаточно.
Поэтому, для полного раскрытия темы «Как наложить фото на фото в истории Инстаграм», мы решили добавить в эту статью информации о том, как реализовать данный приём при помощи сторонних программ и онлайн сервисов для мобильных устройств и стационарных компьютеров.
Мобильные приложения–фоторедакторы
Приложения-фоторедакторы для мобильных устройств позволяют обрабатывать снимки на телефоне, создавая посты с эффектом наложения одной картинки поверх другой. Рассмотрим возможности самых популярных приложений для редактирования фотографий, которые имеются в магазинах приложений для обеих популярных платформ Android и IOS.
Pixlr – мобильный фоторедактор
Качественный и мощный фоторедактор для обработки изображений с огромным набором инструментов, эффектов и фильтров. Pixlr в числе прочих опций так же имеет возможность наложить фото на фото, выбрав фоновое фото и добавив к нему другие снимки.
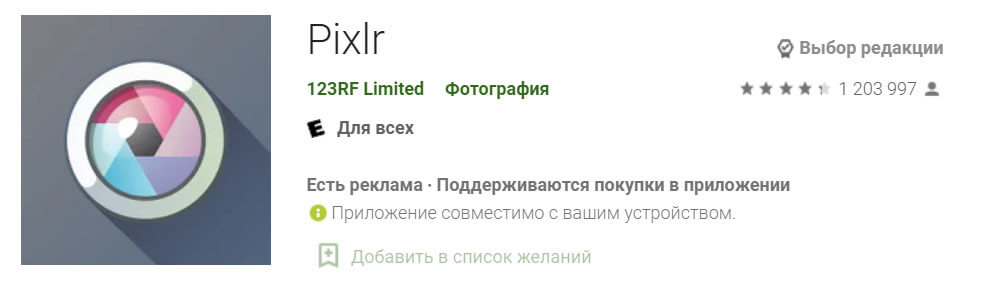
Pixlr мобильный фоторедактор
PicsArt
Полноценный фоторедактор с опцией социальной сети. Именно поэтому здесь необходимо зарегистрироваться. Но оно стоит того, ведь данное приложение предоставляет гораздо больше возможностей для наложения двух изображений, нежели вышеописанный.
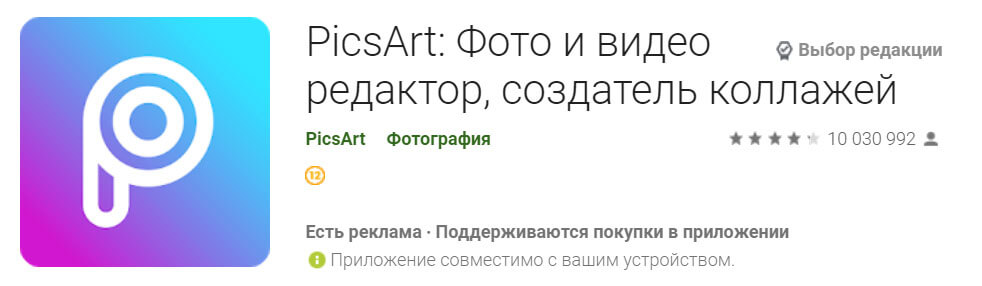
PicsArt – фоторедактор с опцией социальной сети
Онлайн фоторедакторы
Онлайн фоторедактор это облачная программа, которая не требует скачивания установочного файла на устройство и установки приложения в систему. Редактор фотографий запускается в браузере, поэтому работа в нем подразумевает использование персонального компьютера или ноутбука.
Создавать и публиковать сторис компьютера удобно и качество работы становится значительно выше. Созданные изображения можно скачивать и публиковать в сторис как обычные фотографии.
Pixlr Editor – онлайн фоторедактор
В этой статье мы просто не могли обойти стороной онлайн фоторедактор Pixlr. Pixlr это своего рода «онлайн фотошоп», с большим набором инструментов для редактирования и работы со слоями. Именно работа со слоями позволит реализовать приём наложения снимков друг на друга при создании истории. Pixlr лёгок в освоении и интуитивно понятен. Если вы уже знакомы в фотошоп, то овладеть навыками работы в данном редакторе не займет много времени.
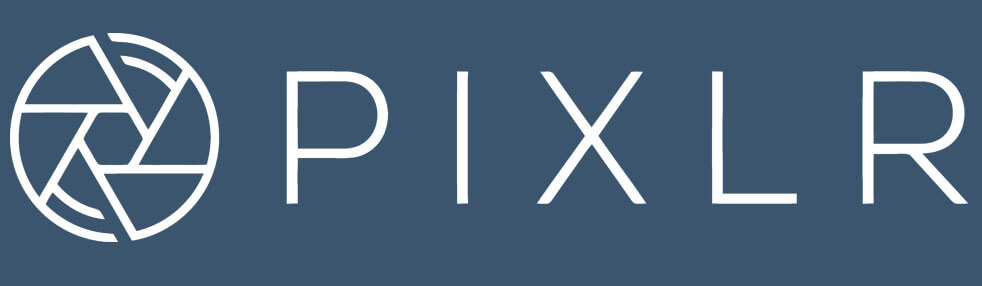
Pixlr Editor
Crello – редактор для оформления постов и сторис в Инстаграм
С помощью Crello редактирование и создание фотографий для социальных сетей не будет чем то сложным и не понятным. В программе заготовлено достаточное количество шаблонов для создания постов и сторис, тысячи шрифтов и бесплатных изображений.
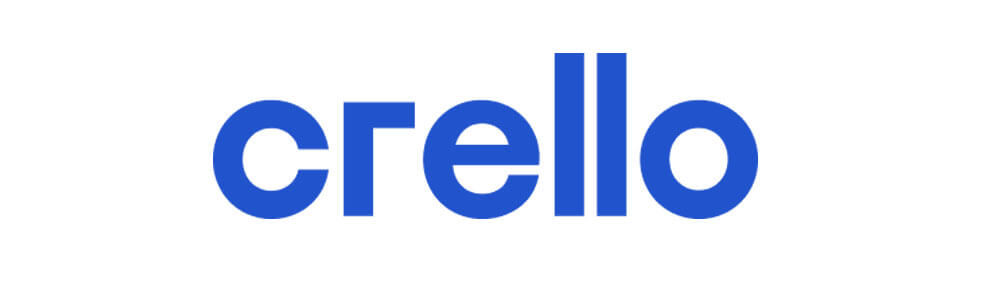
Пользователям социальных сетей уже недостаточно традиционных средств, чтобы реализовать все свои идеи. Многие блогеры активно используют новую фишку, создавая сторис в Инстаграме, наложив нескольких фото одно на другое.
Мы рассмотрели все варианты, как наложить фото на фото в истории в Инстаграм. Теперь у вас есть знание и возможности создавать красивые и интересные посты для социальных сетей за несколько минут.
Большинство приложений, которые могут в этом помочь, бесплатны. Это упрощает работу начинающим пользователям Инстаграм и продвинутым блогерам.
Если у вас есть свои способы и наработки как наложить фото на фото в инстаграм в сторис, то обязательно поделитесь ими в комментариях.
Читайте также:


