Как посмотреть редко используемые приложения на айфоне
«Экранное время», новая функция iOS 12, показывает, какие приложения вы используете ежедневно, как часто берете в руки iPhone и iPad и как распределяете время между соцсетями, играми и работой. А еще это источник аналитики для родителей.
По статистике
«Экранное время» активировано на iPhone по умолчанию, а отчет ежедневно появляется в «Центре уведомлений». Но вы можете в любой момент открыть статистику в «Настройках». На верхнем графике ищите общее время использования iPhone и разбивку по активностям (мессенджеры и календари попадают в раздел «Эффективность», а фоторедакторы — в «Креативность»). Пролистните вниз — и вы узнаете, сколько времени потратили на конкретные приложения.
Нажмите «Учет на всех устройствах», и в статистике появятся сведения об iPad и Apple Watch (они должны быть подключены к iCloud).
Во вкладке «Настроить "Экранное время" для семьи» добавьте Apple ID вашего ребенка и получайте отчеты о том, какие приложения он использует. Чтобы контролировать содержание фильмов и телешоу, введите возрастное ограничение в разделе «Контент и конфиденциальность».
Если игр и соцсетей слишком много
‣ Чтобы ограничить доступ к определенным приложениям, зайдите в статистику, нажмите на нужную иконку и найдите строчку «Добавить лимит». Укажите время, в течение которого iPhone не даст вам листать ленту соцсетей или играть в новый шутер. Или выберите группу приложений в «Категориях» на основной странице и заблокируйте сразу все источники прокрастинации.
Цвет иконок заблокированных приложений становится приглушеннее, а рядом с ними появляется значок песочных часов.Чтобы случайно не отключить нужное приложение, например мессенджер, который вы используете по работе, а не для личного общения, внесите его в список «Разрешенные всегда».
Вы можете полностью настроить iPhone ребенка, выбрав, в том числе, сайты, на которые он_а может переходить.Опция «В покое» не позволит вам провести полночи за просмотром сериала. В установленном промежутке времени, например с 10 вечера до 7 утра, вам будут доступны только звонки и приложения из «Разрешенных всегда».

Шаг 5. Вы увидите список приложений, установленных на вашем iPhone. Рядом с каждым из них указана дата последнего запуска. Ориентируясь на неё, найдите ненужные или редко используемые приложения.
Возможно, в вашем списке даже найдутся приложения, которыми вы ни разу не пользовались.
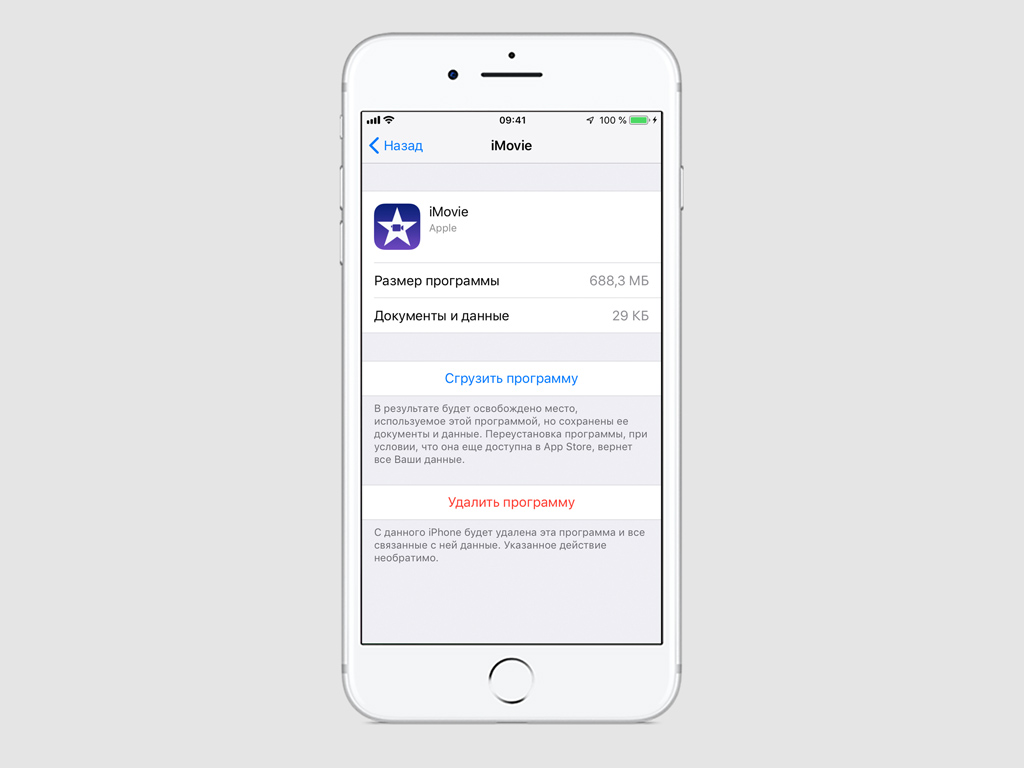
Шаг 6. Нажмите на приложение, от которого хотите избавиться, и используйте один из 2-х вариантов:

«Сгрузить программу» — с помощью этой возможности вы можете удалить с iPhone приложение, но оставить в памяти его документы и данные.
При этом на домашнем экране iPhone останется иконка приложения. Если на неё нажать, то приложение сразу же начнёт загружаться из App Store на ваше устройство.
Возможность «Сгрузить программу» подходит для приложений, которые вы ещё планируете использовать в будущем. Она особенно полезна для приложений, которыми вы пользуетесь редко. Благодаря ней можно сохранять место на устройстве, при этом обеспечивая удобный доступ к приложениям, когда они будут необходимы.
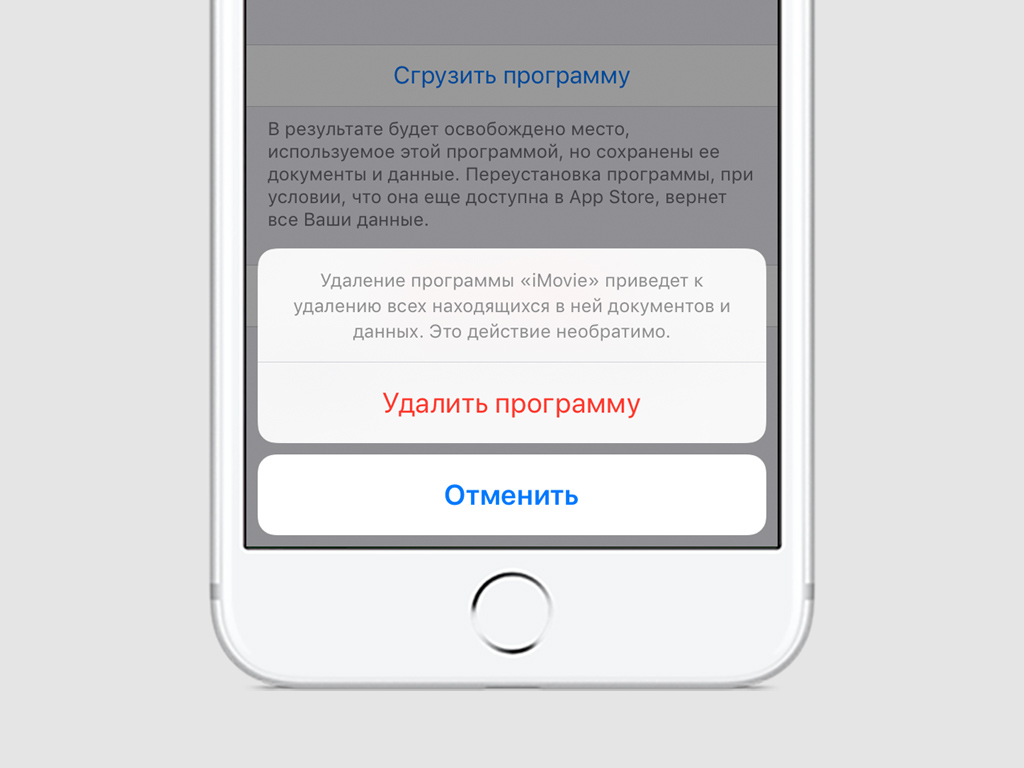
«Удалить программу» — с помощью этой возможности вы сможете удалить приложение и все его данные с iPhone.
При этом ярлык приложения пропадет с домашнего экрана устройства, но вы сможете повторно загрузить его из App Store. Для этого можно использовать специальное меню App Store > «Учетная запись» > «Покупки».
Выбирайте эту возможность для тех программ и игр, к использованию которых не планируете возвращаться и данные которых не представляют большой ценности.
Шаг 7. Повторите процедуру необходимое количество раз, чтобы избавиться от всех бесполезных приложений на iPhone. Так вы очистите домашний экран устройства и место в его хранилище.
Есть ли какое-нибудь приложение, которое вы не используете очень часто, но не можете удалить, потому что данные в нем важны? Вам надоело предупреждение «Недостаточно места для хранения»? Если ваш ответ положительный, не пропустите это руководство, чтобы разгрузить неиспользуемые приложения на вашем iPhone, iPad и iPod Touch. В этой статье будут представлены 3 решения удалить приложение сам, сохраняя при этом данные о нем.
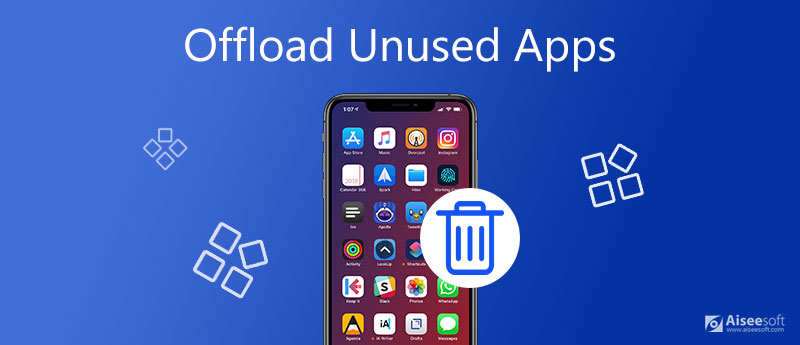
Часть 1. Что означает Offload App
Выгрузить неиспользуемые приложения - это концепция, разработанная Apple. Как вы можете видеть в описании к нему в настройках iOS, Выгрузить неиспользуемые приложения означает «Автоматически удалять неиспользуемые приложения, но сохранять все документы и данные. При переустановке приложения ваши данные будут восстановлены, если приложение все еще доступно в магазине приложений ».
Другими словами, после того, как вы выгрузите приложение, сама программа будет удалена, но связанные с ней настройки, документы, привычки и ход игры останутся на вашем iPhone.
Примечание: Приведенные ниже шаги по разгрузке приложений работают с iOS 11 по iOS 15.
Часть 2: Как вручную выгрузить неиспользуемые приложения в iOS
Для пользователей iOS 11 и выше ваш iPhone позволяет вручную выгружать неиспользуемые приложения. Это отличается от удаления или удаления приложений с вашего iPhone, потому что данные выгруженных приложений останутся на вашем iPhone. Здесь мы предлагаем как ручные, так и автоматические методы выгрузки неиспользуемых приложений.
Шаги по ручной выгрузке неиспользуемого приложения в настройках iOS:
Разблокируйте свой iPhone, найдите Параметры приложение (значок шестеренки) и коснитесь, чтобы открыть его. Проведите вверх, чтобы найти Общие кнопку и коснитесь его. После нескольких минут сканирования вы увидите полный Хранение iPhone экран. Здесь вы можете увидеть, сколько места осталось на вашем iPhone на верхнем экране. Ниже представлены приложения и место, которое они занимают. Под названием приложения вы можете увидеть, когда это приложение использовалось в последний раз.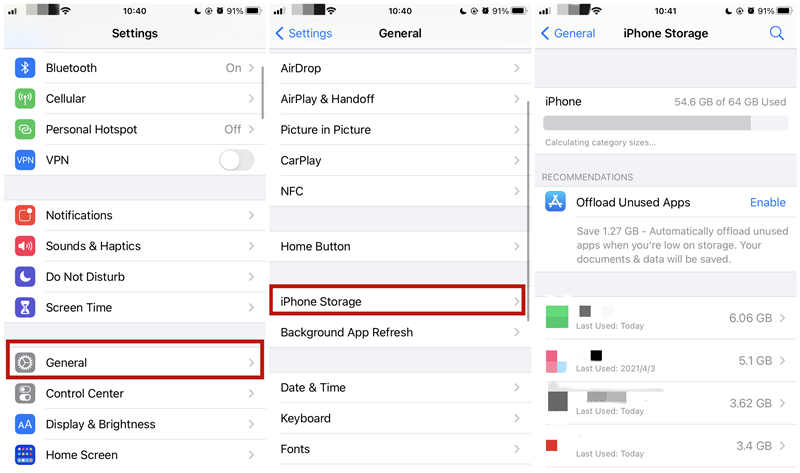
Шаги, чтобы заставить iOS автоматически выгружать неиспользуемые приложения:
Проведите вверх, чтобы найти App Store вариант и коснитесь его. В нижней части App Store страницу, вы можете найти Выгрузить неиспользуемые приложения кнопка. Включите его, и iOS автоматически выгружает неиспользуемые приложения, но с этого момента сохраняет их документы и данные.Часть 3: Как удалить неиспользуемые приложения с помощью профессионального инструмента
1. Определите и покажите все приложения на вашем телефоне, чтобы вы их удалили.
2. Сканируйте и очищайте различные ненужные файлы, такие как журналы сбоев, кеш iTunes и т. Д.
3. Освободите место для хранения, правильно управляя большими файлами.
4. Сжимайте и экспортируйте все свои фото и видео.
Шаги по тщательному удалению неиспользуемых приложений:
Загрузите, установите и запустите Aiseesoft iPhone Cleaner на вашем Windows 10/8/7. Затем подключите iPhone к компьютеру с помощью кабеля Lightning-to-USB.
Примечание: Убедитесь, что в Windows установлена последняя версия iTunes.
Обратите внимание на экран iPhone после подключения кабеля. Когда вы увидите всплывающее уведомление, просто нажмите кнопку «Доверие». Вернувшись к интерфейсу очистителя iPhone, вы можете щелкнуть Быстрое сканирование кнопка внизу.

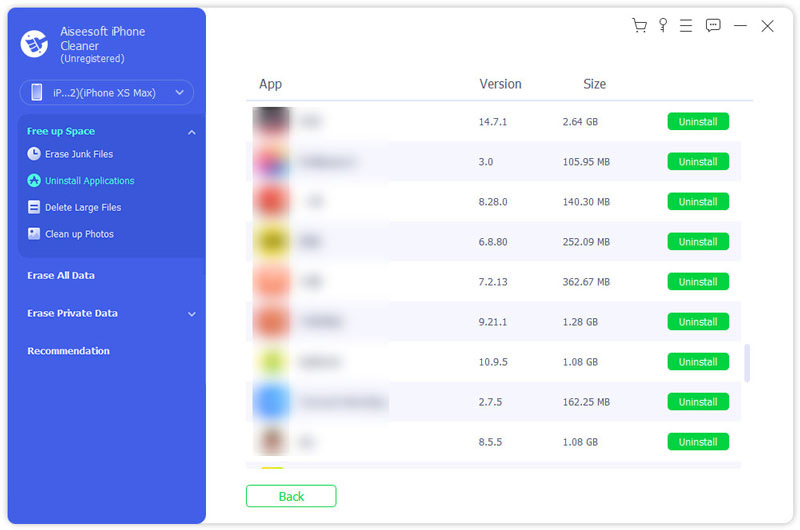

Хотите узнать больше советов по удалению приложений с iPhone, читайте дальше Как удалить приложения и игры с iPhone и iPad навсегда и полностью.
Часть 4: Часто задаваемые вопросы о выгрузке неиспользуемых приложений на iPhone / iPad / iPod Touch
Как iOS узнает, что приложение не используется?
iOS может определить, какие приложения не используются, проанализировать частоту использования этих приложений. Но Apple пока не опубликовала свой метод расчета.
Что лучше, удалить приложения или разгрузить приложения?
По-разному. Мы не рекомендуем выгружать или удалять часто используемые приложения. Если вы хотите это сделать, вы можете удалить приложения без важных данных. Что касается тех, у кого есть важные данные, только выгружайте их.
Как переустановить выгруженные приложения?
Выгруженные приложения останутся на главном экране со значком облака рядом с ним. Вы можете нажать на приложение, чтобы повторно загрузить его или загрузить из магазина приложений.
Заключение
Начиная с iOS 11, пользователи iPhone могут выгружать неиспользуемые приложения на своих айфонах. в отличие удаление приложений в удалить приложение и данные, разгрузка приложений будет только удалить приложение но сохраните данные об этом. Проблему «Недостаточно места для хранения» удобно решать, включив автоматический Выгрузить неиспользуемые приложения в настройках iOS. Если вы хотите более индивидуально управлять своими приложениями и большими файлами, мы рекомендуем вам использовать Aiseesoft iPhone Cleaner. Вы также можете использовать этот очиститель iPhone для очистки кеша iPhone, временных файлов, больших файлов и т. Д. Есть ли у вас лучшие идеи о разгрузке приложений? Дайте нам знать, оставив свой комментарий.
Что вы думаете об этом посте.
Рейтинг: 4.7 / 5 (на основе голосов 180) Подпишитесь на нас в
iPhone работает медленно? На вашем iPhone слишком много ненужных файлов? Здесь мы представляем 5 популярных очистителей iPhone, чтобы убрать беспорядок с вашего iPhone и ускорить работу вашей системы.
Как стереть музыку с iPod, чтобы освободить место на iPod? Прочтите эту статью, чтобы стереть песни с iPod touch, iPod Nano, iPod Shuffle и iPod Classic.
Как очистить куки на iPhone? Есть ли способ очистить куки на iPhone? Прочтите этот пост, чтобы удалить ваши куки iPhone.

iPhone Cleaner может выборочно очищать ненужные данные на вашем устройстве. Вы также можете использовать его, чтобы стереть личные данные и сделать ваш iPhone / iPad / iPod Touch быстрым и безопасным.


Смартфон в последнее время стал все больше приковывать к себе внимание и заставлять проводить с ним большую часть дня.
Часто он помогает решать рабочие или бытовые вопросы, но нередко просто отвлекает и засасывает в мир прокрастинации. Все мы там были.
Я решил ограничить проводимое с гаджетом время, в чём мне помогли некоторые фишки и настройки iOS. Сейчас расскажу, как смог снизить экранное время гаджета практически в два раза и освободил себе время для других дел.
1. Отключил ненужные уведомления
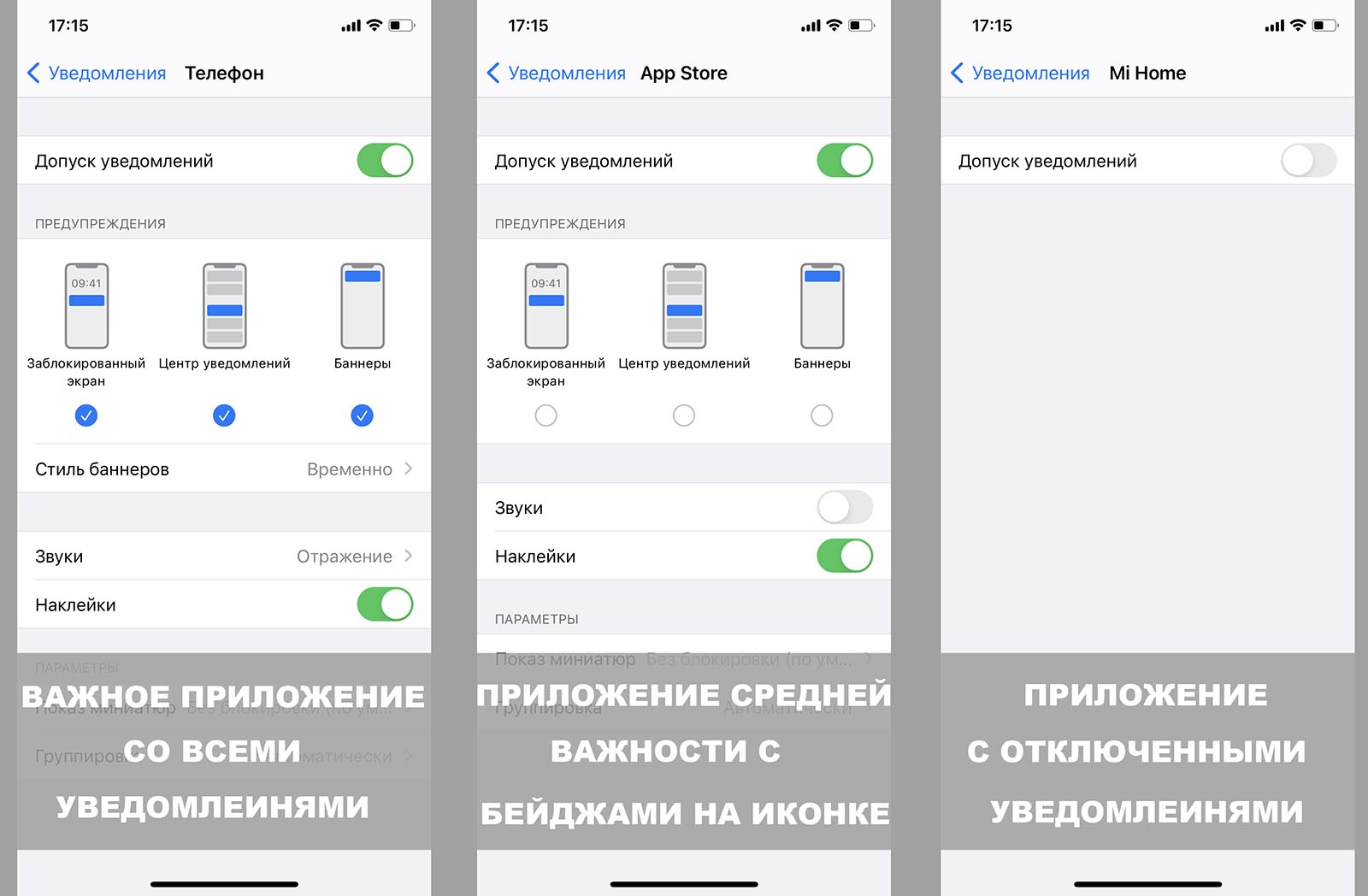
Главными раздражителями в современных смартфонах являются уведомления. Если не контролировать ситуацию и выдавать разрешение на вывод баннеров всем установленным приложениям, придется отвлекаться на экран iPhone каждые несколько минут.
Разработчики практически всех программ и игр стараются добавить уведомления, регулярно напоминая о своем приложении. Это не только отвлекает пользователя, но и потребляет заряд батареи.
Для лучшей продуктивности разделил приложения на три группы:
Ограничив количество уведомлений я снизил частоту использования смартфона, стал реже отвлекаться на него и залипать в ненужные приложения вместо работы.
2. Заглушил неважные чаты и каналы в мессенджерах
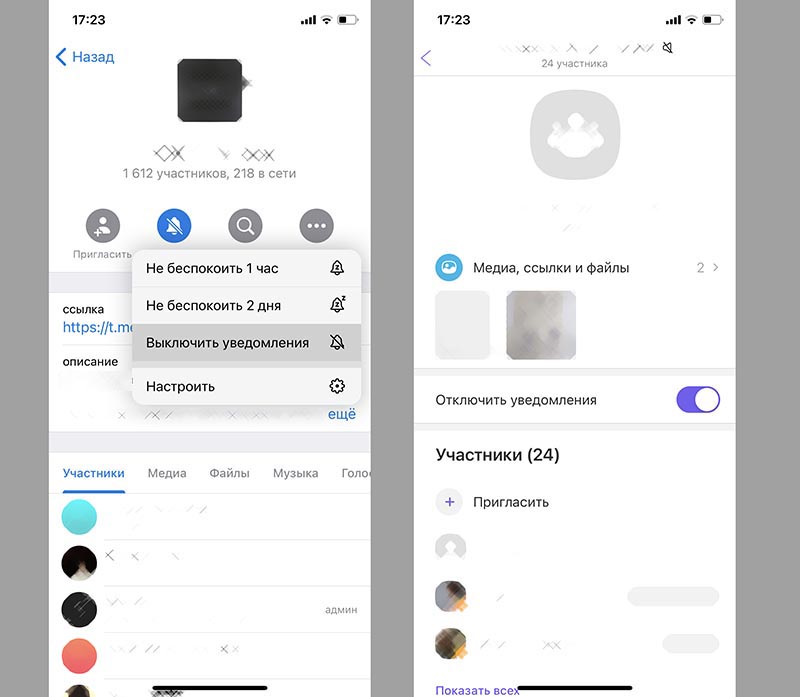
Вряд ли любой активный пользователь смартфона сможет вовсе отказаться от уведомлений для любого мессенджера. Вместо этого можно сократить количество чатов с уведомлениями.
Все современные мессенджеры умеют отдельно управлять уведомлениями для чатов, групп и каналов, нужно просто все это верно настроить.
3. Собрал приложения с бейджами в одну папку

Так можно хорошо сэкономить место на рабочем столе, спрятав в большое количество иконок. Проверяю папку при появлении на ней бейджа и сразу разбираюсь с пропущенными уведомлениями.
4. Удалил неиспользуемые приложения
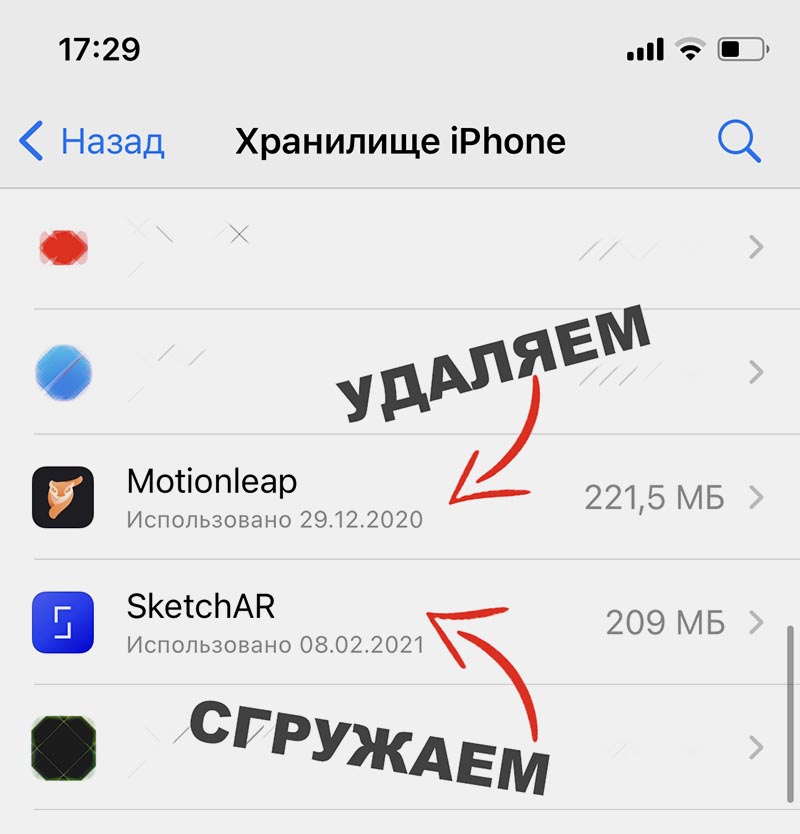
Оставил на iPhone нужные только регулярно используемые программы и игры. Сейчас загрузить нужное приложение можно за пару минут хоть по Wi-Fi, хоть через мобильный интернет.

Так сразу удалил 20-30 приложений, которые давно не использовал и еще столько же сгрузил и удалю в ближайшие месяцы.
Только не нужно включать функцию автоматической выгрузки неиспользуемых приложений. Алгоритмы iOS работают не всегда объяснимо. Некоторые приложения будут вечно висеть на iPhone, а другие после нескольких дней простоя отправятся в облако. Лучше проконтролировать это процесс вручную.
5. Убрал большинство виджетов, а оставшиеся собрал в стопку
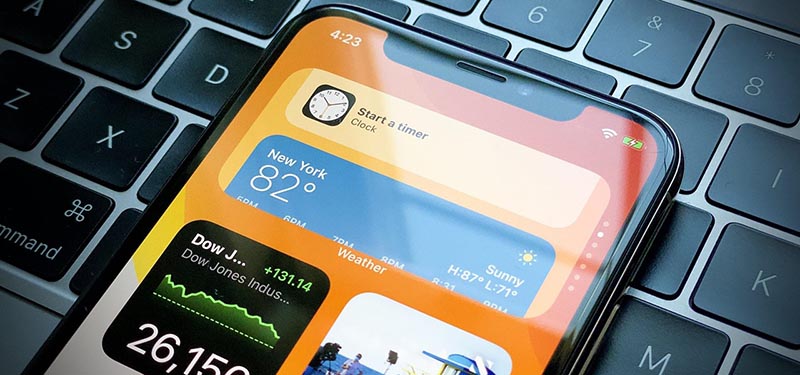
Большая часть виджетов, который появились в iOS 14, до сих пор являются бесполезными и только отвлекают внимание при работе со смартфоном. Простой пример, ответьте на вопрос: сколько раз в день вы проверяете погоду? Так зачем ради одной или двух проверок прогноза держать на рабочем столе целый виджет, который занимает место четырех или восьми иконок. Аналогичная ситуация и с другими виджетами.
Действительно полезных информеров, держать которые на рабочем столе выгоднее, чем запускать соответствующие приложения, практически не нашел. Так от большинства виджетов в iOS можно отказаться.
В таком случае размещайте стопку с виджетами в верхней части экрана, до которой не сможете дотянуться пальцем, сдвигая таким образом иконки приложений вниз.

6. Избавился от лишних рабочих столов
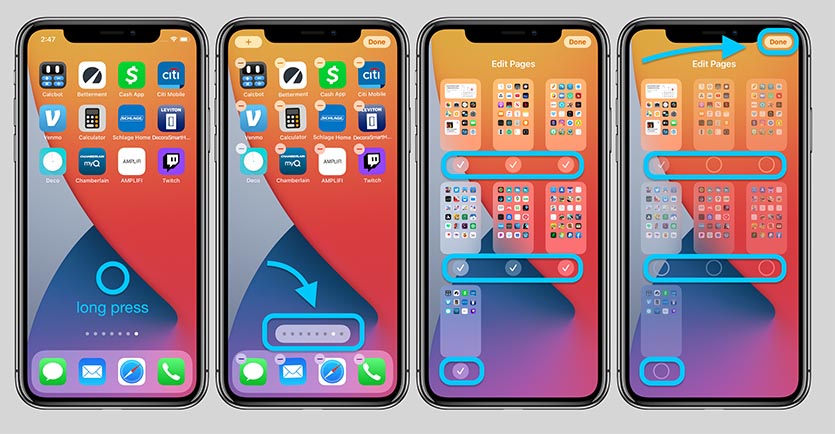
Много времени при работе со смартфоном у меня занимала постоянная прокрутка рабочих столов. Примерное расположение иконки наш мозг запоминает легко, но вот поиск нужного рабочего стола с этой иконкой происходит небыстро.
Решил оставить один единственный рабочий стол только с самыми нужными и используемыми ежедневно приложениями. Остальные программы скрыл с рабочего стола.
Искать редко используемые программы и игры после этого возможно тремя способами: через Spotlight, в библиотеке программ (на самом правом рабочем столе) или в алфавитном перечне (в той же библиотеке после свайпа экрана вниз).
7. Привык к библиотеке приложений

Поначалу запуск приложений таким способом показался мне долгим и непривычным, но в итоге так же запомнил расположение иконок в библиотеке, как помнил их место на рабочих столах или в папках. В библиотеке добраться к нужной программе или игре получится в разы быстрее.
Три часто запускаемые программы из каждой категории будут доступны по одному тапу, а остальные расположатся в папке. Вот только папка в библиотеке может вывести сразу более 20 иконок на одном экране, в то время как обычная папка выводит всего девять программ.
Всего за пару недель запомнил категории и расположение программ и начал добираться к ним всего за один свайп и два тапа.
8. Начал использовать режим Не беспокоить каждый день
Этот полезный режим теперь ограждает меня уведомлений не только в ночное время, но и днем.
Во-первых, использую стандартные возможности режима Не беспокоить в iOS (отключаю уведомления на час, до вечера или до ухода из текущей геопозиции);
Во-вторых, добавил кнопку с настраиваемыми таймерами для автоматического отключения режима Не беспокоить.
Теперь запросто отключаю уведомления на смартфоне на время срочной работы, занятий или совещаний, а затем они включаются автоматически.
9. Контролирую время, которое тратится на ненужные приложения
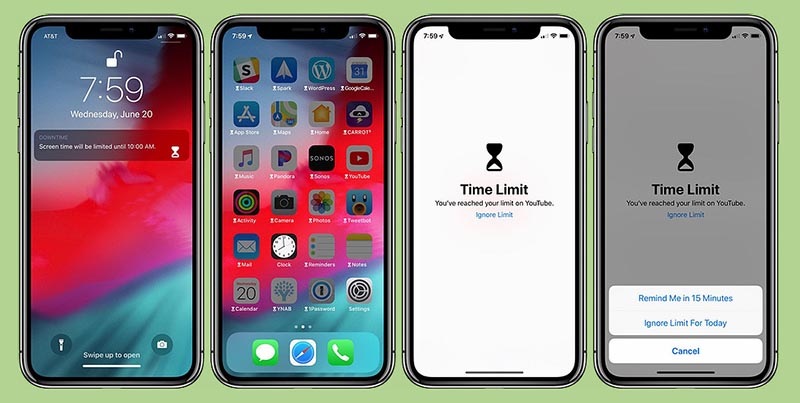
Еще в iOS 12 разработчики добавили целый набор фишек и возможностей, упаковав их в отдельный раздел параметров под названием Экранное время. Решил использовать его для напоминания о проведенном в некоторых приложениях времени.
Так уже не получится часами напролет прокручивать ленту ВК, лайкать фотки в Instagram или залипать в ролики с TikTok.
После этого устанавливаем доступный лимит времени для данной категории приложений на сутки. Достигнув предела, увидим соответствующее уведомление. Разумеется, никто не запретит продлить время работы с приложениями и контролировать себя сможете только вы сами. iOS здесь может лишь учитывать проведенное в приложениях время и напоминать о лимите.
Все советы кратко
Для любителей кратких итогов собрал все советы в одном месте без лишних рассказов и описаний. Вот так можно повысить продуктивность работы с iPhone и перестать залипать в экран смартфона:
◎ отключите уведомления для большинства приложений на iPhone, а для некоторых оставьте только бейджи на иконках;
◎ в используемых мессенджерах заглушите уведомления для неважных каналов, чатов и пабликов;
◎ спрячьте все иконки с включенными бейджами в одну папку для удобного и быстрого просмотра;
◎ просмотрите время последнего использования всех приложений и удалите те, которыми не пользовались очень давно;
◎ постарайтесь использовать минимум виджетов, а при использовании собирайте их в стопку, чтобы занимали меньше места;
◎ скройте все ненужные рабочие столы оставив только один с самыми важными программами;
◎ запоминайте расположение иконок в Библиотеке приложений, так запускать программы быстрее всего;
◎ начинайте использовать режим Не беспокоить не только в ночное время, но и на совещаниях, лекциях или важных встречах;
Разумеется, это не все советы по продуктивности и не истина в последней инстанции. Это всего лишь действия, которые помогли мне реже обращать внимание на iPhone и меньше времени проводить со смартфоном.
Будет интересно узнать ваши способы повышения продуктивности и избавления от гаджетомании.
(32 голосов, общий рейтинг: 4.56 из 5)
Читайте также:


