Как посмотреть пароль от госуслуг на телефоне в приложении
Как восстановить пароль на Госуслугах, если забыл почту и номер телефона
Процесс восстановления забытого пароля начинается на стартовой странице Госуслуг по ссылке. На странице авторизации необходимо выбрать и нажать кнопку "Я не знаю пароль". На следующей странице будет предложен один из способов восстановления:
- для упрощённой учётной записи - мобильный телефон или почта;
- для подтверждённой или стандартной учетной записи - мобильный телефон или почта и дополнительно СНИЛС, паспорт гражданина РФ и ИНН.
Подтверждение смены пароля осуществляется по ссылке на электронную почту или по коду из смс. Если вы не помните электронную почту или телефон, либо сменили их и не имеете к ним доступа, единственным вариантом восстановления пароля является личное обращение в Центр обслуживания пользователей . С собой нужно взять паспорт и СНИЛС.
Центры обслуживания пользователей открыты в учреждениях МФЦ, в отделениях некоторых банков. Найти ближайший к вам Центр можно по карте Госуслуг по ссылке. Номер СНИЛС должен совпадать с тем, который был указан при регистрации на Госуслугах. Предъявите документы сотруднику центра. Он проверит личность и пришлет новый пароль на телефон или по электронной почте.
При первом входе на стартовую страницу Госуслуг с новым паролем, нужно использовать в качестве логина номер СНИЛС. Как только вы зайдете в личный кабинет, пароль можно сменить. Также в профиле необходимо заполнить адрес электронной почты и номер телефона, чтобы в будущем использовать их в качестве логина.
Как восстановить пароль на Госуслугах, если забыл контрольный вопрос
Контрольный вопрос придется вводить при восстановлении или смене пароля, если эта функция была изначально выбрана при регистрации или заполнении профиля. Если контрольный вопрос не устанавливался, он не потребуется. Если вы устанавливали контрольный вопрос и забыли его, восстановить пароль можно только через Центр обслуживания пользователей . Для этого следуйте инструкциям, указанным выше.
Как восстановить пароль на Госуслугах, если сменил номер телефона
При смене номера телефона сохраняется возможность зайти в личный кабинет Госуслуг по электронной почте. Для восстановления пароля на адрес электронной почты будет направлена подтверждающая ссылка. После перехода на нее можно будет ввести новый пароль (дважды). После этого можно изменить данные о номере телефона в профиле Госуслуг. При восстановлении пароля от стандартной или подтвержденной учетной записи необходимо дополнительно указать данные СНИЛС, паспорта или ИНН.
Как восстановить пароль на Госуслугах, если сменил почту
Если после регистрации на Госуслугах вы сменили электронную почту, либо не можете в нее зайти, восстановить пароль можно по телефону, либо через Центр обслуживания пользователей . На номер телефона будет отправлено смс с кодом подтверждения. Код нужно ввести в форме Госуслуг, а после входа на портал можно изменить пароль, указать новый адрес электронной почты.
Стандартные способы восстановления пароля
Если известен номер телефона и он не изменился, восстановить пароль на Госуслугах можно дистанционно, без личной явки в Центр обслуживания пользователей.
Как восстановить пароль на Госуслугах по СНИЛС
Номер СНИЛС является идентификатором личности гражданина при восстановлении стандартной и подтвержденной учетной записи. При восстановлении пароля нужно выбрать вариант с подтверждением по СНИЛС. После ввода номера СНИЛС ссылка подтверждения будет отправлена на электронную почту. После перехода на нее можно задать новый пароль.
Как восстановить пароль на Госуслугах по телефону
Только по номеру телефона можно восстановить пароль от упрощенной учетной записи Госуслуг. После ввода номера телефона на него придет код подтверждения. Указав код, вы сможете задать новый пароль. Если используется стандартная или подтвержденная учетная запись, помимо номера телефона необходимо ввести номер СНИЛС, ИНН или данные паспорта.
Как восстановить пароль на Госуслугах через Сбербанк онлайн
Для доступа к личному кабинету на портале Госуслуги необходимо знать пароль. Часть пользователей постоянно забывает авторизационные данные, из-за чего не может войти в свою учетную запись. Прочтите статью и получите информацию о логинах и паролях.
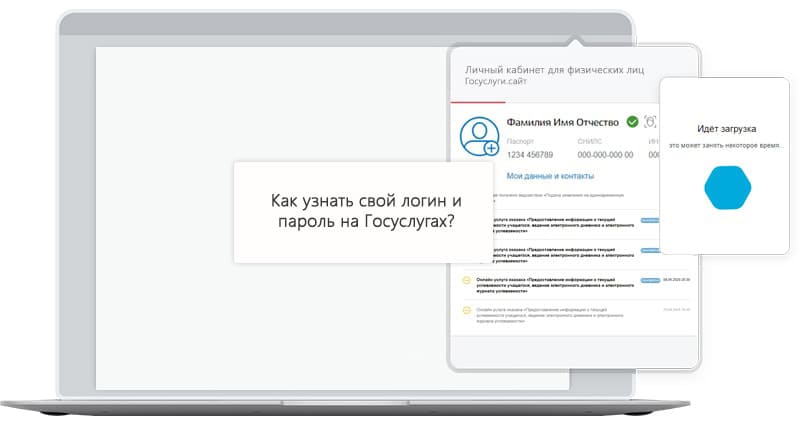
Узнать свой логин на Госуслугах проще всего. В качестве него выступает номер мобильного телефона, адрес электронной почты или СНИЛС. И если номер с почтой забыть можно, то со СНИЛСом все гораздо проще – его можно подсмотреть в самом документе.
С паролем все намного сложнее. Узнать его нельзя, но можно сбросить его и назначить новый. В самом сложном случае доступ к личному кабинету восстанавливается с помощью специалистов центров обслуживания, разбросанных по всей стране.
Узнаем пароль самостоятельно
Часть людей использует один пароль для всех сервисов. Не будем обсуждать опасность такого подхода – просто переберите все известные вам пароли, один из них может подойти. В противном случае сбросьте его и назначьте новый – при условии, что не поменялись номер телефона и электронная почта.
Инструкция по самостоятельному сбросу за пять шагов.
- Откройте форму входа на главной странице портала и перейдите по ссылке Я не знаю пароль .
- Начните восстановление доступа с указания одного из известных реквизитов – номера мобильного телефона, адреса электронной почты, СНИЛСа, ИНН или паспорта.
- На следующем этапе срабатывает защита от роботов и взломщиков – пройдите ее, поставив галочку напротив поля Я не робот .
- Подтвердите, что это именно ваш аккаунт – введите реквизиты затребованного порталом Госуслуги дополнительного документа.
- Получите код на мобильный телефон или электронную почту, введите его на следующей странице и дважды задайте новый пароль.
Повторите попытку войти с новым паролем, используя в качестве логина телефон, почту или СНИЛС.
Восстанавливаем доступ в центрах обслуживания
Сброс пароля заканчивается ничем – не приходят ни SMS, ни письма с цифровым кодом. Все это указывает на то, что аккаунта с таким номером или с такой почтой не существует. Одно из двух – либо вы не регистрировались раньше, либо сменили почту и номер.
Восстановите пароль через центры обслуживания пользователей.
- Откройте карту расположения центров в разделе Центры обслуживания .
- Найдите наиболее удобный по расположению и часам работы центр, отфильтровав их по услуге Восстановление доступа .
- Посетите центр, захватив с собой два документа – паспорт и СНИЛС.
- Займите очередь, обратитесь в указанное окно и попросите восстановить пароль от своей учетной записи.
- Продиктуйте новый номер телефона, предъявите паспорт и СНИЛС, подпишите подготовленное специалистом заявление.
- На указанный в заявлении телефон поступит временный код – используйте его для первого входа, а потом задайте и запомните (запишите) новый пароль.
Мы вспомнили не только логин, но и пароль.
Осталась еще одна ситуация – восстановить доступ не получилось ни самостоятельно, ни в центре обслуживания. Все это указывает на отсутствие вашей учетной записи. Зарегистрируйте ее одним из трех способов:

Эксперты в области IT-технологий рекомендуют использовать уникальный пароль для каждого интернет-ресурса. Однако, со временем, даже у одного пользователя может накопиться столько паролей, что запомнить их будет попросту невозможно.
Для решения этой задачи можно использовать диспетчер паролей. Кроме того, большинство современных браузеров имеет встроенный диспетчер паролей. В последних версиях Android доступ к таким данным имеет защиту на уровне системы.
Где посмотреть пароли на Андроиде? Ниже рассмотрим самые распространенные способы. Мы также увидим, как можно проверить свои пароли на надежность, чтобы впоследствии, избежать их кражи.
Просмотр всех паролей в приложении Google
В приложении Google хранится множество настроек, которые связаны с вашей учетной записью. Есть здесь и отдельный раздел, в котором сохраняются пароли для доступа к сайтам и приложениям, когда-либо установленным на вашем смартфоне. Для того, чтобы найти этот раздел, сделайте следующее:
Шаг 1. Откройте «Настройки Android». Отыщите соответствующий ярлык в меню приложений или на рабочем столе.

Шаг 2. Прокрутите страницу вниз и найдите раздел «Google».

Шаг 3. Нажмите на «Управление аккаунтом Google».

Шаг 4. Сделайте свайп влево.

Шаг 5. Сделайте еще один свайп влево.

Шаг 7. Прокрутите горизонтальное меню до пункта «Безопасность» и нажмите по нему.

Шаг 8. Пролистайте страницу вниз до раздела «Диспетчер паролей» и откройте его.

Диспетчер паролей – программа, которая хранит все ваши пароли в скрытом и/или зашифрованном виде, и, при необходимости, использует автозаполнение. Доступ к вашим паролям может быть защищен отпечатком пальца или Face ID.
Шаг 9. В открывшемся списке можно найти нужный ресурс с помощью строки поиска. Для этого, нажмите по ней.
Шаг 10. Начните вводить адрес сайта, к которому хотите узнать пароль. В выпавшем списке выберите нужное.

Шаг 11. Подтвердите, что это вы. Для этого, используйте свой отпечаток пальца или другой способ разблокировки.

Шаг 12. Нажмите на изображение глаза, чтобы посмотреть пароль. При необходимости, пароль можно удалить или изменить.

Как проверить свои пароли на надежность
Некоторые пользователи устанавливают откровенно слабые пароли. Кто-то даже использует один и тот же пароль для всех сайтов. Однако, это небезопасно.
Google поможет автоматически проверить, какие пароли слабые, а какие, возможно даже были взломаны. Чтобы проверить все свои пароли, сделайте следующее:
Шаг 1. Вернитесь к главному окну «Диспетчера паролей» и нажмите на кнопку «Проверить пароли».

Шаг 2. Нажмите на кнопку «Перейти на страницу проверки паролей».

Шаг 4. Коснитесь сканера отпечатков пальцев для прохождения идентификации.

Шаг 5. Если у вас нет, ни сканера, ни разблокировки по лицу, нажмите кнопку «Использовать ключ» и следуйте подсказкам.
Шаг 6. Дождитесь, пока система отобразит полученную информацию. Нажмите на кнопку «Пароль был похищен. Смените пароли прямо сейчас».

Шаг 7. Выберите «Сменить пароль».
Шаг 8. Дождитесь, пока на экране будет запущен выбранный ресурс. Затем, введите новый пароль и его подтверждение. Следуйте подсказкам, которые появятся на экране.
Обратите внимание! Для того, чтобы у вас не было повторяющихся паролей, вы можете использовать автоматический генератор паролей от Google.
Генератор паролей — программа, которая создает произвольные комбинации цифр, символов и букв. Сгенерированные таким образом пароли очень трудно взломать. Конечно, запомнить такие комбинации очень сложно. Поэтому, обычно, генератор паролей используют вместе с диспетчером паролей.
Где пароли хранятся в браузере
Пароли для доступа к различным веб-сайтам также сохраняются в ваших браузерах. Рассмотрим, как их найти.
Google Chrome
Шаг 1. Запустите браузер Google Chrome.

Шаг 2. Нажмите на три точки в правом верхнем углу.

Шаг 3. Откройте «Настройки».

Шаг 4. Выберите пункт «Пароли».

Шаг 5. Пароли можно найти и посмотреть в нижней части открывшейся страницы.

Yandex Браузер
Шаг 1. Нажмите на три точки в нижнем правом углу.
Шаг 2. Откройте «Настройки».
Шаг 3. В разделе «Мои данные» запустите «Менеджер личных данных».

Шаг 4. Нажмите на кнопку «Пароли» для получения дополнительной информации.

Firefox
Шаг 1. Нажмите на три точки в нижнем правом углу.

Шаг 2. Нажмите на кнопку «Настройки».
Шаг 3. Перейдите в раздел «Логины и пароли».

Шаг 4. Затем откройте «Сохраненные логины».

Шаг 5. Пройдите идентификацию с помощью отпечатка пальца или ключа разблокировки.

Шаг 6. Перейдите к нужному сайту и посмотрите сохраненные логин и пароль.
Opera
Чтобы посмотреть пароли на Андроиде в Opera, сделайте следующее:
Шаг 1. Нажмите на логотип «Opera», который находится в правом нижнем углу.

Шаг 2. Откройте «Настройки».

Шаг 3. Прокрутите страницу вниз до раздела «Конфиденциальность» и найдите подраздел «Пароли». Нажмите по нему.

Шаг 4. В открывшемся окне перейдите в «Сохраненные пароли».

У обоих платформ есть свои, вшитые в систему, хранилища паролей. Хотя они несколько спрятаны от глаз обычных пользователей, найти их не так и сложно. Как правило, там хранятся пароли не только от сайтов, на которые Вы заходили через веб-браузер, но ещё и от приложений и сервисов, которые установлены на телефоне. Причём, даже если вы удалили приложение, то зачастую учётная запись, которая в нём использовалась, останется. Так что, если поставить эту программу вновь, то пользователю не придётся заново её вводить! Так где же найти сохранённые на телефоне пароли?! Сейчас покажу.
Как посмотреть сохранённые пароли на Android
Порядок действий, позволяющий узнать сохранённый пароль от сайта или приложения в Андроиде, такой. Открываем настройки телефона:
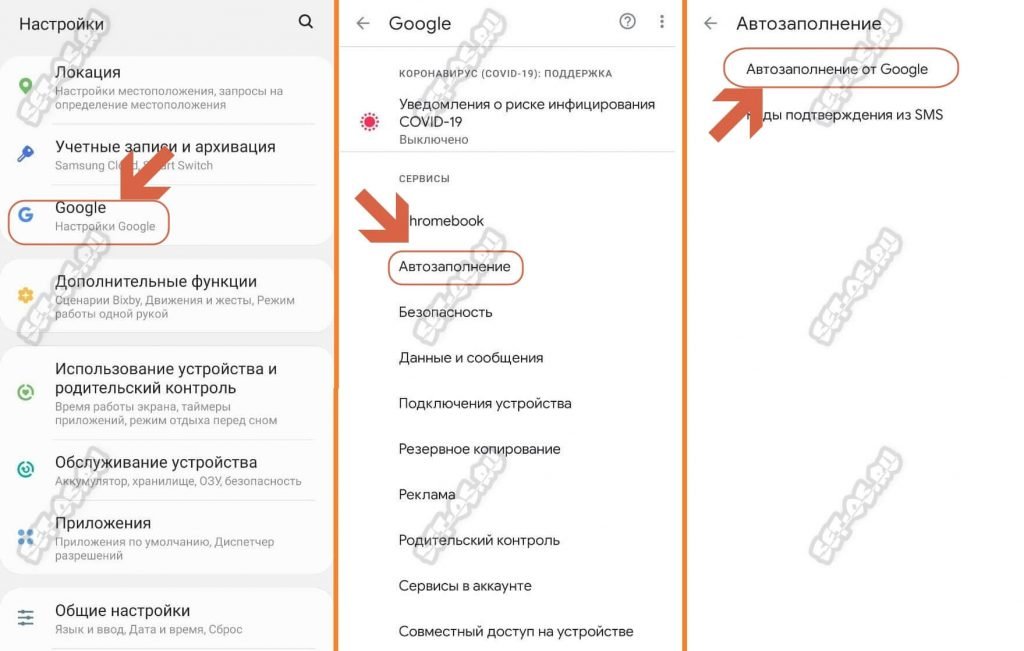
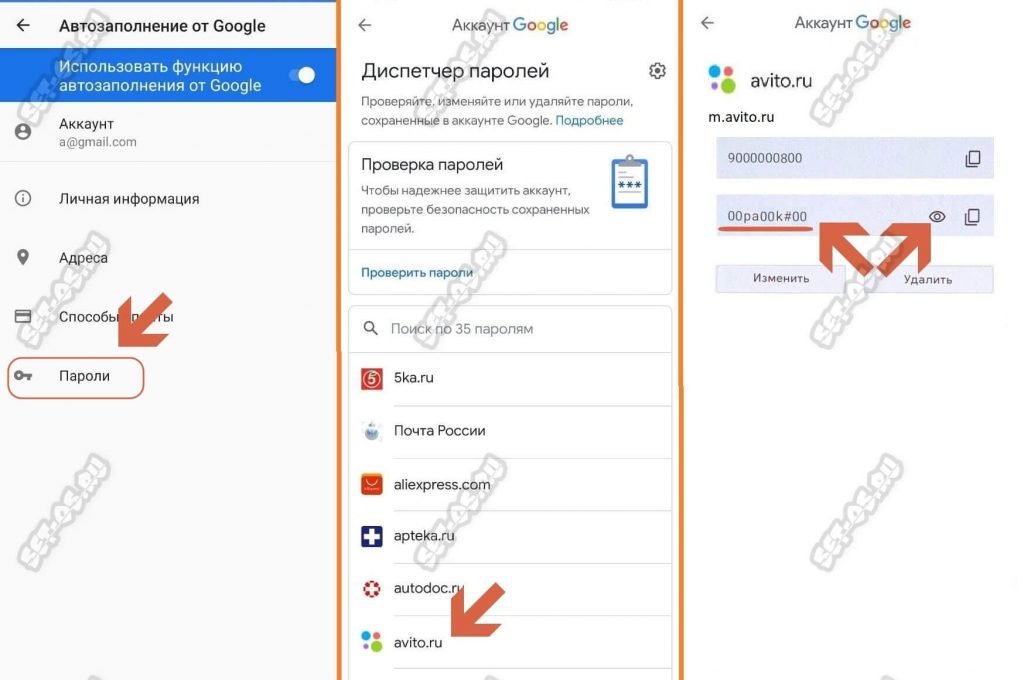
Внимание! Для просмотра сохранённого пароля Андроид потребует ввести ПИН-код или отпечаток пальца!
Где хранятся пароли на iPhone и iPad
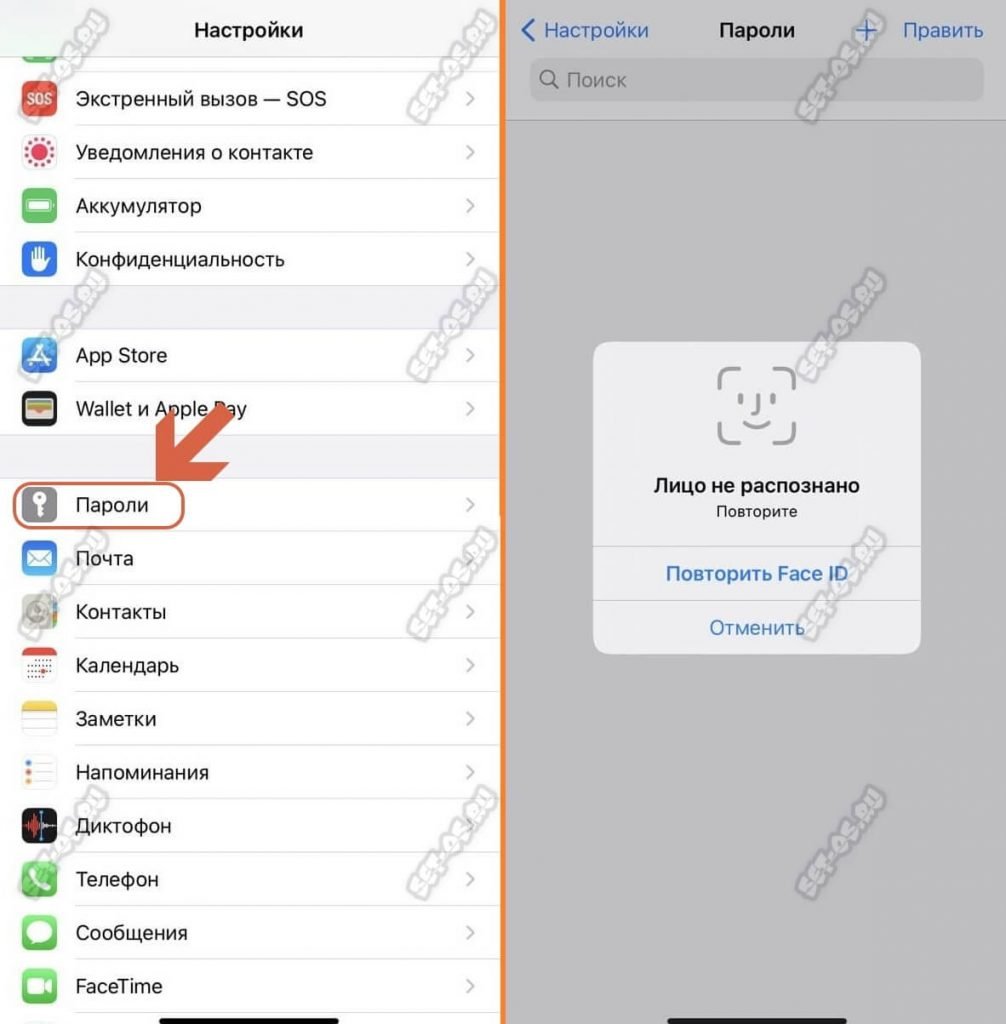
Здесь iPhone потребует от Вас пройти аутентификацию через Face ID или код-пароль. После этого, Вам откроется список всех сохранённых на телефоне паролей:
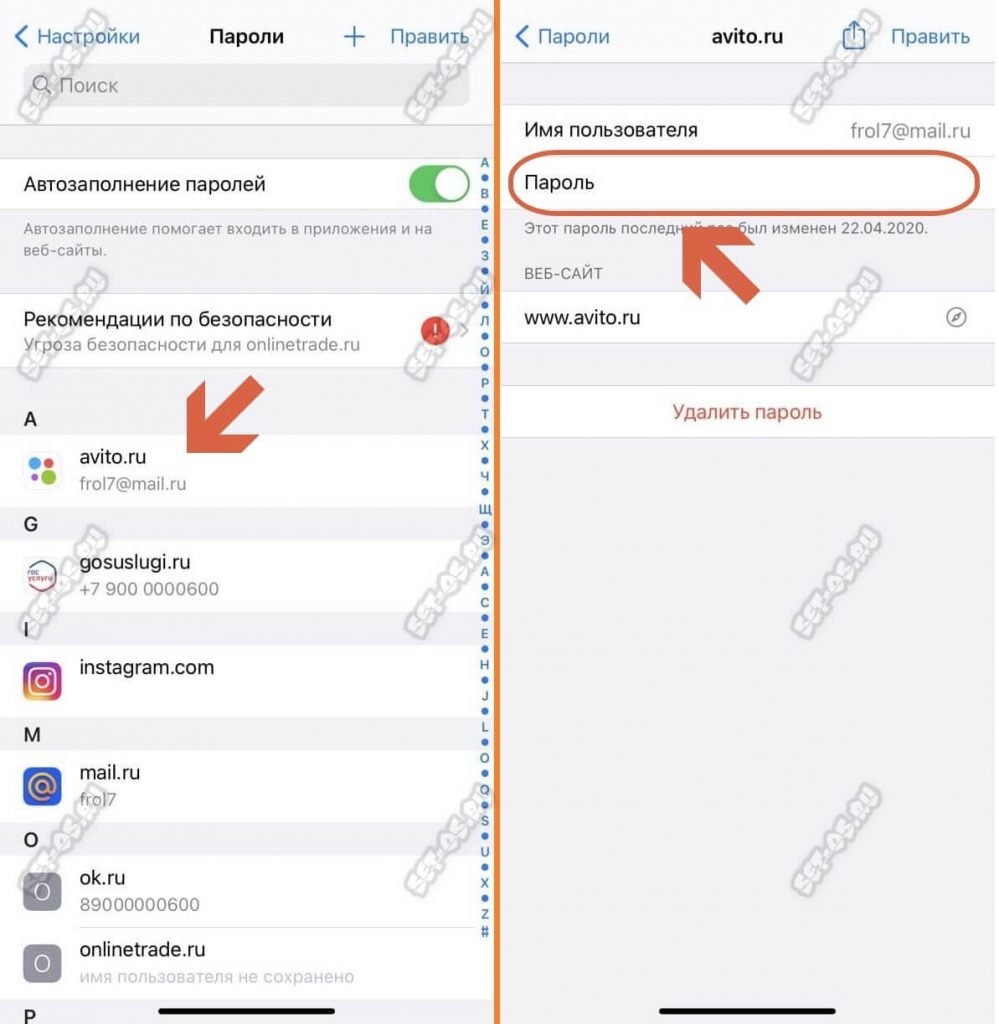
Пароли – это явление, с которым мы живём уже много лет. Несмотря на то что современные смартфоны, планшеты и даже некоторые компьютеры оснащаются биометрическими датчиками идентификации, отказаться от цифробуквенных защитных комбинаций человечеству пока не удалось. Однако по мере роста числа сайтов, приложений и онлайн-сервисов, каждый из которых требует регистрации, запоминать пароли становится всё сложнее и сложнее. Поэтому популярность стали обретать менеджеры паролей – специальные приложения для хранения защитных комбинаций. Точно такое же есть и у Google. Рассказываем, где оно хранит пароли и как их найти.

Не можете найти пароль в Android? Это проще, чем вы думаете
Начнём с того, что менеджер паролей в Android действительно есть, но почему-то скрыт от глаз рядовых пользователей, будучи вшитым в настройки Google. Он позволяет сохранять пароли как от веб-сайтов, так и от сервисов и приложений, которые вы устанавливаете. В результате, даже если вы удалите ту или иную программу, а потом установите её заново, вам не придётся вводить учётные данные вручную, потому что система предложит подставить пару логин-пароль, ускорив авторизацию и при этом защитив пароль от посторонних глаз. А что делать, если пароль нужен сам по себе?
Как увидеть все пароли на Android

Менеджер паролей скрывается в меню Google

Пароли тщательно защищены, а доступ к ним открывается только по отпечатку
- Перед вами откроется список всех сохранённых паролей, из которого вам нужно выбрать искомый (можно воспользоваться поиском);

Вы можете вносить в пароли изменения, удалять их и просто просматривать
- Выберите нужный аккаунт и подтвердите вход отпечатком пальца.
Google Ассистент на Android получил поддержку быстрых команд. Как настроить
Все пароли, которые вы видите, привязаны к вашей учётной записи Google, и вы можете делать с ними всё, что угодно. Вы можете просмотреть их, скопировать, упростить или усложнить и, конечно, удалить. Достаточно просто перейти на страницу конкретного аккаунта и совершить нужное действие. А при необходимости можно провести аудит всех паролей. Google проанализирует их и покажет, какие пароли были украдены, какие повторяются, а какие слишком просты, чтобы продолжать ими пользоваться. Периодически это необходимо делать для того, чтобы поддерживать безопасность своих аккаунтов.
Как проверить пароль на Android

Не пренебрегайте проведением проверки паролей

Google определяет повторяющиеся, взломанные и слишком простые пароли
- Перейдите на страницу проверки паролей и авторизуйтесь по отпечатку пальца;
- Дождитесь окончания проверки и при необходимости внесите изменения.
Как на Huawei скачать любые приложения и даже Google Play. Официальный способ
На самом деле у Google очень продвинутая система проверки паролей, которая задействует базу данных Have I Been Pwnd и какие-то свои алгоритмы, которые выявляют факты взлома или несанкционированного доступа к учётной записи. Если Google удалось обнаружить у вас взломанный аккаунт, а вы по-прежнему продолжаете им пользоваться, перейдите на сайт этого сервиса и сбросьте пароль, а потом замените его на новый, более сложный. То же самое рекомендуется сделать с повторяющимися комбинациями, которые, откровенно говоря, являются первым шагом на пути к взлому.
Ведь если вы везде используете один и тот же пароль, злоумышленникам будет заметно проще захватить контроль над всеми вашими аккаунтами. Он сможет взломать только один, а потом методом подбора применить его к остальным вашим учётным записям. У меня, к моему стыду, повторяющихся паролей оказалось так много, что я даже постеснялся их показывать и сразу после написания сего опуса взялся за собственноручный аудит учётных записей, чтобы предотвратить вероятность их взлома посторонними. Да и нехорошо это, когда на экране появляются предупреждения о том, что ты что-то делаешь не так.
Свободное общение и обсуждение материалов
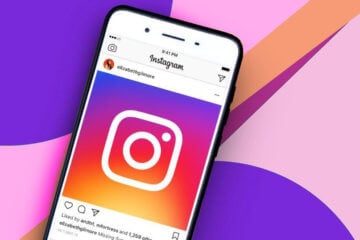
Социальные сети массово ворвались к нам еще около 10 лет назад и с тех пор занимают достаточно большое место в нашей жизни. Здесь мы переписываемся с друзьями, коллегами, общаемся с родственниками. Отдельного внимания заслуживает Инстаграм, где каждый норовит выложить фотографию своего колоссального успеха или похвастаться новым автомобилем, - настоящая ярмарка тщеславия. В итоге у восприимчивой публики развивается масса комплексов на тему успешности, дескать, если у него получилось, почему я так не могу? Конечно, взрослый человек понимает, что это чушь, не имеющая ничего общего с реальностью, но дети и подростки находятся под угрозой.

Пользователи смартфонов на Android в большинстве своём уверены, что их аппараты не только не уступают флагманским iPhone, но даже превосходят их. Это мнение родилось не на пустом месте. Когда-то аппараты на базе ОС от Google и правда развивались гораздо быстрее. Это они первыми получили двухъядерный процессор, это у них объём оперативной памяти впервые превысил 1 ГБ и это они – задолго до появления Retina – обзавелись экранами с высокой плотностью пикселей. Но времена, когда iPhone уступали Android-смартфонам, уже прошли.

Совсем недавно нам представили новые смартфоны Google Pixel. Не сказать, что до презентации ходила какая-то интрига. Большинство из характеристик были слиты самой компанией еще за несколько месяцев. Однако что точно заслуживает внимания - так это камера. Google уже давно дали понять, что двигаются по иному пути и делают большой упор на программные алгоритмы. Недавно появилась информация, что сторонние разработчики уже портировали приложение Google Camera из серии Pixel 6 для других смартфонов.
Читайте также:


