Как посмотреть отправленные письма в яндекс почте на смартфоне
Чтобы прочитать письмо, войдите в почтовый ящик и нажмите на нужное вам письмо. Чтобы открыть письмо из другой папки, нажмите значок в левом верхнем углу экрана и выберите из списка нужную папку.
Чтобы скачать файл, откройте письмо и нажмите на изображение вложенного файла.
Закрепить письмо
Чтобы важное письмо было на виду, закрепите его вверху списка:
Откройте нужное письмо.
Закрепленное письмо выделяется в блок Закреплённые , который показывается первым во всех папках. Например, блок с закрепленными входящими письмами будет отображаться и в папке Отправленные . Новые письма показываются под закрепленными.
Чтобы открепить письмо:
Откройте нужное письмо.
Когда все письма будут откреплены, блок Закреплённые исчезнет. Открепленные письма автоматически отсортируются по дате получения.
Удалить письмо
Чтобы удалить письмо или несколько писем, выполните следующие действия:
Выберите письма. Чтобы выбрать письмо, нажмите на портрет отправителя в строке письма.
Также вы можете удалить письмо на странице чтения письма.
Откройте нужное письмо.
Переслать письмо
Для пересылки оригинала письма, выполните следующие действия:
Откройте нужное письмо.
Быстро ответить на письмо
Вы можете ответить автору письма или всем участникам переписки сразу со страницы чтения письма:
Откройте нужное письмо.
Если вы хотите ответить только некоторым участникам переписки, перейдите в полную форму ответа, нажав , и удалите лишних получателей.
Ответить на письмо с помощью подсказок
Чтобы включить Умные ответы:
Чтобы использовать Умные ответы:
Откройте нужное письмо.
Под содержанием письма выберите один из предложенных вариантов ответа, если они имеются. Примечание. Подсказки не работают с автоматическими рассылками.Перевести письмо
Если вы переписываетесь с друзьями или коллегами на других языках, мобильный сайт Почты поможет перевести ваше письмо на другой язык или полученное вами письмо на русский.
Чтобы включить Переводчик:
Чтобы перевести письмо с другого языка:
Откройте нужное письмо.
Слева в строке над содержанием письма выберите из списка язык оригинала, нажав на рядом с предложенным по умолчанию значением. Справа от языка оригинала выберите из списка язык перевода, нажав на рядом с предложенным по умолчанию значением.Переместить письмо в папку
Чтобы переместить письмо в другую папку, выполните следующие действия:
Откройте нужное письмо.
Подробнее см. в статье Папки.
Поставить метку
Чтобы установить метку, выполните следующие действия:
Откройте нужное письмо.
Подробнее см. в статье Метки.
В мой ящик не доходят письма
Если вы не получили письмо или уведомление из социальной сети или форума, выполните следующие действия:
Проверьте, верно ли вы указали электронный адрес на сайте, с которого должно прийти уведомление. Узнайте у отправителя, корректно ли он записал ваш адрес. Убедитесь, что правилах обработки писем нет правила, которое удаляет подобные письма или перемещает их в Спам или другую папку. Если такое правило есть, отключите его. Проверьте, нет ли почтового адреса сайта или отправителя в черном списке.Если вы уверены в том, что корректно указали настройки почтового ящика и адрес на сайте, попробуйте запросить письмо с сайта или у отправителя заново. Если через несколько часов письмо не придет, обратитесь к администрации сайта.
Письмо также может быть не доставлено из-за технических проблем на почтовых серверах отправителя или получателя, загруженности каналов связи и т. д. В этом случае отправителю придет автоматический отчет, в котором будет указана причина недоставки. Если отправителю не пришел отчет, то для выяснения причин недоставки ему необходимо обратиться в техподдержку того почтового сервиса, откуда было отправлено письмо.
Пропали письма. Как их восстановить?
Если вы случайно удалили письма или ваши письма пропали, попробуйте поискать их в папке Удаленные (письма в этой папке доступны в течение 7 дней после удаления). Чтобы восстановить письма:
Бывают ситуации, когда в Яндекс Почте нужно найти письмо или письма за конкретную дату. Причем не обязательно от одного отправителя. Например, чтобы вспомнить, какие сотрудники отчитались о выполненной работе в определенный день. Яндекс Почта дает возможность найти письмо по дате, и в этой статье мы рассмотрим каким образом это сделать.
Как в Яндекс Почте найти письмо по дате на компьютере
Первым делом рассмотрим способы найти письма за конкретный день или месяц с компьютера в обычной веб-версии Яндекс Почты.
Найти письмо за конкретную дату
Чтобы найти письмо за конкретную дату, необходимо добавить свой аккаунт Яндекс Почты и зайти в него. После этого сверху нажмите на поисковую строку.

Поисковая строка станет больше. Нужно справа нажать на кнопку расширенного поиска, чтобы получить доступ к дополнительным опциям.

Под строкой поиска появятся дополнительные фильтры. Чтобы найти письма за конкретную дату, нажмите на кнопку “Дата”.

Во всплывшем окне выберите дату и нажмите “Найти”.

После этого отобразятся все письма за выбранную дату.
Таким образом можно искать письма в любой папке, в том числе и созданной самостоятельно.Когда отобразятся письма за конкретную дату, можно воспользоваться фильтрами, чтобы найти конкретное письмо, если их за эту дату было получено много.

Отметим, что при помощи рассмотренного выше способа можно искать в почте письма не только за конкретный день, но и за конкретную неделю, месяц или любой другой диапазон дат.
Найти письма за конкретный месяц
В Яндекс Почте есть еще возможность быстро сортировать письма по месяцам. Для этого предусмотрена отдельная опция. Она находится в правом нижнем углу почты, под списком всех писем. Пролистайте туда окно браузера и нажмите на нужный месяц, чтобы быстро перейти к письмам за этот месяц.

При помощи ползунка можно удобно и быстро найти письма за конкретный месяц.

Как в Яндекс Почте найти письмо по дате на телефоне
Однако в официальном мобильном приложении Яндекс Почта такая возможность реализована. Рассмотрим как это сделать.
Запустите приложение Яндекс Почта и авторизуйтесь под нужным почтовым аккаунтом.
Приложение Яндекс Почта имеет практически идентичный интерфейс на iOS и Android, поэтому инструкция актуальна для обеих платформ.Нажмите сверху справа на лупу, чтобы начать поиск.

Введите почту или имя отправителя, если требуется найти письмо по конкретному отправителю за определенную дату. Если же нужно найти письмо от любого отправителя за определенную дату, просто поставьте пробел и нажмите “Найти”.

Сверху есть фильтр по дате, нажмите на него.

Укажите период, либо конкретный день, за который нужно найти переписки, после чего нажмите “Сохранить”.

Все, отобразятся письма по указанным датам. Среди них можно найти нужное.

Всем привет! Продолжим более подробно погружаться в функционал яндекса. В одной из статей мы с вами уже разбирались в том, как завести почтовый ящик на яндексе. Сегодня продолжим эту тему и более подробно разберем как пользоваться яндекс почтой. Узнаем множество ранее незнакомых ее возможностей. раскроем максимум функций и «фишек» вашего почтового ящика.
Авторизация и предварительная настройка

Оказавшись на странице с письмами, стоит настроить работу почты под себя. Базовые возможности достаточно минималистичны, а настройки имеют много интересного. Предварительная настройка Яндекс-почты включает множество пунктов.
Начать стоит с посещения настроек аккаунта: кликните по значку вашего логина (по умолчанию в кружке изображены первые буквы имени и фамилии, указанные при регистрации) в верхнем правом углу страницы и в выпадающем меню выберите «Управление аккаунтом».

Здесь можно добавить фото, которое будут видеть все, кто получают от вас письма и отвечают на них, изменить персональные данные, добавить аккаунты соцсетей для быстрого входа без ввода пароля от Яндекса, а также улучшить безопасность аккаунта: настроить двухфакторную аутентификацию, пароли для приложений Яндекса или для самой почты, добавить дополнительный ящик для восстановления в случае потери доступа к этому аккаунту.

Для придания почте индивидуальности есть настройка интерфейса Яндекс-почты — это изменение скучной стандартной темы на что-то радующее глаз.
Для этого найдите значок шестеренки вверху справа главной страницы ящика. Кликнув по нему из выпадающего списка выберите пункт «Оформление» и примените любую понравившуюся тему. Теперь разбирать письма станет приятнее.
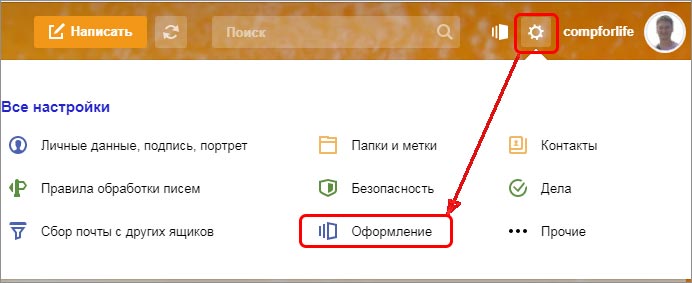
Как пользоваться электронной почтой на Яндексе
Электронная почта — это не только отправка и чтение корреспонденции. Вы можете сделать работу с письмами удобной и быстрой. Это особенно актуально для тех пользователей, кто пользуется Яндекс-почтой в рабочих целях и вынужден разбирать сотни е-мэйлов каждый день.
Создание и отправка писем
Для создания нового письма нажмите на большую кнопку «Написать» вверху страницы. Вас встретят поля:
«От кого»: здесь можно отредактировать имя отправителя или выбрать другое окончание адреса почтового ящика.
«Тема» укажите тематику письма, чтобы получатель быстрее понял о чем оно и от кого.

Ниже в окне редактора введите текст письма. Панель редактирования позволяет вставлять в письмо разнообразные элементы: списки, цитаты, гиперссылки, изображения, а также красиво оформлять текст.

Для активации функции оформления письма нужно кликнуть на кнопку «Без оформления».

В случае, если вам нужно ответить на полученное письмо, пользоваться кнопкой «Написать» необязательно. Вы всегда можете нажать на «Ответить» в окне открытого письма, чтобы написать ответ.
Если вы хотите кроме текста передать получателю какой-либо файл, есть три способа. В окне ввода текста письма на панели редактирования есть три значка — скрепки, яндекс диска и конверт.
Нажав первое, выберите файл на жестком диске вашего компьютера — при отправке письма он будет отправлен вместе с письмом как вложение.

Прикрепить фото к письму можно за четыре клика
Если отправляемый файл или фото находится на яндекс диске жмите на соответствующий значёк. В открывшемся окне выбирайте нужный файл и отправляйте его прямо из своего яндекс диска.

На мой взгляд, это самый удобный и быстрый вариант отправки файлов. Этот способ дает возможность отправлять файлы и фотографии при помощи смартфона. Вы можете прикрепить любое количество файлов и не только фотографий, но и текстовые документы, PDF-файлы, архивы и т. д. Ваш адресат получит письмо со ссылками на эти файлы и сможет их скачать с вашего яндекс диска.
Подробнее о загрузке фотографий в облачное хранилище яндекса вы можете прочитать в нашей статье: как загружать фотографии на яндекс диск.
Выбрав значок с картинкой в панели редактирования, можно вставить в текст письма фотографию, введя прямую ссылку на это изображение в интернете.

Работа с адресной книгой
Адресная книга — удобный способ собрать в одном месте всех важнейших адресатов. Открыть список ваших контактов можно кликнув по слову «Контакты» в верхней части главной страницы почты правее от надписи «Яндекс Почта».

В разделе «Контакты» можно вручную добавить контакт, заполнив все его данные в соответствующие поля.

Для настройки адресной книги нажмите на уже знакомую вам кнопку с шестеренкой и выберите пункт «Контакты».

Вы можете убрать или оставить галочку напротив автоматического сбора контактов, загрузить контакты из файла или сохранить уже имеющиеся контакты в файл.

Как найти необходимое письмо?
Если вам понадобился конкретный и-мэйл, а вы помните точное словосочетание из него или другие данные, то введите их в пустой строке рядом со словом «Найти» вверху страницы. Появится список с наилучшими совпадениями.

Что такое метки и как их использовать?
Метки — способ каталогизации писем по важности, тематике, адресатам (например: рабочие контакты, друзья, родственники, сервисы). Откройте любое письмо и в верхней строке после «Ответить, переслать, удалить…» вы увидите кнопку «Метка».

По умолчанию список вариантов мал, но в выпадающем меню можно выбрать «Новая метка». Придумайте ей название и выберите комфортный цвет. Теперь помеченное таким образом письмо легче найти в общем списке.

Вы также можете настроить автоматическую установку такой метки на аналогичные письма.
Как перемещать письма между папками?
Рядом с кнопкой «Метка» есть значок «В папку». Перемещение письма произойдет при выборе папки. Можно создавать свои папки, например «Письма от коллег» или «Особой важности».

Ускорение работы с почтой при помощи горячих клавиш
Находясь на главной странице почты нажмите клавишу «?» или просто «7» (зажимать Shift не нужно). Откроется мини-окошко со списком всех доступных горячих клавиш для более эффективной работы с письмами и контактами.

Если этот прием не сработал, нажмите на шестеренку и выберите «Прочие». Найдите пункт «Использовать горячие клавиши» — там должна стоять галочка. Для отключения комбинаций клавиш уберите ее.
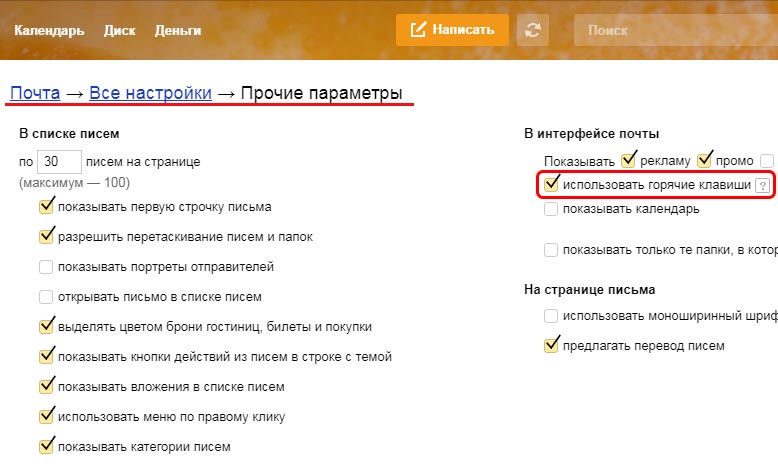
Мобильное приложение Яндекс-почта: как пользоваться
В App Store для iOS и в Google Play для Android вы без труда найдете приложение Яндекс-почта. Оно пользуется большой популярностью и представляет собой удобный способ чтения и отправки писем с мобильного устройства.

Установив его на смартфон или планшет при первом запуске потребуется авторизация по логину и паролю. Доступ ко всем возможным функциям и папкам осуществляется по кнопке контекстного меню в верхнем левом углу экрана.

Приложение дублирует основные возможности браузерной почты. Для примера отметим: кнопка «написать письмо» находится в верхнем правом углу экрана.
Если забыли пароль от почты
Есть три способа восстановления доступа к ящику:
- по номеру привязанного мобильного;
- с помощью дополнительного ящика (если указан);
- ответом на секретный вопрос.
Поэтому заранее позаботьтесь о том, чтобы в случае потери пароля вы могли воспользоваться любым из этих вариантов.
Удаление почтового ящика на Яндексе
Если почта вам больше не нужна, вы можете удалить аккаунт.
Зайдите в «Управление аккаунтом» и прокрутите страницу до самого низа.

Там есть бледная надпись «Удалить аккаунт».

Помните: при удалении аккаунта будут удалены все сервисы яндекса, которые были на нем активны включая яндекс диск с файлами, фотографии и альбомы. К тому же вы навсегда потеряете доступ к своему кошельку яндекс деньги. Поэтому, если вы решили удалить аккаунт на яндексе взвесьте все «за» и «против» и подготовьтесь к этому заранее.
Как узнать, прочитано ли письмо адресатом? В этой статье мы рассмотрели разные способы проверки для разных почтовых клиентов, а также выбрали универсальные методы.
Содержание
Как узнать, прочитал ли адресат письмо: разбор сервисов
Автоматизация email рассылок
Для этого есть специальные расширения для браузера, сторонние сервисы и ссылки о подтверждении отправки. Давайте рассмотрим наиболее популярные варианты — как узнать, прочитано ли письмо.
Как узнать, прочитано ли письмо — Gmail
MailTrack
Минус бесплатной версии в том, что в письме будет указана ссылка на сайт, а это может раздражать получателей.

Прикрепленная ссылка на сервис MailTrack
Как включить уведомление о прочтении в Gmail:
Вам нужно установить расширение. Затем зарегистрировать свой аккаунт.

Настройки аккаунта в сервисе MailTrack
Открыть почтовый ящик, выбрать создание нового письма и подтвердить настройку внизу окна — нажмите на две галочки и проверьте, включено ли расширения.

Пример, как поставить уведомление о прочтении в Gmail
После создания email в папке «Отправленные» вы можете увидеть два варианта значения галочек:
Через 24 часа на вашу почту придет сводный анализ от сервиса о количестве прочитанных писем. Если в email будет ссылка, то MailTrack также покажет количество нажатий на нее.

Отчет в почтовом клиенте Gmail — уведомление о прочтении
Unlimited Email Tracker
Unlimited Email Tracker — это трекер от Snov.io для Gmail. Установка такая же, как в MailTrack, отличия только в значках.
На скриншоте ниже показаны три символа:
В напоминаниях можно задать условия и время.
- Если не открывалось — напоминание о том, что послание не прочитано.
- Если нет кликов — получатель не перешел по ссылке.
- Если нет ответа от пользователя.
- В любом случае — напоминание о том, что ваш email был отправлен.
К письму с напоминанием добавляется значок часов:

Значок напоминания
Статистику отправленных писем можно посмотреть на сайте Snov.io в вашем личном кабинете:
Зайдите в «Другие инструменты» и выберите «Трекер Gmail».

Сводные отчеты email трекера
Как узнать, прочитано ли письмо — Yandex
В «Яндекс.Почте» есть встроенные функции: доставка письма и уведомление о том, что нет ответа. Все это не гарантирует того, что вы вовремя узнаете, прочитано ли письмо. Поэтому давайте разберем несколько вариантов, которые решат вопрос о прочтении.
Email трекинг для «Яндекс.Почты» — «ТрексПекс»
«ТрексПекс» — это бесплатное расширение для браузера. У сервиса простой и понятный функционал:
- Устанавливаете трекер.
- Проверяете его подключение в окне расширений. После этого можете отправлять письма.
Пример отображения серой галочки:

Отображение галочки в «Яндекс.Почте»
А здесь вариант того, как выглядит отметка для прочитанного письма:
У сервиса «ТрексПекс» нет сводных отчетов или сайта с аналитикой, но просто чтобы узнать, прочитано ли письмо, этот сервис вполне подходит.
EmailTrack для «Яндекс.Почты»
EmailTrack — еще один хороший трекер для отслеживания открытия писем для «Яндекс.Почты», но и для Gmail он тоже подойдет. В этом трекере случае есть аналитика в личном кабинете.
Сервис можно использовать бесплатно, но тогда вы не получаете доступ к сводным отчетам и созданию шаблонов. Платная версия стоит 149 рублей в месяц.
- Подключите расширение для Google Chrome.
- Зарегистрируйте аккаунт на сайте EmailTrack — и начинайте работу с почтовым клиентом.
Когда ваше послание будет отправлено, в «Яндекс.Почте» появится значок закрытого конверта.

Значок непрочитанного письма в «Яндекс.Почте»

Сводка по отправленным письмам на сайте EmailTrack
Как узнать, прочел ли пользователь email:
Нажмите «Написать письмо». Внизу экрана выберите значок открытого конверта, он называется «С уведомлением». Также можно отметить важность email — круг с восклицательным знаком, а еще поставить напоминание о том, что нет ответа, — символ колокольчика, и отложить отправку — значок часы.
После того, как адресат получит email, он должен нажать на подтверждение:
Важно! Если получатель не нажмет на ссылку, вы не узнаете, прочитал ли он ваш email.
Как только подтверждение получено, вам на почту придет уведомление. Шаблон вы можете посмотреть на скриншоте ниже:

Настройка дополнительной почты в Gmail
Важно! Вы можете добавить в Gmail любой другой почтовый клиент.

Выбор почтового клиента в Gmail
Как узнать, прочитано ли письмо — Outlook
Сервис Outlook — это стандартная программа Windows. Он поддерживает сторонние почтовые клиенты и ящик, который вы подключили при создании учетной записи Windows.

Параметры уведомлений в Outlook

Настройка уведомлений для всех писем в Outlook

Отчет об отправке и прочтении письма в Outlook
Универсальные советы для любого почтового сервиса
А теперь давайте рассмотрим советы, как узнать прочитано ли письмо, не зависимо от почтовых клиентов отправителя и получателя.
Ссылка в письме
Этот метод применяют менеджеры по продажам, которые хотят показать кейсы на сайте своему клиенту. Также это будет удобно кандидатам, которые сделали лендинг с портфолио, — так будет понятно, просмотрела ли компания резюме-сайт.
Этапы — как создать ссылку
Подключаете Google Analytics к вашему сайту: «Отчеты в реальном времени» — «Источники трафика».

События в отчете реального времени в Google Analytics
Формируете UTM-метку для вашей ссылки, например, в генераторе от Тильды или Prodalet, и сокращаете ее. В статье о том, как сократить ссылку, мы сделали подборку сервисов, которые вам помогут.
Пример ссылки, созданной в генераторе от Тильды:

Пример заполнения данных UTM-меток
А здесь показан результат ссылки и ее сокращенная форма:

Ссылка с UTM-метками и ее сокращение

Пример, как можно использовать ссылку в email
Скрытый пиксель
Альтернативный вариант для отслеживания открываемости писем — скрытый пиксель. Нам снова потребуется подключение к системе аналитики.
Инструкция — как вставить скрытый пиксель
Создаем письмо в HTML-формате. Можно использовать упрощенный редактор или сервисы для редактирования кода, например, Be1.
Кнопка «Источник» переключает редактор на обычный текст и обратно в режим исходного кода.

Пример оформления текста в редакторе кода Be1
Важно! Подробнее о протоколах отслеживания можно прочитать в справке Google.
Наш вариант шаблона для скрытого пикселя:
Обозначение параметров в ссылке:

Пример вставки кода в текст
Копируем полученный текст, вставляем в окно нового письма и проверяем наличие ссылки через «Просмотр кода».

Проверка ссылки
Открываем Google Analytics — «Отчет в реальном времени» — «События» и проверяем, открывал ли пользователь наше послание.

Отображение события в счетчике Google
Важно! Чтобы отслеживать только email — рекомендуем создать отдельный счетчик, который не будет фиксировать других переходов в отчете Google Analytics.
Заключение
Чтобы проверить почтовый адрес на актуальность или создать массовую рассылку — используйте возможности SendPulse!
Читайте также:


