Как посмотреть открытые приложения на телефоне xiaomi
Сегодня представляем вам несколько опций и трюков системы MIUI в смартфонах Xiaomi, которыми легко овладеет и сможет пользоваться любой. Многие из фишек могут быть вам знакомы. Если нет, то советуем обратить внимание.
Сегодня представляем вам несколько опций и трюков системы MIUI в смартфонах Xiaomi, которыми легко овладеет и сможет пользоваться любой. Многие из фишек могут быть вам знакомы. Если нет, то советуем обратить внимание и тем самым облегчить процесс использования «китай-друга». Обсудить эти лайхаки смартфонов можно в нашем Telegram-канале, в котором мы постоянно публикуем подобные подборки советов.
20 читов в использовании Xiaomi MIUI
1. Сменить язык смартфона
Если при покупке Xiaomi он приходит к вам на другом языке и проблема должна решиться сию секунду, – это элементарно! Переходим в «Настройки» > «Дополнительные настройки» > «Язык и ввод». Теперь выбирайте свой.
2. Блокировка ненужных звонков
Всем пользователям могут приходить бесячие звонки/смс от ненужных абонентов. MIUI предполагает использование фильтров, которые позволяют добавлять все эти нежелательные абонентские номера в черный список. Чтобы активировать опцию, заблокируйте номер во время звонка или сделайте это вручную в настройках.
3. Улучшить звук в наушниках
Каждый раз, когда вы используете наушники, можно редактировать звуковые эффекты и эквалайзер по своему усмотрению. Изменения можно вносить с помощью панели уведомлений или путем прямого доступа в «Настройках» > «Звук и вибрация» > «Настройки звука».
4. Организация приложений
5. Клонировать приложения
Подойдет тем, кто хочет вести сразу несколько учетных записей в сетях и не проходить авторизацию каждый раз. С MIUI это не проблема: запоминайте схему! Сначала зайти в «Настройки», «Приложения» и выбрать меню «Двойные приложения». Здесь появится список приложений, которые вы могли бы клонировать, например, Facebook, WhatsApp или Snapchat. Выбирайте жертву дубля и спокойно юзайте два аккаунта.
6. Многозадачность
MIUI предлагает пользователям клавишу многозадачности, которая показывает все запущенные приложения при нажатии. (А ДАЛЬШЕ Я ВООБЩЕ ПОНЯТЬ НЕ МОГУ, СМОТРИ ИСТОЧНИК)
7. Второе рабочее пространство
В MIUI вы можете создать полноценное второе рабочее пространство. Там будет свой рабочий стол, свой список установленных приложений и т.д. Даже ланчер можете поставить на первом пространстве один, а на втором другой. Будто бы у вас два разных телефона, но в одном корпусе. «Настройки», «Особые возможности», «Второе пространство».
8. Управление одной рукой
Еще одна функция, которая может быть крайне полезной, – это режим управления одной рукой, что уменьшает эффективную площадь экрана до более управляемой. Для активации необходимо перейти в «Настройки» > «Расширенные настройки» > «Управление одной рукой».
9. Уведомление насчет перегрева
Если смартфон стал часто нагреваться, можно подключить функцию оповещений. Так вы будете предупреждены о повышении температуры и сразу сможете оставить телефон для отдыха и нормализации его работы. Перейдите в «Настройки» > «Питание и производительность» > «Питание». Здесь жмите на шестерёнку в правом верхнем углу и выбирайте температуру, при достижении которой должно прийти уведомление.
10. Быстрые настройки
Еще раз спасибо операционной системе MIUI, за то, что быстрые действия возможны. Включить/выключить фонарик, сделать снимок экрана, уменьшить/увеличить уровень яркости или управлять воспроизведением музыки… Чтобы получить доступ к этим быстрым настройкам, опустите панель уведомлений вниз и коснитесь нужного ярлыка для быстрой активации.
11. Двойная безопасность
Можно дополнительно обезопасить личные данные, установив пароль или рисунок блокировки посредством специального режима. Это очень удобно, если в смартфоне хранится что-то крайне секретное.
12. Режим чтения в приложениях
Режим чтения поможет вашим глазам хоть чуть-чуть отдохнуть от повседневной нагрузки. При активации функции экран приобретает более теплый оттенок, снимающий зрительное напряжение (дополнительно можно регулировать температуру оттенка). Как включить: «Настройки» > «Дисплей» > «Режим чтения».
13. Экономия энергии
Из раздела «Питание и производительность» можно перейти к «Использованию данных». Нажимайте и проверяйте энергопотребление смартфона, при желании стоит ограничить использование данных. Выбирайте какие приложения на вашем Xiaomi будут работать от WiFi, а какие от передачи данных.
14. Универсальный поиск
В MIUI можно найти что-либо нужное в системе (параметры настройки, приложения и другое) посредством внутреннего поисковика. Чтобы использовать эту практичную функцию, проведите пальцем вверх по рабочему столу и напишите, что вы хотите, чтобы телефон нашел для вас.
15. Дистанционное управление
Ваш смартфон может работать в качестве пульта дистанционного управления для других окружающих его устройств. Так, к примеру, можно переключать каналы на телевизоре, не вставая с дивана! Только ленивый по достоинству оценит эту функцию.
16. Скриншот всего экрана
Когда мы делаем скриншот, MIUI позволяет нам нажимать «Прокрутка», чтобы скриншот стал длиннее. Это можно сделать в таких приложениях, как браузер, Google Play или других, где экран смартфона не способен охватить веб-страницу полностью.
17. Управление питанием
MIUI включает в себя несколько очень простых инструментов для управления мощностью мобильного телефона. Это отслеживание работы приложений, предотвращение их открытия и оптимизация эксплуатации мобильного телефон в целом при помощи закрытия энергоемких приложений. Дополнительно можно настроить смартфон так, чтобы он выключался в определенное время. Для этого зайдите в «Настройки» > «Питание и производительность» > «Расписание вкл/выкл».
18. Запись экрана
Приложение находится в папке «Инструменты» (оранжевый значок с видеокамерой внутри) и перед его открытием советуем заглянуть в «Настройки». Можно настроить такие параметры, как видео (качество, количество кадров в секунду), звук и другие. Теперь начинайте запись экрана, нажав на «Пуск». При завершении сеанса нажмите «Стоп». Записи будут сохранены в папке «Screen Recorder» в DCIM.
19. Создание скриншота
Для создания снимка экрана нужно одновременно зажать боковые кнопку включения и уменьшения громкости звука. Экран сразу продемонстрирует что-то наподобие миниатюры, это значит, что снимок выполнен. Сохраняйте, а потом ищите в галерее.
20. Сенсорный помощник
«Настройки», «Расширенные настройки», «Сенсорный помощник». Этот трюк направлен опять же на то, чтобы удобнее было управлять смартфоном одной рукой. вы получите полупрозрачный плавающий по экрану элемент, который обеспечит быстрый доступ к системным клавишам навигации, кнопке блокировки, копирования и т.д.
Или закинуть денег на зарплату авторам.
Или хотя бы оставить довольный комментарий, чтобы мы знали, какие темы наиболее интересны читателям. Кроме того, нас это вдохновляет. Форма комментариев ниже.
Автор: Валерия ЛесивненкоНачинающий журналист, подрабатывающий копирайтингом.
Поговорить?
Уже наговорили:
Роман:
Статья странная. Из 20 "Хитростей" полезны могут быть лишь 1-3. Многие из них это то, что первым делом можно увидеть включив телефон. А для тех, кто хотя бы раз копался в настройках телефона эта статья не нужна вообще.
Странно что нет статьи "Супер функция, о которой многие не знали", в которой рассказывается что можно поставить пароль на телефон, вместо обычной блокировки.
Андрей КазыкинН:Не обманывайте народ наглым образом в Связном тот же Реалме-6 и 7 стоят не 17 а все 24-27 тыс или салоны связного делают накрутки цен. Карты памяти на 128 здесь цена 1800-900 а на самом деле ценник даже на карту маленьким объёмом 2150 -2300 и никто здесь ничего не контролирует и не проверяет все кто могут делать деньги делают их себе в карман в свой карман а сколько воруют и тащут государственная власть вообще значит караул туши свет. zeleboba:
Андрей КазыкинН, вы вообще о чём? Статья совсем о другом.
Читайте нас где удобно
Ещё на эту тему было
Для тех, кто долистал
Ай-ти шуточка бонусом. Время от времени Google вызывает из своего гарема нового производителя и заставляет делать ему Nexus.
1. Поставить нужные приложения в автозапуск и проверить настройки трафика!
1.1 Безопасность - Приложения - Разрешения - Автозапуск
Безопасность - это отдельное приложение с зелененькой иконкой. (Не в настройках!)

1.1.1.jpg (28.87 KB, Downloads: 51)
2019-04-30 17:59:05 Upload

1.1.2.jpg (25.35 KB, Downloads: 67)
2019-04-29 19:53:00 Upload

1.1.3.jpg (14.24 KB, Downloads: 71)
2019-04-29 19:53:02 Upload
1.1.4.jpg (13.57 KB, Downloads: 59)
2019-04-29 19:35:55 Upload
1.2 Там же в Безопасность:
- Передача данных - Сетевые подключения - Проверить есть ли у нужных приложений доступ к 3G и/или Wi-Fi

1.2.1-1.jpg (28.96 KB, Downloads: 69)
2019-04-29 19:14:15 Upload

1.2.2-1.jpg (18.51 KB, Downloads: 76)
2019-04-29 19:14:16 Upload

1.2.3-1.jpg (32.12 KB, Downloads: 68)
2019-04-29 19:14:18 Upload
1.3 Там же в Безопасность:
- Передача данных - Сетевые подключения - Три точки(справа вверху) - Фоновые соединения - проверить включен ли у нужных
1.4 Настройки - Wi-Fi - Расширенные настройки - Проверьте дополнительные опции
2. Включить уведомления для нужных приложений и тип уведомлений
2.1 Настройки - Уведомления - Уведомления приложений - Выставить для нужных, что нужно
- Показывать уведомления
- Метка на значке приложения
- Всплывающие уведомления
- Экран блокировки
- Звук
- Вибрация
- Световой индикатор

2.1.1.jpg (24.09 KB, Downloads: 64)
2019-04-30 13:44:04 Upload

2.1.2.jpg (24.63 KB, Downloads: 51)
2019-04-30 13:44:06 Upload

2.1.3.jpg (26.56 KB, Downloads: 53)
2019-04-30 13:44:08 Upload
2.2 Начиная с Android 8.0 (Android API 26) для уведомлений были добавлены Категории (каналы).
В зависимости от того, как разработчики приложений реализуют, это могут быть и каналы/категории, и темы, и подписки, и просто настройки.
Но для каждого Канала/Категории нужно проверять настройки уведомлений отдельно!
2.2.1.jpg (8.64 KB, Downloads: 59)
2019-04-29 14:07:53 Upload

2.2.2.jpg (9.55 KB, Downloads: 68)
2019-04-29 14:07:54 Upload

2.2.3.jpg (7.36 KB, Downloads: 53)
2019-04-29 14:07:55 Upload

2.3.1.jpg (8 KB, Downloads: 53)
2019-04-29 14:08:25 Upload

2.3.2.jpg (25.55 KB, Downloads: 59)
2019-04-29 14:08:26 Upload

2.4.2.jpg (13.12 KB, Downloads: 59)
2019-04-30 12:33:34 Upload
Через пункт Важность, так же можно управлять всплывающими уведомлениями/звуком
3. Включение экрана при поступлении уведомлений
Настройки - Блокировка и защита(Экран блокировки) - Пробуждать при получении уведомлений
*Может не работать на сторонних темах
4. Настройки фонового режима.
4.1 Настройки - Питание и производительность - Выбор приложений - Для каждого выбираем режим
Можете пробовать "Умный режим", если будет работать плохо, выбрать - "Нет ограничений"
* у меня почти все работает на "умном режиме"
4.1.1.jpg (16.54 KB, Downloads: 48)
2019-04-30 13:26:23 Upload

4.1.2.jpg (22.98 KB, Downloads: 56)
2019-04-30 13:26:25 Upload

4.1.3.jpg (27.23 KB, Downloads: 80)
2019-04-30 13:26:27 Upload
4.2 Дополнительно тут же есть "Умные сценарии", где можно включить режим, при котором смартфон будет отключать уведомления, Когда вы спите.
Настройки - Питание и производительность - Сценарии - Вкл / Выкл

4.2.2.jpg (10.99 KB, Downloads: 53)
2019-04-30 13:27:35 Upload
4.3 Настройки - Питание и производительность - Адаптивный режим (не у всех есть) - Можно выключить
Данная функция ограничивает "потребление энергии" для редко используемых приложений.
Например вы каким-то мессенджером редко пользуетесь и он может попасть под данную функцию.
4.4 При необходимости можно проверить пункт в дополнительных разрешениях "Запуск в фоне"
Безопасность - Приложения - Разрешения - Другие разрешения - Нужное приложение - Запуск в фоне
18.12.2019.jpg (151.11 KB, Downloads: 33)
2019-12-18 20:02:02 Upload
5. Режимы работы / Энергосбережение
- Безопасность - Питание - Экономия энергии - Откл
Также проверьте по желанию
Безопасность - Питание (Батарея) - Настройки (шестеренка справа в верхнем углу):
- Отключать интернет - [Никогда]
- Очищать память - [Никогда]

5.1.jpg (28.89 KB, Downloads: 54)
2019-04-30 13:39:45 Upload

5.2.jpg (29.22 KB, Downloads: 59)
2019-04-30 13:39:47 Upload

5.3.jpg (14.72 KB, Downloads: 54)
2019-04-30 13:39:48 Upload
6. Блокировка выгрузки приложения из памяти (не обязательно, по необходимости)
Левая сенсорная кнопка - Увидите список запущенных или недавних - На нужных поставить замочек (Долгое нажатие на приложении, появятся дополнительные кнопки)

6.1.jpg (97.69 KB, Downloads: 53)
2019-04-29 14:14:41 Upload
6.2.jpg (26.9 KB, Downloads: 54)
2019-04-29 14:14:43 Upload
*Например у меня все мессенджеры работают без замочков - тут уж проверяйте методом тыка.
*А вот на некоторые виджеты, сторонние будильники, таскеры и т.д. иногда замочек ставить нужно! (но опять же - проверяйте)
7. Перезагружаемся
8. В MIUI 10 практически все можно сделать из системных настроек самого приложения
Безопасность - Приложения - Выбираем нужное
(так же настройки приложения можно открыть из недавних/запущенных - долгий тап на иконку приложения - шестеренка)
1. Автозапуск
2. Разрешения приложения
3. Другие разрешения (тут можно проверить разрешение на запуск в фоне)
4. Уведомления (стандартный диалог)
5. Сетевые подключения (можно включить или запретить доступ к мобильному интернету и/или Wi-Fi)
6. Контроль активности (выставляем работу приложения в фоне)
7. Дополнительные настройки - Запуск в фоне(при необходимости)
8.1.jpg (33.15 KB, Downloads: 51)
2019-04-29 14:15:15 Upload

8.2.jpg (28.13 KB, Downloads: 49)
2019-04-29 14:15:17 Upload
8.3.jpg (29.7 KB, Downloads: 47)
2019-04-29 14:15:19 Upload

8.4.jpg (15.9 KB, Downloads: 48)
2019-04-29 14:15:20 Upload

8.5.jpg (23.02 KB, Downloads: 50)
2019-04-29 14:15:22 Upload
8.6.jpg (27.81 KB, Downloads: 52)
2019-04-29 14:15:24 Upload

8.7.jpg (32 KB, Downloads: 53)
2019-04-30 12:24:02 Upload
Для нормальной работы уведомлений в некоторых приложениях должна быть включена синхронизация!
Например без синхронизации не работают уведомления для gmail !
Так же не забывайте, что синхронизация у вас может быть включена ТОЛЬКО для Wi-Fi, в таком случае эти приложения могут не работать на мобильном инете.
Настройки - Синхронизация - Только Wi-Fi - выключить
В Viber, WhatsApp, почте и в некоторых других приложениях необходимо дополнительно настроить уведомления, а то они могут быть просто не включены!
У кого вдруг перестали работать / возникли проблемы с уведомлениями на некоторых приложениях, особенно при восстановлении из бекапов - помогает переустановка приложения.
Удалить. Переустановить. Не забыть проверить все настройки выше для этого приложения. Перезагрузить.
Иногда это может происходить после обновления прошивки или самих приложений
Если вы выбрали сторонний звуковой файл для уведомлений, через родной Проводник, а звука нет, выберите его, через любой сторонний файловый менеджер.
Было такое замечено.
Нажмите на левую сенсорную кнопку. Она еще называется «Меню». Передвигая иконки приложений и служб влево или вправо, выберите нужное. Оно тут же откроется.
Как посмотреть открытые приложения?
Чтобы просмотреть список запущенных приложений, в телефонах с ОС Android 6 или более поздней версией перейдите в меню Параметры разработчика > Запущенные приложения.
Как открыть все приложения на Xiaomi?
- от Дмитрий
- 14.11.2019.
- Помощь
- 1 Коммент.
Как узнать какие процессы запущены на Андроиде?
Настройки > Приложения > Запуск. Это показывает как запущенные процессы, так и службы, а также сколько памяти (RAM) используется системой и Приложения, а также сколько еще доступно.
Как закрыть работающие приложения на андроид?
Как закрывать приложения
Чтобы закрыть одно приложение, проведите вверх от нижнего края экрана, удерживайте палец, затем уберите его. После этого смахните окно приложения вверх. Чтобы закрыть все приложения, проведите вверх от нижнего края экрана, удерживайте палец, затем уберите его.
Как в Мейзу закрыть все вкладки?
Как запустить или закрыть приложение
- Открываем меню запущенных приложений.
- Для быстрой активации программы просто жмем на его окно в меню приложений.
- Для удаления (закрытия) приложения сдвигаем его окно вверх.
- Для удаления (закрытия) сразу всех запущенных в фоновом режиме приложений сдвигаем экран вниз.
Как сделать чтобы фоновые приложения не закрывались?
Выключите функции Режим энергосбережения и Ультра.
Как настроить Недавние приложения на андроид?
Как активировать меню запущенных приложений
- В меню «Настройки» -> «Система и устройство» -> «Расширенные настройки» переходим к пункту «Кнопки и жесты».
- Во вкладке «Простое нажатие кнопок» выбираем «Кнопка Меню».
- Изменяем ее значение на «Показать недавние приложения».
Как на айфоне посмотреть открытые приложения?
Переключение между открытыми приложениями на iPhone
Как узнать какие приложения были удалены на Андроиде?
Как найти удаленные Android приложения и игры и восстановить их
Как узнать какие приложения открывались на телефоне?
Как найти и посмотреть действия
Как включить меню приложений на MIUI 11?
как включить меню приложений в MIUI 11
- переходим на главный экран (Рабочий стол);
- долгим нажатием по экрану открываем меню настроек рабочего стола;
- тапаем «Еще«;
- на экране «Рабочий стол» тапаем строку «Рабочий стол«;
- и активируем опцию «С меню приложений«.
Как вернуть иконку на рабочий стол Xiaomi?
Как можно его вернуть, а так же и некоторые другие ярлыки? Заходим в приложение «Безопасность» и нажимаем на шестеренку в правом верхнем углу. Выбираем пункт «Ярлыки». Здесь активируйте те, которые вы хотите видеть на рабочем столе.
Во многие современные устройства разработчики включают скрытые опции. Именно они нагружают оперативную память телефона. Поэтому появляются глюки и лаги при работе с устройством. Чтобы узнать, что нагружает оперативную память смартфона, и какая скрытая функция есть у девайсов Xiaomi для мониторинга нагрузки, придется перейти к настройкам устройства.
Как открыть скрытые функции разработчика в разных смартфонах
В каждом новом телефоне или планшете предусмотрен режим разработчика, который представляет скрытую функцию. Опция работает под управлением операционной системы Android и предназначается для программистов. Включив режим разработчика, пользователь может активировать всевозможные настройки или испытать свои фичи.

Совсем недавно специалисты нашли в режиме разработчика несколько интересных функций, позволяющих увеличить скорость работы гаджета в два раза и продлить время его работы. Раньше эти функции была тщательно скрыты от рядового владельца устройства. Но теперь специалисты показали, каким образом обычный человек способен оптимизировать гаджет.
Чтобы запустить режим разработчика и оптимизировать работу системы на любом девайсе, работающем на ОС Андроид, придерживаются следующей инструкции:
- Сначала переходят в раздел «Настройки».
- Далее следуют в пункт меню «Об устройстве».
- В открывшемся меню нажимают на функцию «Номер сборки».

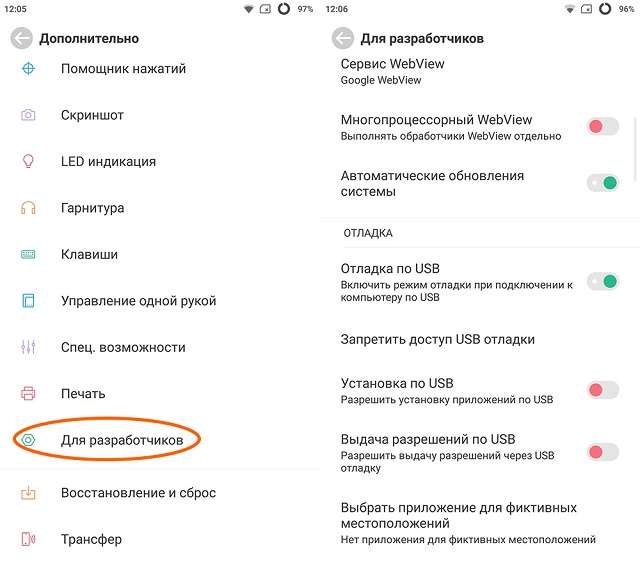
Скорость работы смартфона после выполненных действий возрастает в 2 раза. Также экономится заряд аккумулятора.
Функция Power Monitor
Функция Power Monitor появляется только в режиме разработчика. Она работает подобно встроенной программе на операционной системе Виндовс «Диспетчер задач».
Описание
Опция под названием «Power monitor» располагается во вкладке «Для разработчиков». Когда пользователь открывает данную функцию, перед ним появляются два блока с названиями «Frame Rate Monitor Tools» и «Current Monitor Tools».
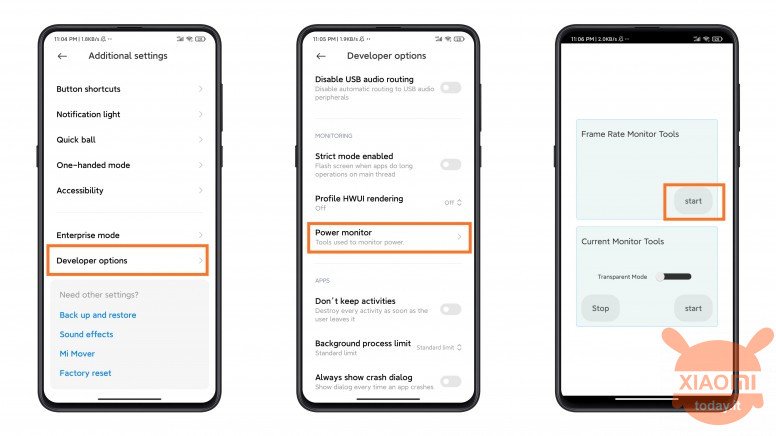
Если в первом блоке нажать кнопку «Start», в левом верхнем углу появляется специальный виджет с информацией. Можно свернуть окно настроек, виджет останется на прежнем месте.
На вид отображения влияет версия MIUI, пользовательского интерфейса для смартфонов и планшетов с открытым исходным кодом. Обычно блок «Frame Rate Monitor Tools» отвечает за отображение разрешения экрана, частоту обновления экрана, количество доступной оперативной памяти, частоту всех ядер процессора.
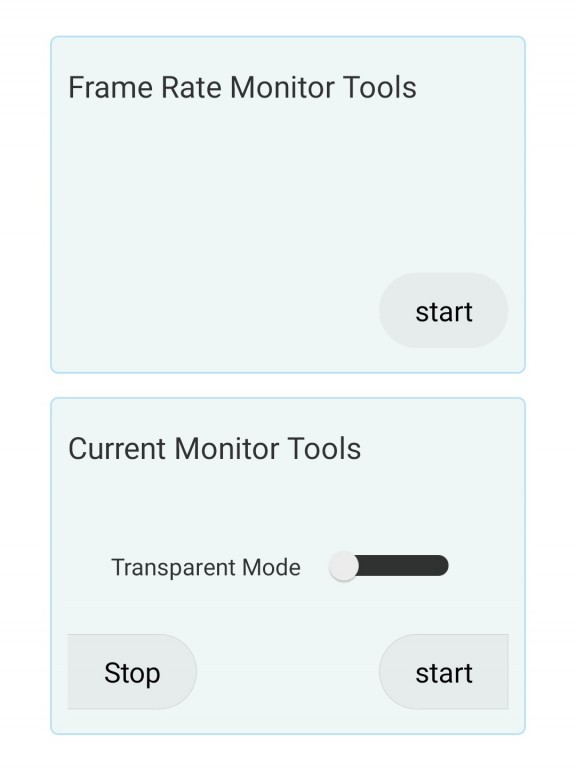
Дальше в списке отображаются все запущенные процессы на смартфоне Xiaomi. Также виджет показывает FPS, который считает количество кадров в секунду. Данный показатель полезен для аналитики в играх.
Примеры применения
Блок «Frame Rate Monitor Tools» во вкладке «Power monitor» работает только в режиме разработчика. Данный виджет применяется для аналитики FPS в играх. Нормальным значением, при котором игра не лагает, считается 60 кадров. Также виджет используется для показа температуры аккумулятора.

Смартфон не рекомендуется держать в условиях выше 50 градусов по Цельсию. Опция мониторинга, в целом, позволяет владельцу гаджета анализировать и просматривать нагрузку на девайс, которую несет различное программное обеспечение. Чтобы закрыть информационный блок, нажимают на крестик в верхнем правом углу.
Второй блок – «Current Monitor Tools» вызывает виджет, который показывает, сколько тратит заряда каждое открытое приложение на телефоне. Лучше после открытия настроить режим прозрачности окна. Однако подобная функция встроена и в стандартные настройки гаджета. Для этого переходят в раздел «Батарея и производительность».

На каких устройствах можно применять
Открыть скрытые опции разработчика можно на любом гаджете, на который установлена операционная система Android. Для этого нужно несколько раз нажать на пункт «Номер сборки» в информационном меню «Об устройстве». Программная утилита «Power monitor» загружается в режиме разработчика только на смартфонах с пользовательским интерфейсом MIUI.
Другие способы проверки нагрузки телефона
Проверить нагрузку на телефон можно через стороннее программное обеспечение. Рассмотрим самые популярные программы для проверки быстродействия смартфона:
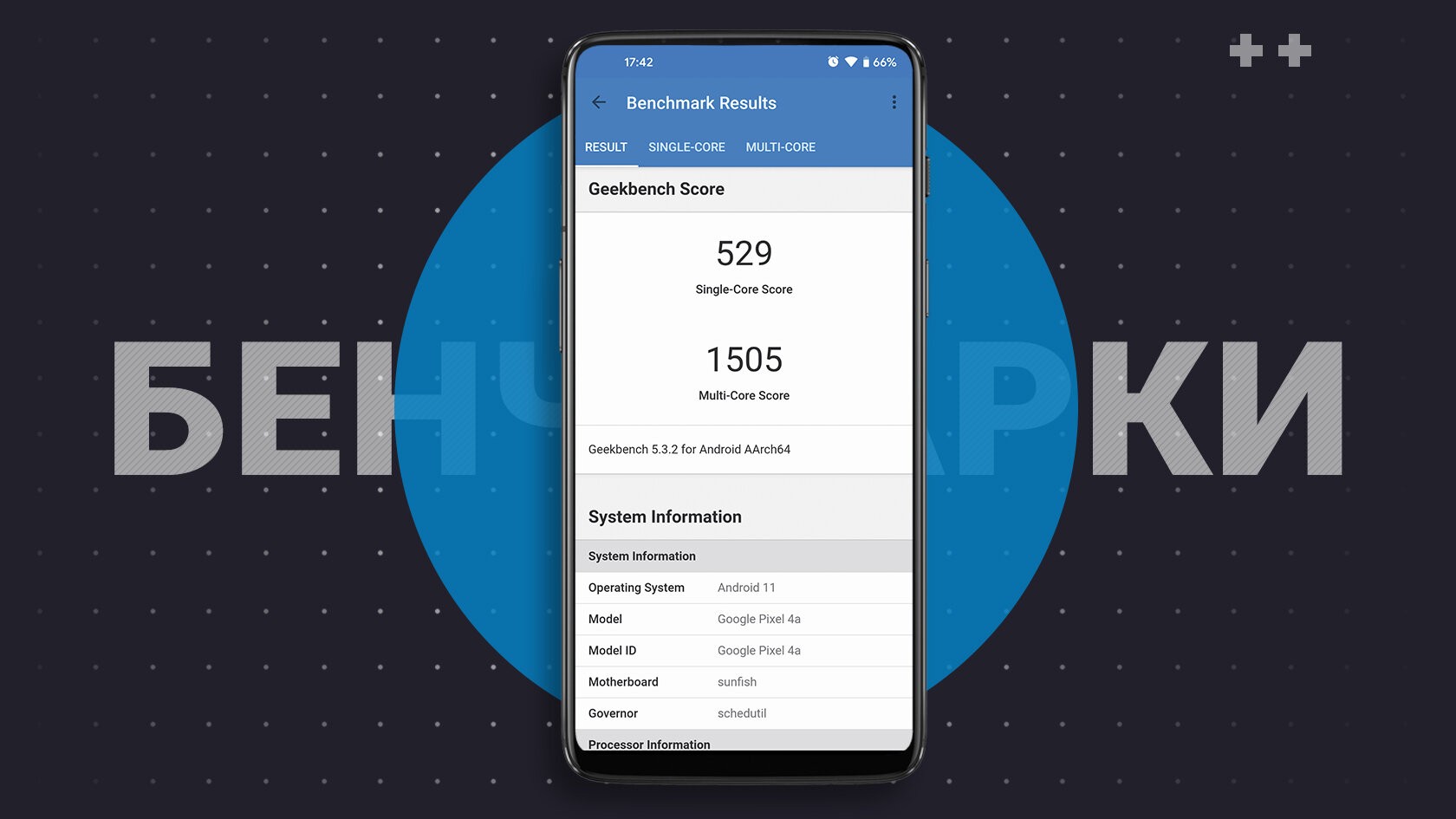
Скрытые функции смартфона открываются в режиме разработчика. Чаще пользователи используют утилиты со способностью мониторинга системных показателей, чтобы понять, какие приложения нагружают ОЗУ.
Читайте также:
- Как отключить микрофон для определенного приложения windows 10
- Через какое приложение сжать фото
- Клавиатура dragon war qumo как поменять подсветку через приложение
- Приложению microsoft access не удается добавить все записи в запросе на добавление
- Как добавить музыку в приложение vn через бот в телеграмм


