Как посмотреть комментарии в приложении ютуб на телевизоре
Как включить комментарии на YouTube У вас откроется раздел «Настройки сообщества» — в нем ряд инструментов для работы с пользователями. В самом нижнем блоке находится нужная настройка — убедитесь в том, что у вас активна галочка напротив пункта «Разрешить все комментарии».
Как отвечать в Телеграм канале?
Как сделать лайки в Телеграм канале?
- Выбрать от 1 до 6 смайликов, благодаря которым каждый пользователь сможет выразить свое мнение.
- Нажать «Publish» для публикации записи в группе или диалоге.
- Подтвердить публикацию нажатием на запись.
Как включить комментарии в тик токе?
Как включить/отключить комментарии в Tik Tok
Как посмотреть кэш Тик Ток?
в нижнем правом углу открыть профиль «я»; перейти в настройки, нажав на троеточие в верхнем правом углу; открыть раздел «память»; кликнуть на «Кэш» и очистить его.
Истории просмотра Tik Tok нет, но посмотреть клипы, которые понравились, возможно через настройки профиля. Чтобы увидеть лайкнутые записи, перейдите в настройки профиля и тапните по иконке в виде сердечка и замка под кнопкой «Изменить профиль». Здесь будут отображены все понравившиеся публикации.
Как посмотреть что я Лайкал в тик токе?
Как посмотреть понравившиеся видео в Тик Ток
- В этой вкладке по умолчанию откроется список с вашими опубликованными роликами.
- В отличие от Instagram, в Тик Ток можно также увидеть видеоролики, понравившиеся другому пользователю.
- Перейдите во вкладку с сердечком.
- Для этого зайдите в свой профиль.
- Дальше перейдите в пункт «Кто видит список ваших лайков».
Как смотреть 3х в Тик Ток?
Несколько простых шагов
- Открыть Тик Ток.
- Перейти на страницу профиля.
- Тапнуть «+» внизу экрана, чтобы добавить видео.
- Подождать пару секунд до появления снизу полоски шкалы времени.
- Под фреймом тапнуть спидометр, иконка которого расположена справа.
- Над шкалой времени появятся отметки: «0,3х», «0,5х», «1х», «2х», «3х».
Кто смотрел Тик Ток?
Как сохранить понравившиеся видео в Тик Ток?
Как перемещать видео в раздел: «Сохраненное»:
- Зайти в Тик Ток – авторизоваться.
- Перейти в раздел: «Популярное».
- Нажать рядом с видео по значку с «сердечком».
- Подождать, пока значок зажжется красным.
Как открыть Лайкнутые видео в Тик Ток для всех?
Это то, что нужно. Сразу же переходим к меню «Конфиденциальность», затем опускаемся до строчки «Кто может просматривать видео, которые понравились». Остается выбрать единственный из 2 вариантов – «Все», «Только я».
Как убрать лайк в тик токе?
Пользователи, лайкнувшие клип, сам ролик удалить не смогут, но вот свою отметку – за пару секунд. Для этого нужно авторизоваться и зайти в меню профиля. Наряду с выложенными в общий доступ и приватными видео можно будет найти лайкнутые клипы (раздел выглядит как сердечко с глазком).
Как поставить лайк в тик токе?
Как поставить лайк в тик токе
- После того как вы отковываете приложение TikTok.
- Каждый ролик в социальной сети тик ток, имеет основные функции.
- Для того чтобы поставить лайк, нажатием коснитесь иконки сердечка.
- После того как поставите лайк, иконка станет красного цвета.
- В своём аккаунте вы можете посмотреть все видеоролики, которым ставили лайки.
Как перезагрузить Тик Ток?
Закрывайте тик ток, уберайте его из процессов (где находяться все приложения в активном режиме), уберайте тик ток от туда, запускайте тик ток и PERFECT!
Что значит в Тик Ток вы печатаете слишком быстро?
Что значит «Вы печатаете слишком быстро»? Если вы слишком быстро ставите лайки на публикации, то можете получить такое уведомление. Подобное поведение может привести к блокировке аккаунта на 24 часа. Если вы слишком быстро комментируете публикации, то можете получить такое уведомление.
Как выйти из теневого бана в Тик Ток?
Как выйти из теневого бана:
Что нельзя снимать в Тик Ток?
Материалы, содержащие сцены насилия и жестокости — запрещены как сами сцены, так и призывы к проявлению жестокости в отношении людей и животных. Самоубийство, членовредительство и опасные действия — никакой расчлененки, нанесения увечий.
В предыдущей статье я рассказывал о том, как подключить телевизор к интернету, а в этой статье хочу рассказать о разных способах, с помощью которых можно смотреть видео на YouTube через телевизор. Лично я на своем телевизоре смотрю только Ютуб. У меня даже до недавнего времени не было подключено телевидение (антенна) . Но даже после того, как начали работать телевизионные каналы, я их не смотрю. Включаю телевизор, сразу открываю Ютуб и смотрю каналы на которые подписан, либо же что-то из того, что рекомендует сервис.
Уже не секрет, что телевидение уходит на второй план. Особенно дети и молодые люди сейчас активно смотрят Ютуб, подписываются на интересные им каналы, комментируют, следят за жизнью любимых блогеров и т. д. Конечно, большинство людей смотрит видео на своих смартфонах, планшетах, компьютерах и других устройствах. И совсем забывают о телевизорах, которые за последнее время настолько шагнули в развитии, что воспроизведение видео на Ютуб – это обычная задача.
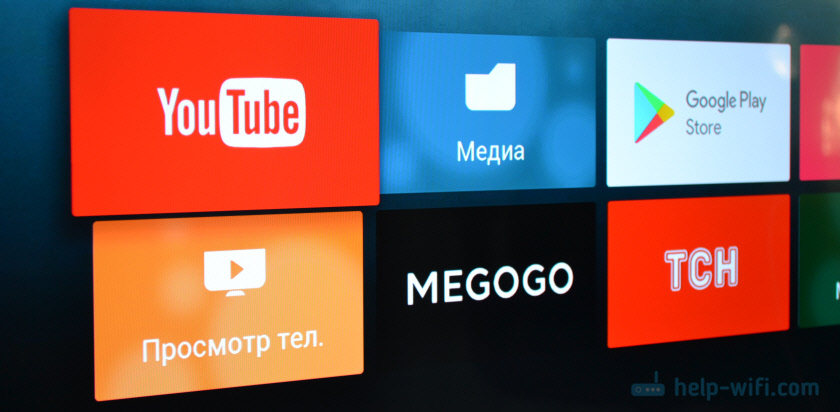
Где-то пять лет назад я познакомился с "умными" телевизорами, купив Smart TV от LG. И на нем уже тогда можно было без проблем смотреть YouTube. На нем и сейчас иногда смотрят видео через интернет. И это все работало очень просто и легко. Не нужно было заходить на сайт, использовать сложную навигацию и т. д., просто запускам приложение и смотрим понравившееся видео.
В наше время это вообще не проблема. Да, если телевизор без Smart TV, то там уже сложнее. Многие хотят смотреть Ютуб на телевизоре через свой телефон (Android, или Айфон) , или компьютер. В принципе, это тоже возможно, но многое зависит от самого телевизора, того же телефона, или ПК. Сейчас все подробно покажу и поясню.
Смотрим YouTube на Smart TV телевизоре
Чтобы смотреть видео на YouTube непосредственно на самом телевизоре, через приложение, нужен телевизор с функцией Smart TV и возможностью подключения к интернету. Это может быть телевизор LG с webOS, или более старой версией Smart TV. Телевизор Samsung со смарт функциями (Smart Hub) . Или же Sony, Philips, Hisense, Kivi и другие. Большинство из этих телевизоров сейчас работают на Android TV.
Нужно выяснить, есть ли в вашем телевизоре Smart TV. Посмотрите характеристики на официальном сайте, информацию на коробке, или наличие кнопки вызова меню Smart TV на пульте дистанционного управления.
Если у вас телевизор со Smart TV, то все что необходимо сделать, это подключить его к интернету. Можно по Wi-Fi сети, или с помощью кабеля. В зависимости от того, какой у вас телевизор и какое подключение доступно в вашем доме. Разобраться в этом вам поможет моя статья: как подключить телевизор к интернету. Там же вы найдете ссылки на подробные инструкции по подключению телевизоров LG, Samsung и Philips.
Подключили телевизор к интернету, дальше открываем меню Smart TV, находим и запускам приложение YouTube. В приложении уже можно выбирать видео для просмотра, использовать поиск. А если зайти под своей учетной записью Google, то на телевизоре появляться все каналы, на которые вы подписаны.
Телевизоры у всех разные и версии Smart TV тоже разные, поэтому, само меню может отличатся. Но найти нужное приложение не сложно. Интерфейс там достаточно простой и понятный. Насколько мне известно, приложение YouTube на Smart TV всегда установлено по умолчанию. На всех телевизорах.
Выше мы рассматривали способ, с помощью которого можно смотреть видео используя только один телевизор. Без дополнительных устройств. Я считаю, что это лучшее решение. Все быстро включается и стабильно работает. Но есть и другие варианты.
Как смотреть видео с Ютуба на экране телевизора через телефон или компьютер?
Что для этого понадобится:
- Телевизор со Smart TV (возможно, подойдет телевизор только с поддержкой DLAN, но вряд ли) , который подключен к маршрутизатору по Wi-Fi, или LAN.
- Телефон, или планшет (на Android, или iOS) , ноутбук, стационарный компьютер (с браузером Google Chrome) .
- Телевизор и устройство с которого мы будем смотреть видео через Ютуб должны быть подключены к одной сети (к одному роутеру) .
Все это работает очень просто. Мы на мобильном устройстве (в приложении YouTube) , или компьютере (в браузере Chrome) включаем воспроизведение любого видео. И если в сети есть телевизор, на который можно вывести картинку, то появится кнопка . Нажимаем на нее, выбираем телевизор (если в сети несколько ТВ) и видео начнет воспроизводится на экране телевизора. Управлять воспроизведением можно с телефона.
Через телефон или планшет на Android
Открываем YouTube, включаем видео и смотрим, появилась ли кнопка для трансляции видео на телевизор. Если появилась, то нажимаем на нее и выбираем на каком телевизоре воспроизводить видео.
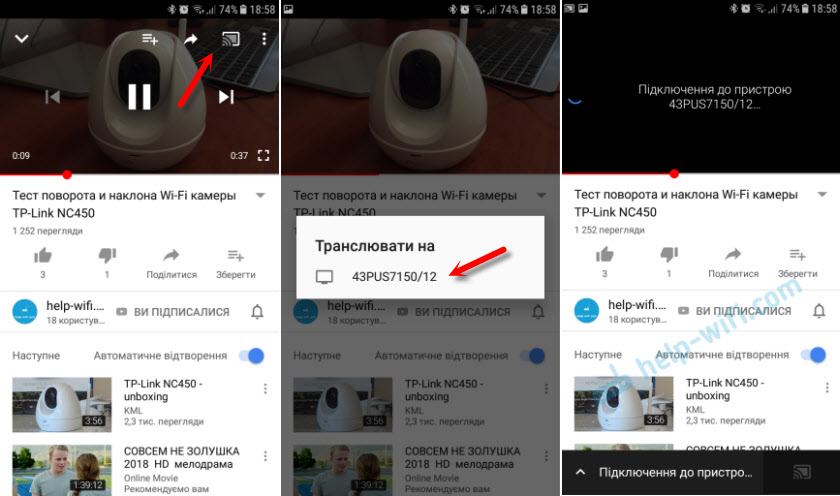
На телевизоре автоматически начнется воспроизведение.

Если нажать на вкладку снизу, то можно управлять видео, или создать список воспроизведения. Или же прекратить трансляцию.
Через iPhone или iPad
На iOS устройствах все точно так же. В приложении нужно нажать на кнопку

Если телевизор в сети один, то сразу начнется воспроизведение (если более одно, то нужно выбрать к какому ТВ подключаться) .

Все работает! Айфон воспроизводит видео на телевизоре.
Через компьютер
Как я понял, только в браузере Chrome есть функция "Воспроизвести на телевизор" при просмотре видео на YouTube.
Так как мой телевизор поддерживает еще Chromecast, то отображается два устройства. Если у вас не Android TV, то скорее всего будет только один телевизор.
Начнется воспроизведение на выбранном телевизоре. Управлять можно так же через браузер Chrome с компьютера.
Проверил, все работает.
YouTube на телевизоре без Smart TV
Если у вас телевизор без Smart TV, то Ютубчик на нем никак не посмотреть (без дополнительных устройств) . Так как к интернету он не подключается и самого приложения, или браузера на нем нет.
Но как вы уже поняли, решение есть. Если даже в телевизоре нет Смарт ТВ, его можно использовать просто как экран (для вывода картинки с других устройств) . Например, подключить телевизор к компьютеру по HDMI, или к ноутбуку, открыть на компьютере Ютуб и смотреть видео.
Есть и другие решения:

- Android Smart-TV приставка – это устройство сделает из вашего обычного телевизор (который без Смарт ТВ) настоящий Smart TV. Со всеми необходимыми функциями. Там и Ютуб можно смотреть, в игры играть, сайты в браузере смотреть и еще много всего. Из лучших (по мнению автора) : NEXBOX A95X, Xiaomi MI BOX, T95Z Plus, X92.
Приставка подключается к телевизору через HDMI. Есть модели, которые так же можно подключить даже через "тюльпан". А это значит, что такую приставку можно подключить к очень старому телевизору. - Apple TV – если у вас много техники от Apple, то возможно есть смысл купить приставку Apple TV. С ее помощью можно смотреть не только Ютуб. Но и фильмы через iTunes Store, слушать музыку, устанавливать игры и разные приложения. А еще, выводить изображение на экран ТВ с любого устройства на iOS, или Mac OS.
- Sony PlayStation и Xbox – у меня нет этих игровых приставок, но насколько мне известно, с их помощью тоже можно смотреть видео. Там есть как отдельное приложение YouTube, так и обычный браузер.
- Chromecast – подключив этот медиаплеер от компании Google к телевизору (по HDMI) , вы сможете выводить видео с YouTube через приложение на телефоне, планшете, или с компьютера через браузер Хром. Я подробно писал об этом выше в статье. А в отдельной статье я показывал, как работает Google Cast на телевизоре с Android TV.
Возможно, я что-то упустил. Если вы знаете еще какие-то устройства, которые подойдут для этих задач, то можете поделится в комментариях. Так же не забывайте оставлять свои отзывы и задавать вопросы.
Как войти в аккаунт
Чтобы пользоваться разными функциями сервиса, нужно войти в аккаунт. Откройте приложение YouTube на телевизоре и выберите Войти в меню слева.
Выполнить вход можно несколькими способами, описанными ниже.
Обратите внимание, что вход в аккаунт с телевизора или мобильного устройства доступен не на всех моделях.Как выполнить вход через телефон
- Убедитесь, что мобильное устройство подключено к той же сети Wi-Fi, что и телевизор.
- Нажмите Войти на телефоне.
- Откройте приложение YouTube на телефоне.
- Войдите в аккаунт, следуя инструкциям.
Как выполнить вход на телевизоре
- Выберите Войти на телевизоре.
- Введите свой номер телефона или адрес электронной почты.
- Нажмите Далее.
- Подтвердите свой аккаунт.
Как выполнить вход в браузере
В окне просмотра видео есть панель управления со следующими элементами:
Если выбрать Ещё, появятся дополнительные параметры. Так вы можете:
- подписаться на канал;
- оценить видео;
- пожаловаться на нарушение правил сообщества.
Как отключить автовоспроизведение
В приложении YouTube на телевизоре есть функция автовоспроизведения. Если она включена, то по окончании текущего видео начнет воспроизводиться рекомендованный ролик.
Чтобы отключить эту функцию, откройте меню, выберите Настройки и снимите флажок в разделе Автовоспроизведение.
В этом случае рекомендуемые видео не будут воспроизводиться автоматически.
Чтобы найти нужный ролик, нажмите Поиск . При помощи кнопок навигации можно просматривать подписки, рекомендованные видео, плейлисты и т. д.
Чтобы искать видео в приложении YouTube для телевизора с другого устройства, воспользуйтесь специальной функцией.
Также ознакомьтесь с информацией о том, как покупать и смотреть платный контент на телевизорах Smart TV.

Современные телевизоры настроены для подключения к различным приложениям.
Доступное сегодня телевидение YouTube – это чудесная альтернатива кабельному телевидению. Теперь у нас нет необходимости платить за аренду оборудования или подписывать договор на ограниченные услуги HD, все эти вещи можно получить бесплатно по интернету.
YouTube TV – это полная замена кабеля и предложение прямых трансляций на телефон, планшет или телевизор без дорогостоящей кабельной подписки и контракта. YouTube TV – гигант потокового вещания в прямом эфире, основанный на интернет-телевидении (IPTV). Он доступен на iOS, на Android, есть в нём и телевизионная версия.
Молодое поколение отдаёт предпочтение не бездушному классическому телевидению, а просмотру каналов живых людей, авторитетных блогеров. Они с удовольствием подписываются на них, комментируют и выкладывают свои видеоролики.

Каждый год число пользователей и подписчиков YouTube стремительно растёт, и, согласно их собственной статистике, каждую минуту на каждую учётную запись YouTube загружается по 100 часов видео. Но, кроме неограниченных коллекций фильмов, сериалов, караоке, клипов, телепередач и их архивов, Ютуб использует службы искусственного интеллекта.
Эта программа быстро учится понимать наши мысли, какие темы нам больше нравятся. Она способна проводить программный анализ нашей навигации и помогать нам в поиске интересного – рекомендовать различный контент под индивидуальные предпочтения. Согласитесь, что это что-то родом из будущего!
Нам всегда хочется быть умнее, образованнее и технологичнее. Репозиторий видео YouTube открывает нам такое развитие. Вы можете связать своё ТВ-устройство с телефоном, планшетом или компьютером, и любое нашумевшее или впечатлившее вас видео вывести на большой экран. Хотите добавить к приглушённому свету в комнате романтическую атмосферу – можно включить коллекцию душевных клипов, и вечер с любимым человеком будет незабываемым.

Но как подключить Ютуб к телевизору? Очень просто, если ваш телеприёмник уже имеет функцию:
- Smart TV;
- Apple TV;
- Android TV;
- Google TV.
Smart TV – это телевидение, подключённое к интернету, которое предлагает ряд онлайн-функций, таких как контент по запросу, доступ к потоковым службам и возможность подключения к другим беспроводным устройствам, таким как планшеты, ноутбуки, смартфоны.
Платформа Smart TV прошла долгий путь с момента своего стартового выпуска. Первоначальная платформа Smart TV была анонсирована компанией Apple в 2006 году. В то время Apple TV была единственной автономной консолью, способной передавать потоковое видео высокой чёткости, что давало ей преимущество первооткрывателя. С того момента пользователи получили возможность отказаться от повсеместного ношения тяжёлого ноутбука, теперь интересующий контент можно выводить прямо на свои телевизоры.

Со временем и другие компании вошли в эту сферу: Google выпустил Google TV, а со временем и Android TV – это те платформы для показа фильмов, телепередач, музыки и фотографий из самых отдалённых уголков мира, а в некоторых случаях – из соседнего компьютера или мобильного устройства, которые подключаются к Smart TV. Они могут быть встроенными в телевизор или покупаться как автономное устройство.
Благодаря таким умным технологиям TV, вы можете быстро настроить доступ к репозиторию YouTube. Для этого вам будет нужно всего две вещи:
Если ваш телеприёмник настроен на одну локальную сеть с компьютером и смартфоном, то вы можете обмениваться информацией между всеми устройствами в сети и выводить любую трансляцию на телевизор. Подключение может быть как по кабелю, так и по Wi-Fi, главное, чтобы сеть была единой.
Варианты просмотра Ютуб на телевизоре
Использовать YouTube на СМАРТ ТВ можно по нескольким схемам:
Через приложение на самом ТВ;
Через сопряжённые устройства;
Через второй экран на ПК;
Посредством оборудования Apple.
Все они позволяют легко транслировать контент на широком экране телевизора.
Приложение Youtube
Самый простой и понятный режим использования видеохостингового сайта – это подключиться через приложение Youtube. Если в вашем телевизоре имеется Smart TV, значит, в нём имеется и меню приложений.
Зайдите в него и найдите ярлык с нужной программой. Запустите её и выберите ролик для просмотра. Меню приложения не перегруженное и интуитивно понятное. В нём есть несколько навигационных кнопок, помогающих переключаться:
Центральная панель для ввода поиска;
Главная страница с рубриками;
Рекомендуемое (или то, что сегодня в тренде);
Чтобы программа могла использовать весь свой потенциал, вам нужно использовать свою учётную запись. Сделать это можно посредством создания новой записи на базе вашего Google-аккаунта либо войти в уже существующую запись, использую логин и пароль.

Сложнее будет настроить Youtube, если на вашем ТВ нет умных функций. Тогда оптимальным вариантом будет подключение отдельной смарт-приставки, например, Android Smart TV.
Это такой компактный прибор, который работает на своей операционной системе Android и имеет свою аппаратную комплектацию: процессор, оперативную память, Wi-Fi и Bluetooth-модули. Такой миниатюрный компьютер, только без экрана. Экраном будет служить ваш телевизор.
Подключите приставку к телевизору, посредством HDMI или AV кабеля – и у вас появится доступ к магазину приложений PlayMarket. Скачайте программу YouTube и наслаждаетесь просмотром любимых роликов.
Через смартфон или планшет
Зайти в Ютуб можно не только с телевизора, но и через смартфон или планшет. Возможно, такой способ вам подойдёт больше. У вас есть два варианта:
В первом случае нужно выполнить всего три шага:
- Запустите приложение Youtube на мобильном устройстве.
- Нажмите на иконку с экраном в верхней части окна.
- Выберите устройство (телевизор), на которое хотите перевести трансляцию.
Чтобы провести подключение вручную, алгоритм действий будет следующим:
- Запустите приложение на смартфоне (или планшете).
- Зайдите в меню «Настройки».
- Найдите пункт «Просмотр на телевизоре». Активируйте его.
- На телевизоре появится код сопряжения, введите его на своём мобильном устройстве.
Можно выполнить и обратные настройки:
- Запустите приложение YouTube на ТВ;
- Откройте меню «Настройки».
- Выберите пункт «Подключить к телефону».
- Введите код сопряжения, появившийся снизу страницы, на мобильном устройстве.
Через сайт
Смотреть видео с Ютуба на телевизоре можно даже без приложения. Вы можете просто зайти на страницу видеохостинга и смотреть видеоролики напрямую с интернет-ресурса.

Через устройство Apple
Вывод YouTube на Iphone или других продуктах Apple не имеет каких-то особенных отличий. Сервис YouTube доступен в обновлённых версиях для мобильных приложений на платформе iOS и Android. Поэтому скачивайте программу, настраивайте единую беспроводную сеть и смотрите Ютуб на телевизоре.
А вот чтобы воспроизводить другое видео с iPad или Iphone, тут есть свои особенности, поэтому мы приведём три распространённых метода:
- С помощью технологии AirPlay;
- Посредством HDMI-подключения;
- Используя специальное приложение для умных ТВ.
Современные телевизоры настроены для подключения к различным приложениям. По сути, они функционируют как любой смартфон, планшет или компьютер: приложения работают от интернет-соединения и не требуют наличия жёсткого диска для сохранения каких-либо данных.

Если ваш смарт-телевизор или игровая приставка подключены к локальной сети, вы всегда сможете выводить просмотр интересного видеоконтента на большой экран. И в этой статье мы подробно расскажем о том, как можно подключить Ютуб к телевизору.
Зачем Youtube на телевизоре
Доступное сегодня телевидение YouTube – это чудесная альтернатива кабельному телевидению. Теперь у нас нет необходимости платить за аренду оборудования или подписывать договор на ограниченные услуги HD, все эти вещи можно получить бесплатно по интернету.
YouTube TV – это полная замена кабеля и предложение прямых трансляций на телефон, планшет или телевизор без дорогостоящей кабельной подписки и контракта. YouTube TV – гигант потокового вещания в прямом эфире, основанный на интернет-телевидении (IPTV). Он доступен на iOS, на Android, есть в нём и телевизионная версия.
Молодое поколение отдаёт предпочтение не бездушному классическому телевидению, а просмотру каналов живых людей, авторитетных блогеров. Они с удовольствием подписываются на них, комментируют и выкладывают свои видеоролики.

Каждый год число пользователей и подписчиков YouTube стремительно растёт, и, согласно их собственной статистике, каждую минуту на каждую учётную запись YouTube загружается по 100 часов видео. Но, кроме неограниченных коллекций фильмов, сериалов, караоке, клипов, телепередач и их архивов, Ютуб использует службы искусственного интеллекта.
Эта программа быстро учится понимать наши мысли, какие темы нам больше нравятся. Она способна проводить программный анализ нашей навигации и помогать нам в поиске интересного – рекомендовать различный контент под индивидуальные предпочтения. Согласитесь, что это что-то родом из будущего!
Нам всегда хочется быть умнее, образованнее и технологичнее. Репозиторий видео YouTube открывает нам такое развитие. Вы можете связать своё ТВ-устройство с телефоном, планшетом или компьютером, и любое нашумевшее или впечатлившее вас видео вывести на большой экран. Хотите добавить к приглушённому свету в комнате романтическую атмосферу – можно включить коллекцию душевных клипов, и вечер с любимым человеком будет незабываемым.

Но как подключить Ютуб к телевизору? Очень просто, если ваш телеприёмник уже имеет функцию:
- Smart TV;
- Apple TV;
- Android TV;
- Google TV.
Smart TV – это телевидение, подключённое к интернету, которое предлагает ряд онлайн-функций, таких как контент по запросу, доступ к потоковым службам и возможность подключения к другим беспроводным устройствам, таким как планшеты, ноутбуки, смартфоны.
Платформа Smart TV прошла долгий путь с момента своего стартового выпуска. Первоначальная платформа Smart TV была анонсирована компанией Apple в 2006 году. В то время Apple TV была единственной автономной консолью, способной передавать потоковое видео высокой чёткости, что давало ей преимущество первооткрывателя. С того момента пользователи получили возможность отказаться от повсеместного ношения тяжёлого ноутбука, теперь интересующий контент можно выводить прямо на свои телевизоры.

Со временем и другие компании вошли в эту сферу: Google выпустил Google TV, а со временем и Android TV – это те платформы для показа фильмов, телепередач, музыки и фотографий из самых отдалённых уголков мира, а в некоторых случаях – из соседнего компьютера или мобильного устройства, которые подключаются к Smart TV. Они могут быть встроенными в телевизор или покупаться как автономное устройство.
Благодаря таким умным технологиям TV, вы можете быстро настроить доступ к репозиторию YouTube. Для этого вам будет нужно всего две вещи:
- Подключение телевизора к интернету;
- Запуск программы YouTube из панели приложений.

Если ваш телеприёмник настроен на одну локальную сеть с компьютером и смартфоном, то вы можете обмениваться информацией между всеми устройствами в сети и выводить любую трансляцию на телевизор. Подключение может быть как по кабелю, так и по Wi-Fi, главное, чтобы сеть была единой.
Варианты просмотра Ютуб на телевизоре
Использовать YouTube на СМАРТ ТВ можно по нескольким схемам:
- Через приложение на самом ТВ;
- Через сопряжённые устройства;
- Через веб-ресурс;
- Через второй экран на ПК;
- Посредством оборудования Apple.
Все они позволяют легко транслировать контент на широком экране телевизора.
Приложение Youtube
Самый простой и понятный режим использования видеохостингового сайта – это подключиться через приложение Youtube. Если в вашем телевизоре имеется Smart TV, значит, в нём имеется и меню приложений.
Зайдите в него и найдите ярлык с нужной программой. Запустите её и выберите ролик для просмотра. Меню приложения не перегруженное и интуитивно понятное. В нём есть несколько навигационных кнопок, помогающих переключаться:
Чтобы программа могла использовать весь свой потенциал, вам нужно использовать свою учётную запись. Сделать это можно посредством создания новой записи на базе вашего Google-аккаунта либо войти в уже существующую запись, использую логин и пароль.

Сложнее будет настроить Youtube, если на вашем ТВ нет умных функций. Тогда оптимальным вариантом будет подключение отдельной смарт-приставки, например, Android Smart TV.
Это такой компактный прибор, который работает на своей операционной системе Android и имеет свою аппаратную комплектацию: процессор, оперативную память, Wi-Fi и Bluetooth-модули. Такой миниатюрный компьютер, только без экрана. Экраном будет служить ваш телевизор.
Подключите приставку к телевизору, посредством HDMI или AV кабеля – и у вас появится доступ к магазину приложений PlayMarket. Скачайте программу YouTube и наслаждаетесь просмотром любимых роликов.
Управлять работой приставки можно либо через клавиатуру, либо скачать на телефон специальное приложение ПДУ.
Через смартфон или планшет
Зайти в Ютуб можно не только с телевизора, но и через смартфон или планшет. Возможно, такой способ вам подойдёт больше. У вас есть два варианта:
В первом случае нужно выполнить всего три шага:
- Запустите приложение Youtube на мобильном устройстве.
- Нажмите на иконку с экраном в верхней части окна.
- Выберите устройство (телевизор), на которое хотите перевести трансляцию.

Чтобы провести подключение вручную, алгоритм действий будет следующим:
- Запустите приложение на смартфоне (или планшете).
- Зайдите в меню «Настройки».
- Найдите пункт «Просмотр на телевизоре». Активируйте его.
- На телевизоре появится код сопряжения, введите его на своём мобильном устройстве.
Можно выполнить и обратные настройки:
- Запустите приложение YouTube на ТВ;
- Откройте меню «Настройки».
- Выберите пункт «Подключить к телефону».
- Введите код сопряжения, появившийся снизу страницы, на мобильном устройстве.
Через сайт
Смотреть видео с Ютуба на телевизоре можно даже без приложения. Вы можете просто зайти на страницу видеохостинга и смотреть видеоролики напрямую с интернет-ресурса.

Если вы хотите показать видео на большом экране для своих гостей, то вы можете вывести контент с компьютера на телевизор. Зайдите на страницу Ютуба на своём ПК и откройте меню «Настройки» в профиле своего аккаунта. Найдите пункт «Подключить к телевизору» и проведите сопряжение двух устройств. Если возникают проблемы с подключением, проверьте, чтобы устройство было подключено к телевизору по одной сети.
Через устройство Apple
Вывод YouTube на Iphone или других продуктах Apple не имеет каких-то особенных отличий. Сервис YouTube доступен в обновлённых версиях для мобильных приложений на платформе iOS и Android. Поэтому скачивайте программу, настраивайте единую беспроводную сеть и смотрите Ютуб на телевизоре.
А вот чтобы воспроизводить другое видео с iPad или Iphone, тут есть свои особенности, поэтому мы приведём три распространённых метода:
- С помощью технологии AirPlay;
- Посредством HDMI-подключения;
- Используя специальное приложение для умных ТВ.
В первом варианте нужно иметь подходящее оборудование: iPad 2+ и Apple TV ІІ поколения +. Оба устройства должны работать в одной Wi-Fi сети.
Настроить совместную работу будет совсем несложно, если следовать такой инструкции:
- Подсоедините Apple-TV к своему телеприёмнику и к электросети.
- Включите оба устройства, на телевизоре активируйте сигнал «Apple TV».
- На iPad найдите иконку в виде синего монитора на чёрном фоне и активируйте функцию соединения с ТВ.
- Снизу экрана нажмите кнопку «Медиатека» и запустите видео, которое хотите показать на телевизоре.
- Откройте меню AirPlay (иконка выглядит как треугольник с множеством кругов).
- Выберите «Apple TV» и сигнал с экрана iPad перейдёт на телевизор.
На рынке можно купить ещё один удобный прибор для Apple – цифровой адаптер HDMI–iPad, который подключается посредством двух HDMI-кабелей к входу телевизора. Чтобы выводить контент с телефона на телевизор, нужно сделать следующее:
Пользователи популярного видеохостинга часто спрашивают, как посмотреть комментарии в Ютубе, оставленные чужими пользователями. В этом нет ничего сложного, если знать особенности и последние изменения популярного сервиса. Ниже рассмотрим, как читать комменты на ПК и мобильных телефонах (для Андроид и iOS). Также разберем другие вопросы, касающиеся работы с YouTube.

Изменения в Ютубе
Последние нововведения в YouTube упростили принцип добавления и просмотра комментов. Пользователи получили следующие возможности:
После появления нововведений можно быстро посмотреть комментарии в приложении Ютуб или через ПК, а также отфильтровать их по новизне или популярности. Более подробно этот вопрос рассмотрим ниже. О том, как писать комментарии с телефона мы рассказали по ссылке.
Как посмотреть комментарии в Ютубе на ПК
Посмотреть все оставленные комментарии на YouTube просто — достаточно войти в ролик и пролистать ниже. Отзывы должны появится под окном проигрывателя Ютуба. В этом разделе можно делится мнениями и давать ответы при появлении вопросов от других людей. Ответы объединяются и формируют ветви. Смотреть чужие комментарии может каждый желающий с возможностью присоединиться к обсуждению
История

При желании можно посмотреть все комментарии пользователя на Ютубе. Для этих целей предусмотрена история. Для получения информации перейдите в историю комментариев и войдите на страницу с отзывом, нажав на него. Если ролик, к которому оставлялся комментарий, удален, запись не будет видна в истории. Кроме того, в этом разделе нельзя посмотреть отзывы, удаленные из-за нарушений.
Как поделиться
Сортировка
Если вы решили посмотреть видео на ПК, можно изменить порядок отображения комментариев. В распоряжении пользователей два варианта:

Чтобы посмотреть, какие комментарии в Ютубе набрали наибольшее число лайков или дизлайков, необходимо перейти в менеджер канала. Там же можно узнать и число отзывов, оставленных к каждому из добавленных видео. Также эти сведения доступны под самим видео.
Как посмотреть ответы чужих пользователей
Выше мы рассмотрели, где находятся комментарии в Ютубе к видео и как их правильно посмотреть. Но бывают ситуации, когда необходимо изучить чужие отзывы на определенный коммент. Для этого можно воспользоваться поиском путем вызова специальной строки нажатием Ctrl+F. Далее введите искомое слово или фразу. Если вы намерены посмотреть ответы на ваше мнение, сделайте такие шаги:

Более простой метод — нажать на меню оповещений (символ колокольчика). В этом случае при любом ответе другого человека будет приходить оповещение.

Как посмотреть комментарии в YouTube на телефоне
Не меньший интерес вызывает вопрос, как смотреть комментарии в Ютубе с телефона. Здесь действует такой же принцип, как и для ПК. Войдите в приложение с телефона на Андроид или с Айфона, перейдите в интересующее видео и опуститесь в самый низ страницы. Там должны быть отзывы других людей, если комменты были включены.

Зная, где находятся комментарии на Ютубе в мобильной версии на Айфоне или Андроиде, можно быстро до них добраться и получить необходимую информацию. Как и в случае с ПК, здесь предусмотрена фильтрация. Все, что требуется — нажать специальный значок справа вверху перед комментами и выбрать, что показывать сначала — популярные или новые. Такая фильтрация позволяет быстро найти нужные отзывы с учетом текущих предпочтений. Если сайт не работает в Яндекс браузере, поможем с проблемой по ссылке.
Итоги
Зная, как посмотреть комментарии в Ютубе, вы всегда сможете изучить мнение других пользователей о ролике и сформировать свое впечатление. Также эта опция полезна и самим авторам видео, которые могут понять — понравился контент или нет. Что касается вопроса, как зайти в комменты, здесь ответ в обоих случаях идентичен — через ссылку видео, где в конце и приведены искомые мнения.
Читайте также:


