Как портировать приложение с ios на android
"Недавно я перешел с iPhone на Android. Можно ли перенести все данные с iPhone на Android? Если да, то порекомендуйте мне, пожалуйста, один из них".
Если вы просмотрите App Store и Play Store, вы поймете, что существует более чем достаточно приложений, которые позволяют передавать данные с iPhone на Android и наоборот. Но возникает вопрос надежности. Нельзя доверять каждому приложению в том, что оно закончит начатое. Поэтому мы собрали список самых надежных программ для передачи данных с iPhone на Android. Эти программы позволят вам передавать данные и приложения без проводов. Начнем с самого лучшего варианта.
Часть 1. Лучшее ПО для передачи данных с iPhone на Android: MobileTrans - Phone Transfer
Просто загрузите программу в свою систему и установите приложение. Вот подробное руководство по переносу данных с помощью программы MobileTrans - Phone Transfer.
Шаг 1: Выберите режим передачи:
Запустите программу и выберите функцию "Передача с телефона" в главном интерфейсе. Теперь подключите оба устройства - Android и iPhone - к системе и укажите телефон-источник и телефон-получатель.

Шаг 2: Выберите данные для передачи:
В центре экрана вы увидите список поддерживаемых типов данных. Выберите содержимое, которое вы хотите скопировать с iPhone на Android, и нажмите кнопку "Начать".

Также появится опция "Очистить данные перед копированием" под устройством назначения. Если вы хотите стереть существующие данные, воспользуйтесь этой опцией.
Шаг 3: Получите детали трансфера:
После завершения передачи вы получите уведомление. Проверьте отчет, чтобы убедиться, что все выбранные файлы были переданы на целевое устройство.

Это не так просто. MobileTrans - Phone Transfer - это решение в один клик для всех потребностей пользователя в передаче данных. Программа работает эффективнее и быстрее, чем любой другой инструмент.
Часть 2. 4 лучших приложения для передачи данных с iPhone на Android:
1: SHAREit:
В какой-то момент жизни вы наверняка слышали о приложении SHAREit. Это популярная программа для передачи данных с iPhone на Android. С помощью SHAREit вы получаете высокую скорость передачи данных, и это, безусловно, может сделать передачу данных с iPhone на Android немного проще. Поскольку приложение поддерживает широкий спектр типов файлов для передачи, оно широко используется как среди пользователей Android, так и iOS. Чтобы воспользоваться этим приложением, необходимо выполнить следующие действия:
Шаг 1: Загрузите и установите приложение на оба устройства и подключите их к одной сети Wi-Fi. Затем запустите приложение на обоих устройствах.

Шаг 3: На устройстве-получателе нажмите кнопку "Получить" и подождите, пока устройство-отправитель обнаружит профиль получателя.
Шаг 4: Нажмите на значок/аватар профиля на экране, и начнется процесс передачи. Держите оба устройства рядом, чтобы процесс не прерывался.
Расположение данных задается в Настройках приложения, и вы можете разместить файлы в пространстве для хранения.
2: Send Anywhere-FileTransfer:
Еще одна отличная программа для передачи данных с iPhone на android - Send Anywhere-FileTransfer. Это приложение в основном позволяет пользователям обмениваться фотографиями между устройствами, но вы можете обмениваться и другими файлами. Итак, установите приложение на оба устройства и выполните следующие действия для передачи данных.
Шаг 1: Запустите приложение Send Anywhere на обоих устройствах и нажмите кнопку Send на iPhone.

Шаг 3: Приложение сгенерирует QR-код или PIN-код для получателя. Теперь возьмите устройство Android и выберите опцию "Получить".
Шаг 4: В зависимости от аутентификации, используемой iPhone, отсканируйте QR-код или введите PIN-код на устройстве Android, и начнется процесс передачи.

Через некоторое время файлы будут у вас на устройстве Android. Имейте в виду, что код аутентификации приложения действителен только в течение 10 минут, поэтому вам необходимо проверить код в течение указанного промежутка времени.
3: Huawei Phone Clone:
Различные разработчики приложений вложили свое время, усилия и знания в разработку программ для переноса данных с iPhone на Android. Еще одним инструментом, который считается надежным для этого процесса, является приложение Huawei Phone Clone. Как и другие приложения в этом списке, этот инструмент также доступен в App Store и Play Store. Поэтому вы можете загрузить приложение на оба устройства и следовать приведенному ниже руководству.
Шаг 1: Запустите программу на устройствах и укажите, какое устройство является новым телефоном. На экране нужно выбрать опцию "Это новый телефон". На iPhone выберите опцию "Это старый телефон".
Шаг 2: Когда вы укажете новый телефон на Android, на экране появится QR-код. В приложении Phone Clone можно получить доступ к камере iPhone и отсканировать QR-код, чтобы установить соединение.


В зависимости от объема данных, которыми вы собираетесь поделиться, процесс может занять некоторое время. Поэтому убедитесь, что устройства находятся в определенном диапазоне, иначе процесс будет прерван.
4: Samsung Smart Switch:
Шаг 1: Загрузите приложение на свое устройство, если оно не установлено. Запустите приложение и для беспроводной передачи данных выберите опцию Wireless.
Шаг 2: Затем выберите кнопку Получить и укажите, с какого устройства вы хотите получать данные. Выберите "iOS", и вам будет предложено ввести Apple ID и пароль.

Шаг 3: После входа в систему ID появится опция "Импорт из iCloud", в которой можно выбрать типы данных. Выберите данные, а затем нажмите кнопку "Импорт".
Шаг 4: Основной контент с iPhone будет импортирован автоматически, и вам нужно нажать кнопку "Продолжить". На следующем экране появится опция передачи дополнительных данных. Выберите данные и снова нажмите кнопку "Импорт".

И вскоре у вас будут данные iOS на телефоне Android.
Часть 3. Бонусный совет: Программное обеспечение для передачи данных WhatsApp с iPhone на Android:
Самая большая проблема, с которой сталкиваются пользователи при поиске программы для переноса данных с iPhone на Android, - это поддержка данных WhatsApp. Если вы сделали попытку передать данные WhatsApp между двумя платформами, то вы, возможно, уже знаете, что это невозможно из-за совместимости устройств и проблем шифрования. Но Wondershare предоставила решение даже для этого в виде MobileTrans - WhatsApp Transfer. Пользователям даже не нужно скачивать или устанавливать новое приложение для этой функции. Достаточно выбрать режим передачи WhatsApp в программе.
Шаг 1: Выберите WhatsApp Transfer:.

Шаг 2: Выберите тип данных:
В центре вы увидите поддерживаемые типы данных для WhatsApp. Выберите данные, которые вы хотите переместить, и нажмите кнопку "Начать".

Шаг 3: Полная передача:
Оставьте устройства на некоторое время во время передачи. После завершения передачи программа уведомит вас об этом, и вы сможете отсоединить устройства от системы.

Заключение:
В этом руководстве мы узнали, что на рынке доступны различные программы для передачи данных с iPhone на android. Но нам нужно выбрать лучший инструмент, который является надежным, безопасным и быстрым. И единственный инструмент, который предлагает полную передачу данных без высокой скорости и безопасности - это MobileTrans-Phone Transfer. Решение за вами, поэтому убедитесь, что вы сделали разумный выбор.

Портирование многоязычного приложения
Сравнительно немногие приложения имеют только одну языковую версию – в большинстве программ их две или больше. Очевидно, что языки очень отличаются, и одно и то же слово совершенно по-разному пишется по-английски, по-французски, по-немецки, по-итальянски, по-русски, по-китайски и т.д. Вот почему текст выглядит по-своему в каждой отдельной языковой версии приложения. Некоторые недобросовестные разработчики иногда просто сокращают слова, если они не помещаются в текстовом поле. Разумеется, это самый простой и быстрый способ. Но его последствия могут быть катастрофическими. Пользователь может увидеть на экране нечто вроде «Derz. gibt es keine Internetverb. zur Verfüg» (сокращенная немецкая фраза, означающая «Отсутствует соединение с Интернетом» - прим. пер.). И кому охота читать эту абракадабру и догадываться, что бы она могла означать? Рассмотрим для примера одно из новых приложений – AR.FreeFlight version 2.0 – интерфейс которого локализован на 9 языках! (в том числе присутствует японская и китайская версия). Важнейшей задачей было сохранить весь текст, поэтому, пришлось воспользоваться доступным инструментарием. Каждый экран для каждой языковой версии копировался и, при необходимости, модифицировался. Под модификациями здесь понимается изменение размеров шрифта, междустрочного интервала, а также введение отступов. В Android отсутствует нативная поддержка арабского алфавита. Когда разработчики столкнулись с такой проблемой (была поставлена задача написать программу с арабской локализацией), было решено сгенерировать каждый текстовый экран в виде изображения (это делалось в приложении для ПК, написанном на языке Java). И только тогда арабские символы стали отображаться правильно! Итак, эту задачу решить удалось, но могут возникнуть многочисленные проблемы с пользовательскими шрифтами. Случается, что некоторые устройства не поддерживают шрифты определенного типа – но как узнать о такой ситуации заранее? Хороший вариант – протестировать приложение на как можно более разнообразных устройствах.
Интерфейс и дизайн
Типичная ошибка – просто скопировать интерфейс приложения iPhone в Android. Необходимо учитывать, что пользователи iOS (как и пользователи Android) привыкли к определенному интерфейсу, и, если в какой-то программе элементы будут скомпонованы совершенно иначе, то могут возникнуть значительные неудобства Нужно знать свойства платформы. Приведем типичный пример: часы и индикатор зарядки батареи на Samsung Galaxy Tab, Motorola Xoom и большинстве планшетов с Android по умолчанию отображаются в нижней части экрана. В iPhone такая характеристика отсутствует, и обычно эти элементы размещаются в самом приложении. Тем не менее, если мы портируем приложение с iOS на Android, то нужно дважды подумать, прежде чем изобретать велосипед! На каждом смартфоне есть собственная оригинальная цветовая гамма (палитра). Но некоторые компании, производящие устройства для работы с Android, с завидной регулярностью изменяют стандартное цветовое оформление на брендовое, сделанное специально для нужд фирмы. Это еще одно обстоятельство, которое необходимо иметь в виду, портируя приложение (правда, со временем стандартное оформление устройства может измениться). Что же делать? Для успешной разработки нужно копировать для себя всю графику из программы. При этом не помешали бы консультации дизайнера. Да, это более трудоемкая задача, отбирающая больше времени, но в данном случае овчинка выделки стоит. Однако в устройствах с Android недавно была замечена еще одна интересная функциональная деталь: обмен информацией между приложением устройством для определения разрешения экрана. В связи с этим возникает две сложности. На планшетах с операционной системой Android 3.0 и выше приложение, в файле описания которого ничего не сказано о поддержке планшетов, обычно масштабируется. Таким образом, устройство может «обмануть» приложение, которое будет «полагать», что работает на экране с разрешением 480х768 пикселей (а может быть, и с совершенно другими параметрами) – притом, что в действительности разрешение планшета составляет 1280х800 пикселей. Конечно, изображение в таком случае будет выглядеть далеко не идеально. На большинстве новейших устройств, работающих с операционной системой Android 3.0 и выше, системные кнопки, раньше бывшие частью оборудования, превратились в программные компоненты (то есть оказались прямо на экране). Из-за этого в распоряжении программы остается всего 1194х800 пикселей вместо заявленных 1280х800. Из-за этого становится сложно правильно подобрать правильные размеры для отображаемых на экране ресурсов. Согласитесь, если некоторые элементы экрана внезапно окажутся перекрыты кнопками – это довольно серьезная расплата за игнорирование описанных фактов.
Потенциальные проблемы с медиафайлами
В iOS аудио- и виде-файлы, как правило, воспроизводятся верно и гладко. Но устройства с Android (особенно, работающие со сравнительно старыми версиями операционной системы) обычно не слишком хорошо приспособлены к работе с видео. Вы должны быть готовы к неожиданным сбоям, в частности, к проблемам, которые связаны с пользовательским интерфейсом: при запуске видео экран может мерцать, при попытке поместить элементы пользовательского интерфейса «поверх» воспроизводимого видеоролика возможно замедление работы, и т.д. Рассмотрим, например, Kindle Fire. C ним связан любопытный факт: Kindle Fire обрезает последние 300 миллисекунд любого воспроизводимого в нем аудио-трека. Но эту проблему уже научились обходить: просто в конце каждой дорожки добавляется 300 миллисекунд тишины. С Kindle Fire связана и еще одна, более экзотическая проблема. Как правило, системные диалгоговые окна имеют тонкие прозрачные края. Но в диалоговом окне Kindle Fire эти границы гораздо шире. Таким образом, часть интерфейса в некоторых диалоговых окнах (например, в Facebook) просто не отображается. Кроме того, эта проблема обусловлена тем, что нативная библиотечная функция Facebook реализована так, что программа учитывает только ширину дисплея, но не ширину диалогового окна. Следует найти решение и для этой проблемы.
Соединяемость по Bluetooth
В некоторых приложениях исключительную важность приобретает обеспечение соединения со сторонними устройствами по Bluetooth. Типичными примерами таких программ являются некоторые медицинские приложения, ориентированные на профессиональных врачей. Им приходится соединять по Bluetooth несколько устройств для сбора и передачи информации о состоянии пациента и т.д. Таким образом, если подобное приложение работает в iOS, то переход в Android будет равносилен прыжку в другое измерение. Во-первых, всегда необходимо проверять, функционирует ли Bluetooth на каких-либо устройствах, где вы тестируете свое приложение. Например, на Kindle Fire и планшете Nook такая связь в принципе отсутствует (равно как и GPS-система глобального позиционирования). Клиенту необходимо объяснить, что на таких устройствах приложение с Bluetooth работать не будет – из-за ограничений, обусловленных самими устройствами. Чтобы сразу исключить претензии пользователя («Почему эта программа не работает у меня на Андроиде. ») разработчик должен указывать требования к оборудованию в файле описания (манифесте) Android. Таким образом, Google Play просто не будет показывать приложение тем пользователям, чьи устройства не обладают необходимыми функциональными возможностями. Android правильно устанавливает и поддерживает соединение Bluetooth, лишь когда одно устройство работает в паре с другим. Мобильное устройство предложит пользователю выбрать другое устройство для соединения, поэтому будет рационально сделать в программе кнопку «Scan for available devices» (Проверить наличие доступных устройств). Есть еще один нюанс, который необходимо учитывать: каждое устройство может одновременно устанавливать ограниченное количество соединений по Bluetooth, и для разных устройств с Android это количество варьируется.
Итак, вам чертовски надоела закрытая экосистема iOS и мертвая хватка, которой компания Apple вцепились в свою платформу. В таком случае, Android приветствует вас с распростертыми объятиями, но с переходом на новую платформу не забудьте захватить своё барахлишко.
В Apple не предусмотрено простого способа переноса данных с iOS на Android — компания больше заинтересована в обратном переходе. Тем не менее, при наличии пары полезных инструментов и терпения вы сможете перенести все дынные и не потерять ни файла.
Контакты
Если вы уже давно пользуетесь устройствами Apple, то у вас есть преимущество в виде синхронизации контактов с iCloud. Это позволяет легко залогиниться в iOS и получить доступ к адресной книге, благодаря чему вы можете легко перенести данные на android-устройство.
Для начала вам нужно будет убедиться, что все ваши контакты есть в iCloud: прейдите к основным настройкам iPhone и откройте меню iCloud. Просто убедитесь, что вы залогинены и перетащите переключатель рядом с пунктом «Контакты» в положение «вкл».

Затем перейдите на сайт iCloud и откройте менеджер контактов. В нижнем правом углу вы увидите иконку шестеренки — кликните по ней и выберите все свои контакты, затем воспользуйтесь той же кнопкой, чтобы выбрать «Экспорт vCard». В этом файле будут содержаться все ваши сохраненные контакты, поэтому не оставляйте его где попало.
Со своей vCard переходите прямо на сайт Google Контакты и входите в свой аккаунт Google. Если у вас его ещё нет — заведите, он вам ещё пригодится. Нажмите на вкладку «Ещё» и выберите пункт «Импортировать». После этого вы сможете выбрать файл vCard, и все ваши контакты будет сохранены в облаке Google.
Пользователям Gmail при этом стоит проверить свои контакты. Если вы уже пользуетесь почтой Gmail как основной, то у вас могут быть сохранены многие контакты, только без телефонных номеров. Здесь вам может пригодиться функция «Найти похожие контакты» (в левом меню Google Контактов), которые найдет повторения в вашем списке контактов.
Фотографии и видео
Недавно Google запустили новый фото и видео менеджер для андроид и iOS, поэтому эта процедура тоже будет несложной. Всё, что вам нужно сделать — скачать приложение Google Фото из App Store и зайти в него с помощью своего аккаунта Google.
В настройках вы найдете раздел резервного копирования и синхронизации — просто зайдите в меню и включите функцию резервного копирования фотографий. Для фотографий до 16 мегапикселей и видео до 1080p это будет бесплатно. В Google это называют «высоким качеством», до которого будут сжаты слишком большие изображения. Если вы хотите сохранить фотографии в нетронутом виде, то и такая возможность у вас есть. Однако, это может пойти вразрез с вашим ограничением по объему загружаемых данных в Google Drive, т.к. каждый пользователь получает бесплатно только 15 Гб свободного места. Впервые запуская приложение, у вас всплывет подсказка с этой информацией.
Что касается видеороликов, то эта процедура поможет вам только при копировании видеороликов, снятых именно вами. Любой видео-контент, купленный в iTunes, защищен системой управления правами на цифровую интеллектуальную собственность, поэтому вы не сможете использовать его на устройствах сторонних компаний. Облом.
Закладки
Если вы хоть сколько-нибудь времени тратите на интернет-серфинг, то скорее всего, в мобильной версии браузера Safari у вас сохранены закладки, которые вы бы тоже хотели перенести на другое устройство. Как и обычно, в Apple постарались сделать эту процедуру как можно сложнее. Самый простой и быстрый способ — воспользоваться клиентом iCloud на вашем компьютере.

Убедитесь, что в настройках iCloud на телефоне у вас отмечена синхронизация Safari, затем перейдите к компьютеру и откройте iCloud. Одним из пунктов синхронизации будут Закладки. Чтобы синхронизация шла сразу через Chrome, он должен быть установлен на вашем компьютере. Если вы решили, что будете пользоваться на телефоне бразуером Firefox, то можете перекидывать закладки прямо в него. Оба браузера имеют функцию синхронизации онлайн и мобильной версий.
Помните: если на iOS вы все время пользовались браузером Chrome, то вся работа уже выполнена за вас: закладки из Chrome автоматически синхронизируются между разными устройствами. Браузер Firefox пока не представлен в iOS, поэтому, если вы захотите пользоваться на андроиде именно им, то вам придется пройти через описанную выше процедуру синхронизации.
Почта

Если на айфоне вы пользовались Gmail-клиентом, то смело можете пропускать этот пункт: вся ваша почта появится на новой операционной системе, когда вы зайдете в аккаунт Google. Если вы пользуетесь почтой iCloud, вы можете не отказываться от своего адреса, потому что у многих производителей есть универсальные приложения для электронной почты, которые позволяют добавлять вам различные IMAP аккаунты (вроде iCloud). У приложения от Gmail теперь тоже есть такая возможность.
Календарь
В календаре от iOS нет функции экспорта данных, поэтому вам нужно ознакомиться с ещё одним приёмом iCloud, который поможет вам перенести данные в календарь Google.

После перехода по этому адресу, у вас автоматически загрузится файл ICS, который вы сможете использовать для импорта календаря в Google аккаунт. В календаре Google нажмите на вкладку «Другие календари» в левом меню сайта и выберите «Импортировать календарь». В открывшем меню вам нужно будет только найти и выбрать скачанный ICS-файл.
Музыка
Google Play Music — эквивалент iTunes для андроид-устройств, он песен распознает форматы MP3, WMA, FLAC, AAC, OGG, и в него можно загружать до 50 000 песен.
Но из-за того, что у айфона отсутствует полностью доступная файловая система, вам будет непросто экспортировать туда файлы со своего устройства. Самый быстрый способ перейти на Play Music — с помощью iTunes синхронизировать вашу музыкальную библиотеку с компьютером, а затем загрузить её в облако Google.
Если у вас относительно небольшая коллекция музыки, то вы можете загрузить все свои песни, просто перейдя на сайт Play Music и перетащив их в окно браузера. Для загрузки больших коллекций скачайте десктопное приложение Google Music Manager. Чтобы загрузить файлы вам нужно будет указать необходимую библиотеку iTunes на вкладке загрузок.

Компания Apple уже несколько лет продает музыку, незащищенную правами на цифровую интеллектуальную собственность, но если в вашей библиотеке все-таки только защищенные файлы, то вы уже никак не сможете перенести их в Play Music.
Приложения и игры
Одна из причин, по которой люди остаются верны iOS — огромный выбор приложений и игр, но в последние годы Android успел нагнать своего конкурента. Тем не менее, вы не найдете способа напрямую перенести приложения и игры с iPhone на Android: операционные системы несовместимы, и пока не существует способа доказать, что вы уже приобрели какое-то приложение в iOS. Если вы захотите получить тот же контент, вам потребуется купить его снова.
Распространенные приложения вроде Facebook, WhatsApp и Pandora доступны и на Android. Чтобы быстро найти их, перейдите на вкладку «Лучшие приложения». Чтобы найти какое-то конкретное приложение, придется немного поискать. Онлайн магазин Play Market позволяет легко найти как платные, так и бесплатные игры и приложения, и делать это через браузер быстрее, чем с вашего устройства. Кроме того, вы можете установить приложения на телефон или планшет прямо из браузера (честно говоря, непонятно почему в Apple до этого ещё не дошли).
Если вы не можете найти приложение, которые вы использовали на Android, то проверьте сайт AlternativeTo. На нем представлены альтернативы множеству приложений и игр.
Больше всего проблем вызовет настройка и сортировка всех установленных приложений, но в любом случае переход к облачному хранению файлов на обоих операционных системах сделали этот процесс гораздо проще.
Воспользовавшись нашей инструкцией, вы сделаете это в считанные секунды.
Как перенести файлы со старого Android устройства на новое iOS 11? Или как перенести данные с айфона на андроид ? Благодаря приложению Перенос на iOS, Google, и программе iTunes для Android, можно бесплатно перенести контакты, фото , музыку и фото или другие файлы с андроида на айфон.
Как перенести данные со старого iPhone на новый iPhone
Перенос данных с айфона на айфон через Tenorshare iTransGo
Шаг 1. Скачайте программу с официального сайта, установите ее на свой компьютер и запустите.
Шаг 2. Если вы хотите перенести все данные со старого iPhone на новый iPhone, установите флажок «Выбрать все» на исходном iPhone. Он отобразит общий размер данных, который вы выбрали, и сколько его потребуется для вашего iPhone. Нажмите «Начать перенос», чтобы начать перенос полного содержимого на новый iPhone.
iCloud – как перекинуть данные с iPhone на iPhone
Включите старое устройство, открой «Настройки», и выберите пункт «iCloud», в меню нажмите «Резервная копия», включите кнопку «Создать резервную копию».
На новом айфоне настроите язык, сеть, и в пункте «Настройки» выберите «Восстановить из копии iCloud», введите Apple ID и пароль, зайдите iCloud, далее вы можете свободно сохранить копию на новый гаджет.
Прежде всего, лучше установите последнюю версию iTunes, подключите старый iPhone, iPad и iPod к компьютеру через шнур USB.
1. Открой программу iTunes, зажав на кнопку iPhone в меню.
2. В появлявшем справке нажмите «Создать копию сейчас», и резервеое копирование сделано.
3. Запустите новый айфон 8, выберите руский язык, подключение к сети Wi-Fi.
4. Потом открой «Настройки», нажмите на пункт «Восстановить из копии iTunes», и резервный файл восстановлен на новый iPhone.
Как передать данные с Android на iPhone
Перенос на iOS
Для успешного переноса файлов с android на iOS 11 с помощью приложения Перенос на iOS необходимо, чтобы выполнялись следующие условия:
- На Айфоне должна стоять система iOS 11, а на Android – не ниже 4.0;
- Все программы, влияющие на функционирование Wi-Fi модуля, следует остановить или вовсе удалить;
- На Айфоне должно быть достаточно свободного пространства для новых данных;
- Аккумуляторы на устройствах нужно полностью зарядить;
- Прервать копирование может даже телефонный звонок, поэтому на смартфонах лучше временно отключить входящие вызовы с помощью активации авиарежима.
1. Загрузите и установите приложение, потом запустите его. нажмите «Продолжить», а затем ознакомьтесь и согласитесь с условиями.
2. В процессе настройки iOS 11 на iPhone или iPad как нового устройства, остановитесь на шаге «Программы и данные», и выберитепункт «Перенести данные из ОС Android» (Move Data from Android ).
4. После того, как процесс переноса данных будет завершен, вы можете продолжить настройку iPhone или iPad.
Это приложение, которое выпустила компания Apple, самый простой способ пересона большенство файлов. Рекомендуется пользователям с телефонных данных.
Облачный хранилищ Google
Синхронизировать контакты, заметки, календари и другую важную информацию на iPhone 8 можно с помощью Гугл. Делается это следующим шагам.
Шаг 1. Открой настройки, выберите Учетные записи и Google. Дальше нажмите кнопку Синхронизировать Контакты. Тогда мы перенесем все данные с Android-телефона в облачный сервис Google.
Данный метод выполняется без компьютера, сделается это лишь на телефоне, и не требуется последующее сохранение на одном или нескольких устройствах, что существенно экономит время.
С помощью iTunes
Перенести файлы с андроида на айфон 7 кроме вышесказанного способа, можно через iTunes.
Сначала необходимо подключить андроид к компьютеру и копировать все нужные музыки, изображении, и видео. Далее нужно переключить айфон с компьютером, и запустить iTunes. Чтобы переместить музыки, следует зайти во вкладку «Музыка», отмечать соответствующие пункты и указывать путь к каталогу, где хранятся файлы. И нажмите «Применить», тем самым активируя процедуру копирования.
iTunes может быстро перекинуть заметку, контакты, музыку, видео, фото на новый айфон. Преимущество в том, что программа iTunes бесплатная. Но неполадок – надо на вашем компьютере установить iTunes.
Как импортировать данные с iPhone на Android
Иногда вам требуется переносить данные с айфона на Android, сейчас 5 способов помогут вам осуществить переход с iOS на Android.
Перенос контактов с iPhone на Android через iTunes
Вы можете бесплатно передавать файлы, например, контакты, фото, электронную почту, дополнительные номера или заметки с iPhone на Андроид при помощи iTunes.
1. Надо запустить программу iTunes, подключить смартфон apple к ПК при помощи кабеля.
2. Потом слудует нажать кнопку «Информация», и поставить галочку в пункте «синхронизация контактов», выбрать в раскрывающемся списке «Google Контакты».
3. Нужно заходить в Google и дождиться завершения синхронизации контактов с iPhone.
Перенос данных с айфона на андроид через iCareFone
Вы можете использовать инструменты Tenorshare iCareFone для передачи данных на компьютер.
Затем используйте USB-кабель для подключения телефона Andriod к компьютеру, а затем передайте данные с компьютера на телефон Andriod. Кроме этого, с этим удивительным инструментом, вы можете легко очистить от ненужных файлов и ускорить ваши устройства, управлять контактами, фотографиями, видео, музыку, приложениями ,создать резервные копирования и восстановить iOS устройство в случае потери данных и т.д.
Импорт данных WhatsApp с iPhone на Android через iCloud
После замены старого айфона, необходимо сделать резервное копирование. iCloud позволит импортировать чаты WhatsApp в android смартфон или планшет без потери данных.
- Заходите в iCloud.
- Переходите в раздел «Резервная копия»
- Дождитесь до завершения процесса сохранения.
Экспорт данных с iPhone на Android через почту Gmail
Чтобы экспортировать данные с айфон 7 на смартфон android через сервис Google, вам понадобится зайти в учетную запись Gmail, и осуществляет синхронизация информации.
1. Перейти в настройки и в разделе «Почта, адреса, календари», выбрать «Добавить учетную запись».
2. Вводить данные google аккаунта и жмем далее. Укажить необходимые пункты, которые следует синхронизировать. Информация будет перенесена на ваш девайс.
Передача заметок с iPhone на Android с помощью yandex
Шаг 1. Установите Яндекс.диск на айфоне. Настроите логин, пароль от учетки, кликните кнопку «Далее». Информация будет перемещена в облачный сервис.
Шаг 2. Введите те же требуемые данные в диск. И открой Яндекс.Переезд, перейдите в разделе «Настройки», нажмите «Переезд с телефона на телефон».
Шаг 3. Напишите сгенерированный ранее код, тапните «Начать перенос».
Перемещение с iPhone на Android при помощи Outlook
В итоге, в этой статье расскажут подробнее о том, как перенести с iPhone на Android, и как перекинуть информацию с Android на iPhone, и как сихронизировать файлы с iPhone на iPhone. Надеюсь, что эти методы полезны для вас.
Instashare
Это приложение — одно из самых популярных. Работает оно по принципу drag’n’drop и поддерживает любые типы файлов. Вам нужно всего лишь включить поиск и перетащить нужный файл на иконку найденного устройства. Для работы приложение должно быть установлено на обоих девайсах, но, поскольку Instashare доступен для всех популярных платформ, это не проблема. Отличный вариант для старых устройств без поддержки AirDrop и Bluetooth LE.
Благодаря быстрому развитию технологий намного проще, чем когда-либо, перенести свои фотографии, контакты, календари, музыку, а также учетные записи со старого устройства Android на новое. Однако, вы когда-нибудь хотели перемещать свои приложения между телефоном Android и iPhone? В этом отрывке обсуждается, как переносить ваши приложения с одной мобильной платформы на другую. В зависимости от разницы исходной и целевой платформ, подробные шаги будут немного отличаться. Читайте статью и узнайте больше подробностей.
Часть 1 : Перенос приложений с Android на iPhone
Решение 1: перенос приложений с Android на iPhone с помощью Move to iOS
Благодаря набегу Apple на создание приложений для Android, перенос приложений со старого телефона Android на iPhone станет намного проще. По инструкции iOS 9 Apple выпустила замечательную функцию «Переместить на iOS», которая поможет вам перенести большую часть вашего контента на iPhone. Кроме того, это приложение Move to iOS позволяет устанавливать бесплатные приложения Android для iOS в несколько кликов.
Шаг 1 : Загрузите приложение Move to iOS
Зайдите в Google Play Store, найдите и найдите Перейти в приложение iOS, а затем загрузите его на свой старый телефон Android. Он совместим со всеми моделями устройств Android под управлением Android 4.0 и более поздних версий.
Шаг 2 : Подключиться к новому iPhone
Как только вы начнете перемещать все приложения с устройства Android, новый iPhone создаст частный Wi-Fi и обнаружит старый телефон Android, на котором запущено приложение «Переместить на iOS».
Шаг 3 : Перенос приложений из Android
После подключения вы сможете ввести защитный код, и это приложение начнет переносить приложения со старого телефона Android на новый iPhone.
Шаг 4 : Покупка платных приложений
Затем ваша учетная запись электронной почты будет настроена на автоматическое добавление всех бесплатных приложений, принадлежащих вам на Android, из Apple Store на локальный iPhone.
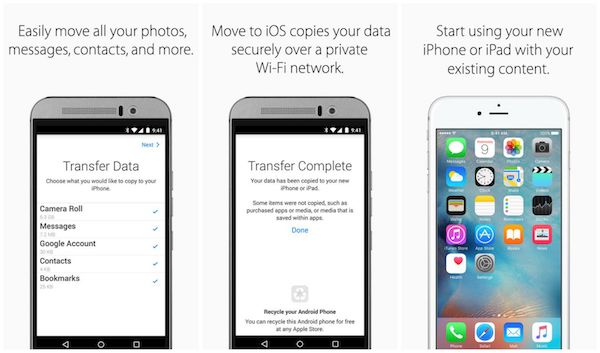
Что касается этих платных приложений, вы можете купить их снова в App Store вручную.
Решение 2: перенос приложений с Android на iPhone с помощью Phone Transfer
Помимо приложений Move to iOS, вы также можете переносить приложения с устройства Android на iPhone с помощью профессионального инструмента переноса. И здесь вам настоятельно рекомендуется использовать Apeaksoft Phone Transfer для копирования всех данных приложения с Android на ваш новый телефон с устройством iOS. Помимо приложений, Apeaksoft Телефонный перевод также предлагает мощные, но простые решения, которые помогут вам конвертировать музыку, контакты, календари, видео, фотографии, книги и т. д. в один клик.
- Передача файлов с iPhone / Android на iPhone / Android свободно.
- Резервное копирование и восстановление данных, когда устройство Android не работает или поврежден, сохранить ваши данные легко.
- Поддержка широкого спектра устройств и режимов с различными форматами данных.
- Легко и безопасно использовать с чистым интерфейсом.
А вот пошаговое руководство по переносу приложений со старого устройства Android на новый iPhone с помощью Apeaksoft Phone Transfer:
Загрузите Apeaksoft Phone Transfer tool на свой компьютер и следуйте инструкциям по его установке. Затем запустите его, дважды щелкнув его значок.
Шаг 2 : Подключить телефоны к компьютеру
Используйте два USB-кабеля для подключения устройства Android, а также нового iPhone к компьютеру. После подключения этот инструмент передачи обнаружит их автоматически.

Шаг 3 : Переключение положения устройств 2
Чтобы перенести приложения с Android на iPhone, необходимо установить устройство iPhone в качестве целевого устройства, а Android - устройство-источник. Если оно противоположное, нажмите кнопку «Переключатель», чтобы изменить положение.
Шаг 4 : Начать перенос приложений
Наконец, выберите все данные приложения для передачи и нажмите кнопку «Начать копирование», чтобы перенести данные приложений со старого устройства Android на новый iPhone.
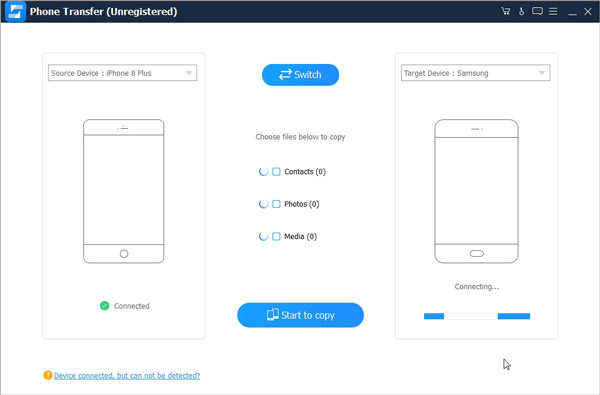
Часть 2 : Перенос приложений с iPhone на Android
Если вы устали от системы iOS и хотите попробовать телефон на Android, вам будет удобно перенести календарь, контакты, массаж, фотографии и другие файлы с iOS на Android. Однако переключение приложений с iPhone на Android будет довольно сложным и сложным.
Как вы знаете, iOS и Android - это очень разные экосистемы, поэтому приложения работают на этих двух совершенно разных мобильных платформах. Таким образом, вы не можете перенести все приложения с iPhone на Android в один клик. Но на данный момент, многие приложения имеют как версию для iOS, так и версию для Android.
Если вы хотите купить новый телефон Android вместо старого iPhone, убедитесь, что такое же приложение для социальных сетей, игр и т. Д. Будет существовать и в сфере Android. Только так вы можете предотвратить потерю важных приложений и данных.
И вам, возможно, придется приобретать некоторые премиум-приложения в операционной системе Android во второй раз, особенно когда они очень необходимы для вас. Если у вас есть только несколько премиум-приложений, это не будет иметь большого значения.
Более того, даже если некоторые приложения, которые вы использовали в старой системе iOS, недоступны на Android, в Google Play Store по-прежнему предлагается довольно много альтернатив, которые, возможно, работают намного лучше, чем то, которое вы использовали.
Заключение
В этой статье «Как перенести приложения с Android (iPhone) на iPhone (Android)» рассказывается о двух различных решениях для переноса приложений с телефона Android на устройство iOS, включая приложение «Переместить в iOS» вместе с инструментом Apeaksoft Phone Transfer. Хотя вы не можете синхронизировать приложения с iOS на Android, этот отрывок дает вам несколько советов по решению этой проблемы.
Читайте также:


