Как поменять открытие приложений на айфоне
Apple хорошо известна тем, что ограничивает способы, которыми владельцы iPhone могут настраивать свои телефоны. Например, каждый iPhone поставляется с набором предустановленных приложений. Пользователи могут не только удалить некоторые из этих предустановленных приложений, но и использовать приложение по умолчанию для своих функций или задач.
Но что, если вам не нравятся встроенные приложения? Если вы предпочитаете использовать Google Maps вместо Apple Maps для получения маршрутов, можете ли вы выбрать приложения по умолчанию на вашем iPhone?
Как приложения по умолчанию работают на iPhone
Apple не допускает такого рода настройки, потому что она хочет, чтобы все пользователи iPhone имели одинаковый опыт, с базовым уровнем качества и ожидаемым поведением. Требуя, чтобы его приложения были настройками по умолчанию, Apple знает, что у каждого пользователя iPhone будет аналогичный опыт использования телефона.
Другая причина, по которой его приложения используются по умолчанию, заключается в том, что это приносит Apple больше пользователей. Возьмите пример приложения Музыка. Сделав его музыкальным приложением по умолчанию, Apple приобрела более 35 миллионов платных клиентов за свой сервис Apple Music. Это более 350 миллионов долларов США ежемесячного дохода. Если бы это позволило клиентам установить Spotify по умолчанию, Apple, скорее всего, потеряет некоторый процент этих клиентов.
Хотя это не обязательно идеальный опыт для всех клиентов, недопущение выбора пользователями приложений по умолчанию хорошо подходит для некоторых людей и, безусловно, очень хорошо для Apple.
Есть один способ изменить хотя бы некоторые приложения по умолчанию: джейлбрейк. Jailbreaking позволяет пользователям удалять некоторые элементы управления Apple, которые они размещают на своих iPhone. Если ваш телефон взломан, вы не сможете изменить каждое приложение по умолчанию, но вы можете изменить пару, используя следующие приложения для джейлбрейка:
- Электронная почта . MailClientDefault10 позволяет сделать Gmail, Outlook, Spark или Inbox почтовым приложением по умолчанию.
- Карты. MapsOpener позволяет вам установить Карты Google по умолчанию.
- Браузер . BrowserChooser позволяет вам изменить веб-браузер по умолчанию на Safari.
Хотя эти параметры могут показаться привлекательными, важно помнить, что джейлбрейк не для всех. Это может потребовать технических навыков, может повредить ваш iPhone или лишить его гарантии, так что Apple больше не будет оказывать поддержку, и даже открыть ваш телефон для вирусов.
Есть аргументы в пользу джейлбрейка, но просто убедитесь, что вы знаете, что вы получаете, прежде чем сделать это.
На будущее: надежда на приложения по умолчанию
Жесткий контроль Apple над iPhone и его программным обеспечением, вероятно, никогда не исчезнет полностью, но он становится все слабее. Хотя раньше было невозможно удалить приложения, которые поставляются с iPhone, в iOS 10 Apple позволяла удалять некоторые из этих приложений, включая Калькулятор, Домой, Часы, Напоминания, Акции и многое другое.
Apple не получала никаких сигналов о том, что она намерена позволить пользователям выбирать новые приложения по умолчанию, но то же самое было и в отношении удаления встроенных приложений всего несколько лет назад. Возможно, будущая версия iOS позволит пользователям выбирать приложения по умолчанию.
23 сентября 2020
Одной из особенностей iOS 14 стало изменение приложений по умолчанию. Тем не менее, далеко не все понимают, как правильно произвести соответствующие настройки. В данной статье мы расскажем, как и какой стандартный софт можно заменить сторонним, а также как правильно это сделать.
В тему:
В iOS 14 появилось изменение приложений по умолчанию

Одной из действительно интересных особенностей iOS 14 стала возможность изменения приложений по умолчанию. На данный момент это касается интернет-браузеров, а также клиентов для работы с электронной почтой. Теперь сторонние решения могут стать полноценной заменой для стандартных Safari и «Почты».
При установке сторонних решений приложениями по умолчанию именно они будут использоваться, если вы совершаете связанные с ними действия из других программ и игр. К примеру, если вы нажимаете на ссылку в мессенджере, с выходом iOS 14 ее получится открыть не только через Safari.
Тем не менее, нужно также учитывать, что в настройках некоторых сторонних приложений есть принудительный выбор предпочитаемого софта для взаимодействия по умолчанию. Данный выбор первичен — именно его будет использовать программа вместо установленного операционной системой.
Как правильно изменить приложения по умолчанию в iOS
Шаг 1. Откройте «Настройки».
Шаг 2. Пролистайте к разделу сторонних приложений.
Шаг 3. Разверните меню программы, которую нужно задать по умолчанию.
Шаг 4. Перейдите в раздел «Приложение почты по умолчанию» или «Приложение браузера по умолчанию».
Шаг 5. Определите приложение по умолчанию для конкретной категории.
Обратите внимание: чтобы стороннее приложение получило возможность использоваться по умолчанию вместо стандартного, ее в него должны добавить разработчики. Наиболее популярный софт обладает ей уже сегодня — менее востребованный узкоспециализированный, скорее всего, будет обновлен позже.
iOS 14 содержит много изменений в интерфейсе, и некоторые не совсем очевидные. Мы решили вместить их в одном материале, а также сделать мини-инструкции о том, как использовать главный экран iOS 14 по максимуму. Поехали!


Виджеты, выбор браузера по умолчанию и функция «картинка-в-картинке» — далеко не весь список фундаментальных изменений в новой ОС, которых не было с момента выхода оригинального iPhone. Сегодня мы поможем вам разобраться в них, так что дочитайте материал до конца — будет интересно!
Быстрый переход между страницами главного экрана

Конечно, можно перелистывать страницы рабочего стола как обычно, но в iOS 14 можно делать это еще быстрее. Для этого нужно удержать точки, обозначающие количество рабочих столов, и провести пальцем влево или вправо, не отпуская его от точек. Главное учесть, что после удерживания они должны выделиться.
Как запустить «Jiggle режим»
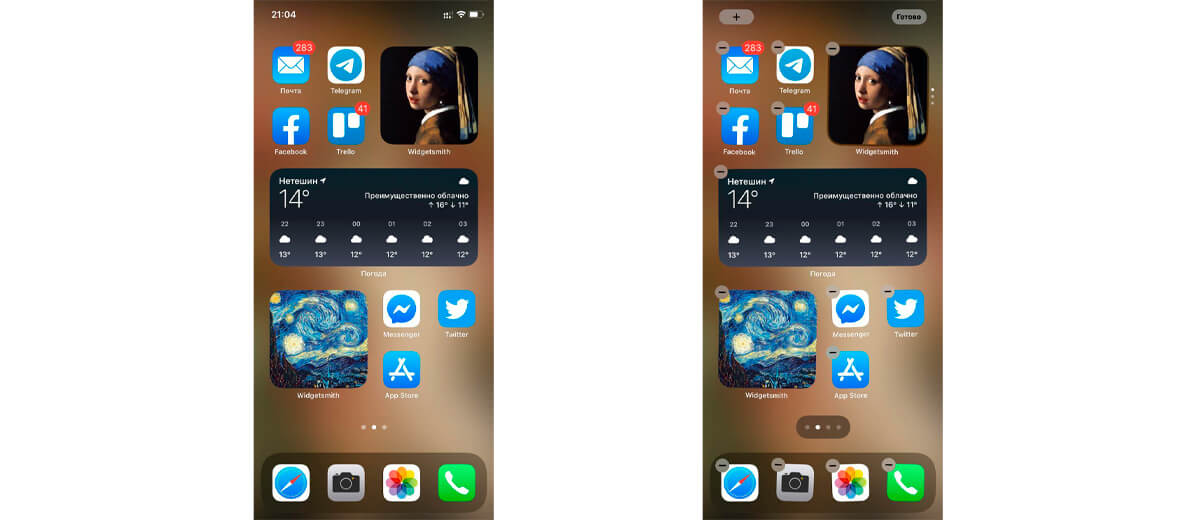
В iOS 14 присутствует режим Jiggle или «режим покачивания». Он позволяет «заставить» все значки на главном экране покачиваться. Выглядит забавно, но эта функция была создана, чтобы быстро можно было перемещать, удалять или изменять установленные приложения на iPhone.
Существует несколько способов, как перейти в этот режим:
- нажать в любое место главного экрана и удерживать в течение нескольких секунд;
- коснуться и перетащить любой значок приложения на главном экране;
- нажать и удерживать значок приложения, после чего выбрать «Редактировать главный экран» в контекстном меню.
Как выйти с «режима покачивания»
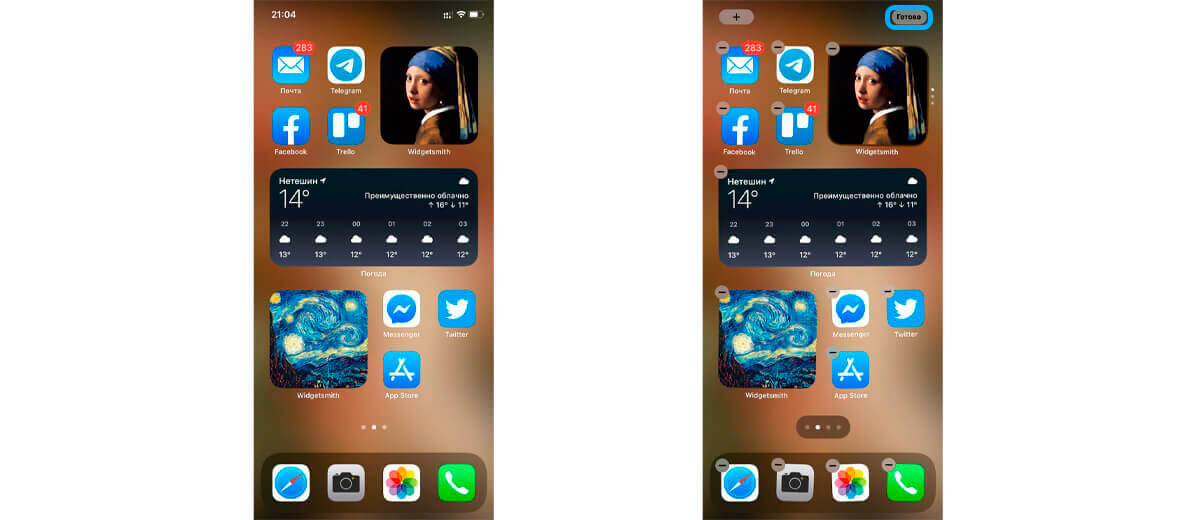
Здесь также есть несколько методов:
- нажать кнопку «Готово» в правом верхнем углу;
- коснуться любой пустой области на главном экране;
- провести вверх от нижней части главного экрана.
Как переместить приложение
Чтобы переместить приложение необходимо войти в режим покачивания, нажать и удерживать значок приложения, после чего переместить его в нужное место на главном экране и отпустить. Приложения автоматически будут сортированы по сетке рабочего стола.
Чтобы перемещать приложение между страницами, нужно перетащить его к самом краю главного экрана, пока следующая страница автоматически не откроется. Также можно одним пальцем удерживать приложение, а вторым быстро переключиться на второй рабочий стол.
Как удалить приложение

Необходимо снова войти в режим покачивания и коснуться значка «минус». Дальше необходимо выбрать параметр «Удалить приложение», после чего оно полностью исчезнет с устройства.
Как отобразить библиотеку приложений
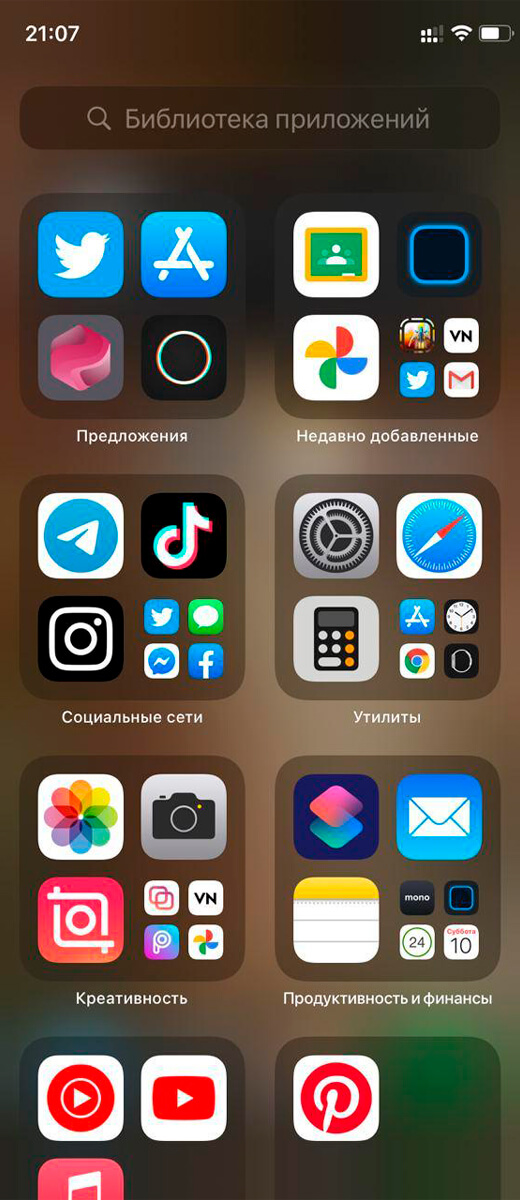
Библиотека приложений — место, где находятся все приложения, установленные на вашем iPhone. Они автоматически сортируются по категориям, и пользователь не может их изменить. К примеру, в верхнем правом углу библиотеки приложений отображается категория «Недавно добавленные», в которую помещаются последние установленные приложения.
Вы можете запускать приложения прямо из категорий библиотеки, нажимая на большие значки в каждой категории. Если она содержит более четырех программ, в правом нижнем углу появляется небольшая группа из значков, нажав на которую можно открыть полную папку, содержащую все приложения в этой категории.
Как переместить приложение в библиотеку
Чтобы это сделать необходимо:
- войти в режим покачивания;
- коснуться значка «-» в верхнем левом углу приложения;
- выбрать «Переместить в библиотеку приложений», чтобы убрать приложение из главного экрана и оставить только в библиотеке.
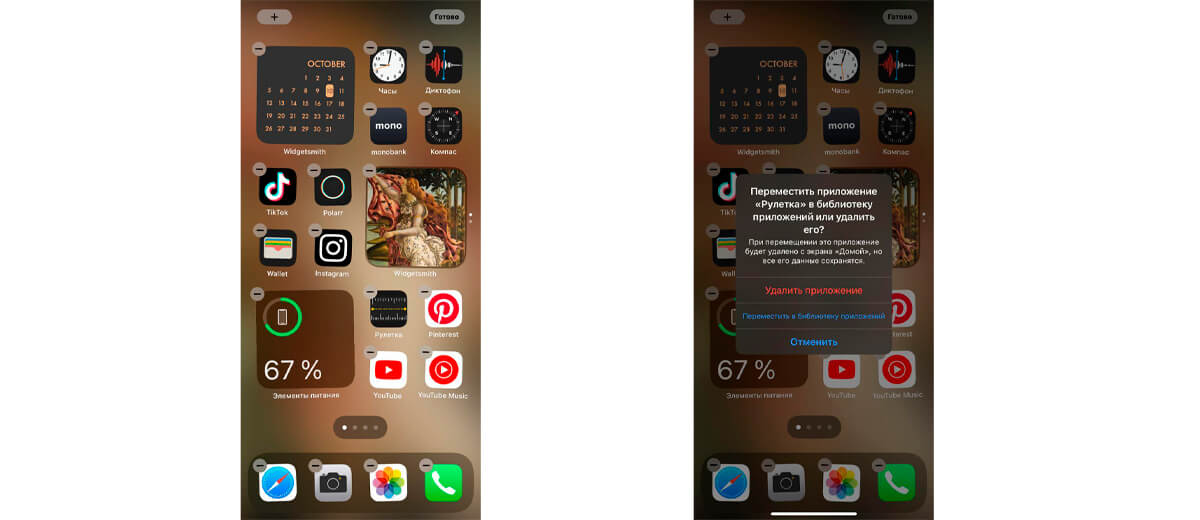
Вы также можете просто перетащить программу в библиотеку.
Как загружать приложения прямо в библиотеку
Необходимо открыть «Настройки» — Экран «Домой» и выбрать пункт «Только библиотека приложений» в разделе «Недавно загруженные приложения».
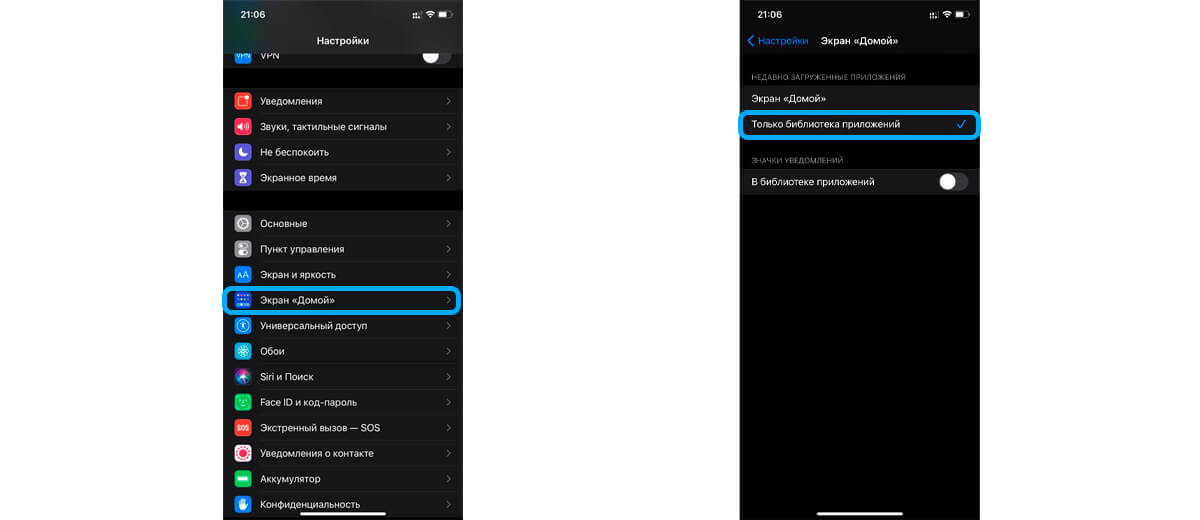
Как искать приложения, установленные на вашем iPhone
Нужно коснуться поисковой строки в верхней части библиотеки приложений. В отличие от поиска Spotlight, здесь поисковая функция ограничена только приложениями, установленными на телефоне.

Как отобразить все приложения по алфавиту
Откройте библиотеку приложений и свайпните вниз, чтобы открыть алфавитную сортировку установленных программ.
Как переместить приложение из библиотеки на главный экран
Нажмите и удерживайте значок программы, после чего перетащите его из библиотеки на одну из страниц рабочего стола. Также можно войти в режим покачивания в библиотеке и легко переместить приложение на главный экран.
Почему иногда отображается «х» вместо минуса при удалении приложений
Во время удаления приложений можно увидеть либо «х», либо «-». Почему это происходит? Значок минуса отображается только над приложениями, расположенными на главном экране при попытке их удаления или перемещения в библиотеку. А значок «х» появляется при попытке удалить программу из библиотеки приложений и приводит к полноценному удалению из iOS 14.
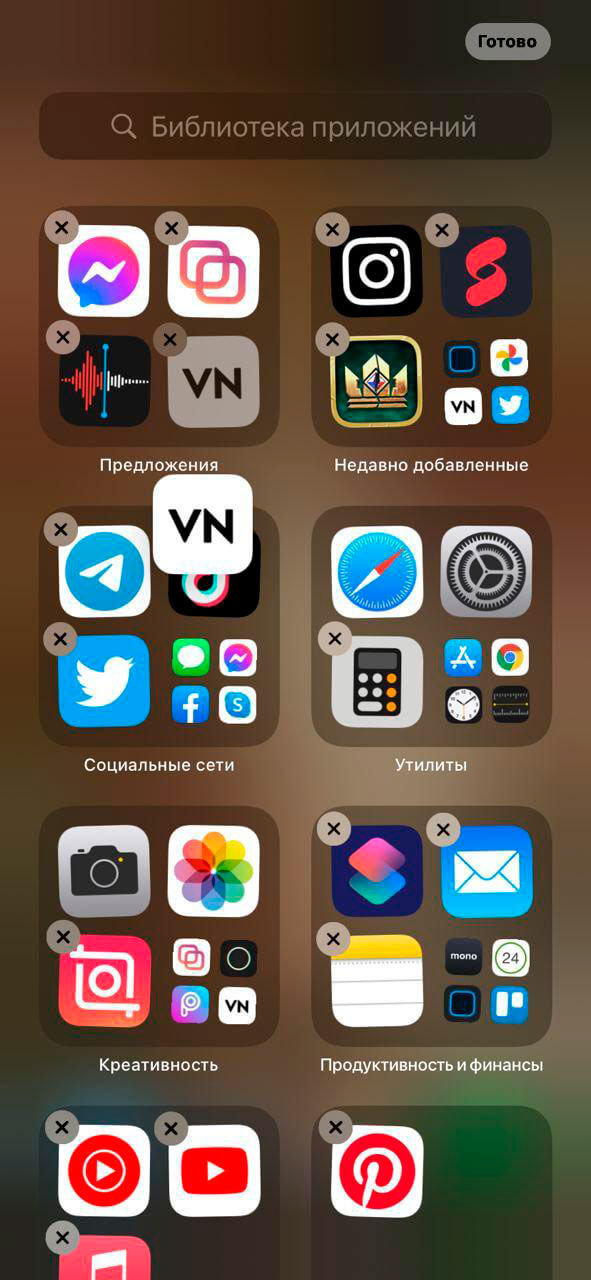
Как отобразить значки уведомлений в библиотеке
По умолчанию значки уведомлений не отображаются в библиотеке приложений.
Чтобы устранить это, нужно:
- открыть «Настройки»;
- перейти в Экран «Домой»;
- включить переключатель «В библиотеке приложений» в разделе «Значки уведомлений».
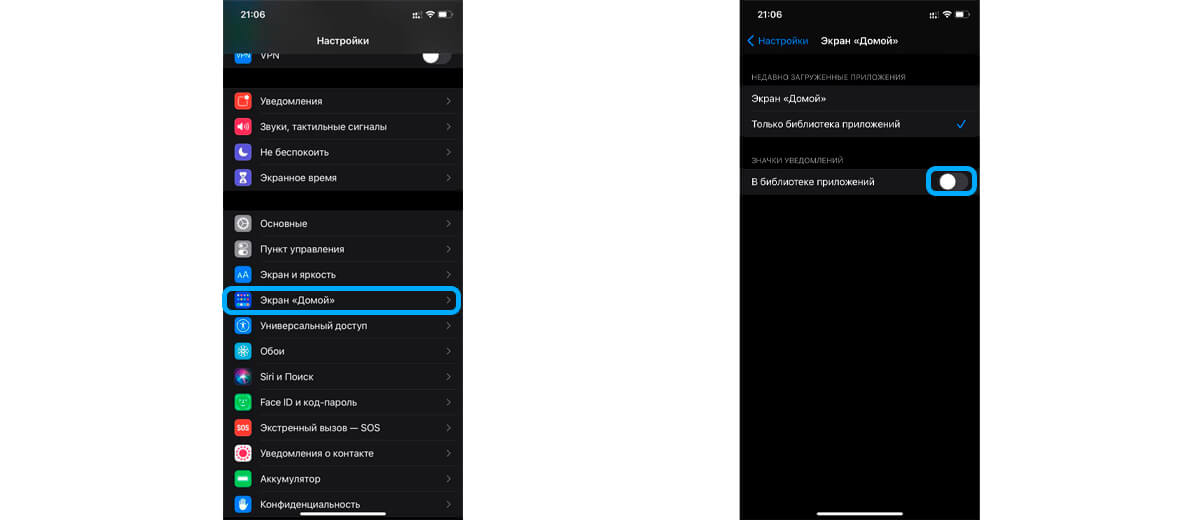
Как скрыть страницы главного экрана
iOS впервые позволяет пользователям скрывать страницы домашнего экрана со всеми приложениями на них. Их по-прежнему можно будет найти в библиотеке, но они больше не будут расположены на рабочем столе.
Чтобы редактировать страницы главного экрана нужно коснуться панели с точками в самом низу над панелью быстрого доступа во время активированного режима покачивания. В режиме редактирования снимите галочки со страниц, которые необходимо скрыть, и нажмите «Готово». Обратите внимание, что полностью все страницы скрыть нельзя — хотя бы одна должна быть активирована на главном экране.
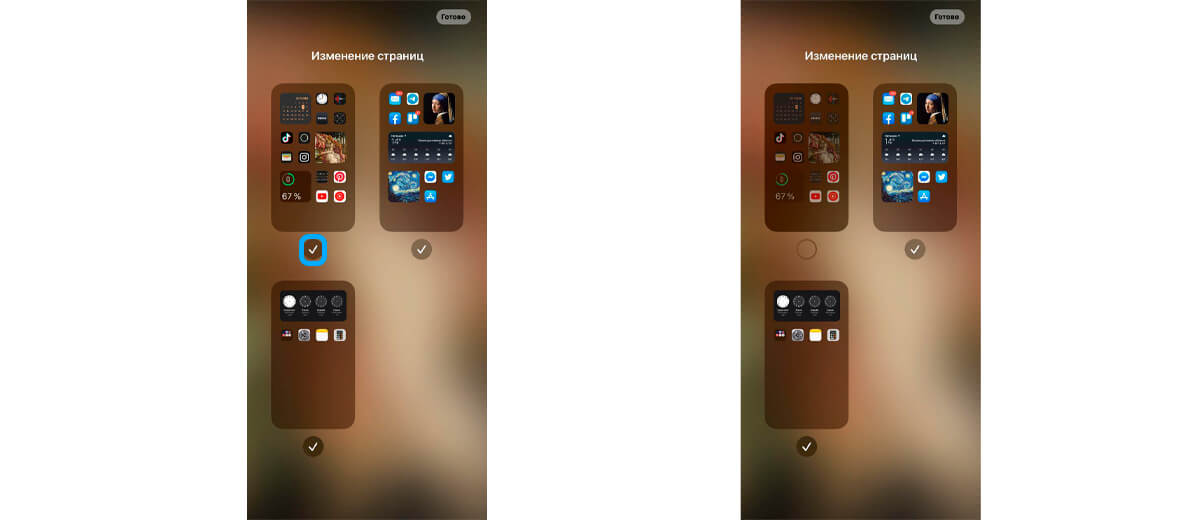
Как включить режим быстрых действий
Режим быстрых действий — удобная фишка, позволяющая быстро выполнить функцию с определенным приложением или сразу перейти в любой его раздел, не запуская саму программу. Для этого необходимо нажать и удерживать значок приложения, пока не появится контекстное меню. Также можно выбирать пункты в меню быстрых действий, не убирая палец с экрана.
Как поделиться приложением
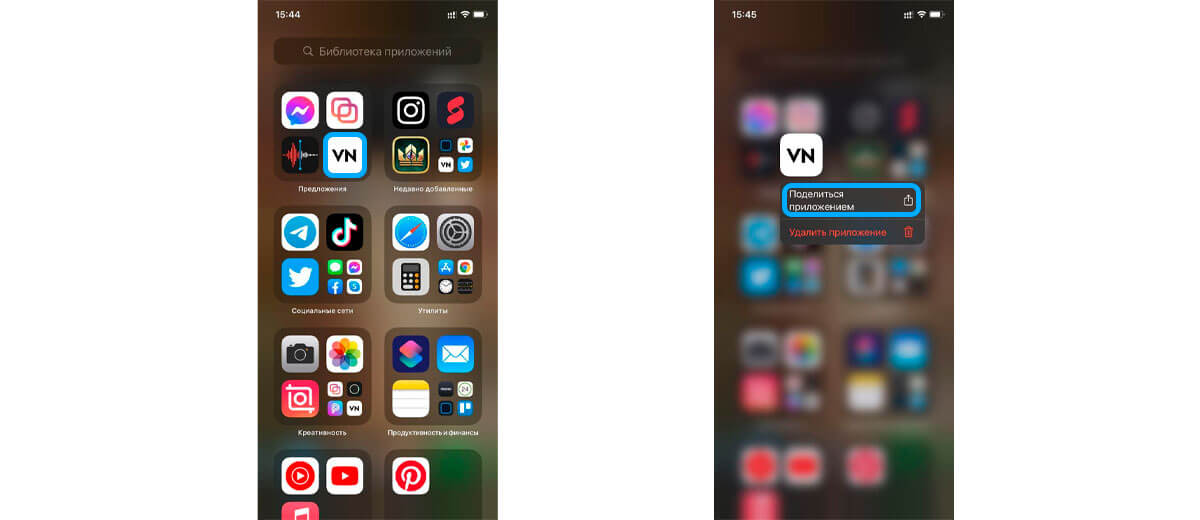
Как создать папку
Папки в новой ОС создаются путем перетаскивания одного значка поверх другого, пока не появится папка. Если она уже существует, можно просто перетащить приложение в нее.
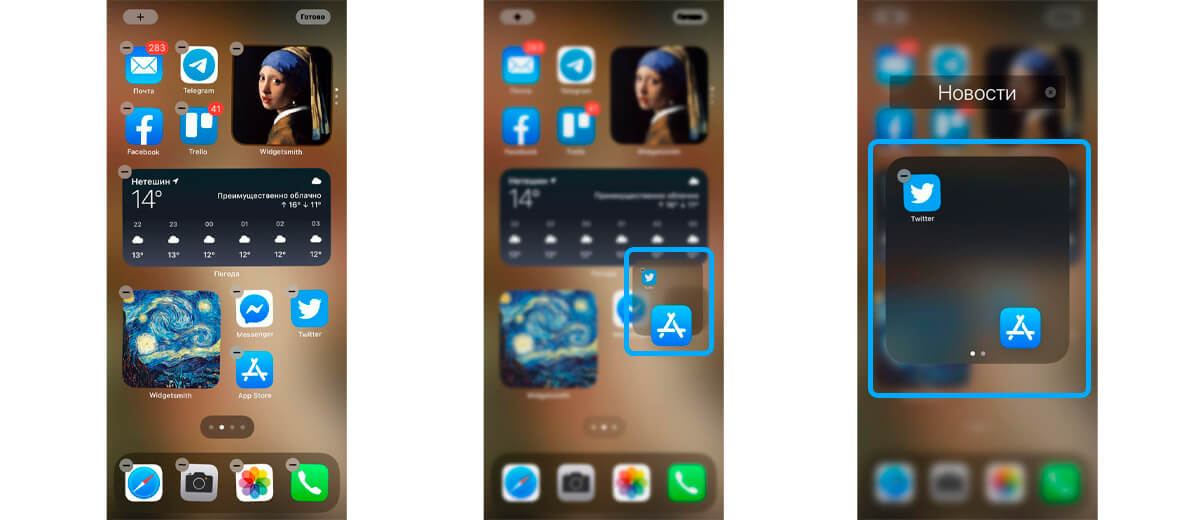
Как переименовать папку
Необходимо нажать и удерживать папку до появления контекстного меню, после чего нажать кнопку «Переименовать». Можно также активировать режим покачивания и нажать на «х» возле имени папки.
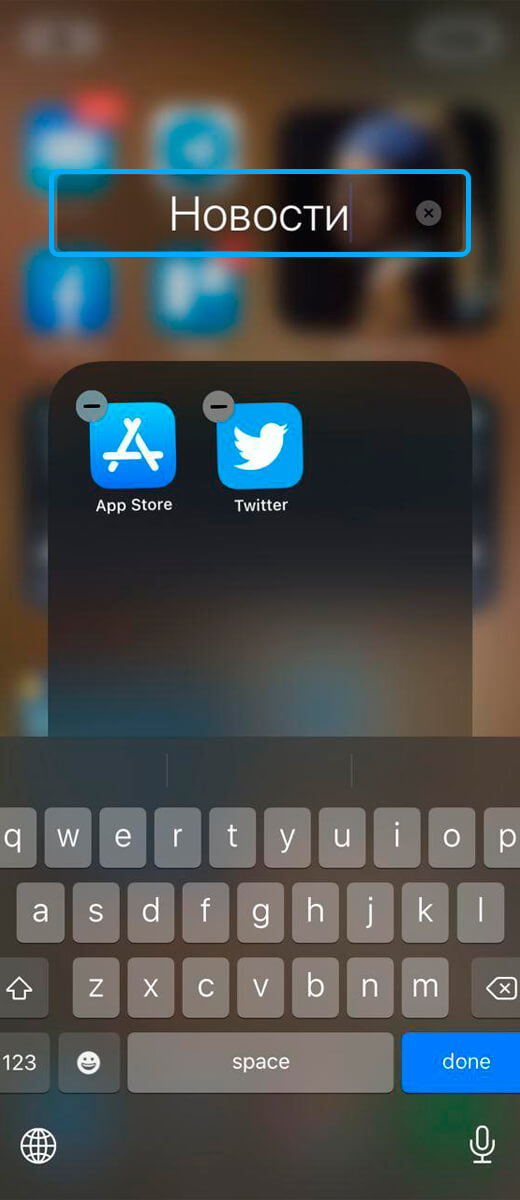
Как переместить сразу несколько приложений
Чтобы выбрать несколько программ нужно войти в режим покачивания и начать перетаскивать приложение, не убирая палец с экрана. Тем временем другим пальцем выбираете другое приложение, и так далее, пока в стеке, который удерживается первым пальцем, не накопится нужное количество программ.
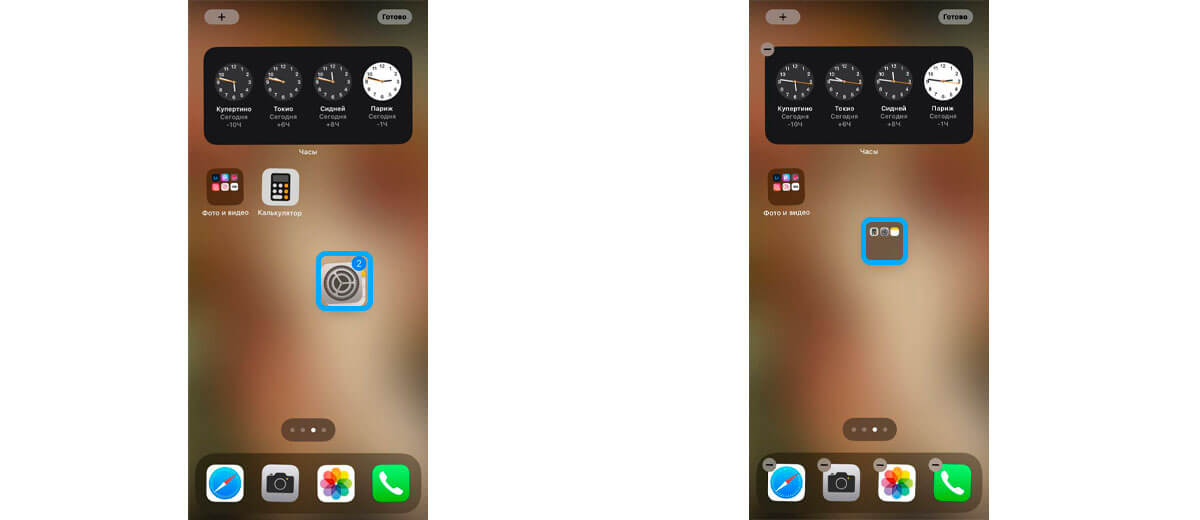
В правом верхнем углу стека вы увидите счетчик, который показывает, сколько приложений в нем на данный момент. Можно добавить в стек неограниченное количество приложений, которые можно разместить на разные страницы главного экрана. Как только вы решите, куда переместить все программы, отпустите палец на этом месте и все значки будут расположены на странице одновременно.
Как переместить несколько приложений в папку
Чтобы переместить множество приложений в папку, можно перетащить стек с ними напрямую в папку. Также можно воспользоваться методом создания папки и наложить одно приложение поверх другого.
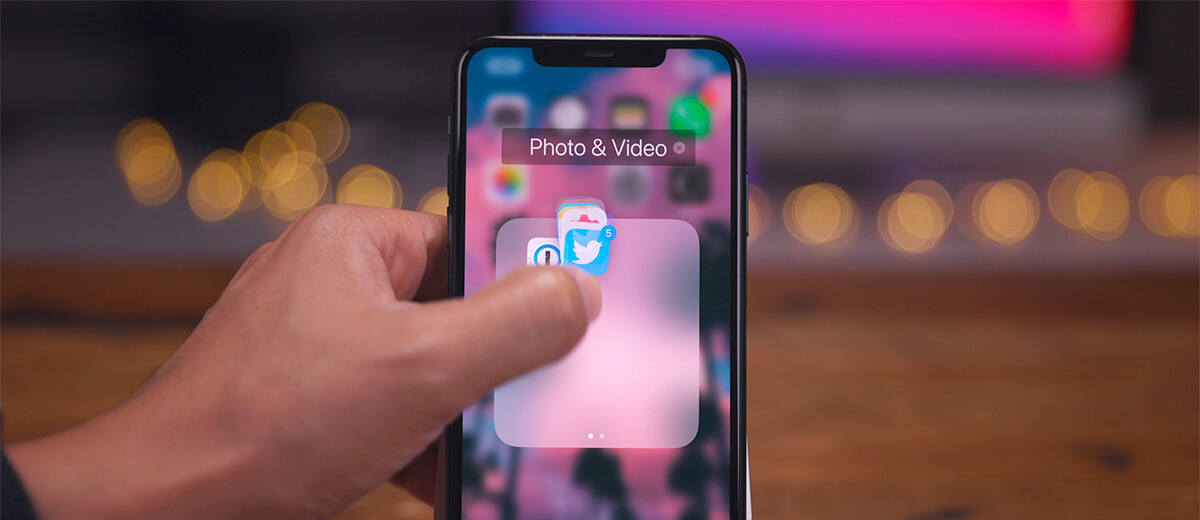
Как перетащить несколько приложений в библиотеку приложений
История та же — вы создаете стек из приложений и переносите в библиотеку, после чего эти программы больше не будут отображены на главном экране, но будут по-прежнему установлены на смартфоне.
Другой способ — поместить приложения в папку. Далее нажмите на нее и удерживайте до появления меню быстрого доступа и нажмите кнопку «Удалить папку». Коснитесь опции «Удалить с экрана Домой».

Как вызвать предложения Siri через Spotlight
Предложения от Siri — динамические и могут меняться в зависимости от того, как вы используете свой iPhone. Свайпните вниз по главному экрану, чтобы открыть Spotlight и показать приложения, предложенные Siri. Коснитесь треугольника в верхнем правом углу интерфейса предложений Siri, чтобы показать 4 дополнительных приложения.
Как использовать виджет предложений Siri
Как и в случае с предложениями Siri в Spotlight, можно добавлять предлагаемые голосовым помощником приложения на главный экран с помощью виджета в iOS 14. Чтобы получить доступ к виджетам включите режим покачивания и нажмите «+» в верхнем левом углу рабочего стола. В разделе «Предложения Siri» библиотеки виджетов найдите соответствующий и нажмите «Добавить виджет» в нижней части экрана, после чего он будет добавлен на домашний экран.
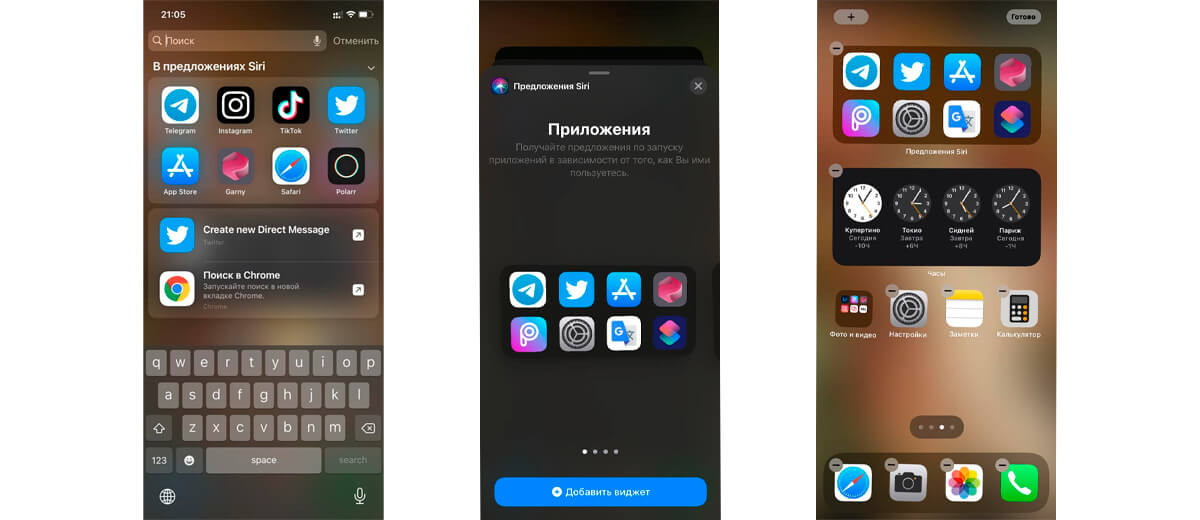
Как сделать сброс главного экрана
Вы можете сбросить домашний экран к значениям по умолчанию. Для этого необходимо перейти в «Настройки» — «Основные» — «Сброс» и выбрать «Сбросить настройки Домой».
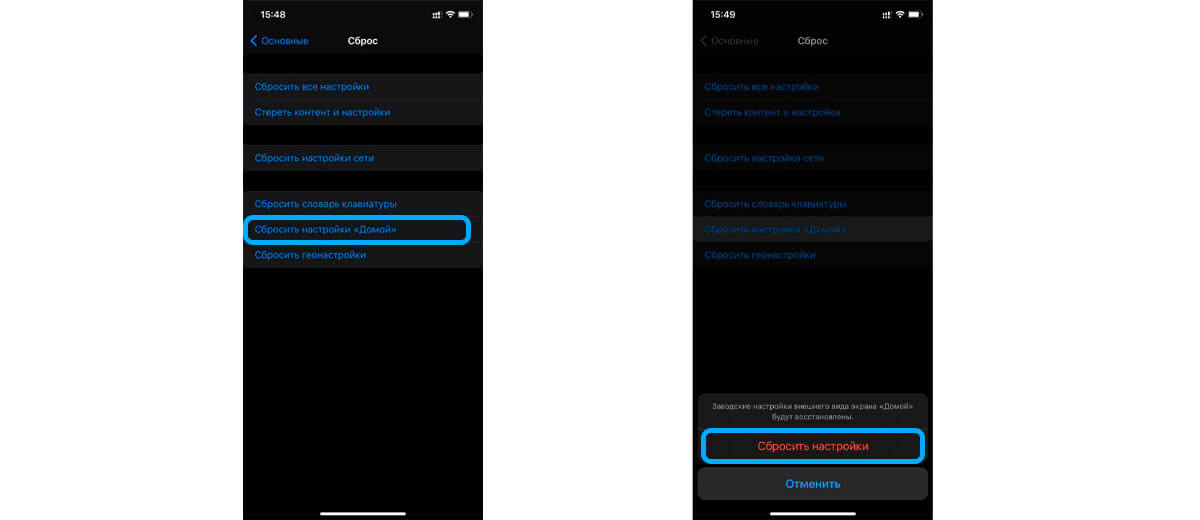
Во время сброса значки стандартных приложений вернутся в исходное положение. Также процедура приведет к сбросу приложений в панели быстрого запуска, папках, а также к любым изменениям страниц главного экрана. Если до сброса на экране были какие-либо виджеты, они также будет удалены.
После сброса все приложения будут упорядочены в алфавитном порядке.
Заключение

Как можно заметить, в iOS 14 практически революционно изменился домашний экран. Надеемся, мы смогли помочь вам разобраться во всех фишках рабочего стола.
Подписывайтесь на наш Telegram и познавательный TikTok, чтобы всегда оставаться в «яблочном» тренде!
Вместе с iOS 14 Apple добавила новые возможности кастомизации рабочего стола для iPhone. И я сейчас говорю не только про виджеты и библиотеку приложений — теперь любой может за несколько кликов поменять иконку приложения на iPhone. Причем для этого не нужно ничего скачивать, все можно сделать с помощью приложения «Команды». Помимо возможности генерировать собственные команды, приложение по умолчанию содержит более 300 встроенных действий и поддерживает многие программы для iOS. Сейчас расскажу, как поменять иконку приложения на iPhone.

Как поменять иконку приложения на iPhone
-
Откройте приложение «Быстрые команды». Если его у вас нет, восстановите его из App Store. Нажмите на плюсик в правом верхнем углу и выберите «Добавить действие».

Создайте новую команду

Выберите любое приложение из списка

Добавьте команду на рабочий стол, поменяйте иконку

Осталось дать иконке название и добавить ее на рабочий стол!
После этого можете удалить старую иконку приложения и пользоваться программой с вашей собственной иконкой. Правда, у этого способа есть один жирный минус — при запуске приложения у вас всегда сначала будет открываться приложение «Команды» (на пару секунд), а уже потом то приложение, которое вы хотите. Так что стоит оно того или нет — вопрос спорный.
Поменять рабочий стол в iOS 14
Тем не менее многих пользователей это не останавливает — вот что вытворяют некоторые со своими рабочими столами. Как вы считаете, это красиво? Поделитесь мнением в комментариях и в нашем чате в Telegram.

Иногда доходит до абсурда
Помимо вышеупомянутого способа с приложением «Команды» для кастомизации иконок, они также пользуются приложениями со сторонними виджетами вроде Widgetsmith. С его помощью можно создавать свои виджеты с разными цветами, шрифтами и оформлением.

Widgetsmith позволяет делать собственные виджеты
Вот, например, один из таких виджетов. Если сделать все иконки в оранжевом стиле и выбрать подходящие обои, получится все в едином стиле.

Еще несколько приложений со сторонними виджетами:

Color Widgets тоже позволяет создавать новые виджеты

Крутая штука для мониторинга курсов разных валют
Зачем нужны быстрые команды в iOS
Вообще, изначально приложение «Команды» было предназначено для создания персонализированных команд для Siri. Благодаря им в одну фразу можно уместить сразу несколько действий. Например, по команде «Siri, едем домой», голосовой ассистент включит ваш любимый плейлист и проложит оптимальный маршрут, обойдя пробки.
В iOS 14 «Быстрые команды» обзавелись дополнительными триггерами, провоцирующими включение в зависимости от наступления определенных событий, например, при достижении аккумулятором определённого уровня заряда. То есть, если iPhone разрядился ниже заданных пределов, можно настроить автоматическую активацию режима энергосбережения.
В течение первых десяти лет центром управления iPhone была кнопка Домой. В зависимости от того, сколько раз нажать и как долго удерживать эту кнопку, она выполняет самые разные функции, начиная от вызова Siri и запуска Apple Pay и заканчивая открытием переключателя приложений и меню универсального доступа.

Но начиная с iPhone X компания Apple избавилась от кнопки Домой с целью убрать рамку и освободить больше места для дисплея. На смену навигации с помощью этой кнопки пришло управление жестами. Если вы только сейчас перешли с «кнопочного» iPhone на более современную модель, оснащенную сканером Face ID, ниже мы расскажем, как им управлять без использования кнопки Домой.
Как открыть домашний экран на iPhone с Face ID
Кнопки Домой больше нет, однако на главный домашний экран все равно нужно как-то попасть (например, с экрана блокировки, с других домашних экранов, с экранов виджетов, из приложений и пр.). В iPhone 13, 13 mini, 13 Pro / 13 Pro Max, 12, 12 mini, 12 Pro / 12 Pro Max, 11, 11 Pro / 11 Pro Max, iPhone XS, iPhone XS Max, iPhone XR и iPhone X вместо кнопки для этого используется специальный жест.
1. Коснитесь пальцем панели жестов в нижней части дисплея;
2. Быстрым коротким движением смахните вверх и сразу же отпустите палец.
Жест практически такой же, как для вызова Пункта управления в других моделях iPhone. Он очень прост и быстро становится привычным.
Как переключаться между приложениями
В старых моделях iPhone для переключения с одного приложения на другое нужно было вызывать экран многозадачности. В последних моделях iPhone переключаться с одной программы на другую стало еще быстрее. Теперь вы можете перелистывать приложения.
1. Коснитесь пальцем панели жестов в нижней части дисплея;
2. Проведите пальцем слева направо, чтобы вернуться к предыдущему приложению;
3. Проведите пальцем справа налево, чтобы перейти к следующему открытому приложению.
Обратите внимание, если вы остановились или вас прервали, последнее приложение, в котором вы находились, будет считаться самым последним открытым приложением. То есть, вы сможете листать только назад, но не вперед.
Как открыть экран многозадачности
В последних моделях iPhone вы также можете легко и быстро переключаться между множеством приложений. Конечно, для этого вы больше не сможете дважды нажать кнопку Домой. К счастью, теперь предусмотрен специальный жест для вызова экрана многозадачности.
1. Коснитесь пальцем панели жестов в нижней части дисплея;
2. Смахните вверх и немного задержите палец у экрана.
На первых порах вам может понадобиться повторить жест несколько раз, чтобы открыть многозадачность, однако со временем вы достаточно попрактикуетесь, чтобы все получалось с первого раза.
Как быстро закрыть приложение
Процедура закрытия приложений в смартфонах без кнопки Домой была упрощена.
1. Коснитесь пальцем панели жестов в нижней части дисплея;
2. Смахните вверх и немного задержите палец у экрана – откроется панель многозадачности.
3. Смахните свайпами (жестами) вверх необходимые карточки приложений для их закрытия.
Как включить режим Удобный доступ (опускать экран iPhone, чтобы дотягиваться пальцем одной руки до верхней части дисплея)
Современные iPhone оснащены большими дисплеями и далеко не все пользователи обладают достаточно длинными большими пальцами, чтобы доставать до любого места на экране при пользовании смартфоном одной рукой. К счастью, теперь вы можете опустить вниз экран, чтобы расположить его ближе к нижнему краю для более комфортного использования одним пальцем.
Для начала проверьте, включена ли функция Удобный доступ на iPhone.
1. На домашнем экране откройте «Настройки» → «Универсальный доступ» → Касание;
2. Передвиньте бегунок напротив Удобный доступ в позицию «вкл»;


3. Включив функцию, вы можете пользоваться ею в любое время.
4. Коснитесь пальцем панели жестов в нижней части дисплея;
5. Сделайте быстрый и короткий свайп вниз.

В режиме Удобный доступ вы даже можете делать свайп одним пальцем с правого верхнего угла для доступа к «Пункту управления».
Как открыть «Пункт управления»
Свайп снизу вверх на современных iPhone открывает не «Пункт управления», как в старых смартфонах Apple, а сворачивает приложение, либо открывает режим многозадачности. Кроме того, в новых смартфонах «Пункт управления» переехал наверх, потеснив «Центр уведомлений», который теперь вызывается свайпом вниз от верхнего левого «ушка» или от модуля камеры TrueDepth в центре. Правое же «ушко» занимает «Пункт управления».
1. Прикоснитесь к правому «ушку» вверху экрана, где расположен индикатор заряда батареи.
2. Сделайте свайп вниз.
3. Как уже было сказано выше, в режиме Удобный доступ (Reachability) вы можете делать свайп одной рукой даже с правого верхнего угла экрана.
Как активировать (разбудить) дисплей
Раньше для этого нужно было нажимать на кнопку Домой или боковую кнопку, теперь же достаточно просто коснуться экрана.
Как включить iPhone
Нажмите и удерживайте боковую кнопку.

Как заблокировать экран
Нажмите на боковую кнопку.

Как вызвать Siri
Нажмите и удерживайте боковую кнопку (или настройте функцию «Привет, Siri»).
Как сделать Экстренный вызов (SOS)
1. Одновременно нажмите и удерживайте боковую кнопку и одну из кнопок громкости (то есть, сожмите устройство по бокам).

2. Передвиньте ползунок отвечающий за нужную функцию, чтобы послать сигнал о помощи (SOS).

Как выключить iPhone
1. Одновременно нажмите и удерживайте боковую кнопку и одну из кнопок громкости (то есть, сожмите устройство по бокам);

2. Передвиньте ползунок отвечающий за нужную функцию, чтобы выключить устройство.

Как привязать действия к касанию задней части корпуса iPhone (постучать по крышке → действие)
Не многие знают, что в Айфоне есть функция, которая позволяет смартфону выполнять быстрые действия, реагируя на постукивания по задней его части. Она может использоваться для создания скриншотов, мгновенного запуска Пункта управления, вызова Siri для запуска быстрых команд и т.д.
Для того чтобы включить ее и привязать необходимые действия, перейдите по пути: Настройки → Универсальный доступ → Касание → Касание задней панели (подробно).



Как сделать скриншот
Одновременно нажмите на боковую кнопку и кнопку увеличения громкости.

Как вызвать Apple Pay (оплачивать покупки)
Для вызова функции Apple Pay также отдельных жестов не предусмотрели. Активируется опция двойным нажатием на боковую кнопку гаджета (Вкл).
Читайте также:


