Как поменять местами приложения на айфоне
Самый простой способ сортировки, при котором востребованные приложения располагаются на главном экране или ближе к нему, а запускаемые редко занимают своё место на последних страницах.
Преимущества: нужные приложения всегда под рукой.
Недостатки: если приложений много, увеличивается время на поиск и запуск нужного.
2. Папки по категориям
С момента появления папок в iOS использовать их для сортировки сам бог велел. Наиболее логичный способ — это сгруппировать их по тематике. «Интернет», «Спорт», «Офис», «Игры» — сама система подсказывает названия для объединения двух похожих приложений. Обычно всё помещается в папках на втором экране, а на первом освобождается место для более востребованных программ.
Преимущества: можно компактно разместить большое количество приложений.
Недостатки: сложность поиска и одно дополнительное действие для запуска.
3. Папки действий
В отличие от предыдущего, в этом способе в качестве критерия сортировки используется назначение приложений — действия, которые они помогают совершать. Например, в папку «Читать» попадают iBooks, Reeder и Pocket, в «Слушать» — Spotify, «Подкасты» и «Музыка», а в «Играть» — игры.
Можно не заморачиваться с названиями и использовать вместо слов эмодзи. Так в подписи легко поместится даже не одно, а несколько действий.
Преимущества: удобство восприятия и минимальное время на поиски.
Недостатки: папок может быть слишком много, а некоторые приложения могут подходить сразу для нескольких из них.
4. Папки на одном экране
Суть этого способа — в сознательном отказе от использования нескольких рабочих столов для того, чтобы разместить всё на главном экране. Придётся постараться и сгруппировать приложения так, чтобы уложиться в доступное место. Зато потом не надо будет листать — достаточно открыть одну из папок и запустить нужное приложение.
Преимущества: максимальная компактность.
Недостатки: довольно сложно сгруппировать все приложения по нескольким папкам.
5. По тематике без папок
Несмотря на все преимущества папок, иногда проще сделать пару свайпов и найти то, что ищешь, видя перед глазами все приложения. Для этого надо, чтобы все они были сгруппированы по строкам или колонкам.
Преимущества: более чёткое визуальное восприятие и быстрый поиск.
Недостатки: почти нереально уместить нужные приложения на 2–3 рабочих столах; они растягиваются на 5–7 экранов.
6. Минимализм
Хороший способ, упрощающий поиск приложений и делающий ваш рабочий стол привлекательным. Однако подойдёт он лишь тем, у кого настолько мало установленных приложений, что их можно разместить на 1–2 экранах.
Преимущества: красиво и понятно.
Недостатки: бесполезно, если приложений больше двадцати.
7. По алфавиту
Самый суровый способ для тех, кому лень как-либо сортировать приложения. Он используется в iOS по умолчанию. Если вы знаете название приложения, найти его не составит труда. Для включения такого типа сортировки откройте «Настройки» → «Основные» → «Сброс», выберите «Сбросить настройки „Домой“» и подтвердите действие.
Преимущества: строгий порядок.
Недостатки: необходимость пролистывания рабочих столов и запоминания названий приложений.
8. По цвету
Самый экзотичный способ сортировки, суть которого заключается в подборе соседних иконок по цветам. Он понравится эстетам и тем, у кого хорошая зрительная память, поскольку искать приложения после такой сортировки придётся исключительно по цветам.
Преимущества: очень красиво.
Недостатки: почти бесполезно. Найти нужное приложение становится довольно сложно.
9. Комбинированный способ
Наконец мы добрались до самого распространённого и наиболее удобного способа сортировки. Все приведённые выше варианты группировки приложений хороши, но очень радикальны.
К чему идти на такие крайности, если можно взять лучшее от каждого из них и расположить на главном экране самые используемые, в Dock поместить папку с программами одной тематики, а в пределах одной папки выстраивать приложения по цветам иконок или назначению.
Преимущества: возможность тонкой настройки под себя.
Недостатки: большее время на поиск приложений по сравнению с более лаконичными способами сортировки.
Как поддерживать на рабочем столе порядок
Какой бы из способов вы ни выбрали, не забывайте поддерживать порядок. Сделать это очень легко. Достаточно придерживаться простых правил:
Удобство интерфейса айфонов и простоту работы с сенсорным дисплеем трудно недооценить - все действия интуитивно понятны и выполняются пальцами в считанные секунды.
Однако, не все пользователи знают о незначительных мелочах, которые иногда бывают срочно необходимы - например, как переместить иконки на iPhone. Об этом мы и расскажем сегодня в статье.
Перемещаем иконки: пошаговая инструкция
Как же передвинуть иконки на айфоне? Мы можем перемещать иконки по поверхности одного экрана или же передвинуть их на другой экран - например, чтобы рационально расположить приложения по группам (к примеру, приложения-мессенджеры, для чтения книг, игры и так далее). Сделать это мы можем легко, в прямом смысле «одним движением пальца».
Итак, чтобы перетащить иконки на айфоне, выполняем следующие шаги:
- Длительно нажимаем на главном экране на иконку того приложения, которую хотим перетащить. После длинного нажатия все иконки начнут покачиваться, и в уголках у каждой появятся значки крестика (это для удаления приложения, поэтому их мы не будем трогать).
2) Удерживая пальцем ту иконку, которую мы запланировали перетащить, тянем её в нужное место. Палец от дисплея не отрываем. В пределах одного экрана это сделать очень легко - просто передвигаем это приложение в нужную часть дисплея. При этом остальные иконки «пододвигаются» - меняют своё местоположение, чтобы пропустить на требуемое место нашу иконку.
Рисунок 3. Удерживая иконку пальцем, передвигаем ее в нужную часть дисплея. Рисунок 3. Удерживая иконку пальцем, передвигаем ее в нужную часть дисплея.3) Если необходимо перетащить иконку не в пределах одного дисплея, а на другой - перемещаем значок, не отжимая от него пальца, через один экран на следующий.
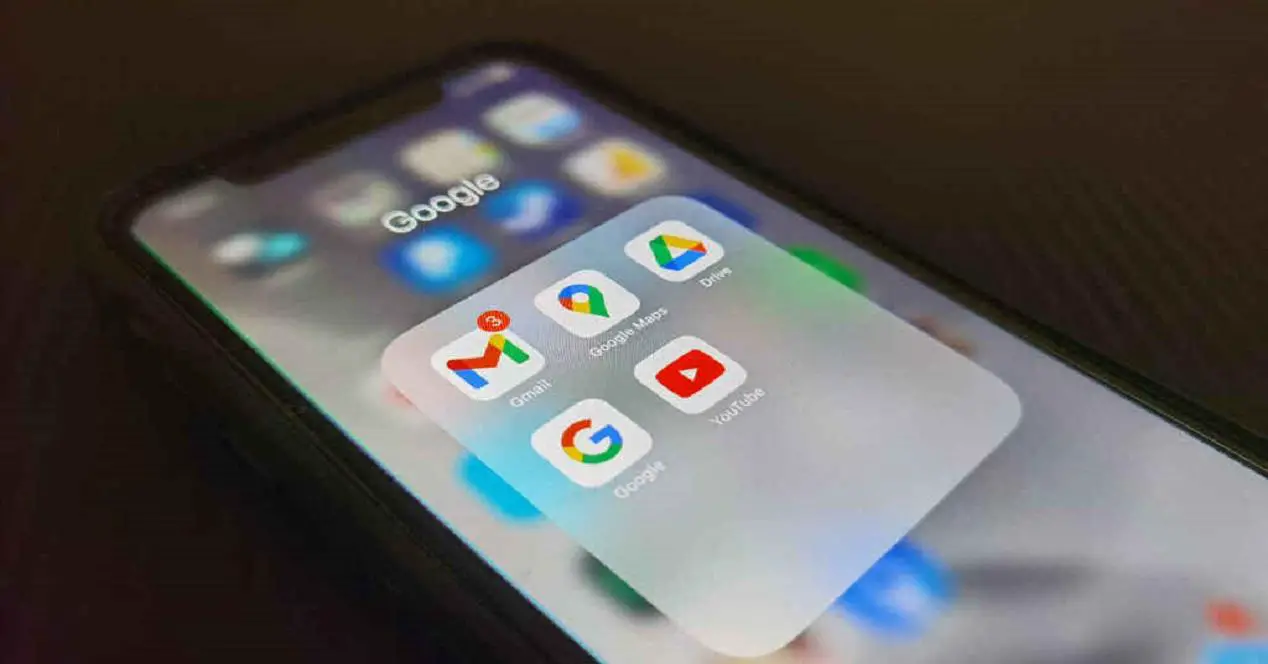
По мере установки приложений наступает момент, когда iPhone становится настоящим бедствием ящик различных иконок. В таких ситуациях важно иметь iPhone как можно более организованным, даже если для этого потребуется потратить некоторое время, но в конечном итоге вы восстановите его с точки зрения производительности. В этой статье мы расскажем, как организовать все приложения на вашем iPhone или IPad удобно.
Преимущества хорошей организации на iPhone и iPad
На айфоне без приложений в итоге нет полноценной утилиты. Проблема возникает, когда из App Store установлено слишком много приложений, что в конечном итоге может привести к тому, что вы не сможете легко найти их при разблокировке устройства. Вот где важно иметь iPhone как можно более организованным. удобство знания того, где именно находится приложение, которое вам нужно использование жизненно важно, чтобы быть более продуктивным в повседневной жизни. Это главное преимущество, которое может иметь наличие нескольких приложений или размещение наиболее важных приложений на первых страницах устройства.

Несмотря на то, что Ios или iPadOS не являются гибко настраиваемыми операционными системами, правда в том, что они предоставляют необходимые инструменты для идеальной организации всех значков приложений. Конечная цель - избежать визуального оформления, которое в конечном итоге может возникнуть из-за наличия большого количества полностью загроможденных значков и без какой-либо логики на вашем iPhone. Вот почему, помимо повышения производительности, вы можете избавить себя от визуального стресса, который может повлечь за собой совершенно грязный iPhone.
Организуйте все свои приложения
Когда дело доходит до организации приложений на iPhone или iPad, существует несколько вариантов их перемещения по экрану или сохранения в простой папке. Со всеми этими инструментами, которые изначально интегрированы в операционную систему iOS, вы можете получить полностью организованный экран. Важно отметить, что все эти шаги применяются как на разных экранах, так и на самой док-станции, который обеспечивает лучший прямой доступ к наиболее часто используемым приложениям.
Переместить приложения
Перемещение приложений между различными экранами вашего iPhone или изменение их положения жизненно важно для их организации. Широкие возможности организации открываются, просто перемещая значки по своему вкусу, имея возможность группировать их по цвету или по их функциональности. Но у него есть некоторые важные ограничения, такие как то, что они всегда должен следовать прямой линии . То есть вы никогда не сможете разместить значок там, где хотите, в четвертой строке, например, если предыдущая пуста. Это что-то очень внутреннее в iOS и требует настройки, но приложения по-прежнему могут быть идеально организованы.
- Сделайте долгое нажатие на значок приложения.
- В появившемся раскрывающемся меню выберите вариант «Редактировать главный экран».
- Значки начнут «дрожать», показывая, что теперь их можно перемещать и организовывать.
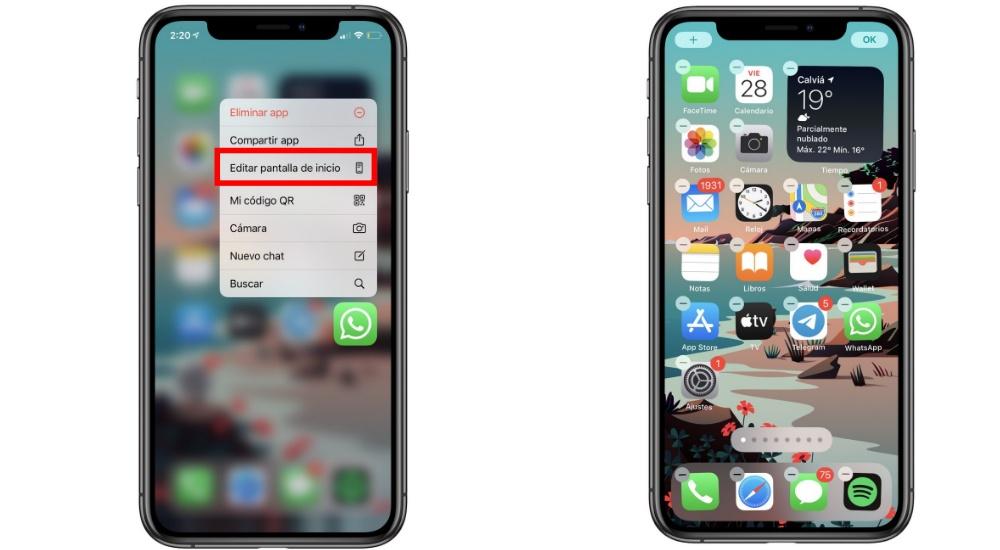
Когда иконки приложений трясутся, можно нажимать на них, не опасаясь, что они откроются. Теперь, удерживая значок, вы можете перемещаться по всему экрану, чтобы разместить его там, где хотите. Вам даже не нужно ограничиваться одной страницей iPhone, но вы можете передать ее другим, отведя ее по сторонам и подождав секунду, пока не произойдет автоматическое изменение.
В этом отношении необходимо учитывать ограничения самой операционной системы. Вы всегда должны следовать шаблону, когда все значки приложений сгруппированы по одному шаблону. в отличие Android, они не могут быть размещены там, где вы хотите, чтобы они были одни на одном экране. Но это что-то базовое, к которому любой пользователь может приспособиться, чтобы организовать весь экран.
Создать новые папки
Когда дело доходит до организации экрана iPhone, действительно важно иметь несколько папок, в которых вы можете классифицировать все имеющиеся у вас приложения. Каждая из папок может хранить приложения бесконечно, и ей можно присвоить определенное название. Например, в папке можно сгруппировать все приложения одной темы, например социальные сети. Чтобы иметь возможность выполнить эту группировку, вам просто нужно выполнить шаги, которые мы прокомментировали ранее чтобы переместить приложения, поскольку это аналогичный процесс.
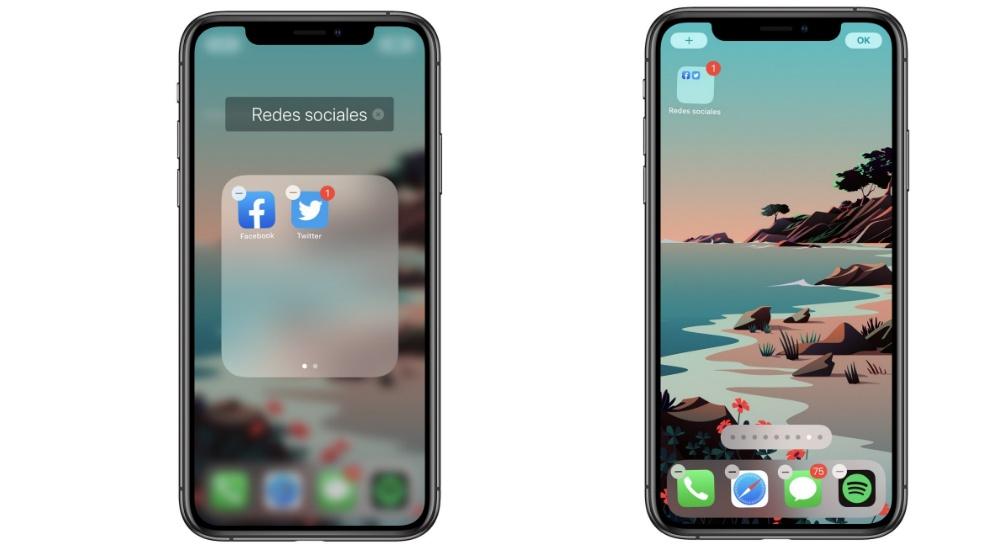
После того, как у вас трясутся все значки, вы должны нажмите на приложение, которое вы хотите начать группировать, и поместите его поверх второго приложения, с которым вы хотите сгруппировать . На данный момент будет сгенерирована папка с этими двумя начальными приложениями. Графическое представление, которое появляется на главном экране, представляет собой один полупрозрачный значок, внутри которого расположены все значки приложений. При нажатии на этот значок откроется папка со всеми приложениями, которые вы сохранили. Хотя априори может показаться, что можно сохранить только 9 приложений, если вы введете больше, будут сгенерированы разные дополнительные страницы.
При "встряхивании" приложений при доступе к папке вверху появляется раздел с названием, которое получает эта папка. Нажав на нее, вы можете завершить редактирование чего-то полностью настраиваемого. Это важно установить имя, которое соответствует тому, что содержит папка чтобы его можно было легко найти. Важно отметить, что эти папки также можно перемещать по странице, как если бы это было еще одно приложение, чтобы оно было полностью сгруппировано в зависимости от предпочтений вашей организации.
Удалить папки
Когда загружаются новые приложения, логично хотеть изменить организацию всех ваших приложений, и это может повлечь за собой удаление созданных вами папок или их редактирование. Этот процесс действительно прост, так как вам просто нужно удалить все приложения что у него внутри из папок. Для этого вы должны выполнить предыдущий процесс для редактирования домашнего экрана, но с приложениями, которые находятся внутри папки. Как только это будет сделано, вы можете перевезти их за границу.
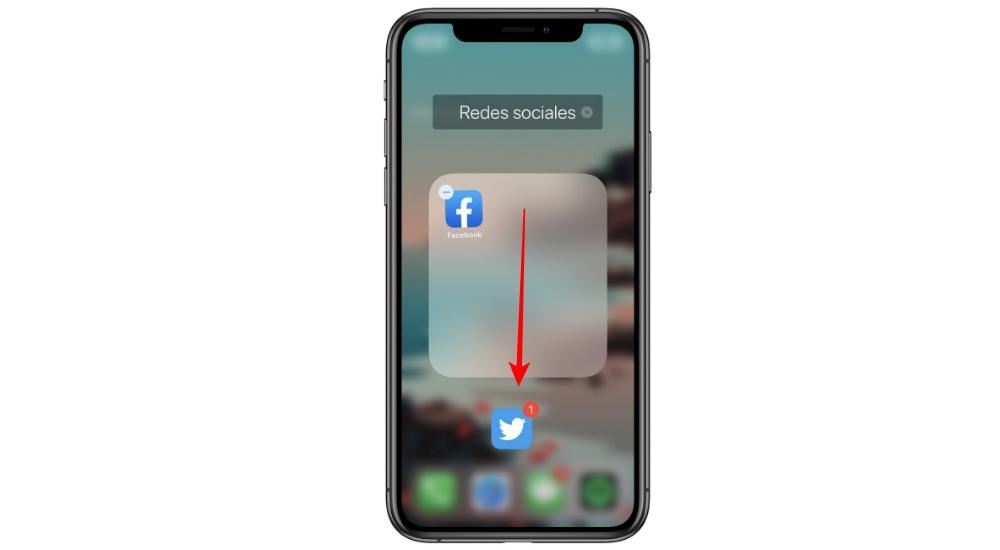
Когда вы вынимаете их, вам придется на секунду держаться подальше от папки, чтобы иметь возможность разместить ее на главном экране iPhone в том месте, где вы хотите. Когда внутри остается только два приложения и одно из них удаляется, папка автоматически полностью удаляется с домашнего экрана вашего iPhone.
Организация виджетов
Виджеты - это основная часть iPhone или iPad. Они расположены на крайнем левом экране и служат ярлыками для наиболее важных приложений. В этом случае вы также можете изменить расположение этих виджетов в соответствии с вашими предпочтениями. Система редактирования очень похожа на ту, которую мы комментировали ранее, поскольку вам просто нужно нажать и удерживать один из виджетов, а в раскрывающемся меню нажать «Изменить главный экран».
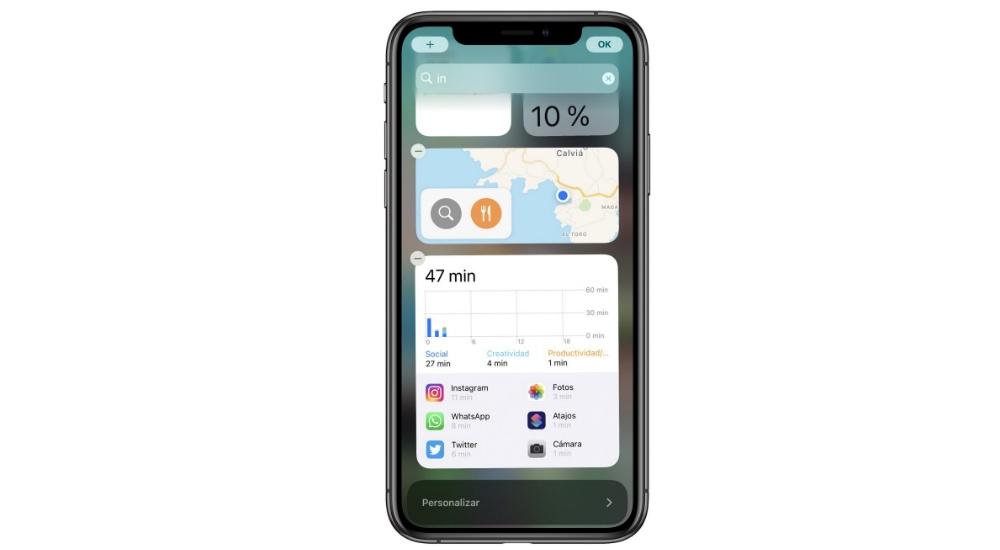
Другой способ упорядочить приложения
Помимо свободного перемещения приложений по разным домашним экранам, Apple также есть функция, позволяющая скрыть их от глаз, но установить. Вот что происходит с Библиотека приложений, функциональность, включенная в iOS 14, в которой приложения разумно организованы в разных папках эксклюзивно для iPhone. Эти папки будут иметь названия, разумно выбранные ИИ в зависимости от того, что находится внутри. Это экран, который находится справа от всего, когда все страницы, которые вы активировали, были перевернуты.

Настоящая полезность этой функции заключается в возможности удалять приложения с разных экранов, но они всегда будут оставаться в библиотеке приложений. Таким образом, в любое время вы можете получить доступ к папкам, которые классифицируются автоматически. Другими словами, вы избавите себя от необходимости классифицировать различные приложения по приложениям, поскольку операционная система будет делать это разумно. Единственный минус заключается в том, что вам придется полагаться на искусственный интеллект, поскольку вы не сможете самостоятельно изменять эти папки, порядок которых задан заранее.

Иконки приложений на iPhone надо расставить с умом.
Грамотная расстановка иконок на iPhone
Регулярно проверяйте новые приложения в App Store
Многие пользуются софтом и даже не задумываются на тему того, что приложения следует обновлять. Каждый день выходят сотни новых программ и часто, засидевшись, мы просто игнорируем прогресс. Особенно это касается широко распространенных приложений, вроде менеджера задач. Если даже раз в месяц будете пополнять свою библиотеку, в итоге окажитесь в курсе самых последних новинок. На нашей странице в Яндекс.Дзен, мы публикуем только самую свежую информацию. Рекомендую ознакомиться.
Смело удаляйте ненужные приложения
Меняются привычки, софт, задачи, появляется новая мобильная техника. Как бы вам не нравилось расположение всех своих иконок, с течением времени все изменится и превратится в хлам. Здесь решает не столько грамотная расстановка иконок, сколько их наличие в принципе. Если спустя месяц вы понимаете, что не пользуетесь тем или иным приложением смело отпускайте софт в корзину (библиотеку).

Регулярно просматривайте библиотеку App Store.
Больше трех страниц приложений делать бессмысленно. И все они по порядку должны содержать иконки, по мере потребности. Первую страницу приложений предлагаю посвятить работе: видеоконференциям, мобильному банкингу, почтовым клиентам, приложениям для заметок и прочему. Здесь все индивидуально. Подбирайте под себя то, чем вы пользуетесь на работе. На втором экране предлагаю разместить приложения личного характера. Подкасты, музыка, социальные сети, виджеты активности и прочее. До третьего экрана обычно мы просто не доходим, поэтому там я располагаю все игры и приложения развлекательного рода. Да, посмотреть Lancer с объемом 2.4 на Авито вечером это никуда, кроме как в развлечения, не отнести.

Приложения для работы на iPhone.
Тянуться одной рукой на iPhone это неудобно

Тянуться одной рукой очень неудобно.
Топ виджеты в iOS
Все точки, куда я не могу дотянуться своей рукой заполнены виджетами. Но есть некоторые исключения. У меня это календарь. Дату и день недели я должен видеть в любой точке домашней страницы, поэтому наверху я располагаю иконку календаря. Вариантов для виджетов огромное множество. Если вы используете iPhone в связке с Apple Watch или AirPods виджет зарядки в процентах всех ваших устройств необходим, как воздух. Совсем недавно мы писали про лучшие приложения для Apple Watch, рекомендую ознакомиться.

Виджеты значительно упрощают работу с устройством.

Все ненужные приложения можно убрать в библиотеку и использовать Spotlight.
Конечно, задачи каждого пользователя строго индивидуальны. Поэтому я не предлагаю вам готовых решений. Всегда располагайте иконки под свои нужды и не забывайте регулярно чистить домашний экран от разного хлама.
А как вы расставляете иконки на своем iPhone? Поделитесь своим опытом в нашем Телеграм чате.
Свободное общение и обсуждение материалов
Apple представила watchOS 8 почти без нововведенийЛонгриды для вас

Google платит Apple за присутствие в качестве поисковой машины в iPhone огромные деньги. В прошлом году эта сумма составила 15 миллиардов долларов. Но она готова платить ещё больше. По крайней мере до тех пор, пока лавочку не прикроют
Если ваш Айфон завис на логотипе яблока и не загружается дальше, не спешите бежать в сервисный центр. Мы предлагаем вам несколько рабочих инструкций, которые помогут вернуть смартфон к жизни в домашних условиях

Пользователи Apple Watch используют этот гаджет для разных целей: одни главным приемуществом видят уведомления из разных приложений, другие с помощью этого гаджета занимаются спортом. Всех их объединяет одно: кольца активности.
У меня иконки стоят в одной папке у каждой своя папка игры, музыка, чтение, соц сети, ничего нет в перемешку мне так удобно
Читайте также:


